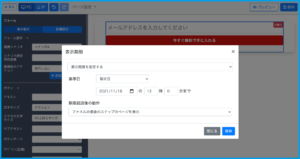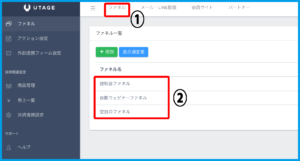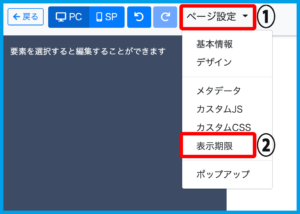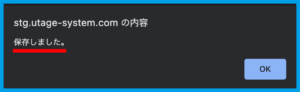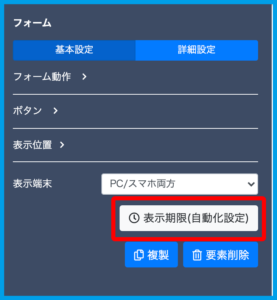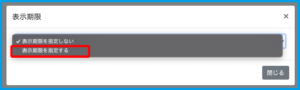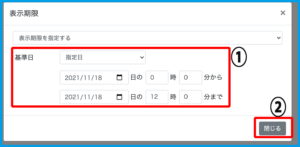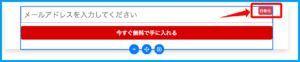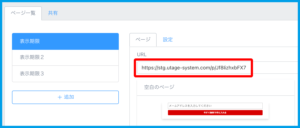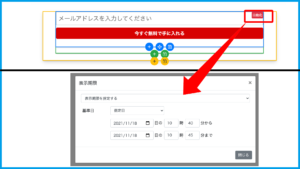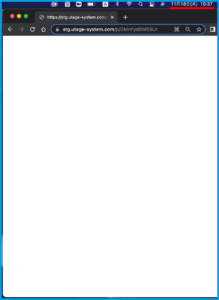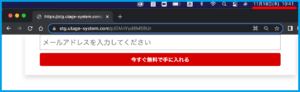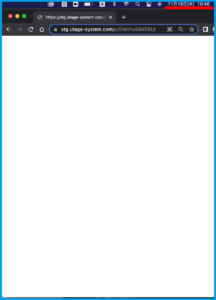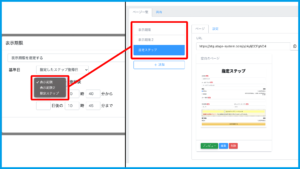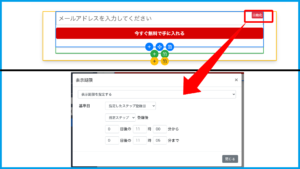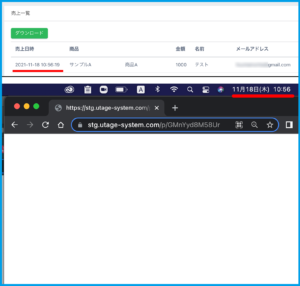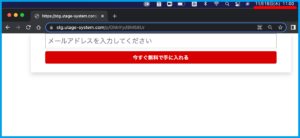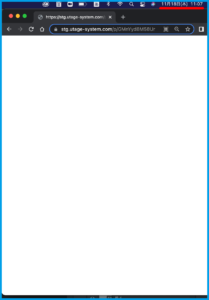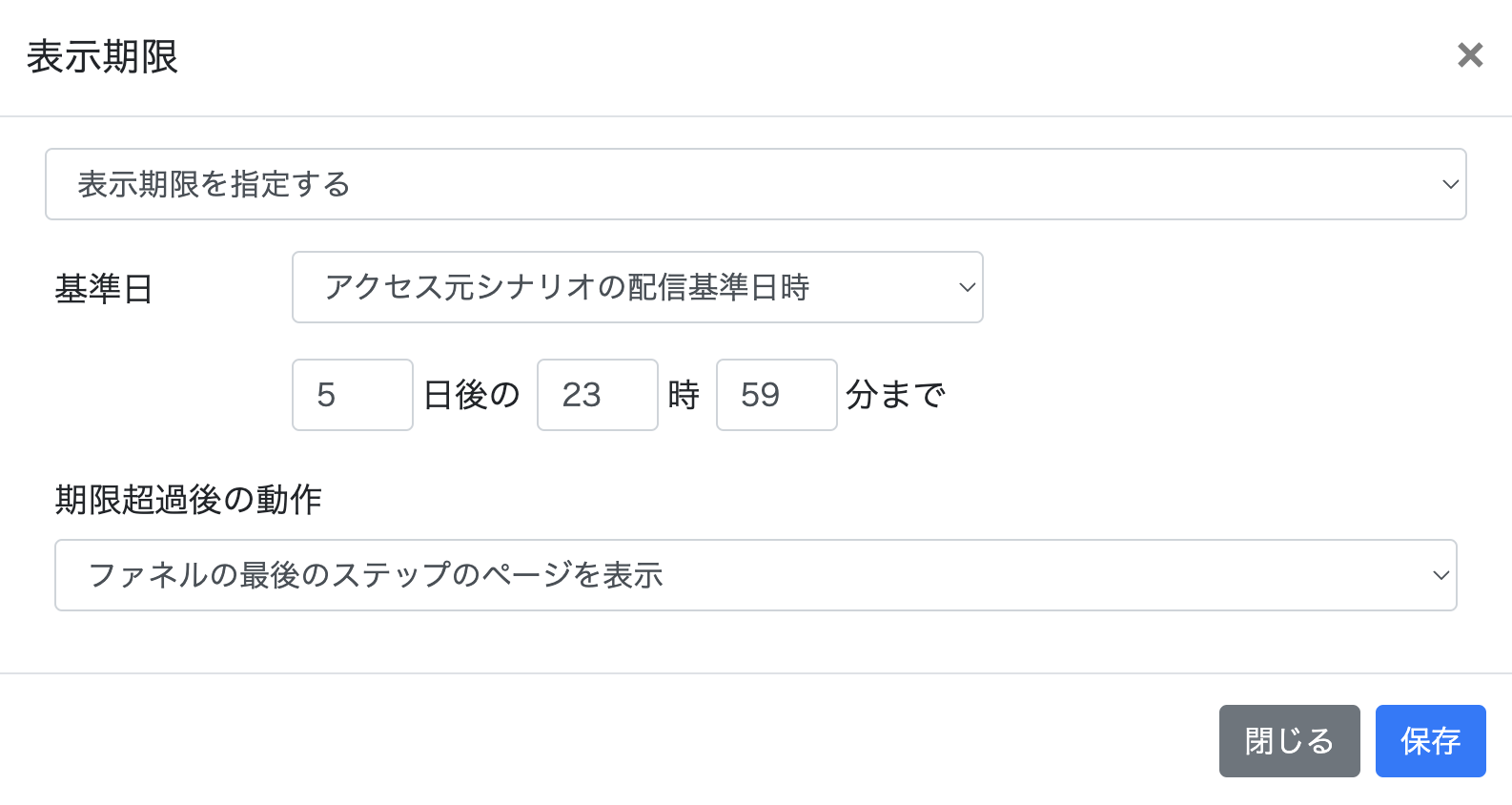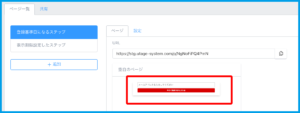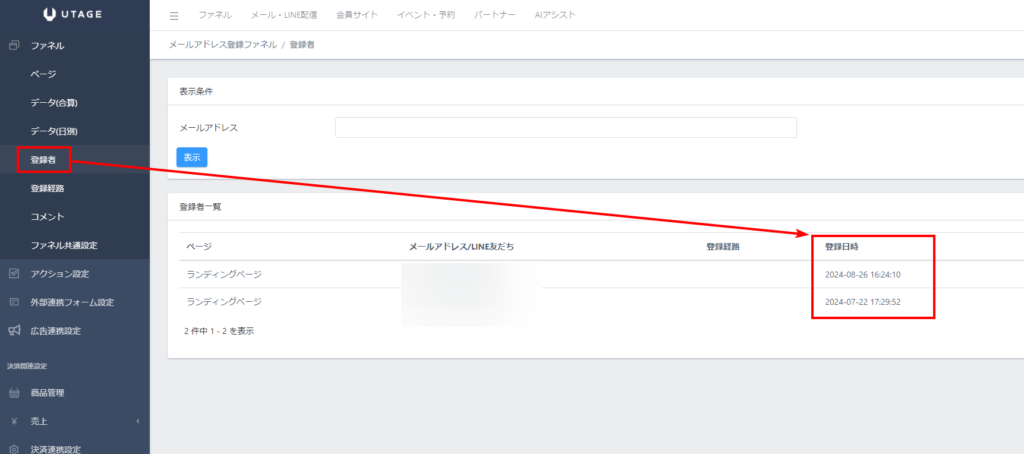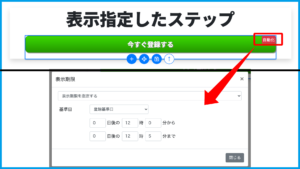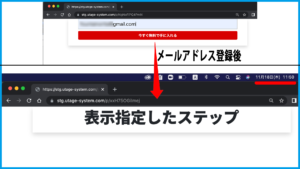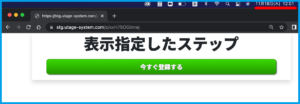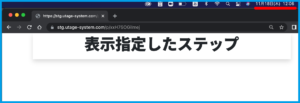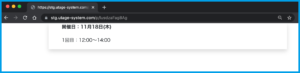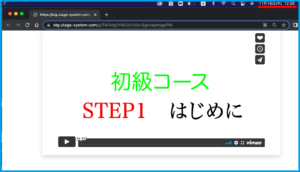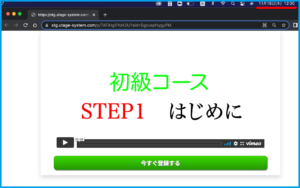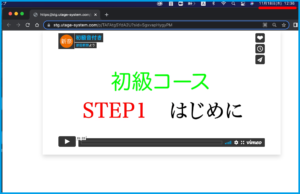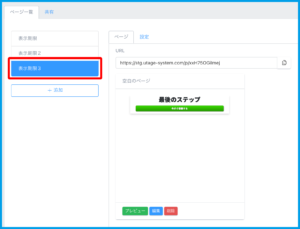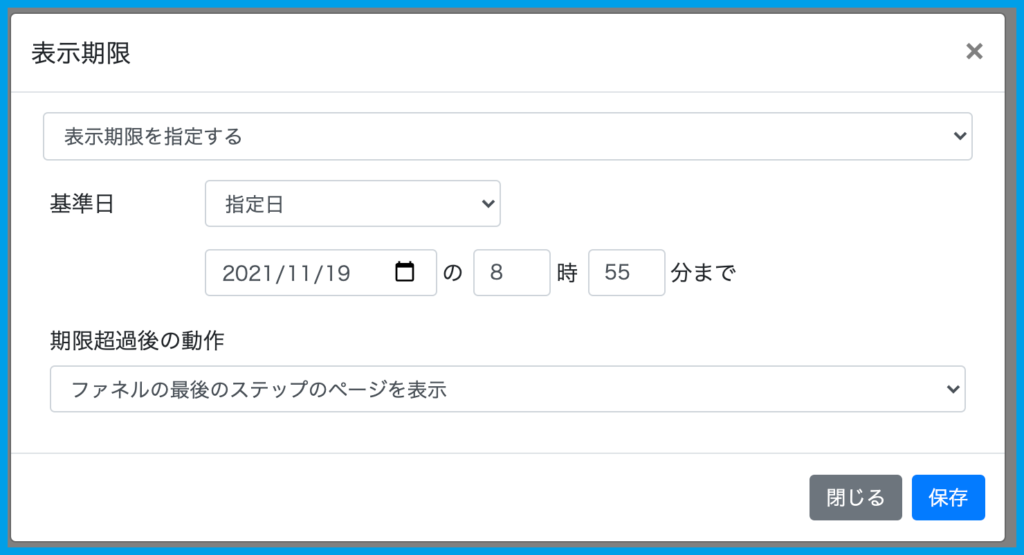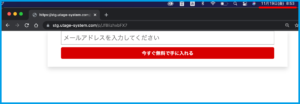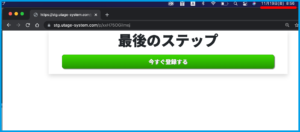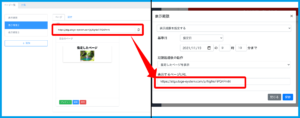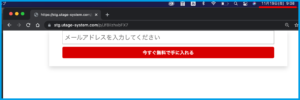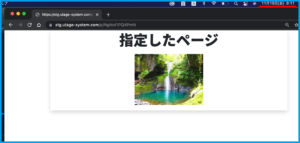Content
表示期限の設定とは?
ページ全体や要素の表示期限を指定できる設定となります。
基準日の設定は「指定日」「指定したステップ登録日」「アクセス元シナリオの配信基準日時」「登録基準日」「ウェビナー視聴日」からお選びいただけます。
利用が必要なケース・利用しなくて良いケース
・利用が必要なケース
ページの表示する期限、要素を表示する期限を設けたい場合には必要です。
・利用しなくて良いケース
ページ・要素ともに表示する期限を設けない、手動で管理する場合には必要ございません。
ページ全体の表示期限を設定する
1.上メニュー【ファネル】>「ファネル一覧」より設定するファネルをクリックします。
2.「ページ一覧」より要素を追加するページの【編集】をクリックします。
3.編集画面左上「ページ設定▼」のメニューから【表示期限】をクリックします。
4.表示されるポップアップにて「表示期限を指定する」を選択します。
5.基準日などの設定を行い【保存】をクリックします。
①基準日:「指定日」「指定したステップ登録日」「アクセス元シナリオの配信基準日時」「登録基準日」「ウェビナー視聴日」よりお選びください。
②期限超過後の動作:「ファネルの最後のステップのページを表示」「指定したページの表示」よりお選びください。
6.ブラウザメッセージで保存した旨が表示されましたら設定完了となります。
要素の表示期限を設定する
1.表示期限を設定したい要素の詳細メニューから【表示期限(自動化設定)】をクリックします。
2.表示されるポップアップにて「表示期限を指定する」を選択します。
3.基準日の設定を行い【閉じる】をクリックします。
①基準日:「指定日」「指定したステップ登録日」「登録基準日」「ウェビナー視聴日」よりお選びください。
4.指定した要素の右上に【自動化】の表示があれば設定完了となります。
「基準日」サンプル
※表示期限の確認を行う際には、ページ編集画面の【プレビュー】からではなく、
編集内容を保存をした後に「ページ一覧」に戻り、該当ステップのURLを利用して新しいタブやウィンドウで表示して確認してください。
・指定日
[設定内容]
※「ページ設定▼」で設定する際には「〜まで」の指定のみになります。
[指定時間前]
[指定時間内]
[指定時間外]
・指定したステップ登録日
指定したステップ内のメールアドレスを登録(決済)したタイミングが基準となります。
指定できるステップは「ページ一覧」内から選択することができます。
[設定内容]
※「ページ設定▼」で設定する際には「〜まで」の指定のみになります。
[登録後→指定時間前]
[指定時間内]
[指定時間後]
・アクセス元シナリオの配信基準日時
ファネルページURLを記載(誘導)しているシナリオに登録された際に記録される、
シナリオの読者情報の配信基準日時を基準とします。
例)表示期限を「アクセス元シナリオの配信基準日時」【5】日後【23】時【59】分までとした場合
2024/01/31 シナリオAにメールアドレス登録(アクセス元シナリオ)
2024/02/01 シナリオAから一斉送信/ステップ配信/リマインダ配信でファネルページURLを案内
2024/02/02 ファネルページへアクセス(表示期限は、2024/02/05 23/59まで)
※アクセス元シナリオ記載のURLクリック以外のアクセスをした場合は、「期限超過後の動作」で指定した動作が発動します。
・登録基準日
ファネルページ一覧の中で「最初にメールアドレスを登録(決済)した日」となります。
「ファネル」 > 該当のファネル選択 > 左側タブ「登録者」
にあります、メールアドレス/LINE友だちの「登録日時」を基準としております。
そのため、「ファネル」→「ファネル」へ、ページ遷移する場合にのみ反映されます。
[設定内容]
※「ページ設定▼」で設定する際には「〜まで」の指定のみになります。
↓前画像の「表示期限設定したステップ」内容になります。
[登録後→指定時間前]
[指定時間内]
[指定時間後]
・ウェビナー視聴日
自動ウェビナーの設定方法についてはコチラをご参考ください。
[設定内容]
※「ページ設定▼」で設定する際には「〜まで」の指定のみになります。
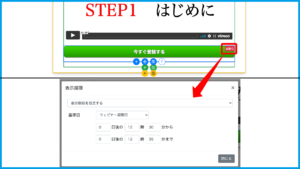
[ウェビナー申し込み内容]
[指定時間前]
[指定時間内]
[指定時間後]
「期限超過後の動作」サンプル
※「ページ設定▼」から表示期限を設定する場合のみ設定できます。
・ファネルの最後のステップのページを表示
「最後のステップのページ」とは、「ページ一覧」で1番下にあるステップのことになります。
[設定内容]
[期限時間前]
[期限時間後]
・指定したページを表示
[設定内容]
[期限時間前]
[期限時間後]