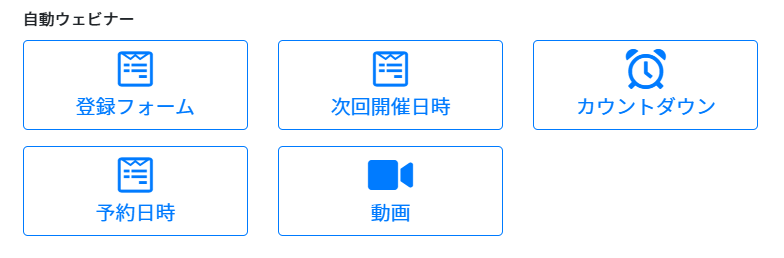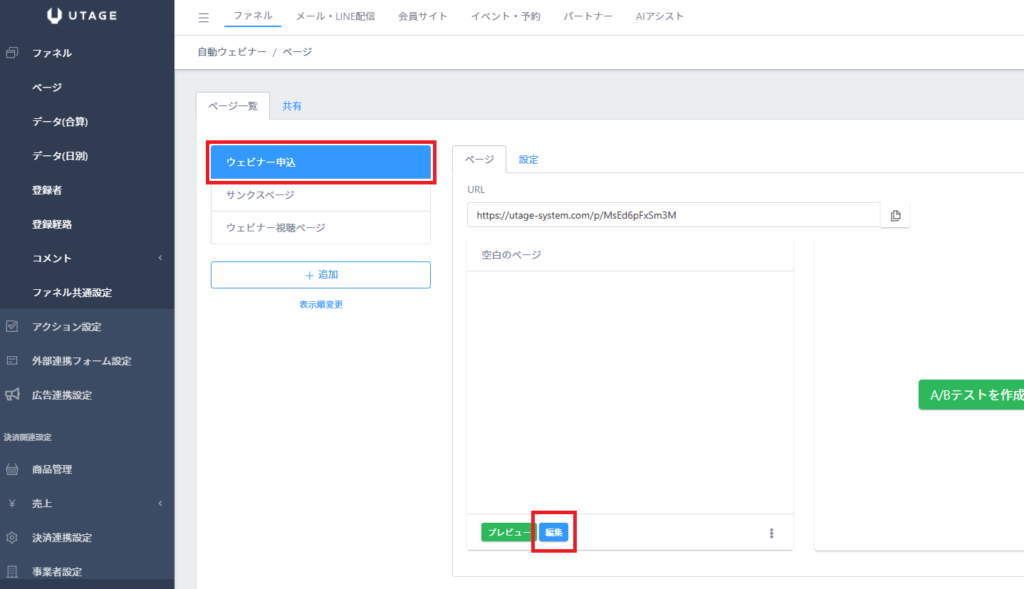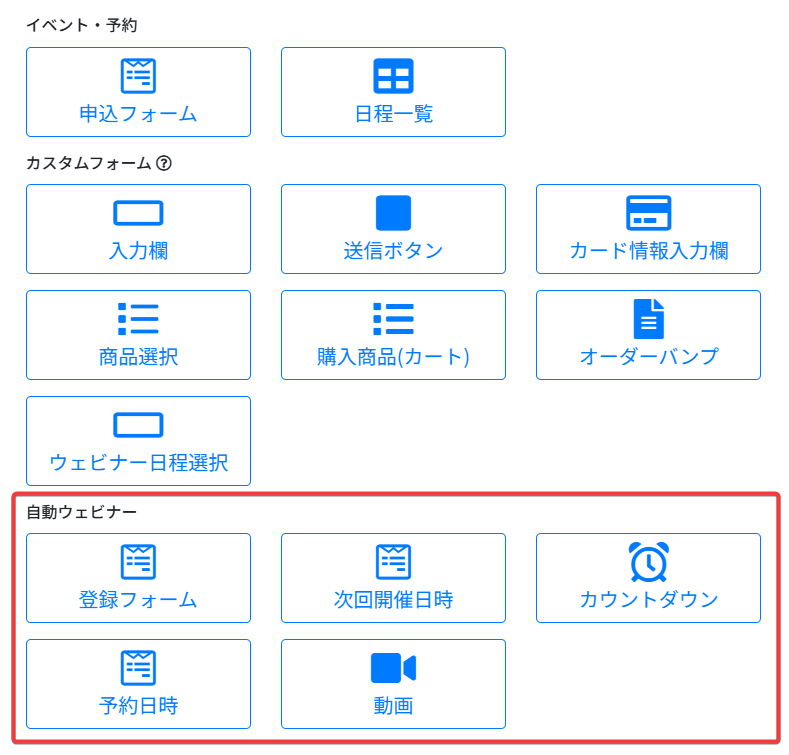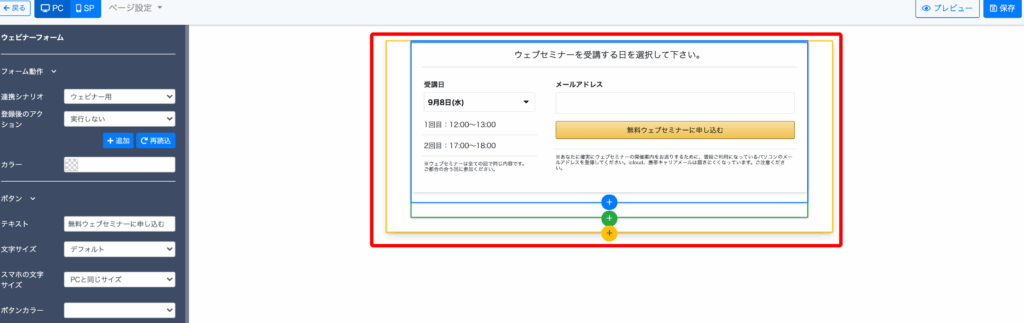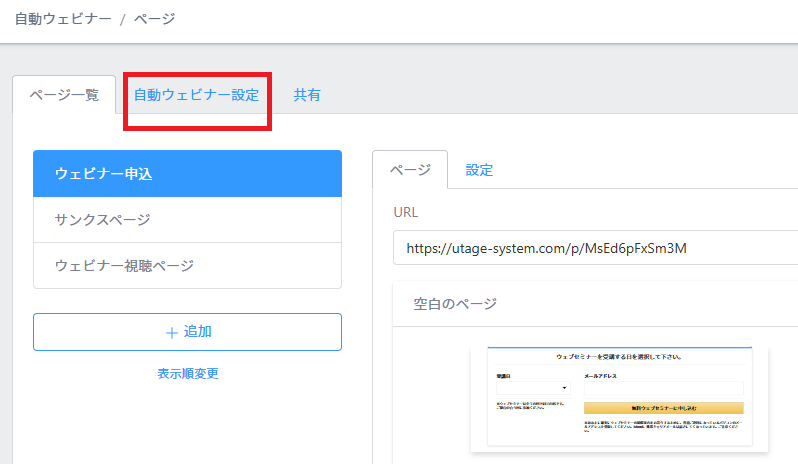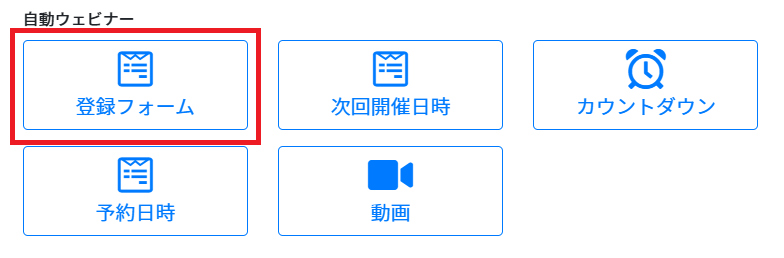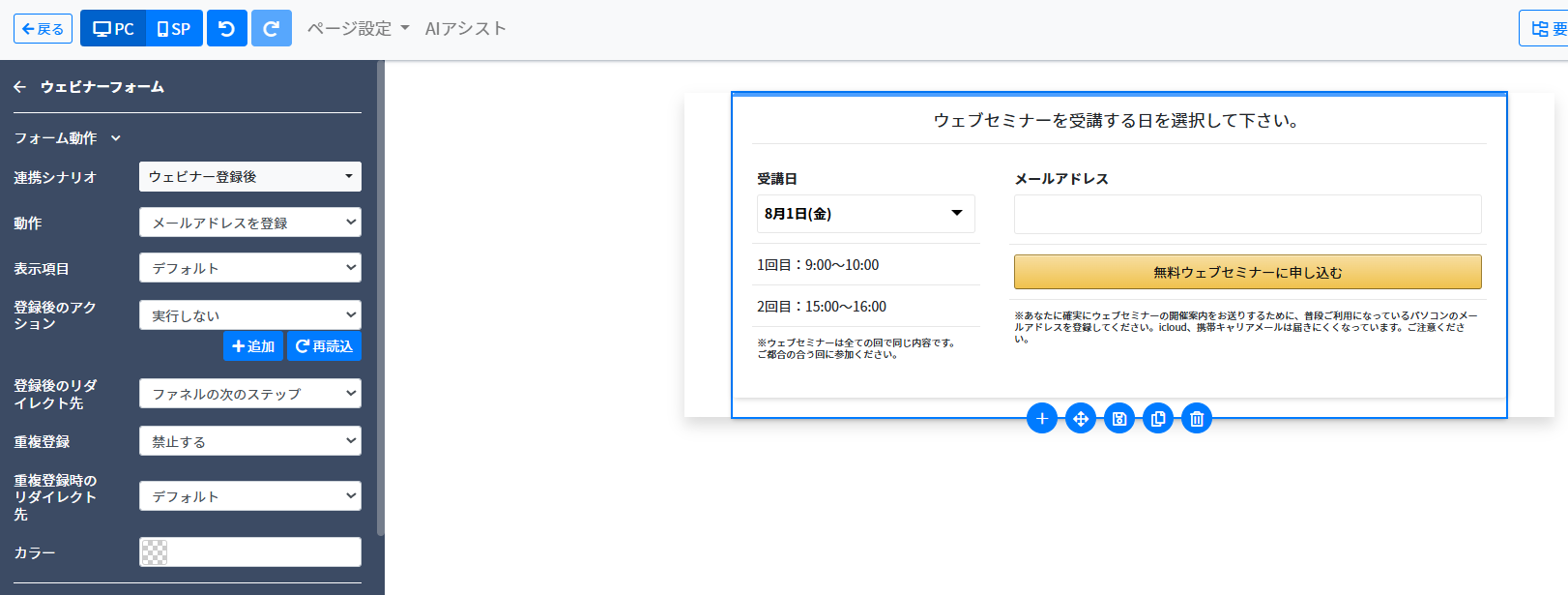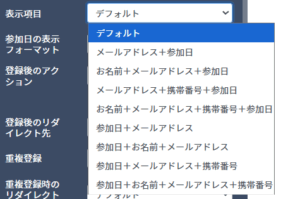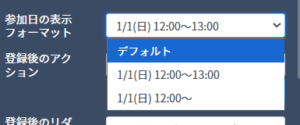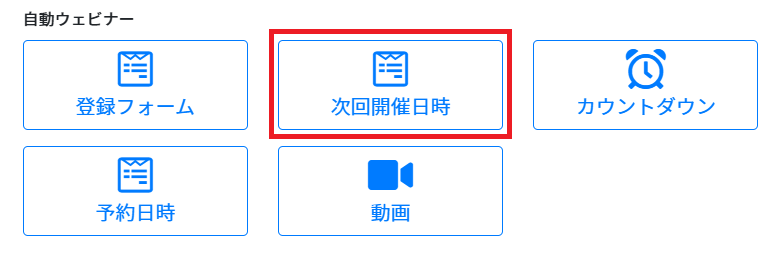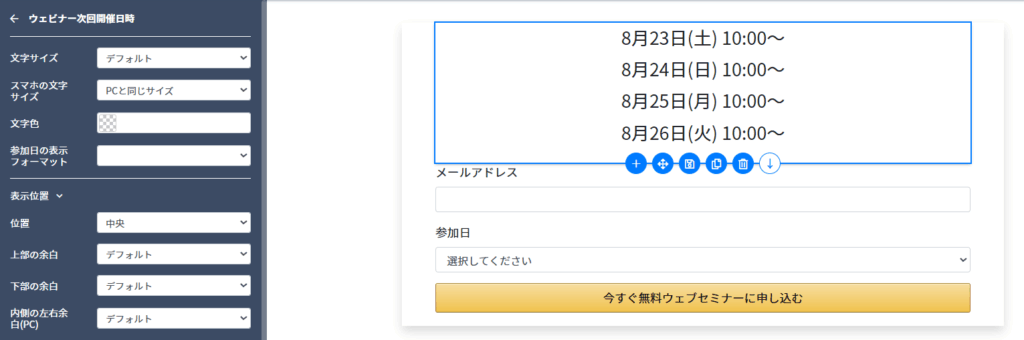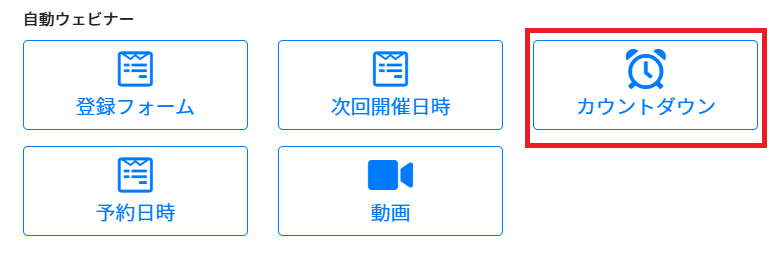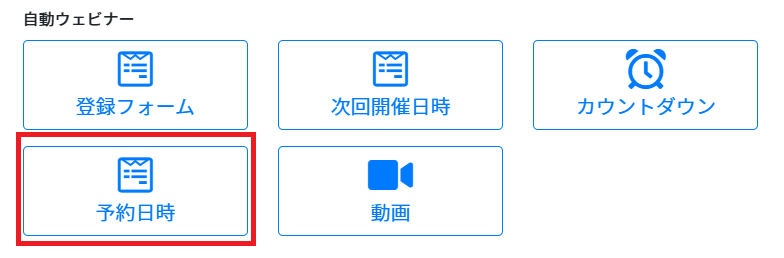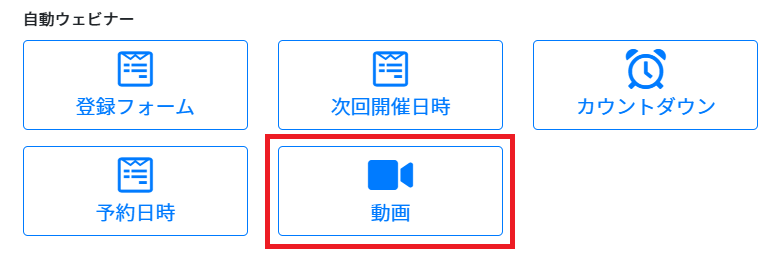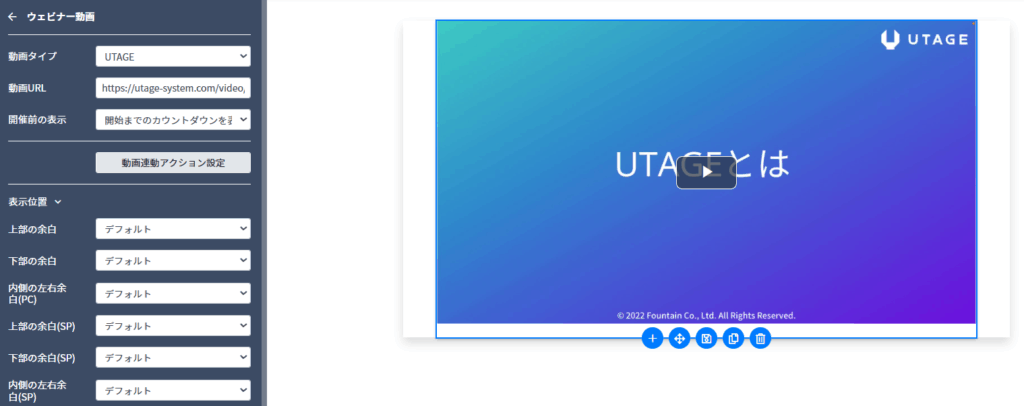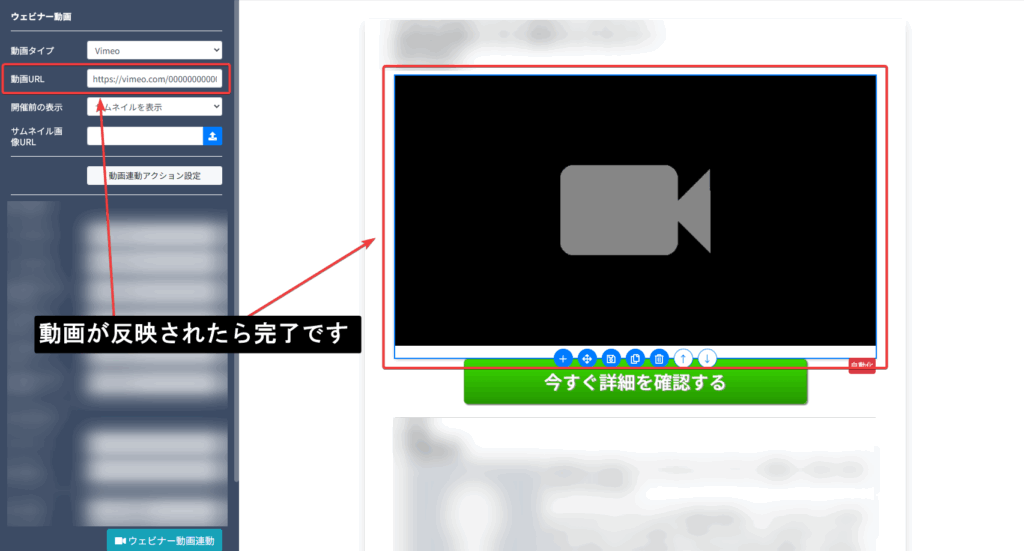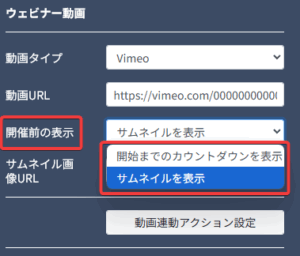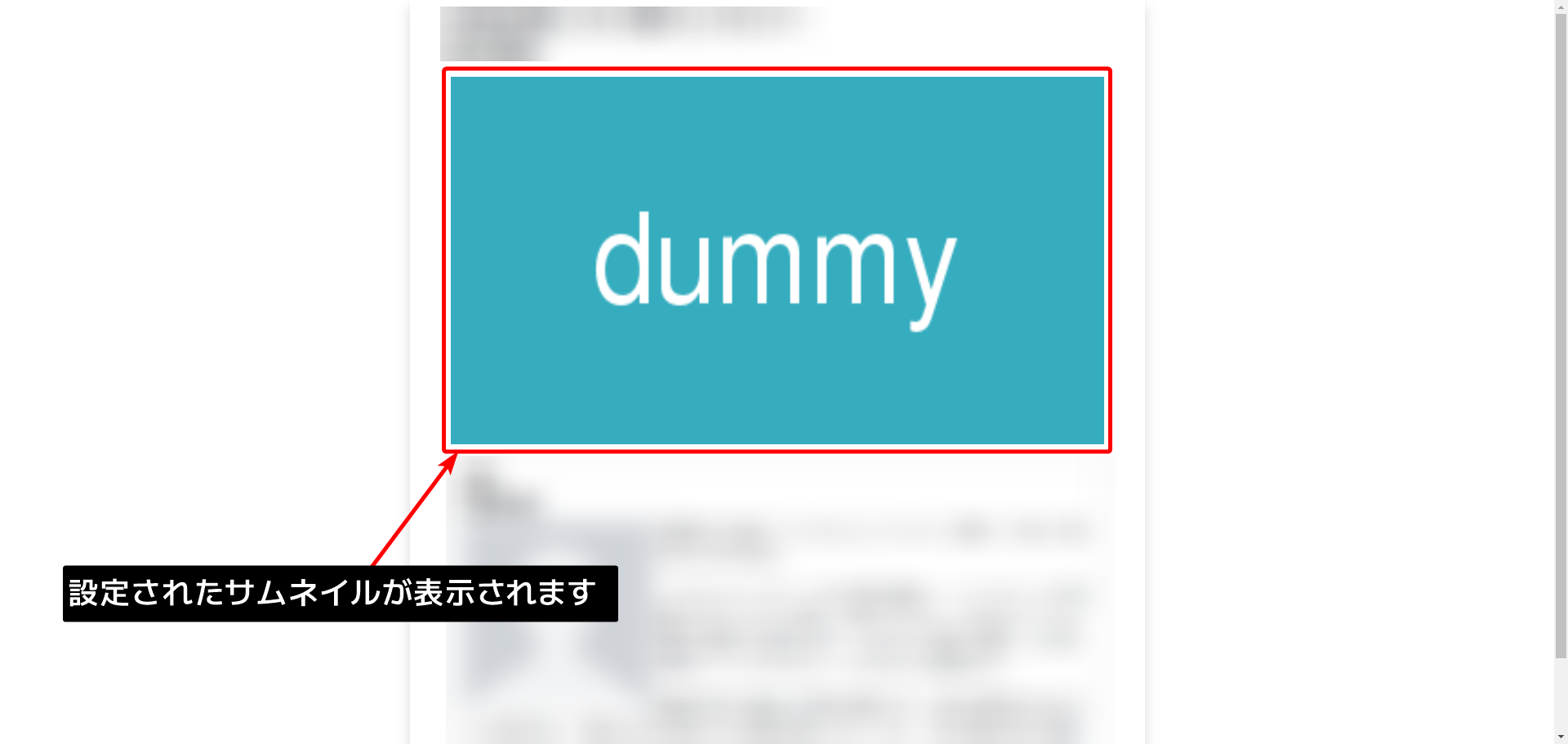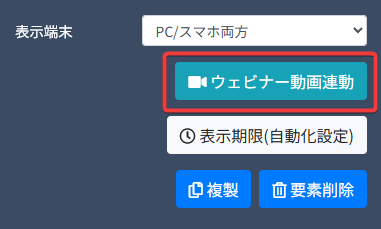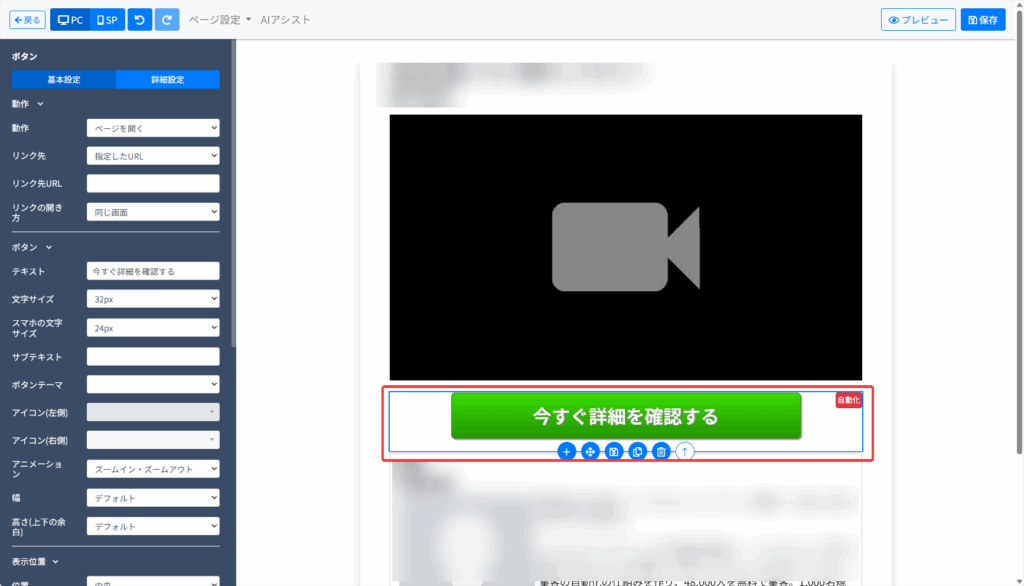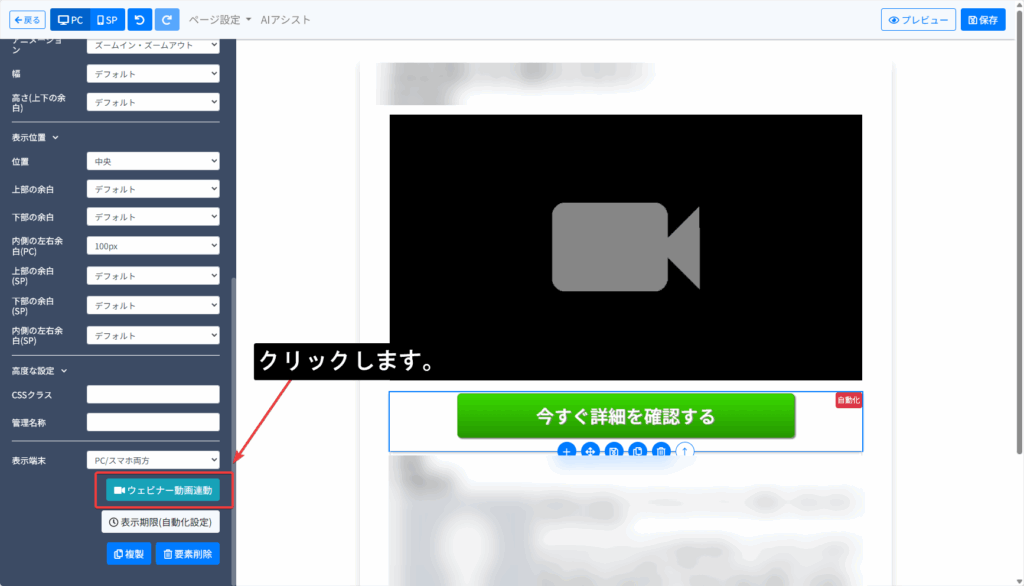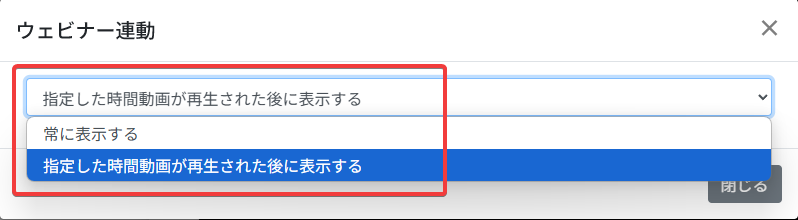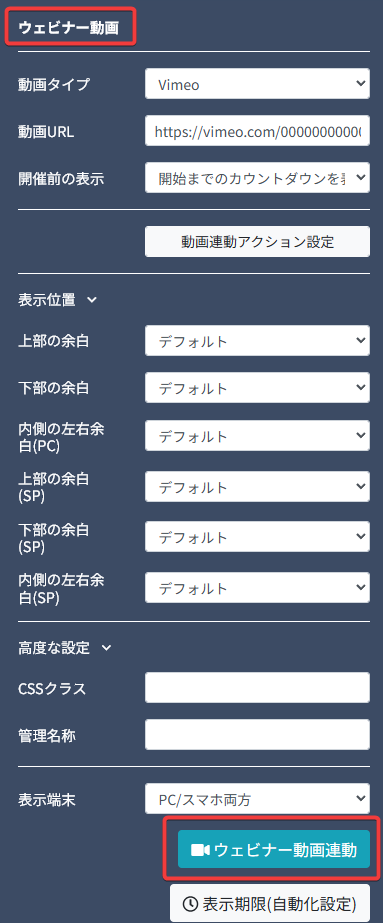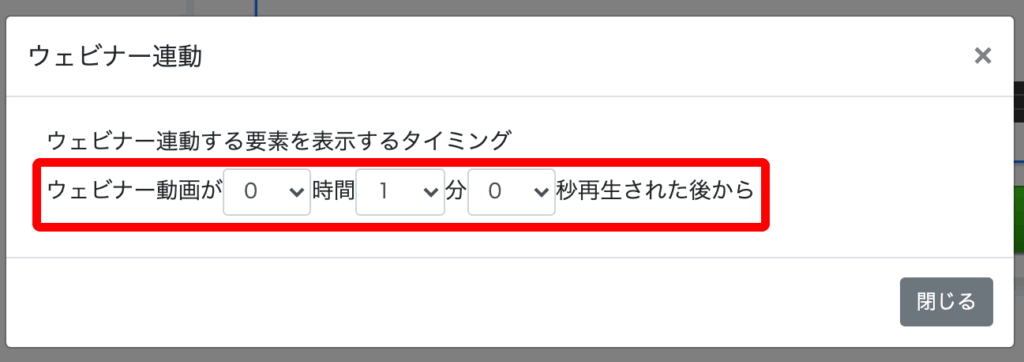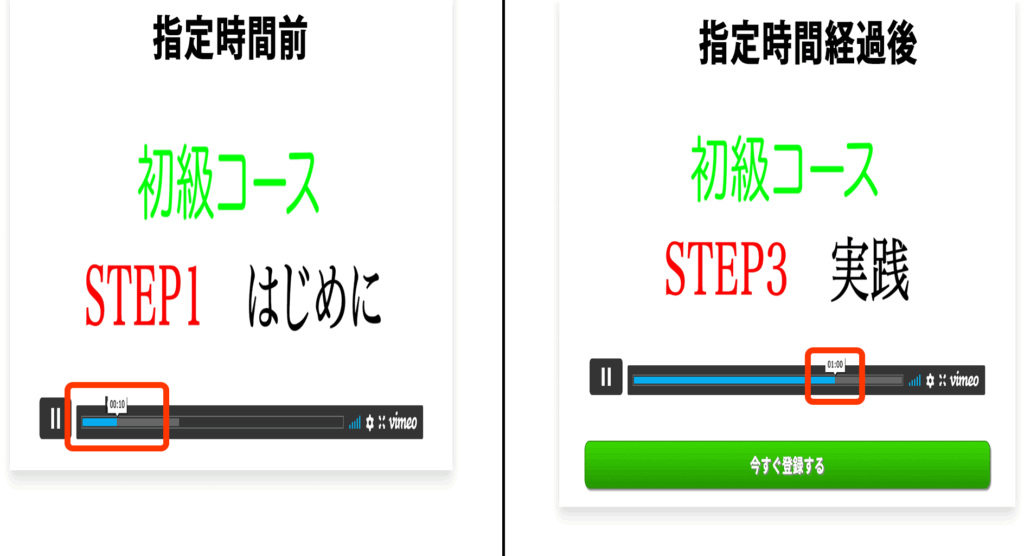Content
自動ウェビナー(オートウェビナー)とは?
録画した動画をリアルタイムで放送しているように見せる手法です。
これまで何度も同じ内容を話していたセミナーを録画することで、決めたスケジュールで自動で何度もセミナーを行うことができます。
自動ウェビナー化することで、これまでセミナーを行っていた労力や稼働時間は減らせる一方、商品・サービスを届けられるお客様の数が増え、時間や場所に縛られずに売上が自動的に生まれる仕組みを持てるようになります。
例えば、
・毎日12時~14時と20時~22時の2回開催
・申込者の都合の良い日時で視聴開始
・10分毎に開催
など、開催スケジュールを自由に設定できます。
ページ要素【自動ウェビナー】
自動ウェビナーを開催するためには、ページ要素【自動ウェビナー】を利用します。
自動ウェビナー要素には下記の機能があります。
・登録フォーム
・次回開催日時
・カウントダウン
・予約日時
・動画
【自動ウェビナー】要素の追加方法
1.ファネル > 該当ファネル > 該当ページ【編集】から要素を挿入したいページを開きます。
2.ページ編集画面にて「登録フォーム」を追加したい場所の【+】をクリックします。
3.「自動ウェビナー」セクションから追加したい要素をクリックします。
4.編集画面に選択した要素が表示されたら追加完了となります。
※画像は例として登録フォームを追加しました。
・【自動ウェビナー設定】タブについて
ページに【自動ウェビナー】要素が追加されると、
該当ファネルに【自動ウェビナー設定】というタブが表示されます。
※ページ内に【自動ウェビナー】要素が設置されていないと表示されません。
自動ウェビナー設定では、開催周期や開催スケジュールなどの設定を行うことができます。
開催周期の選択によって設定内容が異なるため、
詳細は【自動ウェビナー設定】 の記事をご確認ください。
自動ウェビナー【登録フォーム】
自動ウェビナー【登録フォーム】要素を追加することで、
ウェビナーへ申し込みをするためのウェビナーフォームが設定できます。
↓
※ウェビナーフォームの表示形式は【自動ウェビナー設定】タブの開催周期によって異なります。
上記画像の表示形式は「指定した時刻に開催」または「指定した時刻に開催」の開催周期のものです。
■連携シナリオ
視聴ページなどの案内配信を設定したシナリオを連携します。
■動作
「メールアドレスを登録」「LINE友だちを登録」より選択します。
・メールアドレスを登録:ウェビナーフォームにメールアドレス入力欄が表示されます。
・LINE友だちを登録:ウェビナーフォームには申し込みボタンのみ表示されます。
■表示項目
フォームに表示させる項目を設定できます。
※表示項目は、『自動ウェビナー設定』で設定している【開催周期】により異なります。
上記画像は『指定した曜日・時刻に開催』かつ動作を『メールアドレスを登録』とした場合です。
この場合、表示項目は「デフォルト」「メールアドレス+参加日」「お名前+メールアドレス+参加日」「メールアドレス+携帯番号+参加日」「お名前+メールアドレス+携帯番号+参加日」「参加日+メールアドレス」「参加日+お名前+メールアドレス」「参加日+メールアドレス+携帯番号」「参加日+お名前+メールアドレス+携帯番号」から選択することができます。(携帯番号を取得すると、SMSでリマインダ配信も可能になります。)
『指定した時刻に開催』では、「デフォルト」「お名前を利用」のみとなります。
※『自動ウェビナー設定』にて日程選択形式を【直近の日程のみ表示】とした場合は
参加日の日程選択を行う入力欄が表示されませんためご注意ください。
■参加日の表示フォーマット
フォームで選択肢として表示される日時のフォーマットを設定できます。
※『指定した時刻に開催』では設定できません。
■登録後のアクション
設定したいアクションを選択します。
■登録後のリダイレクト先
ウェビナーフォーム登録後に表示するページを「ファネルの次のステップ」「指定したURL」より設定できます。
※動作の設定で「LINE友だちを登録」とした場合は、
LINE登録が完了するとLINEブラウザが開くため、『登録後のリダイレクト先』は設定できません。
■重複登録
以下より選択可能です。
・禁止する
・禁止する(ABテスト別ページ経由かつ解除済みの場合でも再登録しない)
・許可する
■重複登録時のリダイレクト先
重複登録があった場合に表示させるページを「デフォルト」「指定したURL」より設定できます。
自動ウェビナー【次回開催日時】
設定した開催周期と連動し、
ウェビナーの次回開催日時を申込みページなどへ表示することができます。
↓
自動ウェビナー【カウントダウン】
ウェビナーの次回開催日時や、ウェビナー予約日時を基準とした
カウントダウンを設定できます。
↓
■基準日時
カウントダウンタイマーをどの基準でカウントするかの設定ができます。
「次回開催日時」「予約日時」から選択できます。
・次回開催日時
直近で開催される回までのカウントダウンが行われます。
・予約日時
ウェビナー申込ページから登録後、その申込者が予約した日程までのカウントダウンが行われます。
主に視聴ページにて使用するイメージの機能です。
■カウントダウン終了後の動作
カウントダウンが0になった際の動作を設定できます。詳細はこちら
・何もしない
・指定ページへリダイレクト
・要素を表示・非表示
自動ウェビナー【予約日時】
ウェビナー申込ページから登録後、その申込者が予約した日程を表示することができます。
登録後のサンクスページや視聴ページでご利用いただけます。
↓
自動ウェビナー【動画】
自動ウェビナーで利用する動画を設定する要素です。
↓
Step1.
設定メニューの「動画タイプ」を選択します。「UTAGE」「Vimeo」から選択できます。
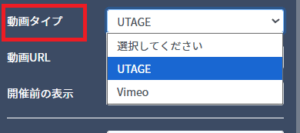
<UTAGEの場合>
ウェビナー開催時刻となるとウェビナー動画が自動再生されます。
※動画URLは必ず「動画管理」にアップロードした動画URLをご利用ください。
「メディア管理」にアップロードした動画URLでは正常動作いたしません。
<Vimeoの場合>
ウェビナー開催時刻となるとウェビナー動画が表示され、
再生ボタンを押すとウェビナー動画が再生されます。
Step2.
掲載したい動画のリンクをコピーします。
<UTAGEの場合>
アカウントメニュー【動画管理】を開き、掲載したい動画のリンクをコピーします。
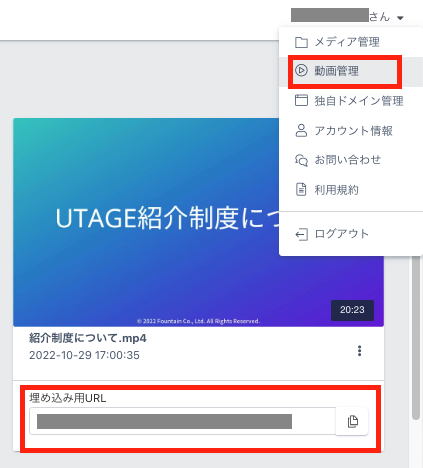
<Vimeoの場合>
Vimeoで掲載したい動画のリンクをコピーします。

Step3.
設定メニューの「動画URL」にリンクを貼り付けると、動画が反映されます。
Step4.
「開催前の表示」を設定します。
自動ウェビナーの開催までにアクセスされた場合、
ウェビナー動画をどのように表示させるかを選択することができます。
・開始までのカウントダウンを表示:
ウェビナー開催時刻までの時間が表示されます。
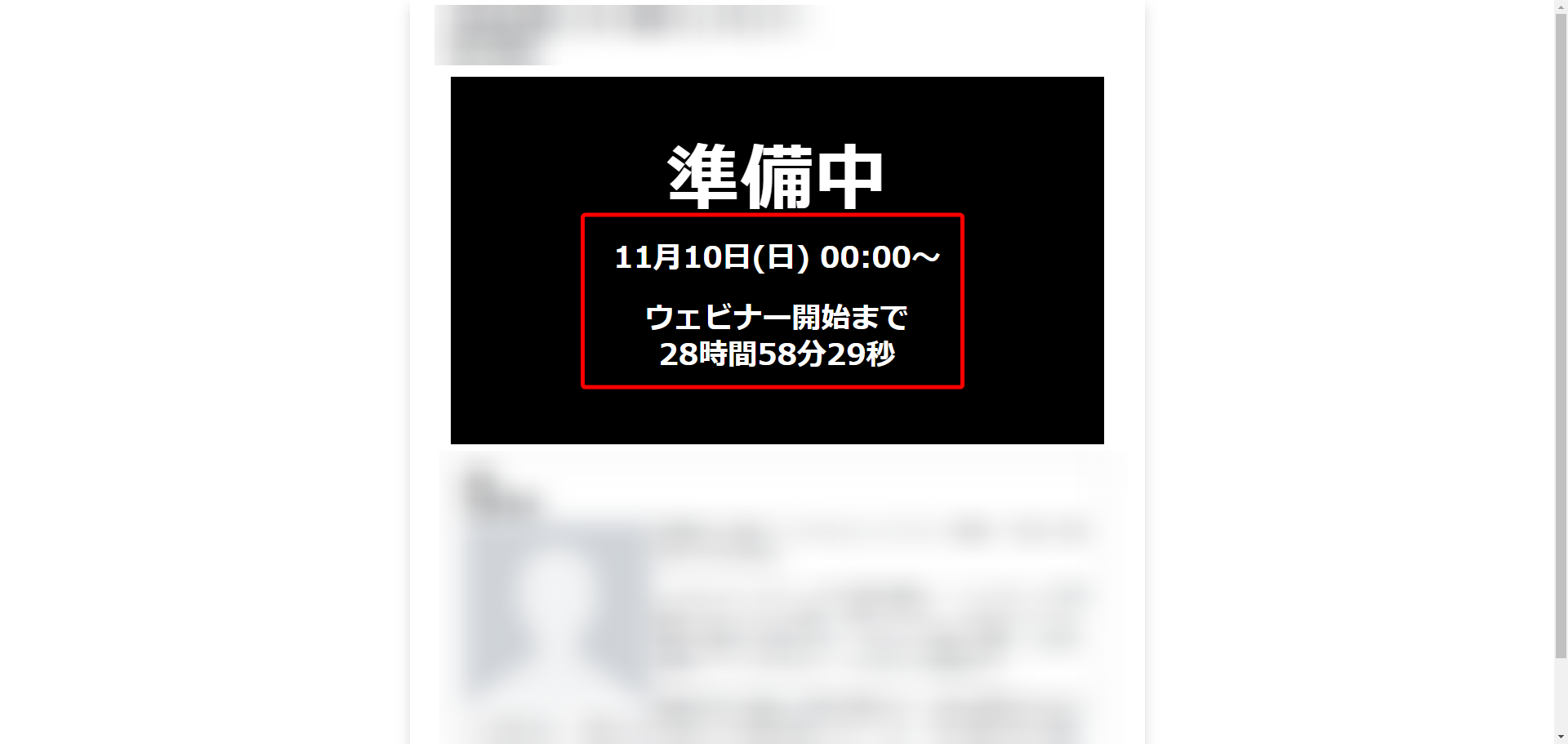
・サムネイルを表示
動画管理で設定されたサムネイルが表示されます。
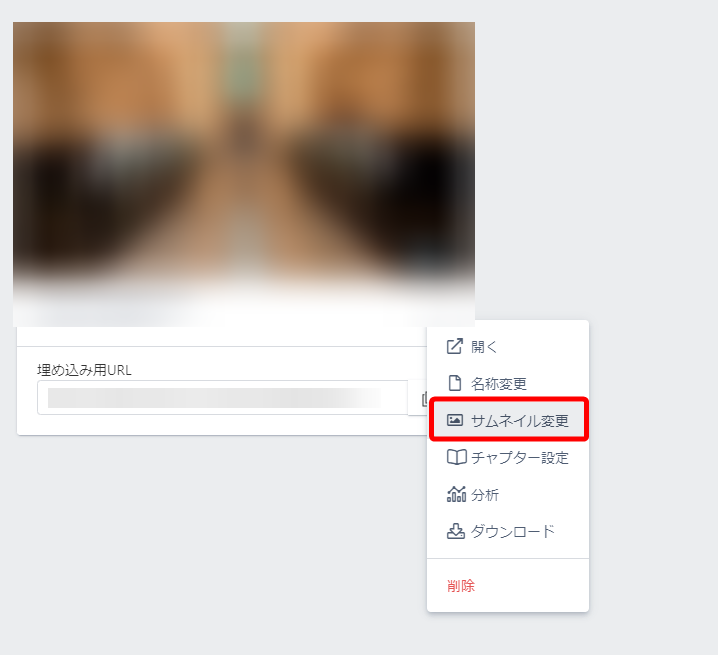
↓
・動画連動アクション設定
動画の視聴状況に応じて、アクションを実行させることができます。
例えば、◯分まで視聴したかのラベルを付与したり、
◯分まで視聴した人へメールを送信したりできます。
配信アカウント内に読者情報があり、
その配信アカウント内のシナリオからウェビナー視聴ページURLを送信している場合は
指定した時間、動画を視聴すると指定した配信アカウント内のアクション全てが実行可能です。
(複数のアクションを実行可能)
※配信アカウント内に読者情報があることでアクションが実行されます。
※LINEのみの読者でも可能
※注意点
ーーー
視聴ページを送付したシナリオの読者情報を元にアクションが実行されるため、
視聴ページ送付後に送付元のシナリオが配信解除されていると
その後のアクションが動作しません。
例えば、動画視聴の進捗にあわせてシナリオ停止→次のシナリオ登録
のようなアクションを設定される場合は、
送付元のシナリオを配信解除するタイミングにご留意ください。
ーーー
【設定方法】
1.「動画連動」下の、「動画連動アクション設定」を開きます。
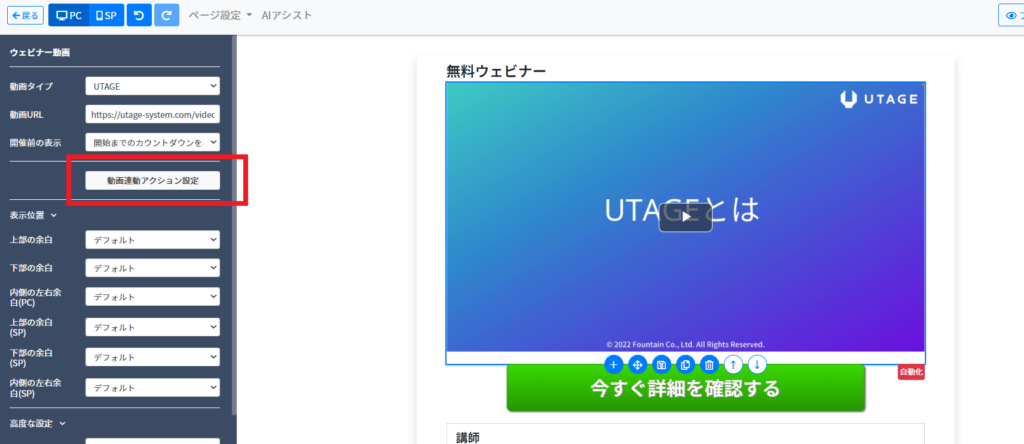
2.動画アクション連動設定の画面が開きますので、それぞれ設定していきます。
<動画連動>
・指定した総再生時間動画を視聴
実際に視聴した時間がカウントされます。
スクロールなどで飛ばして再生時間の条件を満たしていない場合は、
動画の最後まで移動しても連動した要素の制御はされません。
例)2倍速で25分間視聴した場合は50分視聴された扱いとなります。
・指定した箇所まで動画を視聴
実際に視聴したかどうかに関わらず、指定した箇所になった段階で連動した要素の制御がされます。
例)【再生速度】を【変更可】にしている場合、
例えば1分時点で動画連動を指定しており、2倍速で視聴すると
30秒動画を視聴した時点(動画が1分時点)で動画連動が作動します。
<配信アカウント>
該当の配信アカウントを選択できます。
必ずファネルURLを送るシナリオがある配信アカウントを選択してください。
<実行アクション>
配信アカウント内に既に作成してあるアクション、または、
新規で作成したアクションを選択することが出来ます。
▼シナリオアクションの追加方法
https://help.utage-system.com/archives/1688
※別タブで新規アクションを追加をした際には、
アクション作成後、必ず「再読込」ボタンを押し、アクションを選択してください。
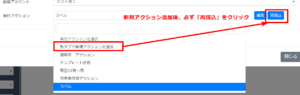
※動画連動アクションの設定例
指定した箇所までの動画(1分まで)を見たら、ラベルを追加する場合
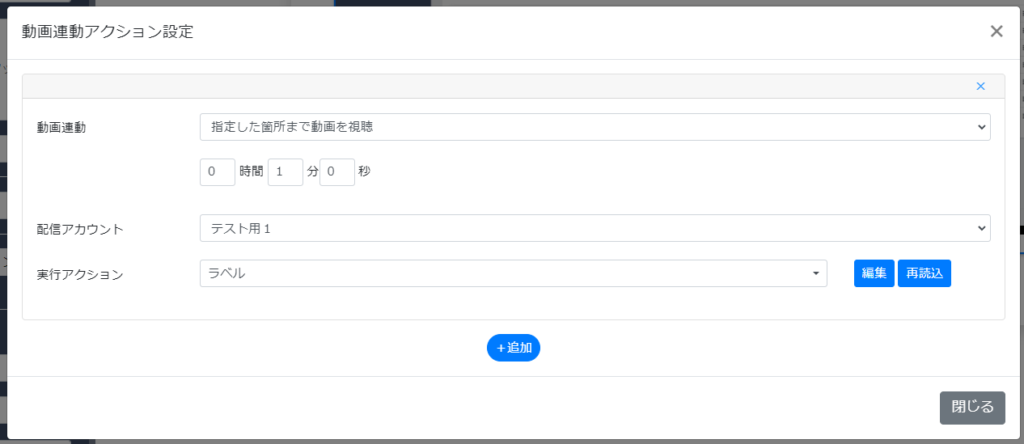
3.2で選択した配信アカウント内シナリオで、
「一斉配信」「ステップ配信」「リマインダ配信」などの配信にてファネルURLを送信し、
そのURLから動画を指定した時間まで視聴するとアクションが実行されます。
・ウェビナー動画連動
ウェビナー動画の進行と連動させて、他の要素を表示することができます。
例えば「動画が始まって45分後に、購入ボタンを画面に表示させる」のように
販売を自動化するための仕掛けも可能です。
★Tip
「ウェビナー動画連動」は、要素(青枠)以外の行単位(緑枠全体)、セクション単位(黄枠全体)で丸ごと指定することも可能なため、例えば、ウェビナー動画とは別にセクション(黄枠)を作成しておき、別セクション枠をクリックして「ウェビナー連動」設定をすることで、動画を一定時間視聴後に「(別セクション内に作成した)セールスレターを一気に表示させる」という動作も可能となります。
【設定方法】
※今回は例として「ボタン」要素を連動します。
1.自動ウェビナー【動画】要素があるページで【ボタン】要素を追加します。
2.「ボタン」の設定メニューで【ウェビナー動画連動】をクリックします。
3.表示されるポップアップで表示設定を行います。
・常に表示する
ページを開いている間、常に表示されます。
・指定した時間動画が再生された後に表示する
「動画」の設定メニューで指定した時間まで視聴されたら表示されるようになります。
動画の進行にあわせて表示したい場合はこちらを選択してください。
4.指定した要素の右上に【ウェビナー連動】のラベル表示が出ていることを確認します。

5.自動ウェビナー【動画】要素を選択し、設定メニューで【ウェビナー動画連動】をクリックします。
2)ポップアップにて、連動する要素の表示タイミングを指定します。
↓
ウェビナーが指定した時間再生されると、ボタンが表示されます。
自動ウェビナーチャット機能
自動ウェビナーの【チャット機能】を利用することで、
ウェビナー動画にチャット欄を表示させることができます。
よりリアルタイム感を演出することができ、
ただ動画を視聴するだけではなく参加型のウェビナーを開催することが可能です。
※チャット機能は、動画タイプUTAGEのみでご利用可能(Vimeoの場合は利用不可)
詳細は 自動ウェビナー【チャット機能】 の記事をご確認ください。
自動ウェビナーのサンプル
1.フォームより申し込み
2.メールで視聴ページの案内
⬇︎
3.視聴ページを開く
※「リプレイ配信」設定がされている場合
4.終了後は視聴できなくなります。
自動ウェビナー関連マニュアル