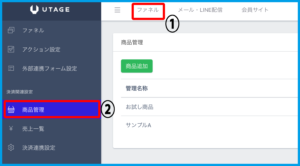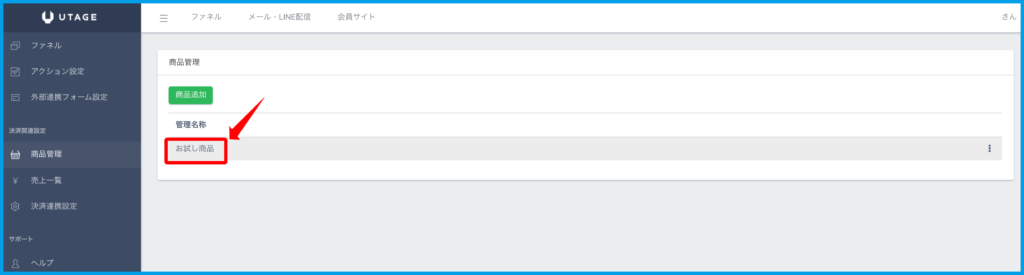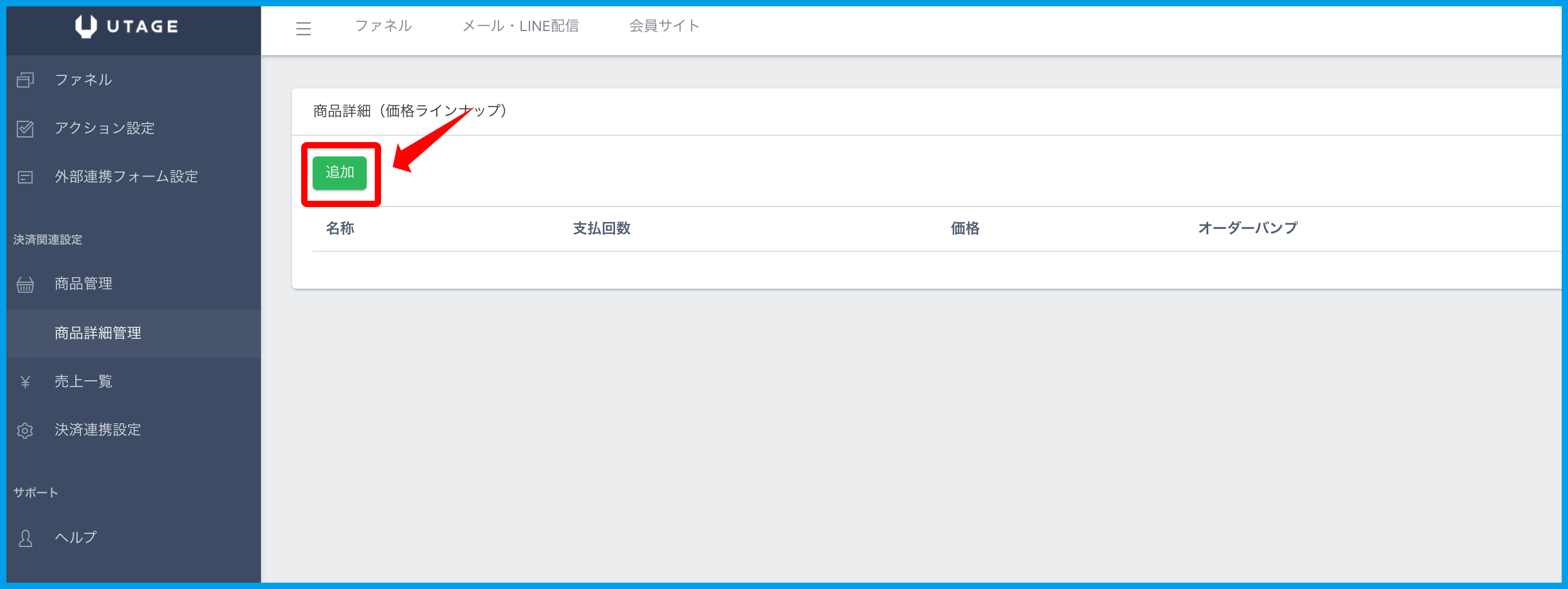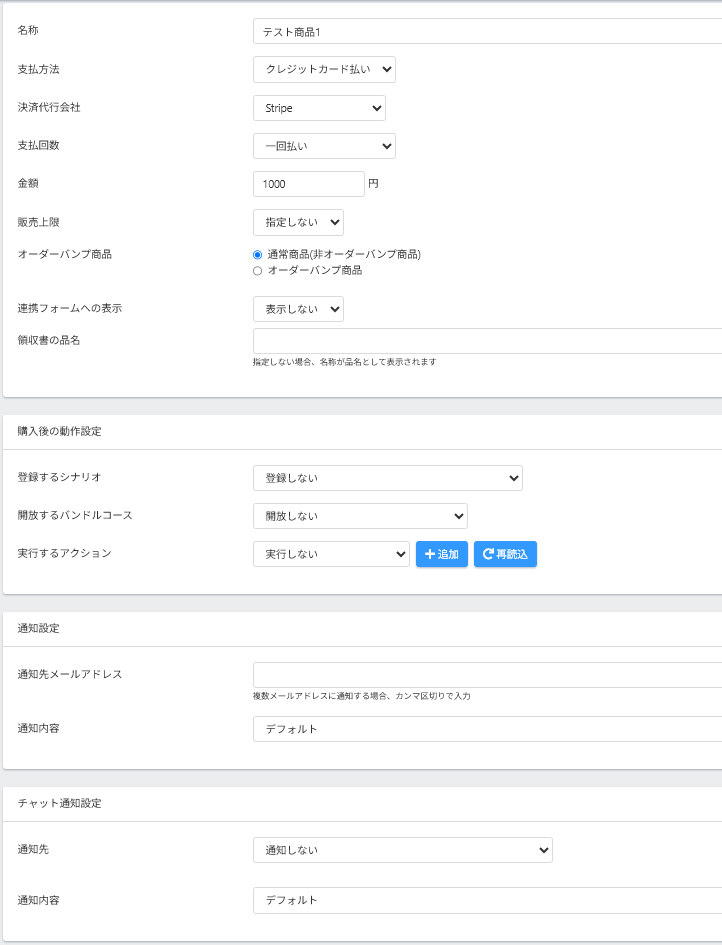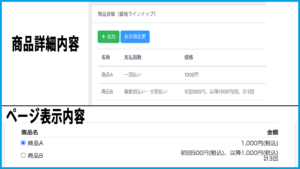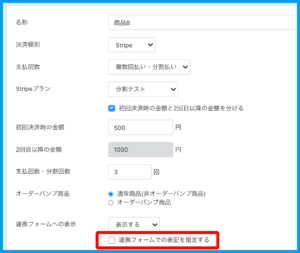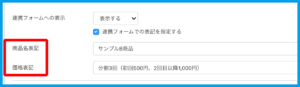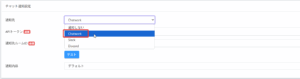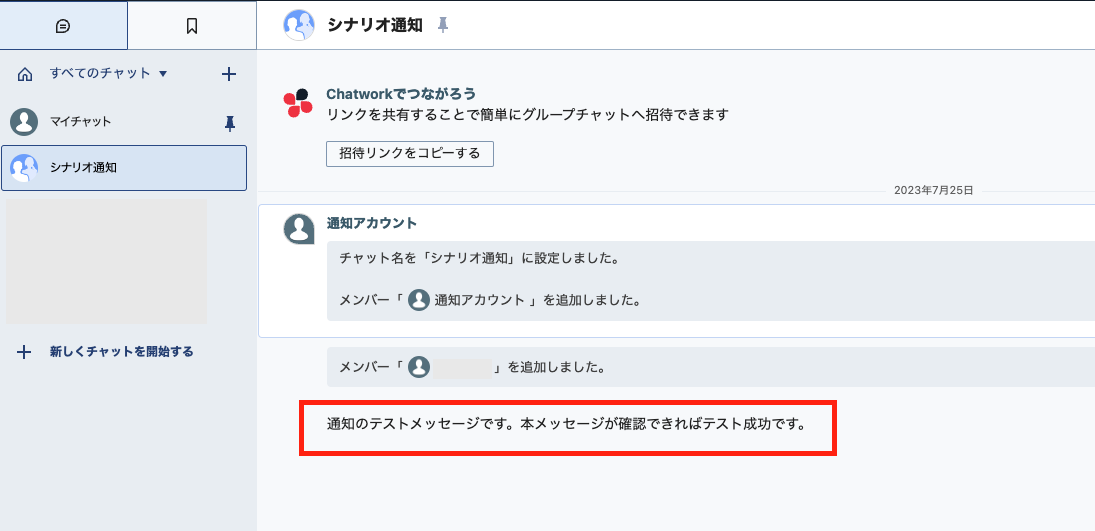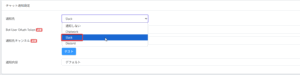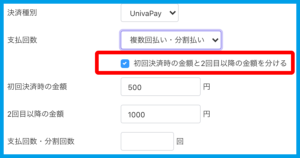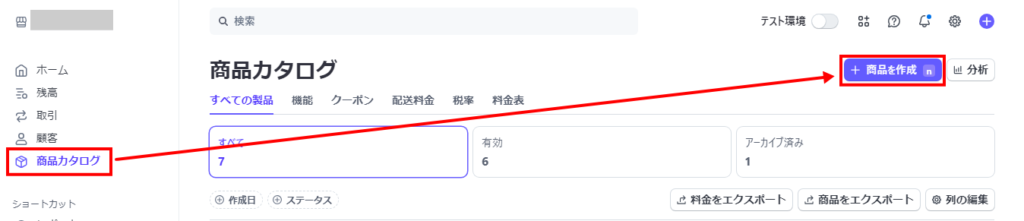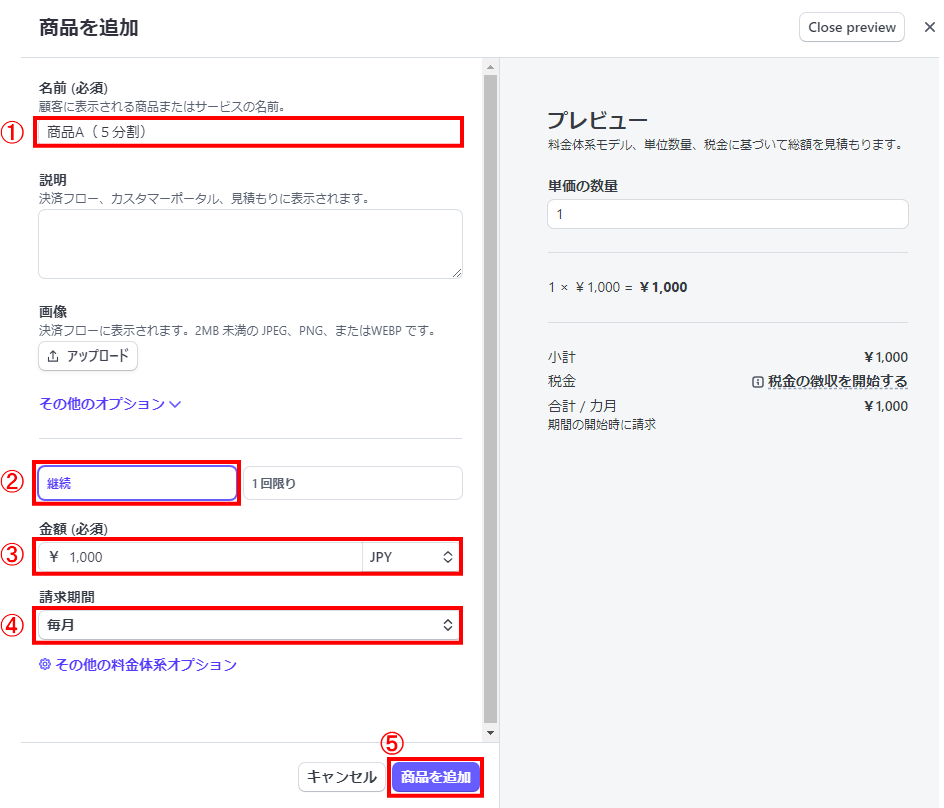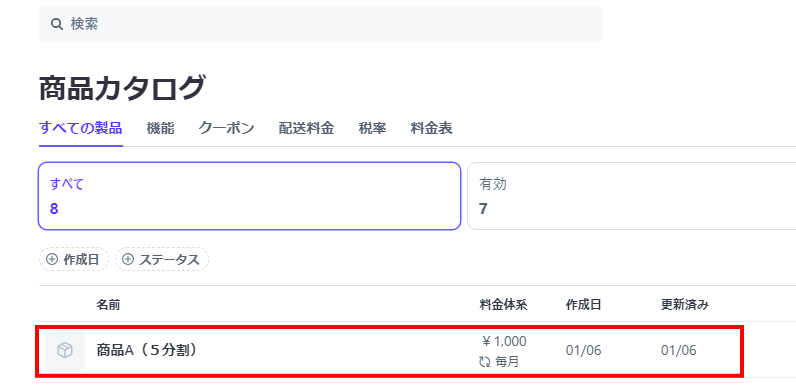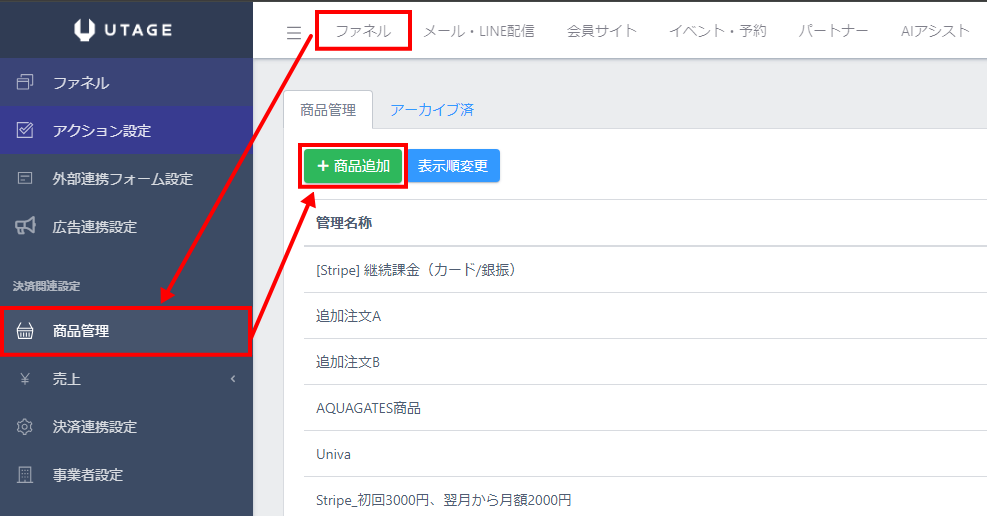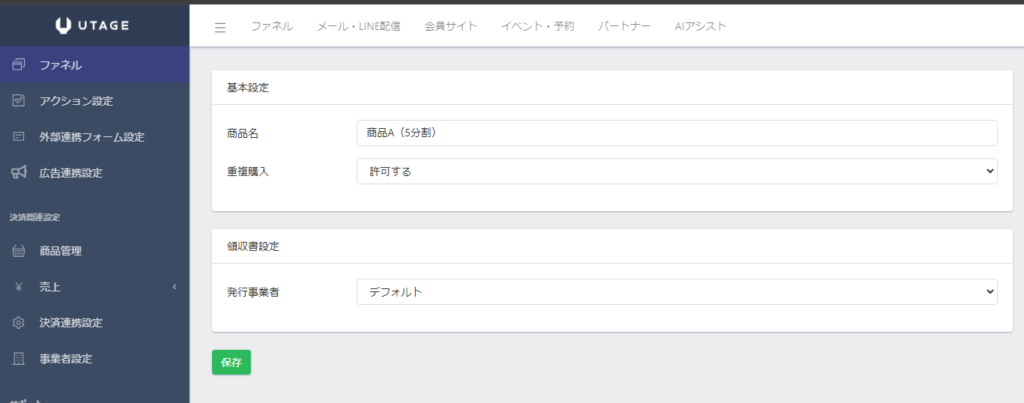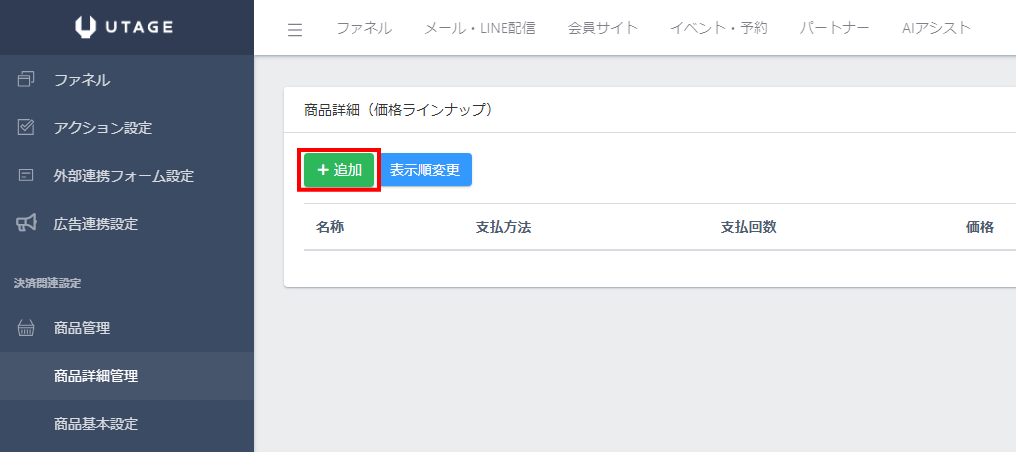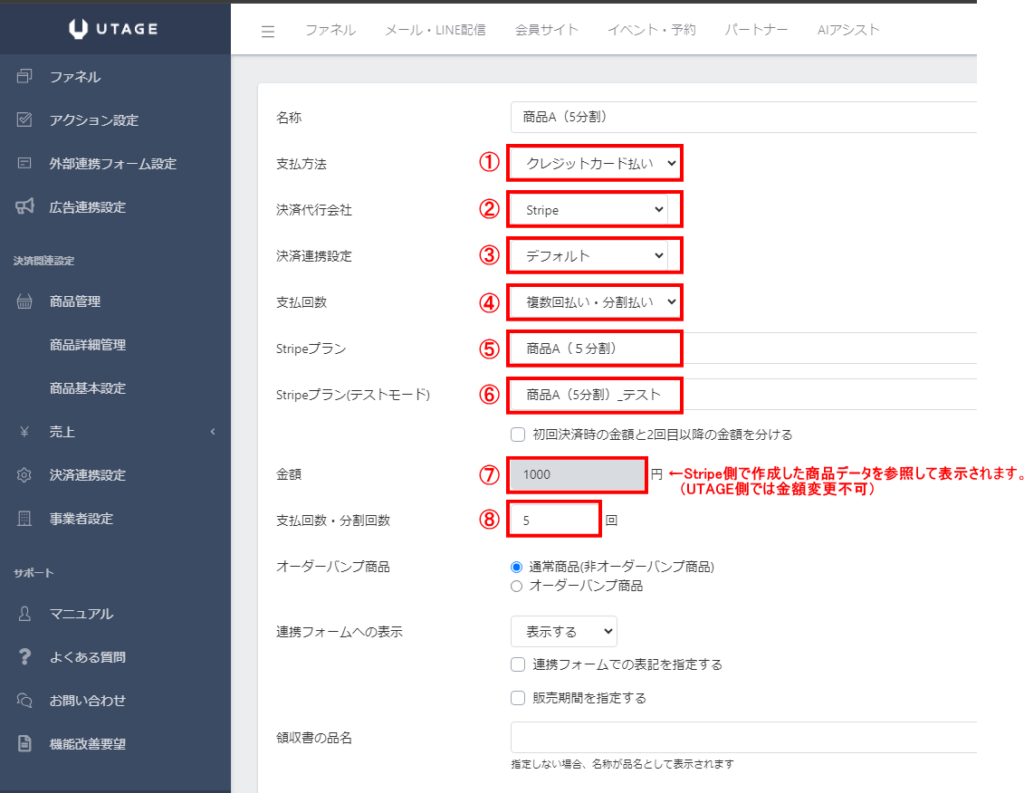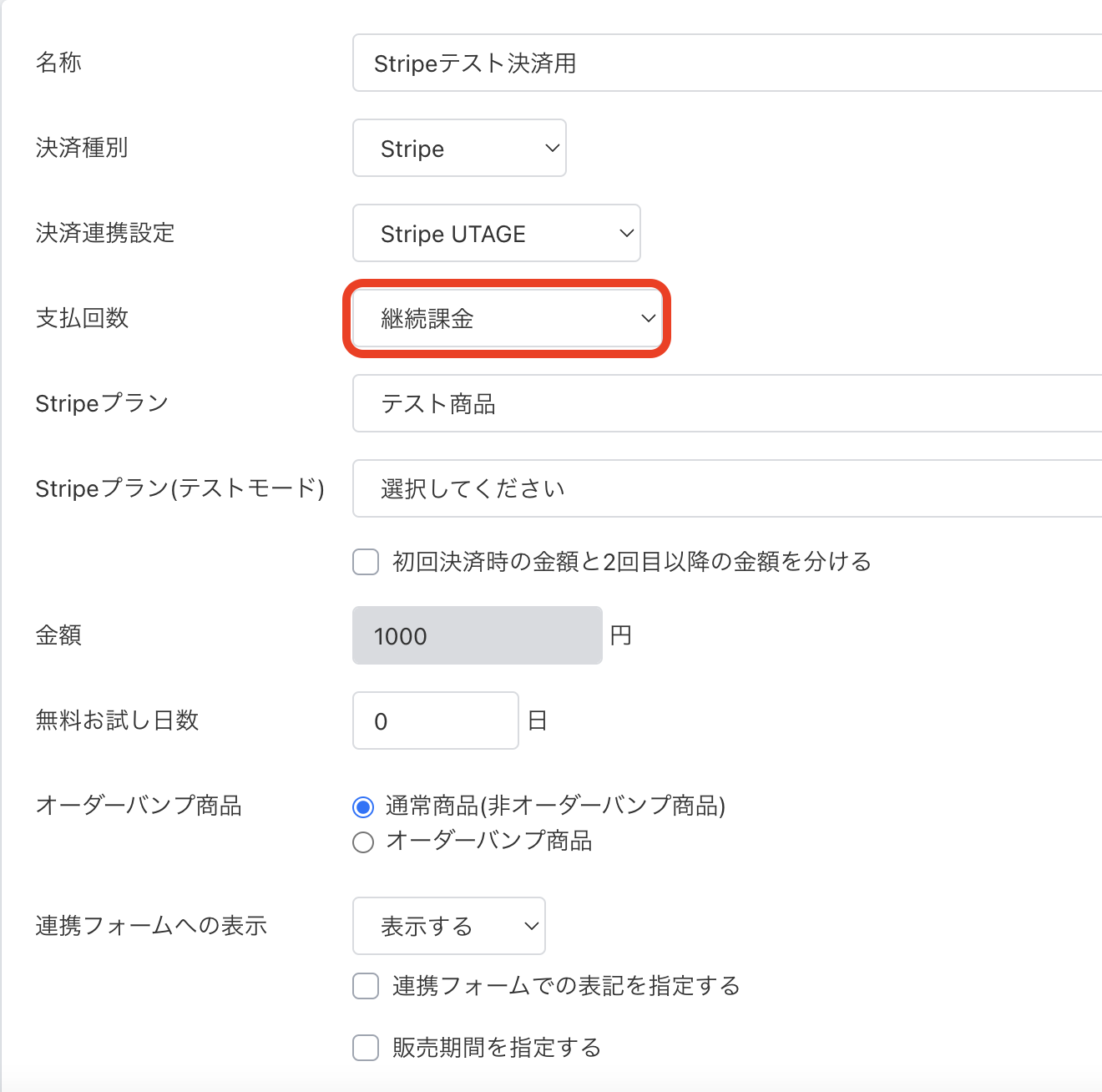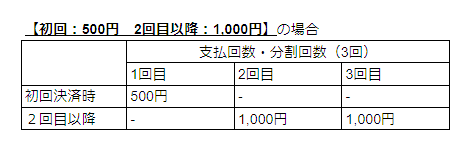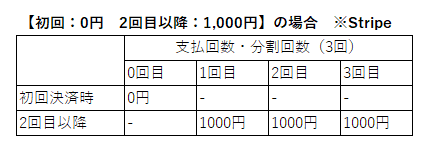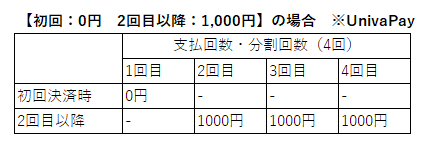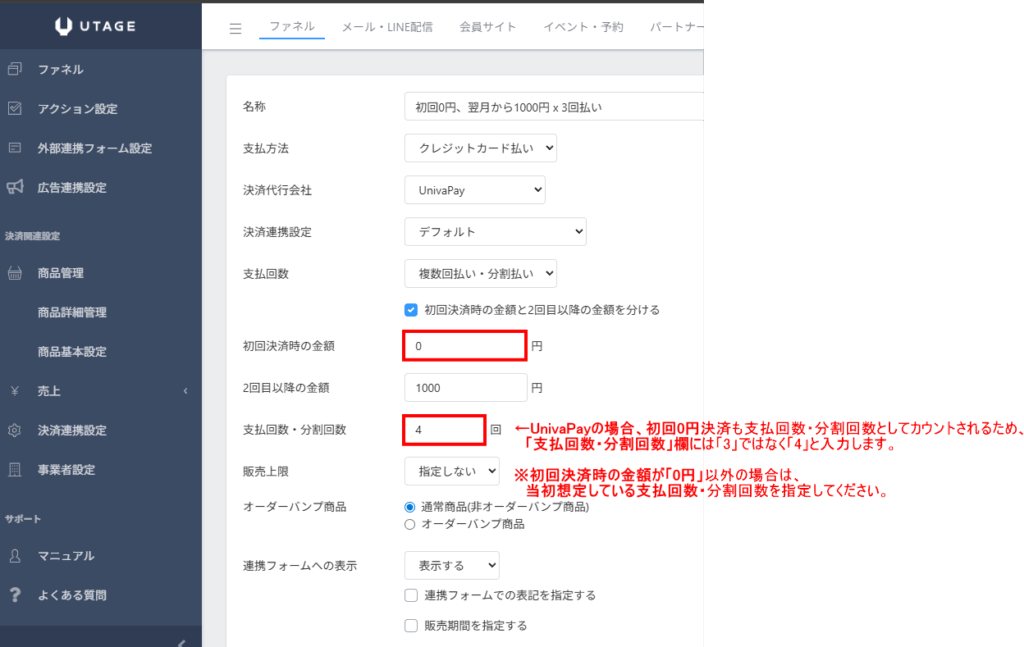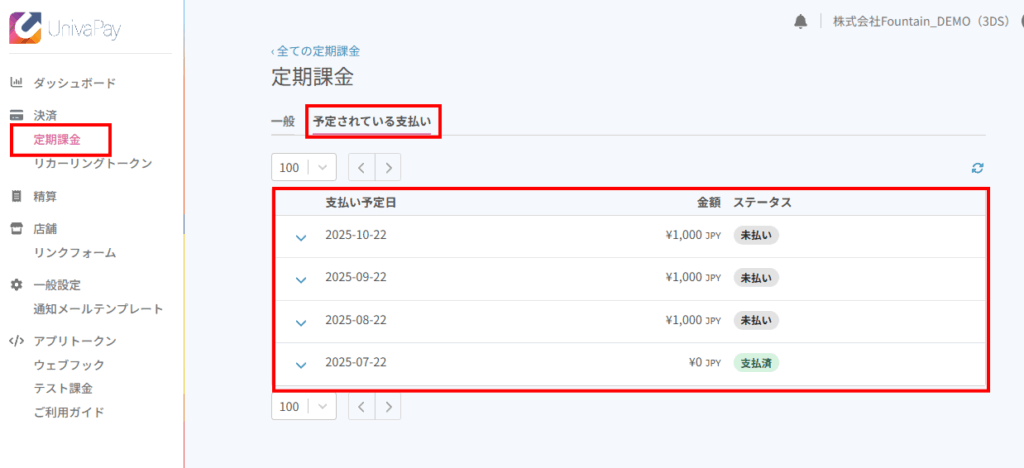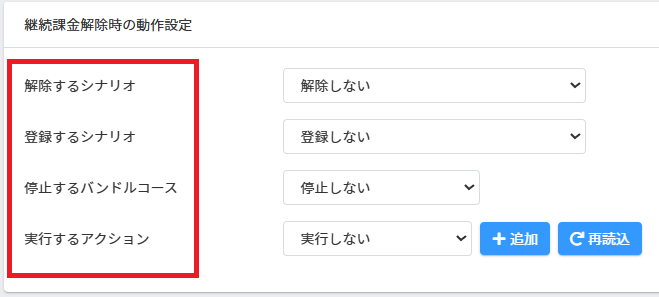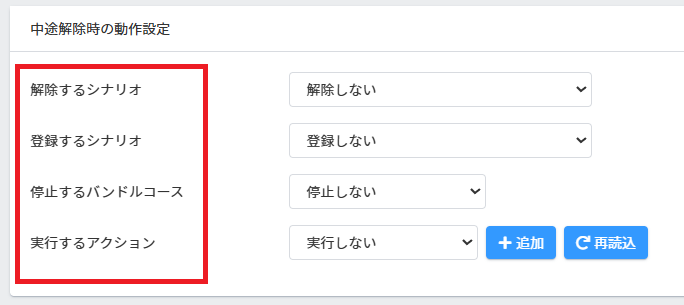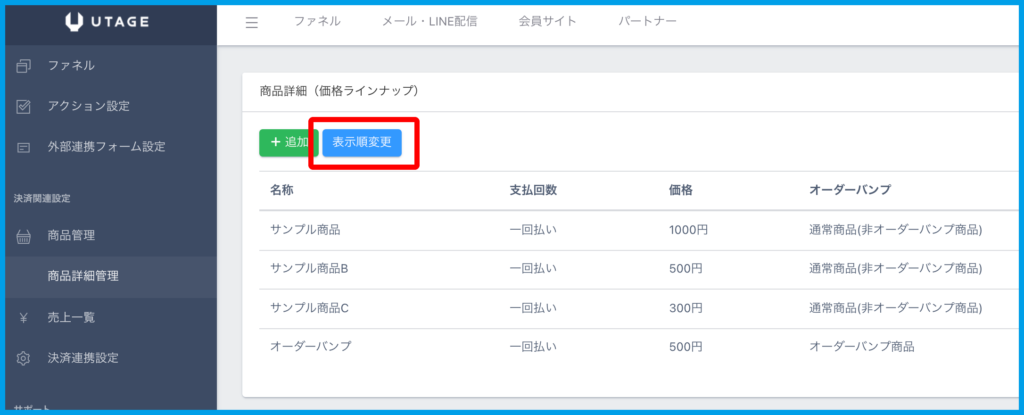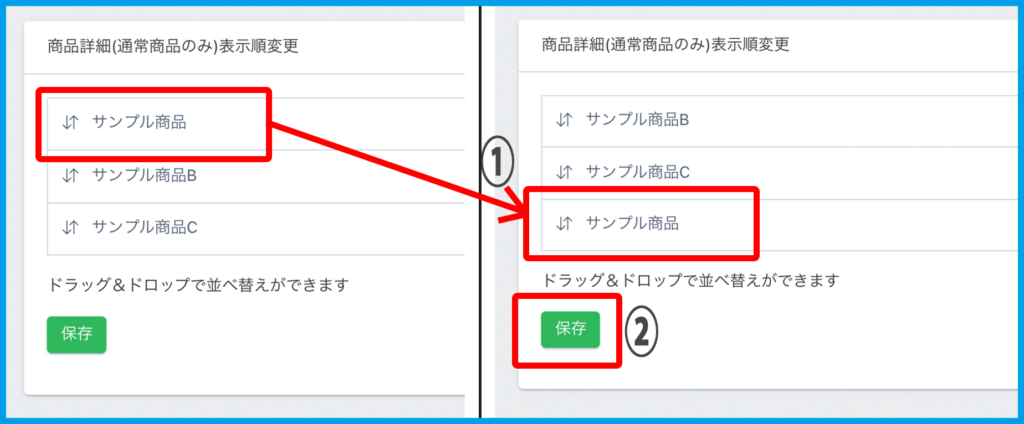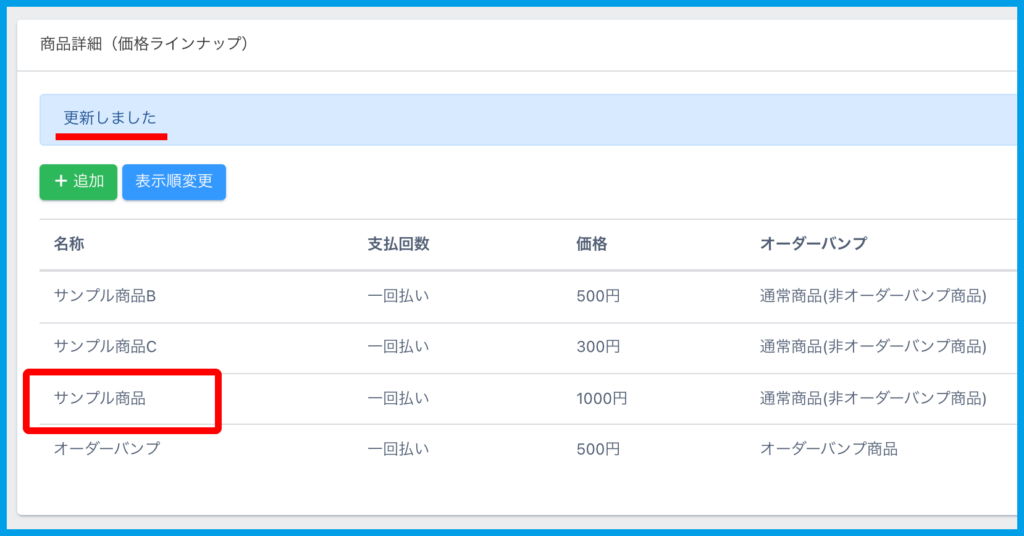Content
商品詳細(価格ラインナップ)とは?
販売する商品の価格のラインナップを登録できる機能です。1つの商品に対して、一括払い、分割払いと複数の支払い方法を登録することができます。
また、「名称」「決済種別」「支払回数」「金額」「オーダーバンプ商品」といった、どのような決済なのかを設定できるだけでなく、「決済後の連携シナリオ」「購入時に開放するバンドルコース」「購入後のアクション」の決済後に実行する動作を設定することができます。
例えば、「購入時に開放するバンドルコース」の設定を行うことで、決済後に購入者が自動で会員サイトの受講生として登録されます。
[用語の解説]
・オーダーバンプ:メインの商品とはまた別の商品をセットで販売することができます。以下のスクリーンショットの下赤枠部分。
・バンドルコース:会員サイト機能で設定したコースの複数を組み合わせたコース。
※コース単体を指定することはできません。コースを1つだけ開放したい場合は開放したいコースが1つだけ登録されているバンドルコースを作成してください。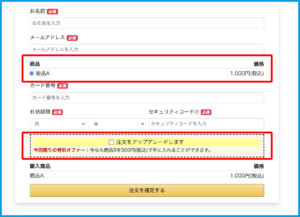
利用が必要なケース・利用しなくて良いケース
・利用が必要なケース
【ファネル】機能のページにて商品販売をする場合には設定が必要です。
・利用しなくて良いケース
商品販売をしない場合には設定の必要はございません。
設定方法
1.上メニュー【ファネル】>左メニュー【商品管理】をクリックします。
2.「商品管理」ページより、設定したい商品をクリックします。
3.「商品詳細(価格ラインナップ)」が表示されたら【追加】をクリックします。
4.各項目を入力・設定し【保存】をクリックします。
●名称:商品名を入力します。
●支払方法:「クレジットカード払い」「銀行振込」から選択します。
※銀行振込についてはこちらをご確認ください。
●決済代行会社:決済連携設定の機能で追加した連携先を選択します。
※「UnivaPay」のみ設定可能な機能があり、そちらは下部にてご説明を掲載しております。
※価格ラインナップについては必ず同一の決済代行会社で全て揃えてください。
(同一価格ラインナップ内に別々の決済代行会社を混同させると決済フォームが正常に動作しません)
●支払回数:「一回払い」「複数回払い・分割払い」「継続課金」から選択します。
●金額:商品金額を入力します。
※Stripeの場合、1回あたりの最小決済金額は50円です(金額欄を49円以下で設定すると本番/テスト決済時にエラーが発生いたします。また、継続課金の場合は、1回あたりの決済金額が49円以下にならないよう、Stripe側で継続課金商品の設定を行ってください。Stripe側で49円以下で継続課金商品を作成もしくはUTAGE側で1回目の支払いが49円以下となる設定をした場合、1回目決済が正常に行われませんのでご注意ください)
●販売上限:「指定しない」「指定する」から選択します。
販売上限を設定することで、「残数」が0になると決済できないよう制御が可能です。
※「商品基本設定」でも設定が可能です。「商品基本設定」と「商品詳細設定」で販売上限を設定していた場合は「商品基本設定」の設定が優先されます。
「指定しない」:販売上限数を指定しない場合はこちらを選択ください。
「指定する」:商品の販売上限数を指定できます。
「販売上限数」に販売したい上限数を入れますと、「販売実績」「残数」が自動で計算されます。
※「販売実績」にはテストモードにてテスト決済した数もカウントされます。
例:「販売上限数」50個に設定した場合
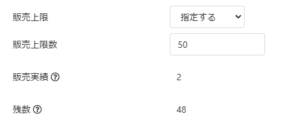
「ファネル」の「決済フォーム」要素では、値段の下に「残数」が表示されます。
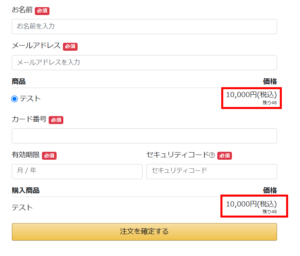
●オーダーバンプ商品:「通常商品(非オーダーバンプ商品)」「オーダーバンプ商品」から選択します。
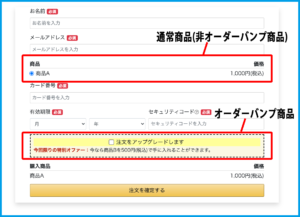
●連携フォームへの表示:「表示する」「表示しない」より選択して頂けます。
・「表示しない」:アーカイブの状態となります。
価格変更した場合など決済済みの顧客がいて商品自体は残しておく必要があるもののフォームに表示させたくない時などにご利用ください。
・「表示する」:ページに商品を連携した際に「商品名」「価格」の表記内容を設定できます。
↓表示オプションから「連携フォームでの表記を指定する」「販売期間を指定する」が設定できます。
<Stripeの継続課金商品の請求期間が「年次」の場合>
Stripeの請求期間が「年次」の場合、
デフォルトではUTAGE側で「/年」と表示されず「/月」と表示されてしまいますので、
「価格表記」の欄に手動で「●●円/年」とご入力ください。
◆連携フォームでの表記を指定する
フォームへ表示する際の「商品名」「価格表記」を変更できます。
空欄の場合は、商品設定の内容がデフォルト表示されます。
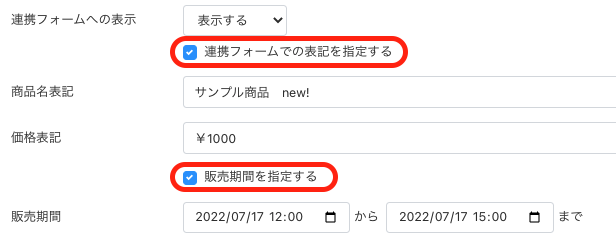
◆販売期間を指定する
設定した販売期間内のみ、フォームに表示します。期間を過ぎた商品は非表示となります。
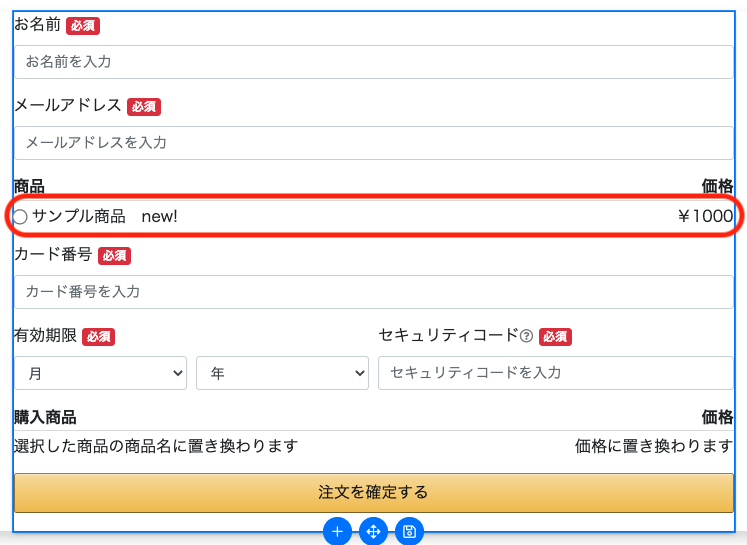
●領収書の品名:領収書に記載される品名を任意で設定できます。指定しない場合「名称」が品名として表示されます。
●領収書の但し書き:領収書に記載される但し書きを商品単位で設定できます。指定しない場合、システムデフォルトの内容が領収書に表示されます
※関連マニュアル
事業者設定、領収書・請求書発行機能の利用方法
商品の領収書の「但し書き」はどこから変更できますか?
「連携フォームへの表示」を設定する
変更する商品内容のデフォルト表示は以下のようになっています。
※今回は「商品B」の表示内容を変更していきます。
1. 変更したい商品の詳細設定ページにて、【連携フォームでの表記を指定する】にチェックします。
2.表示される項目の設定を行い、最後に【保存】をクリックします。
・商品名表記:商品名の表記内容を入力します。
・価格表記:価格の表記内容を入力します。
[サンプル]
⬇︎ページ表示
▼購入後の動作設定
●購入後に登録するシナリオ:メール・LINE配信機能で作成したシナリオと連携することができます。
●購入後に開放するバンドルコース:会員サイト機能で設定したバンドルコースを自動で購入後に開放(登録)することができます。また、会員サイト「課金連動」機能(受講生側操作による解約、カード情報変更操作)を利用する際は、必ず本設定にてバンドルコースの指定が必要です。
・まだ会員サイトのアカウントを持っていない方(購入時のメールアドレスのアカウントがない方)
→購入後に会員サイトのアカウントが発行されコース登録されます。
(ログインIDはメールアドレス、パスワードは会員サイト機能で設定した仮パスワードとなります)
・既に会員サイトのアカウントを持っている方
→既存のアカウントにコース追加がされます。
※コース単体を指定することはできません。コースを1つだけ開放したい場合は
開放したいコースが1つだけ登録されているバンドルコースを作成してください。
●購入後のアクション:購入後に設定したアクションを実行することができます。
※会員サイト「課金連動」機能を利用するために、「購入後のアクション」経由で「バンドルコースへ登録」を実行しても、会員サイト「課金連動」機能は動作いたしません。「課金連動」機能を利用される場合は必ず「購入後に開放するバンドルコース」にて任意のバンドルコースを指定してください。
▼通知設定
●通知先メールアドレス
購入通知メールの送信先を指定できます。
※デフォルトはアカウントのアドレスが表示されています。
また、ここで設定したメールアドレスには
継続課金/複数回・分割払い商品の2回目以降の決済失敗時も通知が行われます。
継続課金/複数回・分割払い商品で2回目以降の決済失敗時に通知を受け取りたい
●通知内容
デフォルト と カスタムを選択できます。購入通知メールの内容を変更することができます。
デフォルトメール文章
ーーーーー
件名:[購入通知] 〇〇(商品名)
メール本文:
UTAGE より
商品の購入がありましたのでお知らせします。
[購入者情報]
氏名:〇〇
メールアドレス:〇〇
電話番号:〇〇
住所:〇〇
[購入商品情報]
商品名:〇〇
金額:〇〇円
[登録経路]
登録経路:〇〇
(※登録経路URL経由での購入のみ記載されます)
今後ともUTAGE を宜しくお願いいたします。
ーーーーー
カスタムの場合、
件名、メール本文を自由に変更し、通知することができます。
メール本文には以下の置き換え文字が使用可能です。
ーーー
お名前:%name%
メールアドレス:%mail%
姓:%sei%
名:%mei%
フリガナ:%kana%
郵便番号:%zipcode%
都道府県 %pref%
市区町村:%city%
番地:%address%
建物名:%building%
電話番号:%phone%
商品名:%product_name%
商品詳細名:%product_detail_name%
金額:%amount%
支払回数:%payment_type%
購入日時:%payment_date%
登録経路 %tracking_name%
購入元ページURL:%referer%
紹介パートナー名:%partner_name%
ーーー
▼チャット通知設定
●通知先:「Chatwork」、「Slack」、「Discord」から通知先を選ぶことができます。
また、ここで設定したチャットには
継続課金/複数回・分割払い商品の2回目以降の決済失敗時も通知が行われます。
継続課金/複数回・分割払い商品で2回目以降の決済失敗時に通知を受け取りたい
◆Chatworkに通知をしたい場合
Chatwork側の設定についてはこちらの【設定方法(Chatworkの場合)】> Chatwork側の設定をご参照ください。
UTAGE側の設定
1.通知先「Chatwork」を選択します。
2.「APIトークン」に上記手順でメモしたAPIトークンを入力します。
3.「通知先ルームID」にを上記手順でメモしたルームIDを入力します。
4.「テスト」ボタンを押します。
※上記手順で作成したグループチャットに通知が来ていることを確認してください。
5.「保存」ボタンを押します。
◆Slackに通知をしたい場合
Slack側の設定についてはこちらの【設定方法(Slackの場合)】> Slack側の設定をご参照ください。
UTAGE側の設定
2.「Bot User OAuth Token」に上記手順でメモしたBot User OAuth Tokenを入力します。
3.「通知先チャンネル」に上記手順でメモした通知先チャンネルを入力します。
4.「テスト」ボタンを押します。
※上記手順で作成したグループチャットに通知が来ていることを確認してください。
5.「保存」ボタンを押します。
◆Discordに通知をしたい場合
Discord側の設定についてはこちらの【設定方法(Discordの場合)】> Discord側の設定をご参照ください。
UTAGE側の設定
2.「ウェブフックURL」に上記手順で作成したウェブフックURLを入力します。
3.「テスト」ボタンを押します。
※上記手順で作成したDiscordのテキストチャンネルに通知が来ていることを確認してください。
4.「保存」ボタンを押します。
【Univapay】初回金額と2回目以降の金額を分ける方法
主な利用シーン:初回(初月)のお試し価格などにしたい場合にご利用ください。
「UnivaPay」のアカウントをお持ちでない方はコチラからUTAGE特別プランを是非ご検討くださいませ。
1.【決済種別】に「UnivaPay」を選択し、【支払回数】を「複数回払い・分割払い」または「継続課金」にします。
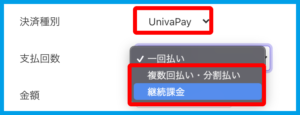
2.「支払回数」下に表示される【初回決済時の金額と2回目以降の金額を分ける】にチェックを入れます。
※「継続課金」で【お試し期間】を設ける場合にはチェックを入れなくとも問題ございません。
3.価格の設定をし、前文「設定方法」を参考の上、【保存】をクリックします。
[複数回払い・分割払いの場合]
①初回決済時の金額:初回の支払い価格を入力します。
②2回目以降の金額:2回目以降の支払い価格を入力します。
③支払回数・分割回数:支払い回数を入力します。
[継続課金の場合]
①初回決済時の金額:初回の支払い価格を入力します。
②2回目以降の金額:2回目以降の支払い価格を入力します。
③無料お試し日数:無料お試しを設ける日数を入力します。
④課金サイクル:「毎月(月払い)」「毎年(年払い)」よりお選びください。
・毎月:毎月同日
・毎年:毎年同日
※Univapayの場合
【Stripe】「複数回・分割払い」「継続課金」を設定する方法
Stripeで複数回・分割払いまたは継続課金を設定するには、先にStripe管理画面上で商品を作成する必要があります。
1.「Stripe」管理画面にログイン後、「商品カタログ」にある【+商品を作成】をクリックします。
2.商品情報を設定し【商品を追加】をクリックします。
①「名前」:商品名称を設定します。UTAGE側では「Stripeプラン名」として表示されます。
※「説明」「画像」は設定いただくても問題ございません。
②「継続」「1回限り」:「継続」を選択します。
③「金額」:複数回・分割払い1回あたりの決済金額を入力します。
④「請求期間」:複数回・分割払いの「請求期間」を設定します。
「毎日・毎週・毎月・毎年・3カ月ごと・6カ月ごと・カスタム」より選択できます。
※毎月、分割決済を行う場合は「毎月」を選択します。
⑤商品情報の入力が完了したら【商品を追加】ボタンをクリックします。
3.商品カタログ画面内に作成した商品データが追加されたことを確認します。
以上でStripe側の操作は完了です。
テスト決済を行う場合は、画面右上の「テスト環境」をオンにして、
1~2の商品作成を実施してください。
次にUTAGE側で商品作成(+分割回数指定)を行います。
4.UTAGE > ファネル > 商品管理 > 【+商品追加】ボタン押下して、商品データを作成します。
↓
5.作成した商品名をクリックして、商品詳細(価格ラインナップ)画面にて【+追加】ボタンをクリックします。
6.商品詳細データの設定を行います。
① 支払方法:「クレジットカード払い」を選択します。
② 決済代行会社:「Stripe」を選択します。
③ 決済連携設定:決済多重化設定を行っている場合は、任意の決済連携設定名を選択します。
(決済多重化設定を行っていない場合は本項目は非表示です)
④ 支払回数:「複数回払い・分割払い」を選択します。
⑤ Stripeプラン:Stripe側で作成した商品名を選択します。
⑥ Stripeプラン(テストモード):Stripe側(テスト環境:オン)で作成した商品名を選択します。
⑦ 金額:複数回・分割払いの1回あたりの決済金額が間違っていないかご確認ください。
(決済金額データはStripe側で作成した商品データを参照して表示されます)
⑧ 支払回数・分割回数:支払回数・分割回数を設定します。
※Stripe側で継続課金商品の継続課金を「支払い回数・分割回数」で
設定した回数分、決済成功すると自動的にStripe側の継続課金が自動停止します。
(UTAGEユーザー様側でのStripe管理画面上での継続課金手動停止操作は不要です)
※継続課金の場合は、「支払回数」を「継続課金」に設定してください。
【Stripe】初回金額と2回目以降の金額を分ける方法
上記の手順2までは同様です。
手順3.「決済種別」、「支払回数」、「Stripeプラン」の設定をします。
※支払回数設定後に表示される【初回決済時の金額と2回目以降の金額を分ける】にはチェックを入れます。
「継続課金」で【お試し期間】を設ける場合にはチェックを入れなくとも問題ございません。
①決済種別:「Stripe」にします。
②支払回数:「複数回払い・分割払い」または「継続課金」に設定します。
③Stripeプラン:手順2の①にて設定したプラン名を選択します。
手順4.前文「設定方法」を参考の上、【保存】をクリックします。
※「2回目以降の金額」は手順2の②にて設定した価格が固定されます。
[複数回払い・分割払いの場合]
①初回決済時の金額:初回の支払い価格を入力します。
②支払回数・分割回数:支払い回数を入力します。
[継続課金の場合]
※課金サイクルについては、手順2の③で設定したサイクルになります。
①初回決済時の金額:初回の支払い価格を入力します。
②無料お試し日数:無料お試しを設ける日数を入力します。
初回金額と2回目以降の金額を分けた場合の
支払回数・分割回数の仕様の違いについて(Stripe/UnivaPay)
UnivaPayとStripeで「初回決済時の金額」を「0円」とした場合、
「支払回数・分割回数」の仕様が異なります。
特にUnivaPayでは「支払回数・分割回数」の設定値を
調整する必要がありますのでご注意ください。
▼UnivaPay/Sripe共通
・初回決済時の金額:500円
・2回目以降の金額:1,000円
・支払回数・分割回数:3回
上記設定の場合、支払回数のカウントは以下の通りです。
1回目の決済:500円
2回目の決済:1,000円
3回目の決済:1,000円
▼Stripeの場合(初回金額が「0円」のケース)
初回金額が【0円】だった場合は、Stripeでは仕様上、
1円以上課金がある場合を決済として確認しているため
支払回数のカウントは以下の通りとなります。
0回目の決済:0円(←支払回数・分割回数としてカウントされない)
1回目の決済:1,000円
2回目の決済:1,000円
3回目の決済:1,000円
▼UnivaPayの場合(初回金額が「0円」のケース)
初回金額が【0円】だった場合は、UnivaPayでは
0円決済も支払回数としてカウントされますので、
当初想定している支払回数・分割回数に「+1」する必要があります。
1回目の決済:0円(←支払回数・分割回数としてカウントされる)
2回目の決済:1,000円
3回目の決済:1,000円
4回目の決済:1,000円
上記例では、「初回0円、翌月から1000円 x 3回払い」の場合、
UTAGEの商品詳細設定(価格ラインナップ)の「支払回数・分割回数」欄には
当初想定の「3」に「1」を足した「4」と入力します。
(初回0円課金分も支払回数としてカウントされるため)
【UnivaPay】「複数回払い・分割払い」の動作確認について
UnivaPay決済にて「複数回払い・分割払い」商品を作成した場合、
必ず本番稼働前にテスト決済を行い、
UnivaPay管理画面 > 定期課金 > テスト決済データを選択 > 「予定されている支払い」
画面にて、意図した分割回数となっているかご確認ください。
【継続課金】継続課金解除時の動作設定
購入した継続課金商品を解約した際に動作する設定ができます。
例えば、契約者対象のシナリオから外し、解約者シナリオへ登録することで、今まで手動で送っていたような「ご利用ありがとうございました」などの通知が自動で送ることが可能になります。
・解除するシナリオ:継続課金解約時に購読を停止したいシナリオを選択します。
(購入者シナリオを停止する時等)
・登録するシナリオ:継続課金解約時に購読を開始したいシナリオを選択します。
(解約手続き完了メールを送信する時等)
・停止するバンドルコース:継続課金によって開放していた会員サイトのバンドルコースがある場合、継続課金解約時に公開を停止するかどうかを選択します。
・実行するアクション:継続課金解約時にGoogleスプレッドシートのデータ更新したいなど、ファネルアクションを連動させたい場合は設定できます。
【複数回・分割払い】中途解除時の動作設定
複数回・分割払い商品をクーリングオフや返金対応などで
中途解除(中途解約)した際に動作する設定ができます。
・解除するシナリオ:中途解除時に配信を停止したいシナリオを選択します。
(購入者シナリオを停止する時等)
・登録するシナリオ:中途解除時に登録させたいシナリオを選択します。
(解約手続き完了メールを送信する時等)
・停止するバンドルコース:複数回・分割払いで会員サイトのバンドルコースを開放していた場合、中途解除時にバンドルコースの公開を停止するかどうかを選択します。
・実行するアクション:中途解除時にファネルアクションを連動させたい場合に設定できます。
表示順変更方法
※表示順の変更は「通常商品(非オーダーバンプ商品)」のみ可能です。
1.「商品詳細(価格ラインナップ)」一覧の【表示順変更】をクリックします。
2.「商品詳細(通常商品のみ)表示順変更」ページになったら、ドラッグ&ドロップで並べ替えて【保存】をクリックします。
※今回は「サンプル商品」を「サンプル商品C」の下に移動させます。
3.メッセージが表示されましたら並び替え完了となります。
商品のコピー方法
商品管理画面にて、該当の商品右側の三点マークを選択し
【コピー】することで商品を複製できます。
次のステップ
検索用キーワード:ユニバペイ、ユニヴァペイ