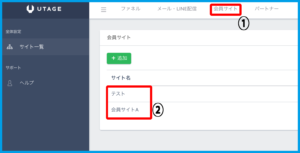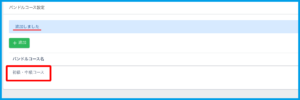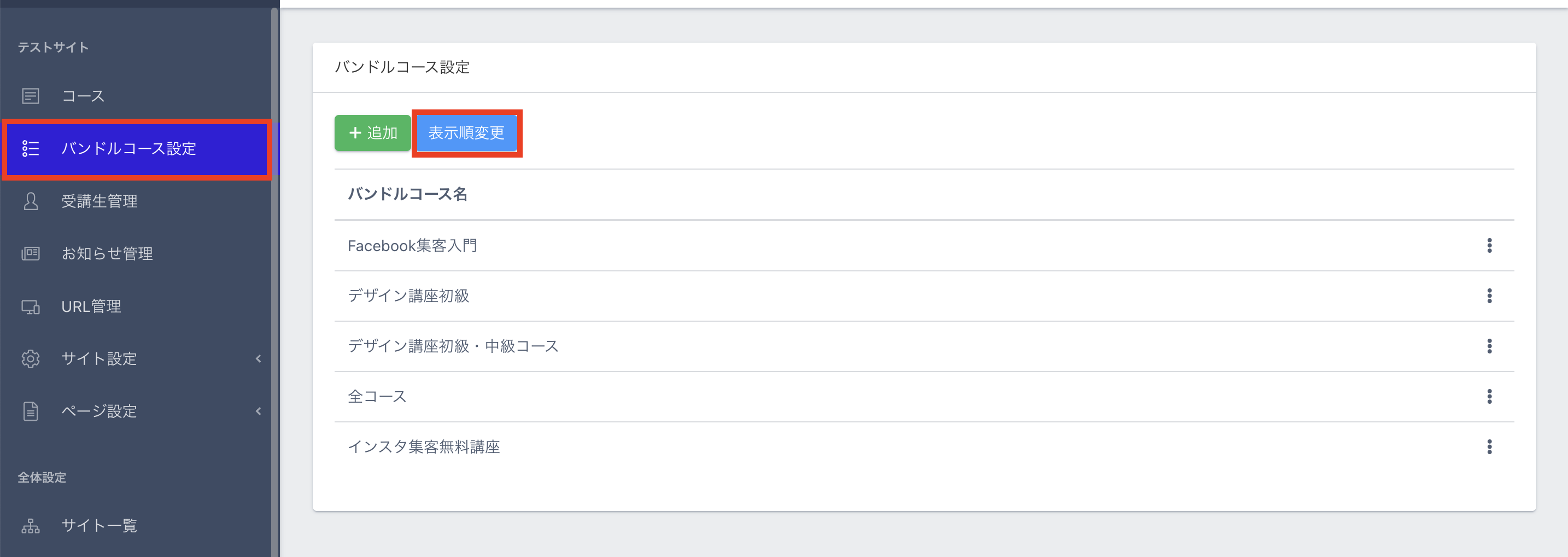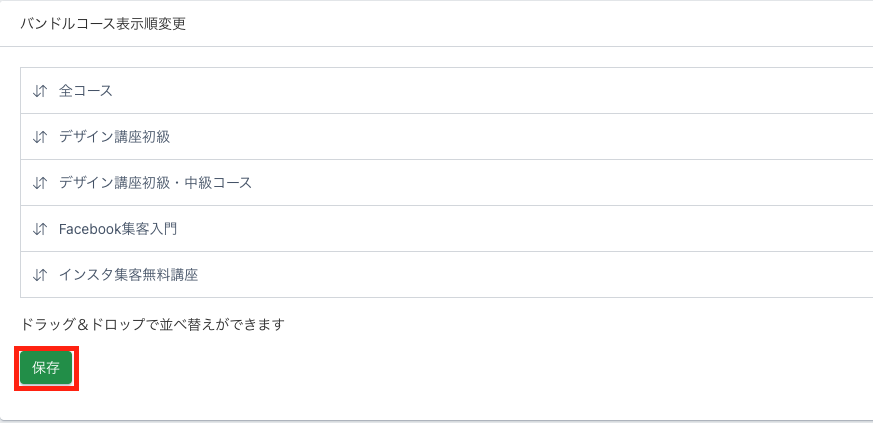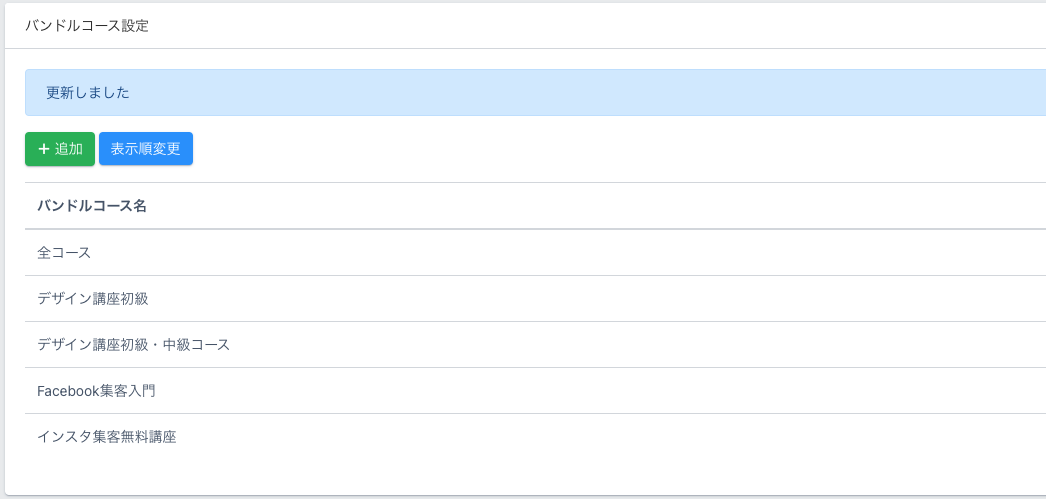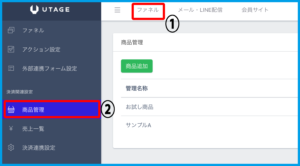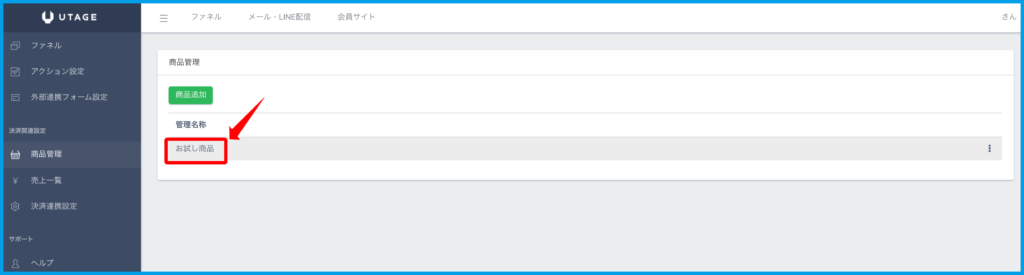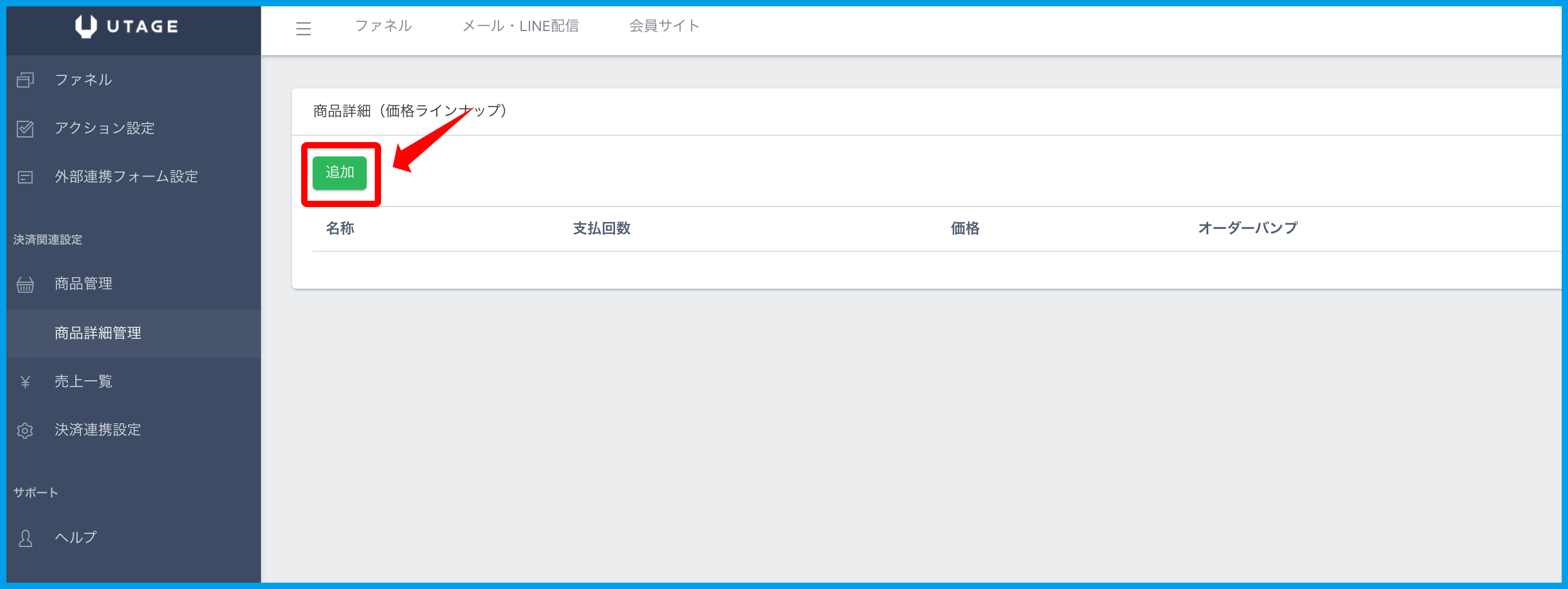Content
バンドルコースとは?
単体で作成したコースを複数組み合わせたグループコースとなります。
バンドルコースA
├ コース1
├ コース2
├ コース3
※バンドルコース名は会員サイト上では表示されません。
【ファネル】機能の商品詳細で連携することができます。
単体コースとして販売をしたい場合には、販売したいコースのみを設定したバンドルコースを作成してください。
利用が必要なケース・利用しなくて良いケース
・利用が必要なケース
複数のコースを組み合わせて販売したい場合、単体コースのみで販売したい場合には必要です。
・利用しなくて良いケース
コース販売をしない場合には必要ございません。
追加方法
1.上メニュー【会員サイト】>利用するサイトをクリックします。
2.左メニュー【バンドルコース設定】>【+追加】をクリックします。
3.バンドルコースの内容を設定し【保存】をクリックします。
・バンドルコース名:バンドルコース名の編集ができます。
・追加するコース:バンドルコースに含める単体コースを選択し【追加】をクリックします。
※単体コースを追加する方法はコチラ。
・バンドルコース:追加されたコースの一覧になります。取り消すには右側の【ー】をクリックします。
3.メッセージと、追加されたバンドルコースが一覧に表示されます。
バンドルコース設定の途中変更(既存会員への適用)について
バンドルコース設定後に、新たに同一バンドルコース内に
コースを追加したり、削除したりすると、既にバンドルコースを
開放済みの既存受講生にも変更内容(追加または削除)が適用されます。
例)バンドルコースにコースを途中追加した場合
バンドルコースAに「初級コース」を設定
↓
バンドルコースAに受講生登録
↓
バンドルコースAに「中級コース」を追加
↓
バンドルコースAの既存受講生に「中級コース」が自動開放される
例)バンドルコースにコースを途中削除した場合
バンドルコースAに「初級コース」「中級コース」を設定
↓
バンドルコースAに受講生登録
↓
バンドルコースAから「中級コース」を削除
↓
バンドルコースAの既存受講生に対して「中級コース」が自動削除される
バンドルコースの表示順変更
作成したバンドルコースの表示順を変更して頂けます。
上メニュー【会員サイト】よりサイトを選択し【バンドルコース設定】 >【表示順変更】をクリックします。
バンドルコース表示順をドラッグ&ドロップで並べ替えができます。並べ替えが変更したら【保存】ボタンを押下します。
「更新しました」と表示され、バンドルコースの表示順が変更されます。
【ファネル】機能連携サンプル
1.上メニュー【ファネル】>左メニュー【商品管理】をクリックします。
2.「商品管理」一覧より、バンドルコースを設定したい商品をクリックします。
3.「商品詳細(価格ラインナップ)」が表示されたら【追加】をクリックします。
4.「購入後に解放するバンドルコース」で連携したいバンドルコースを選択します。
※商品詳細の設定方法はコチラ。
5.連携商品が決済ページより購入されます。
※決済ページ作成方法についてはコチラ。
6.購入されると「受講生管理」に情報が追加されます。
次のステップ