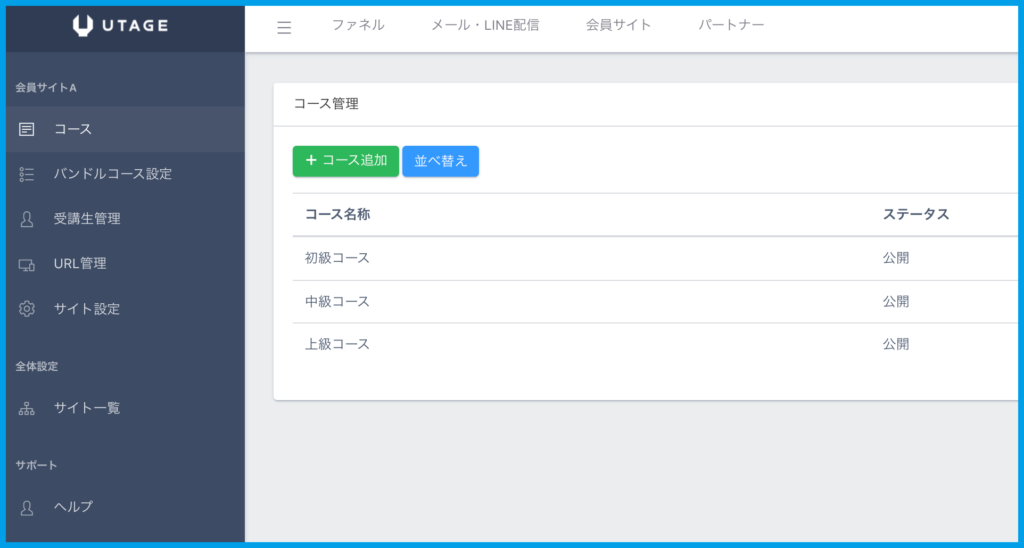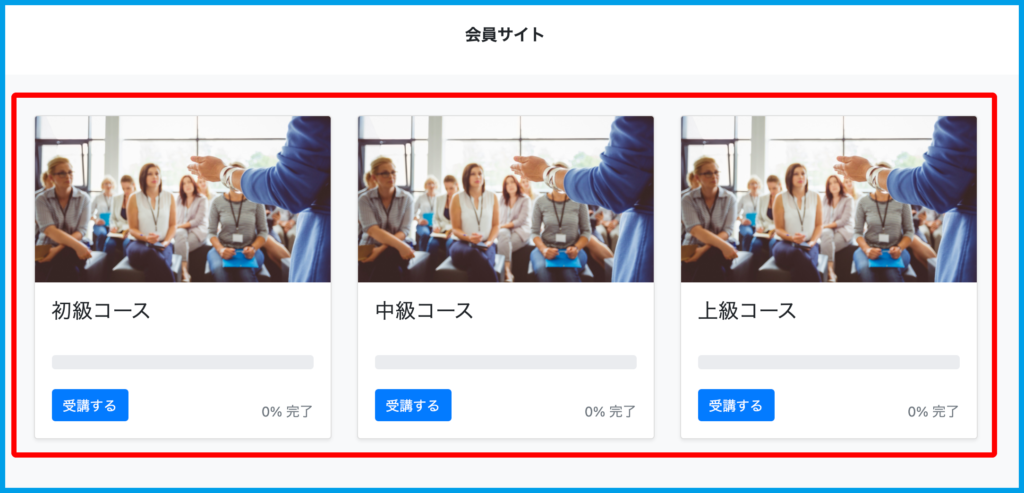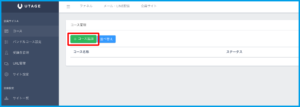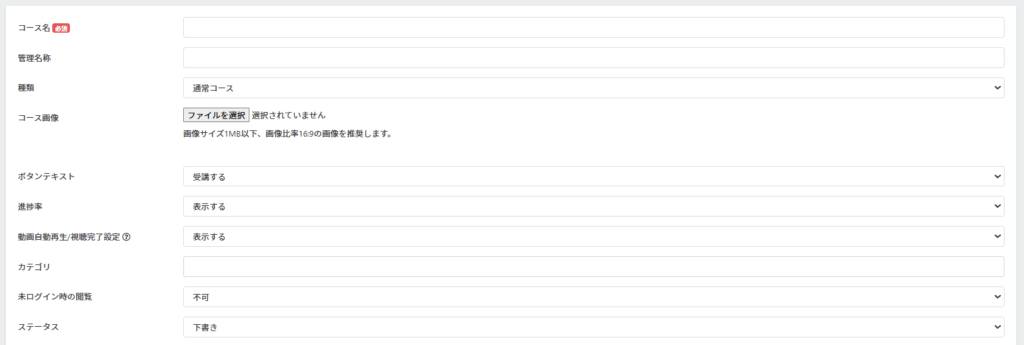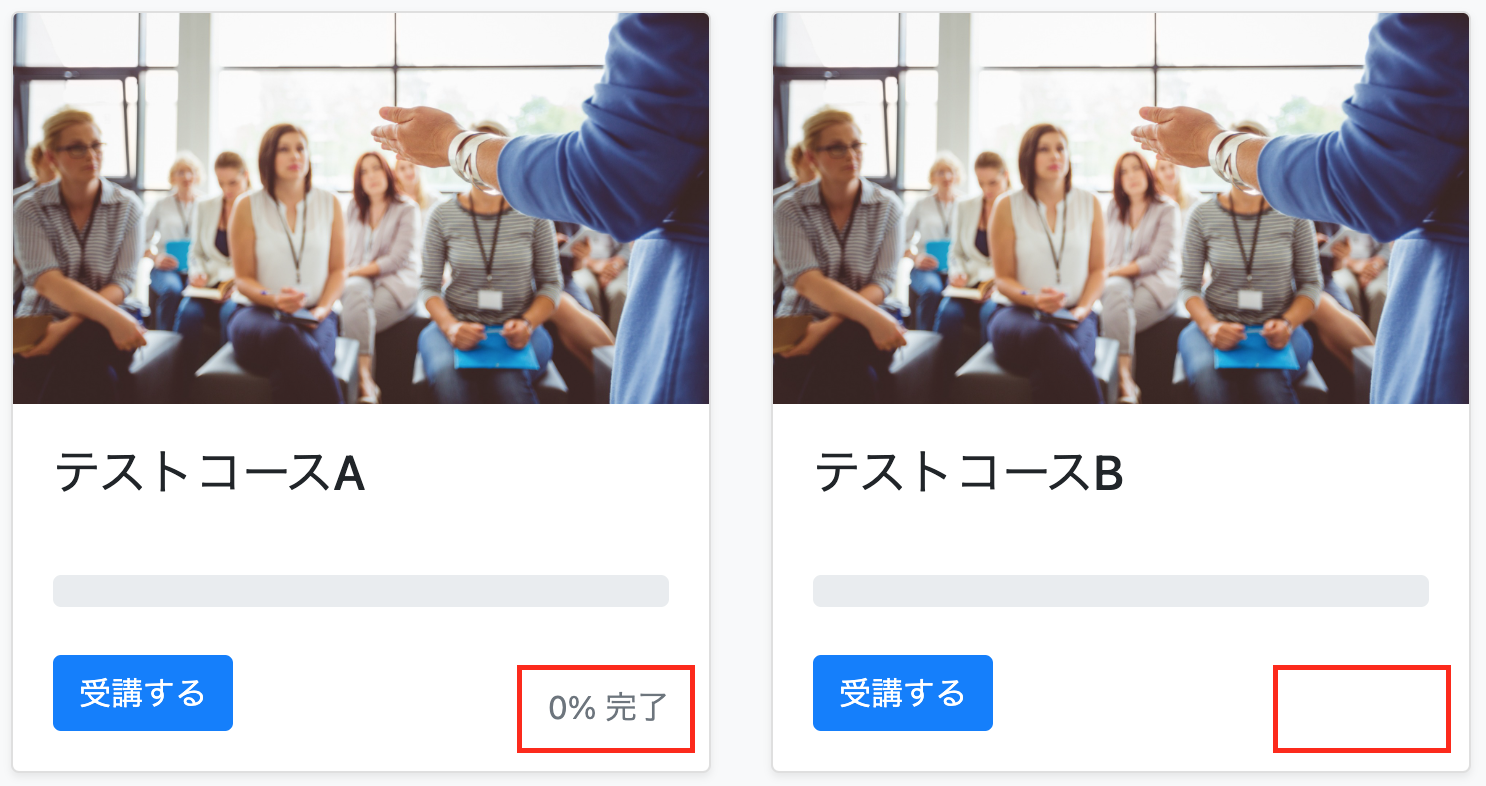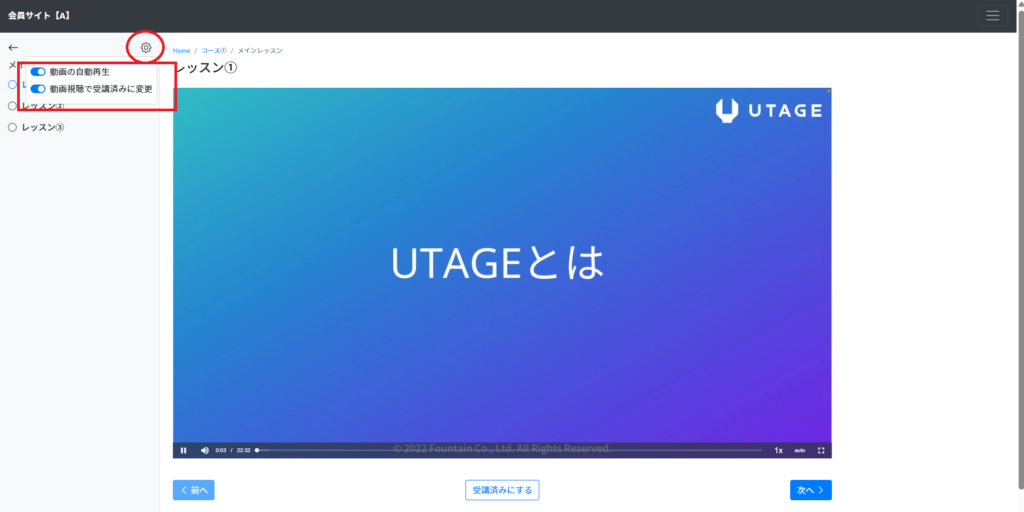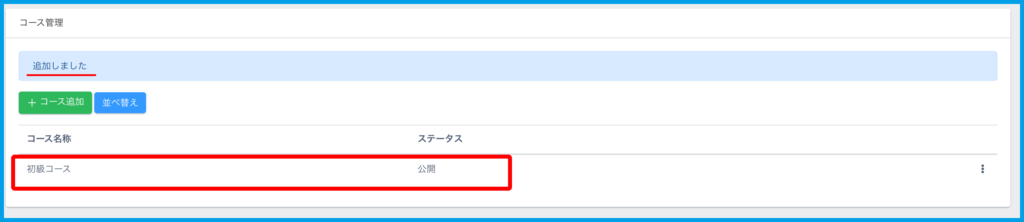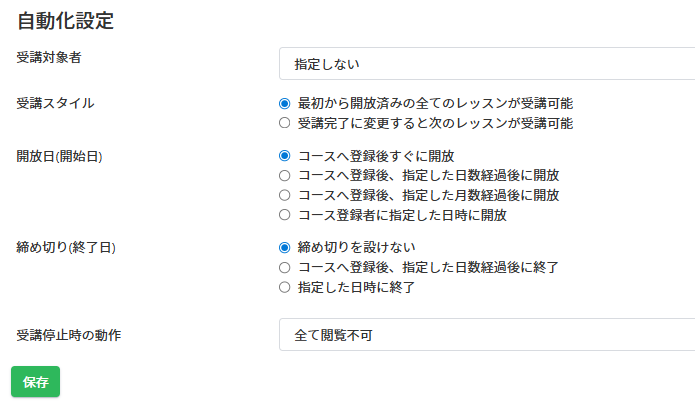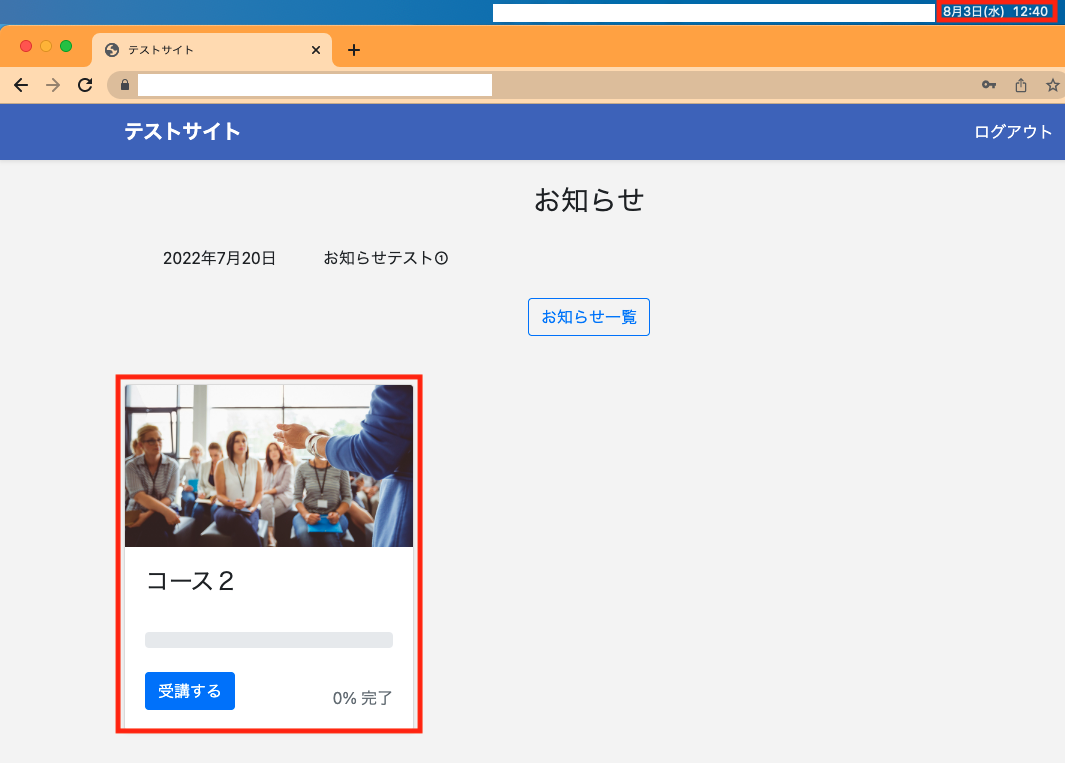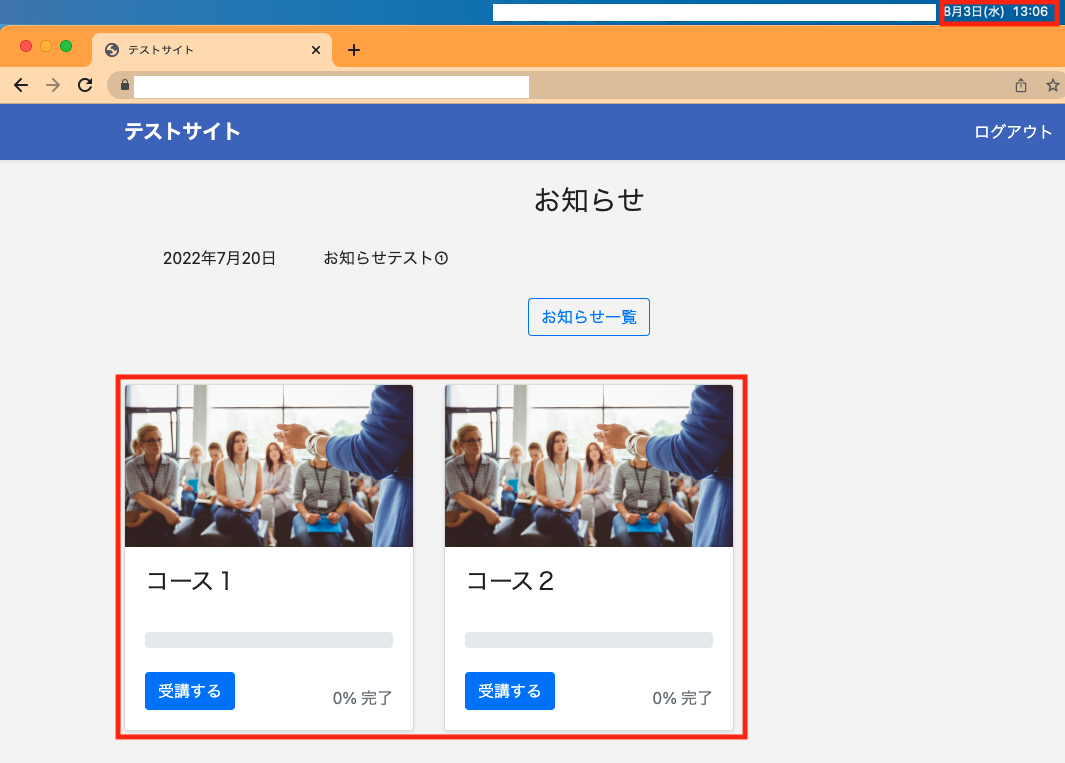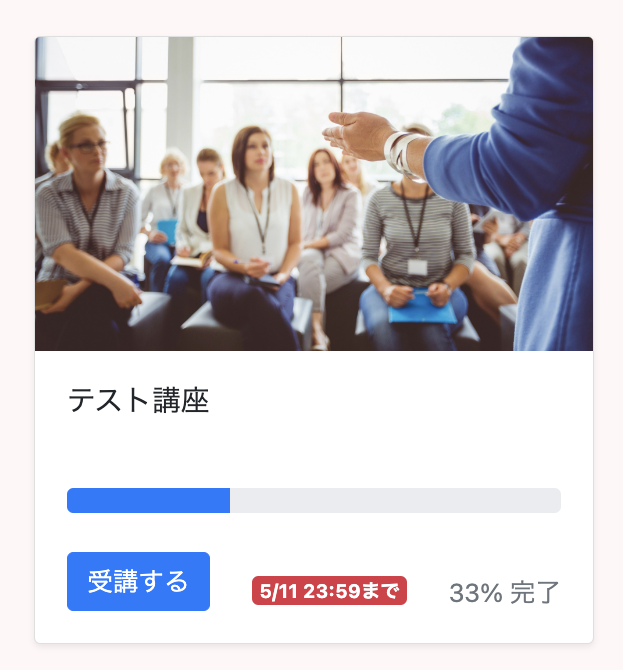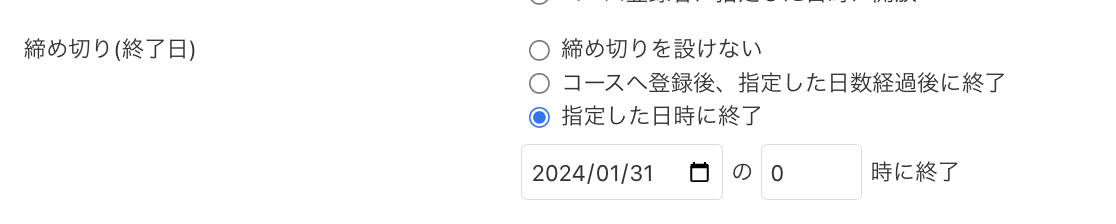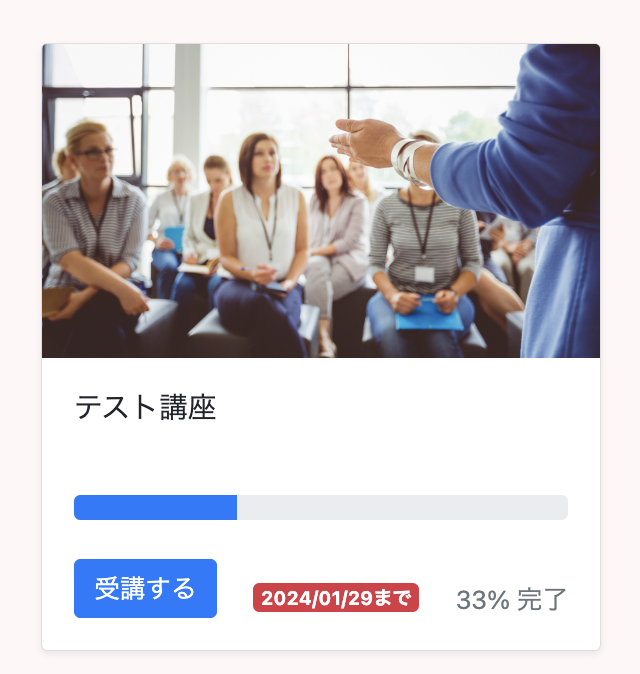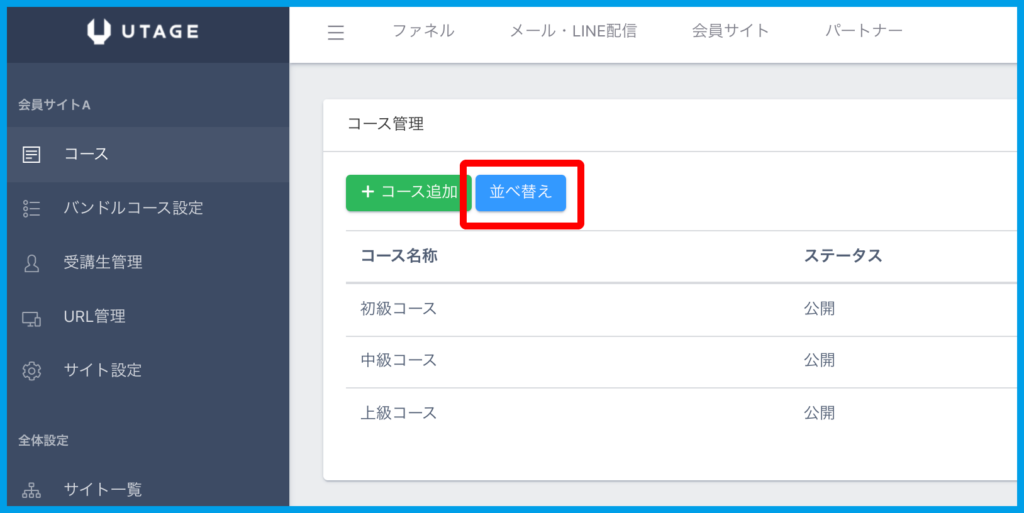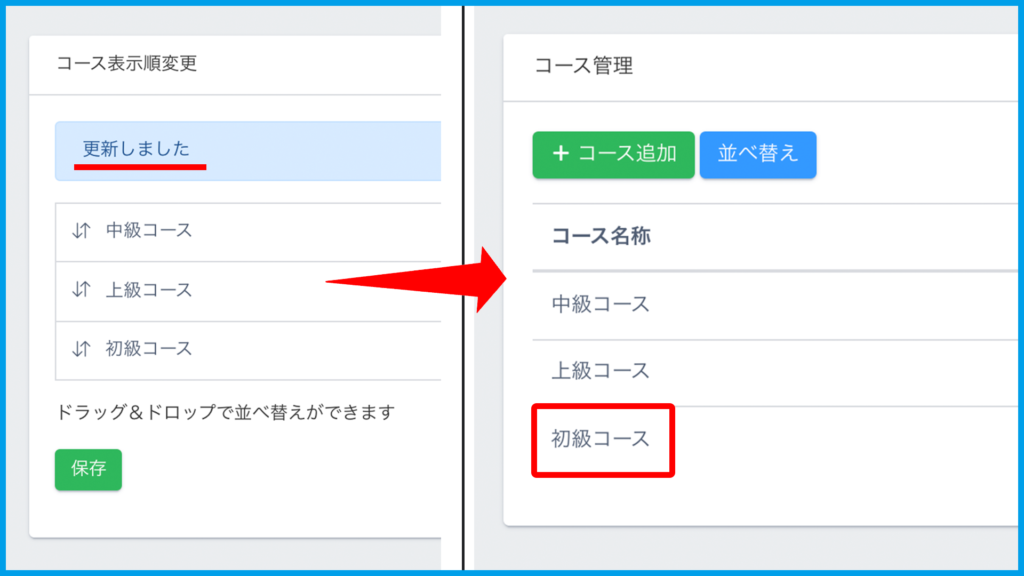Content
会員サイトのコースとは?
初級、中級など階級ごとやコンテンツごとに分けるためのものです。
単体のコースを作成することで、バンドルコース(単体コースを1つにまとめたコース)の設定が利用できます。
利用が必要なケース・利用しなくて良いケース
・利用が必要なケース
会員サイトを利用して受講コースを作成する場合には必要です。
・利用しなくて良いケース
会員サイトを利用していない場合には必要ございません。
追加方法
1.会員サイト > 該当会員サイトを開き、左メニュー【コース】>【+コース追加】をクリックします。
・コース名
コース名を設定します。実際に受講生に表示されるのが『コース名』となります。
・管理名称
コースの管理名称を設定できます。
UTAGE管理画面のコース管理では、管理名称が表示されます。(受講生側には表示されません)
同じコース名でも管理名称を変えてご活用可能です。
・種類
「通常コース」「指定したURLへリンク」から選択できます。
「指定したURLへリンク」は、別で作成したフォームや固定ページ等にリンクさせたい場合等でご活用可能です。
・コース画像
コース画像のアップロードができます。
※画像サイズ1MB以下、画像比率16:9の画像を推奨しております。
・ボタンテキスト
「受講する」「詳細」「カスタム」から選択できます。
「カスタム」を選択すると表示したい文字列を入力できる欄が表示されます。

・動画自動再生/視聴完了設定
受講生側のレッスン画面に、動画自動再生/視聴完了設定を表示するかどうかが選択できます。
動画自動再生/視聴完了設定を「表示する」に設定することで
受講生のレッスン画面には歯車マークが表示され、
・動画の自動再生
・動画視聴で受講済みに変更
を受講生側で設定できるようになります。
※動画の自動再生をオンにすることでレッスン間の自動再生が可能となります。
※自動再生機能はChromeやEdgeブラウザの一部環境、
およびUTAGEにアップロードされた動画またはYouTube、Vimeoの動画でのみ動作します。
※コンテンツエディターで動画要素に対して自動再生設定が「する」にされている場合、
その設定が優先され、コース全体の自動再生設定は反映されません。
・カテゴリ
「サイト設定」の「コースカテゴリ設定」にて追加したカテゴリが選択できます。
・未ログイン時の閲覧
「可」「不可」から選択できます。
・ステータス
「下書き」「公開」から選択できます。
・【未購入者へのオファー設定】についてはこちら
・【自動化設定】についてはこちら
4.設定後【保存】をすると、追加されたコースが一覧に表示されます。
左メニュー「コース基本設定」から設定変更が可能になります。
未購入者へのオファー設定
会員サイトのトップページにセールスページ(オファーページ)へのリンクを掲載できる機能です。
購入済みの受講生にはリンクは非表示となります。
・常時表示オファー
未購入者に常に表示できるオファーです。「利用する」「利用しない」から選択できます。
利用する場合は、「常時オファーページURL」にオファーページのURLを挿入します。

・期間限定オファー
未購入者に期間限定で表示できるオファーです。「利用する」「利用しない」から選択できます。
【バンドルコース登録日時】
特定のバンドルコース開放後(商品購入後)、何日後の何時まで限定オファーを表示させるかを設定できます。
基準とするバンドルコース(商品)を選択して、日時とオファーページのURLを設定します。
※オファーしたいバンドルコース(商品)ではなく、必ず購入済みのバンドルコース(商品)を選択してください。

【アクセス元シナリオの配信基準日時】
「サイト設定」>「基本設定」>「ログインなしでの閲覧」が以下の場合のみ選択できます。
・可(指定したコンテンツのみ閲覧可能)
・可(全てのコンテンツが閲覧可能)
※参考マニュアル:会員サイトをログイン不要で閲覧できるようにする方法
シナリオの配信で会員サイトのURLを案内している場合に、
その読者のアクセス元シナリオの「配信基準日時」を基準として動作します。
■ファネル側のカウントダウンとの連動
セールスページにカウントダウンタイマーがあれば、
会員サイト側で指定した締め切りにあわせてタイマーが動作します。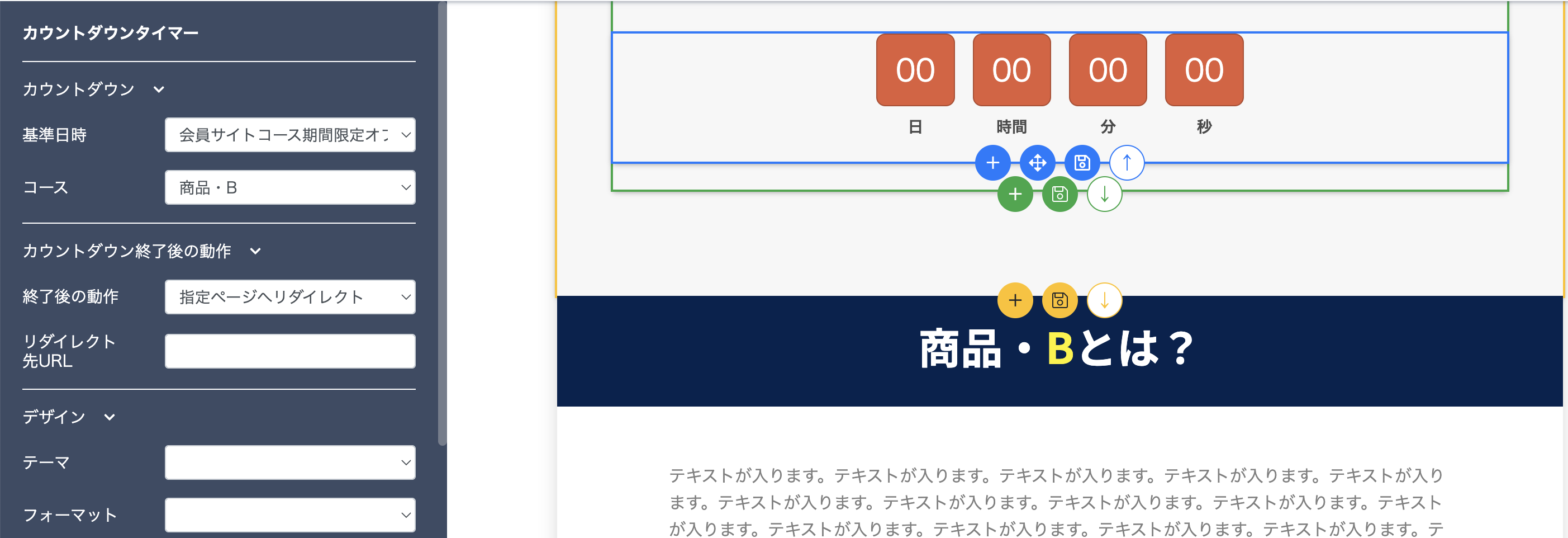
※カウントダウンタイマーの【基準日時】設定

「未購入者へのオファー」サンプルページ
【商品・A】のみを購入した会員に【商品・B】を会員サイト内で限定オファーしています↓
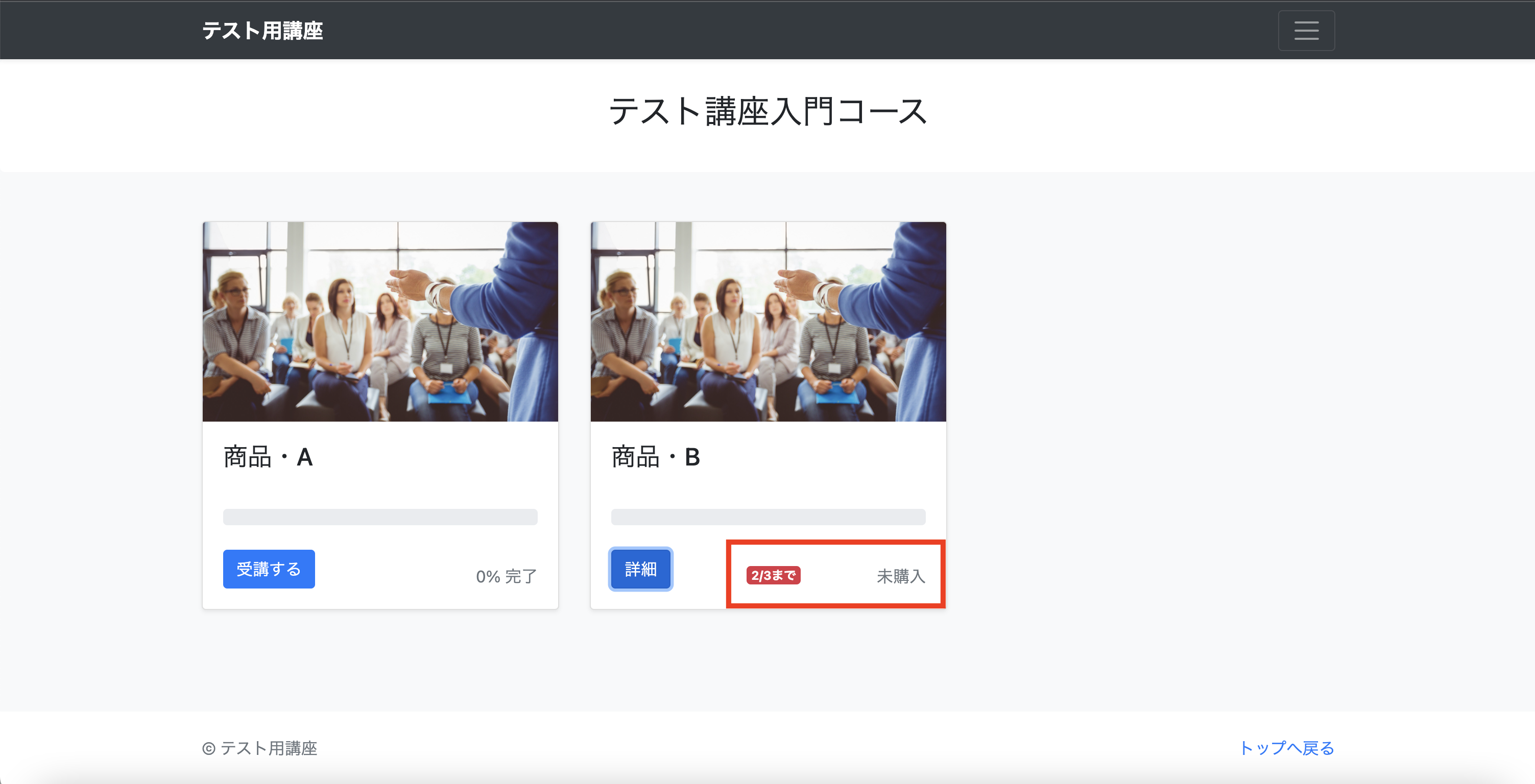
【詳細】を押すとセールスページへ遷移し、カウントダウンタイマーが動作します↓
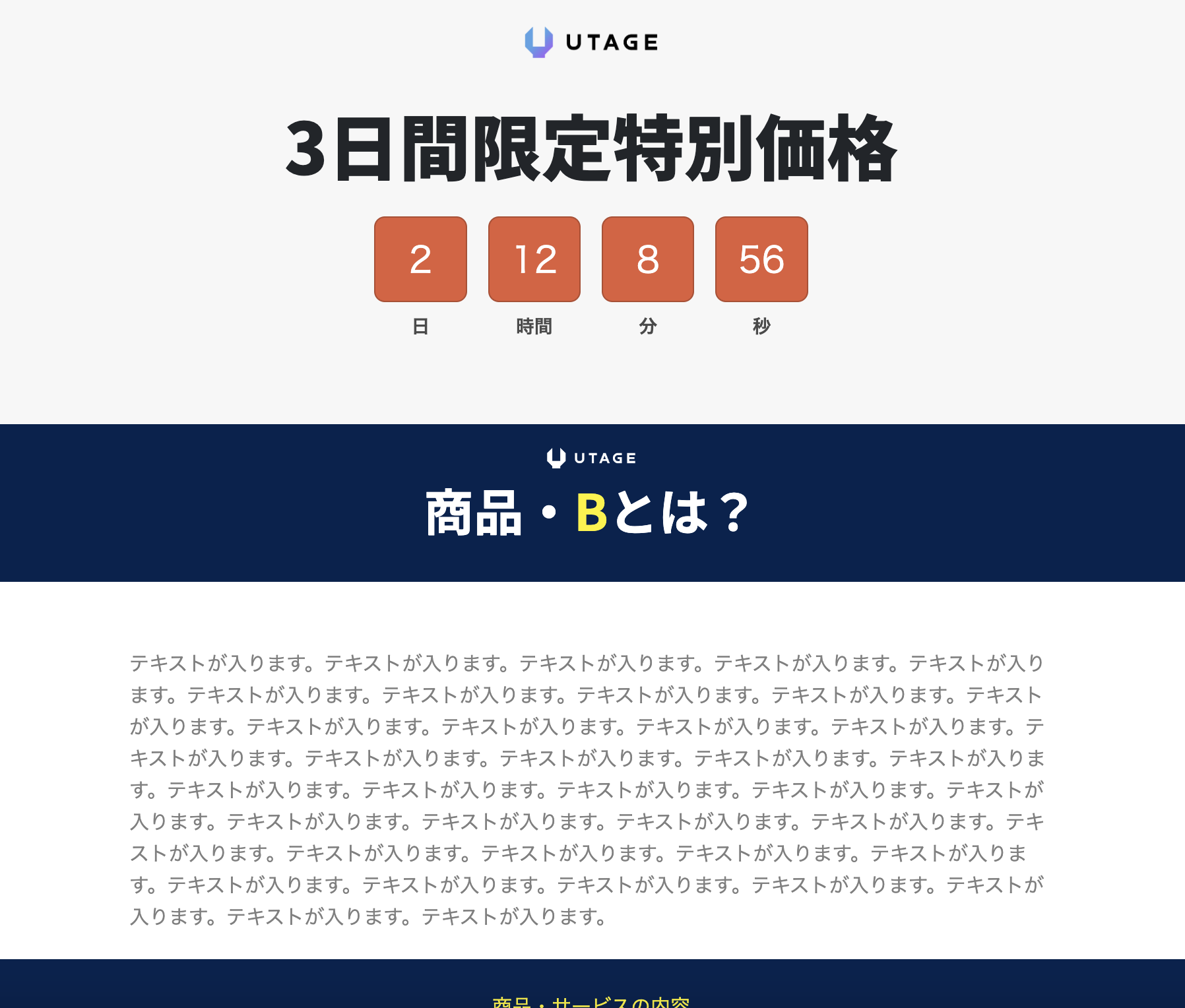
自動化設定
・受講対象者
登録月限定のコンテンツなどを販売する場合に、
コース登録日の指定によってコンテンツの表示・非表示を自動化できる設定です。
例)入会日(コース登録日)が2024/09/01の場合
【8月登録者用コース】→受講(閲覧)不可
============================
自動化設定
・受講対象者:指定する
コース登録日が【2024/08/01】~【2024/08/31】
============================
【9月登録者用コース】→受講(閲覧)可能
============================
自動化設定
・受講対象者:指定する
コース登録日が【2024/09/01】~【2024/09/30】
============================
・受講スタイル
①最初から開放済みの全てのレッスンが受講可能:
コース内にある全てのレッスンが閲覧・受講可能となります。
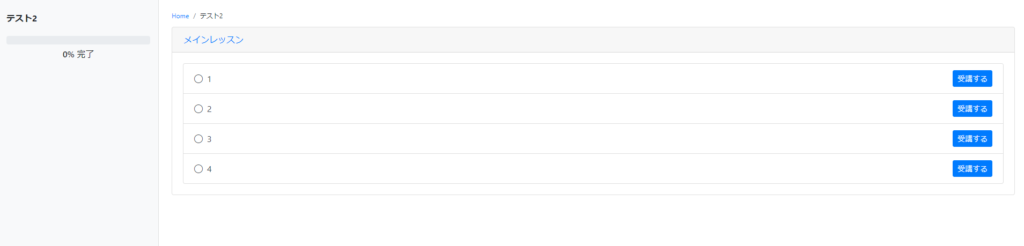
②受講完了に変更すると次のレッスンが受講可能:
コース内にある全てのレッスン名が閲覧出来ますが、
最初のレッスンの「受講完了」ボタンが押下されないと、次のレッスンが受講不可能となります。
例)レッスン1→レッスン2→レッスン3→レッスン4の順番に受講してもらう場合
レッスン1を「受講完了」すると、レッスン2が受講出来るようになり、
レッスン2を「受講完了」すると、レッスン3が受講できるようになります。
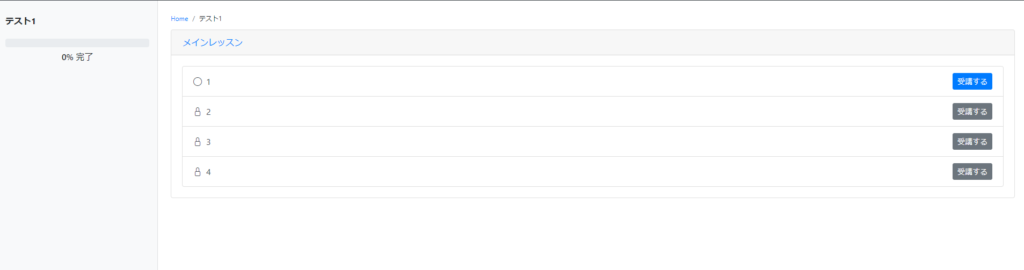
・開放日(開始日):
①「コースへ登録後すぐに開放」:
コース登録日を起点として、登録直後に開放します。
②「コースへ登録後、指定した日数経過後に開放」:
コース登録日を起点として、指定した日数経過後に開放します。
例)コース登録「1」日後「0」時に開放 に設定した場合
・2023/10/31 10時00分登録 → 2023/11/01 0時開放
・2023/10/31 20時00分登録 → 2023/11/01 0時開放
・2023/10/31 23時59分登録 → 2023/11/01 0時開放
③「コースへ登録後、指定した月数経過後に開放」:
コース登録月を起点として、指定月数のコース登録日同日に開放します。
コース登録日同日(29日/30日/31日)が存在しない月の場合は、月末日に開放します。
例)コース登録「1」ヶ月後「0」時に開放 に設定した場合
・2023/10/31登録 → 2023/11/30 0時開放(同日が存在しないため月末日)
・2023/12/31登録 → 2024/01/31 0時開放(同日が存在する)
・2024/01/31登録 → 2024/02/29 0時開放(同日が存在しないため月末日/うるう年に該当する)
・2025/01/31登録 → 2025/02/28 0時開放(同日が存在しないため月末日/うるう年に該当しない)
※なお、指定する月数によって、実際の開放されるまでの日数に差が生じる場合があります。
(前回開放日から固定日数で開放させたい場合は②「コースへ登録後、指定した日数経過後に開放」の選択肢をご利用ください)
例)コース登録日が「2023/10/31」の場合
・コース「1」か月後「0時」に開放 → 2023/11/30 0時開放(前回開放日から30日後)
・コース「2」か月後「0時」に開放 → 2023/12/31 0時開放(前回開放日から31日後)
・コース「3」か月後「0時」に開放 → 2024/01/31 0時開放(前回開放日から31日後)
・コース「4」か月後「0時」に開放 → 2024/02/29 0時開放(前回開放日から29日後)
・コース「5」か月後「0時」に開放 → 2024/03/31 0時開放(前回開放日から31日後)
・コース「6」か月後「0時」に開放 → 2024/04/30 0時開放(前回開放日から30日後)
④「コース登録者に指定した日時に開放」:
任意の指定日時に開放します。
⑤アクセス元シナリオの配信基準日時から指定した日数経過後に開放:
アクセス元シナリオの配信基準日時を元に指定日時に開放します。
「サイト設定」>「基本設定」>「ログインなしでの閲覧」が以下の場合のみ選択できます。
・可(指定したコンテンツのみ閲覧可能)
・可(全てのコンテンツが閲覧可能)
※参考マニュアル:会員サイトをログイン不要で閲覧できるようにする方法
※開放のタイミングを指定した場合、指定した日数経過・指定時刻まで下図のような表示になります。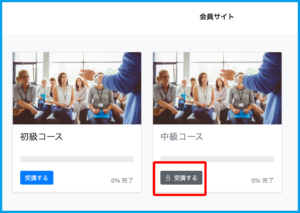
・開放前の表示
「表示する」「表示しない」から選択できます。
【開放日(開始日)】を「コースへ登録後すぐに開放」以外で設定した場合、
公開前のコースを表示させるかどうかを設定します。
・締め切り(終了日):
締め切りを設けるかどうかを、以下より選択できます。
「締め切りを設けない」
「コースへ登録後、指定した日数経過後に終了」
「指定した日時に終了」
「アクセス元シナリオの配信基準日時から指定した日数経過後に終了」
↓「コースへ登録後、指定した日数経過後に終了」 と設定した場合

・受講停止時の動作
コースの受講を終了する受講者にコースの閲覧をコントロールします。
「全て閲覧不可」「停止日までに解放済のレッスンは引き続き閲覧可」から選択できます。
「停止日」の定義は以下の通りです。
①受講生側で解約処理
→解約処理した日が停止日
②管理者側で継続課金を停止
→解約後の処理でバンドルコース停止している場合、解約処理した日が停止日
③その他アクション機能経由でバンドルコースを停止
→アクションが実行された日が停止日
例)「停止日までに解放済のレッスンは引き続き閲覧可」を選択した場合
① 2023/12/30 前回課金日
② 2024/01/11 解約処理日(停止日)
③ 2024/01/30 次回課金予定日
②の時点では、1/11までに解放済みのレッスンは引き続き閲覧可ですが、
各レッスン毎の「開放日(開始日)」設定にて
・コースへ登録後、指定した日数経過後に開放
・コースへ登録後、指定した月数経過後に開放
・コース登録者に指定した日時に開放
を選択して該当レッスンの開放日を指定している場合に限り、以降に解放される予定だったレッスンは閲覧できません。
③の時点では、UTAGEでは次回課金予定日の情報を持たない仕様のため
自動的にレッスンが閲覧不可とはなりません。
(「次回課金予定日になったら自動的に閲覧不可」となりませんのでご注意ください)
※「解放済」とは各レッスンの「自動化設定」にて「開放日(開始日)」に設定した内容に基づきます。
※毎月レッスンを追加する運用(毎月、勉強会アーカイブ動画のレッスンを追加する等)の場合、必ず、各レッスン毎の「開放日(開始日)」設定にて「コース登録者に指定した日時に開放」を選択して該当レッスンの開放日を指定する必要があります。
「コースへ登録後すぐに開放」を選択してしまうと、停止日より前にレッスン解放済みの扱いとなり「停止日までに解放済のレッスンは引き続き閲覧可」が意図通りの動作とならないため、ご注意ください。
コピー・削除方法
・コピー方法
1.「コース管理」一覧にて、コピーしたいコースの「⋮」のメニューより【コピー】をクリックします。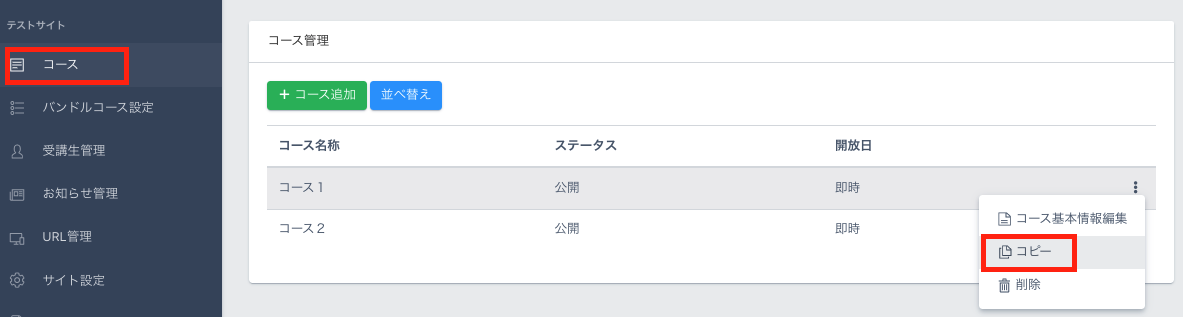
2.メッセージが表示され、一覧に選択したコース名+日付連番のサイトが表示されましたらコピー完了となります。
・削除方法
1.「コース管理」一覧にて、削除したいコースの「⋮」のメニューより【削除】をクリックします。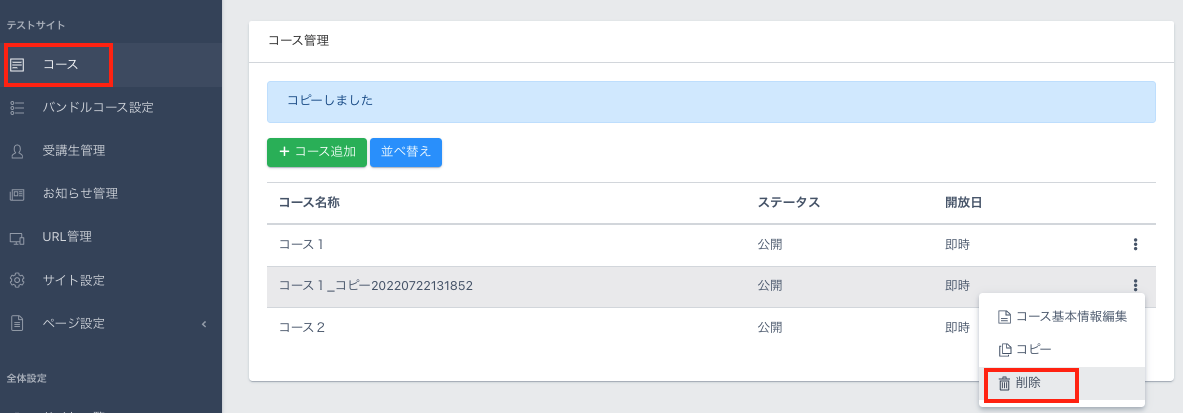
2.削除の確認のポップアップが表示されますのでコースを完全に削除する場合は「削除」と入力し削除ボタンを押下します。

3.メッセージが表示され、一覧から選択したコースがなくなりましたら削除完了となります。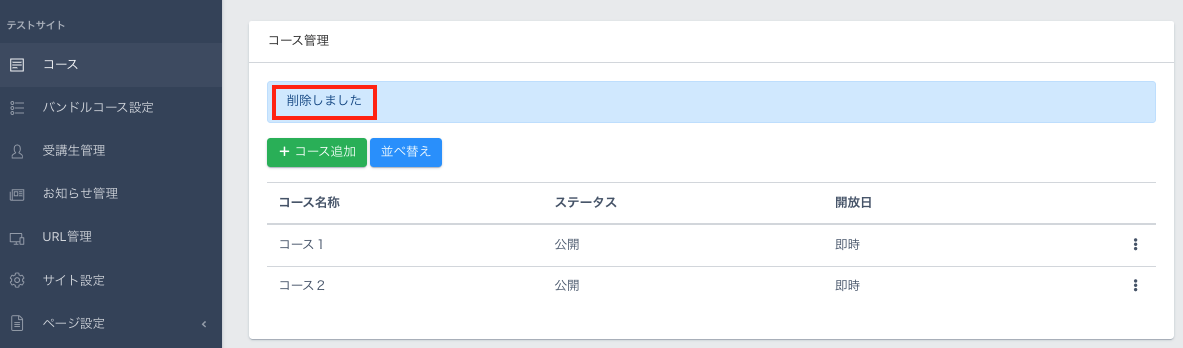
コースの別サイトへのコピー
作成したコースを別の会員サイトへコピーすることができます。
1.「コース管理」一覧にて、コピーしたいコースの操作メニュー【︙】より【別サイトへコピー】をクリックします。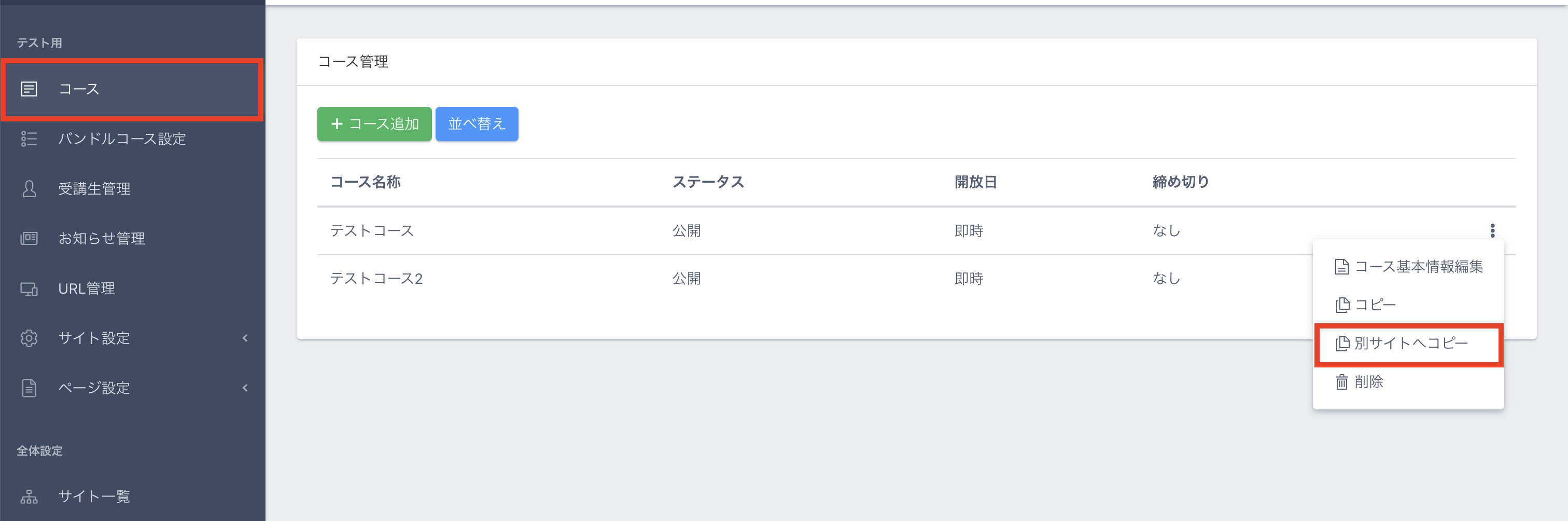
2. 『別サイトへのコピー』のポップアップが表示されますので、コピー先の会員サイトを選択し、【コピー】ボタンを押下します。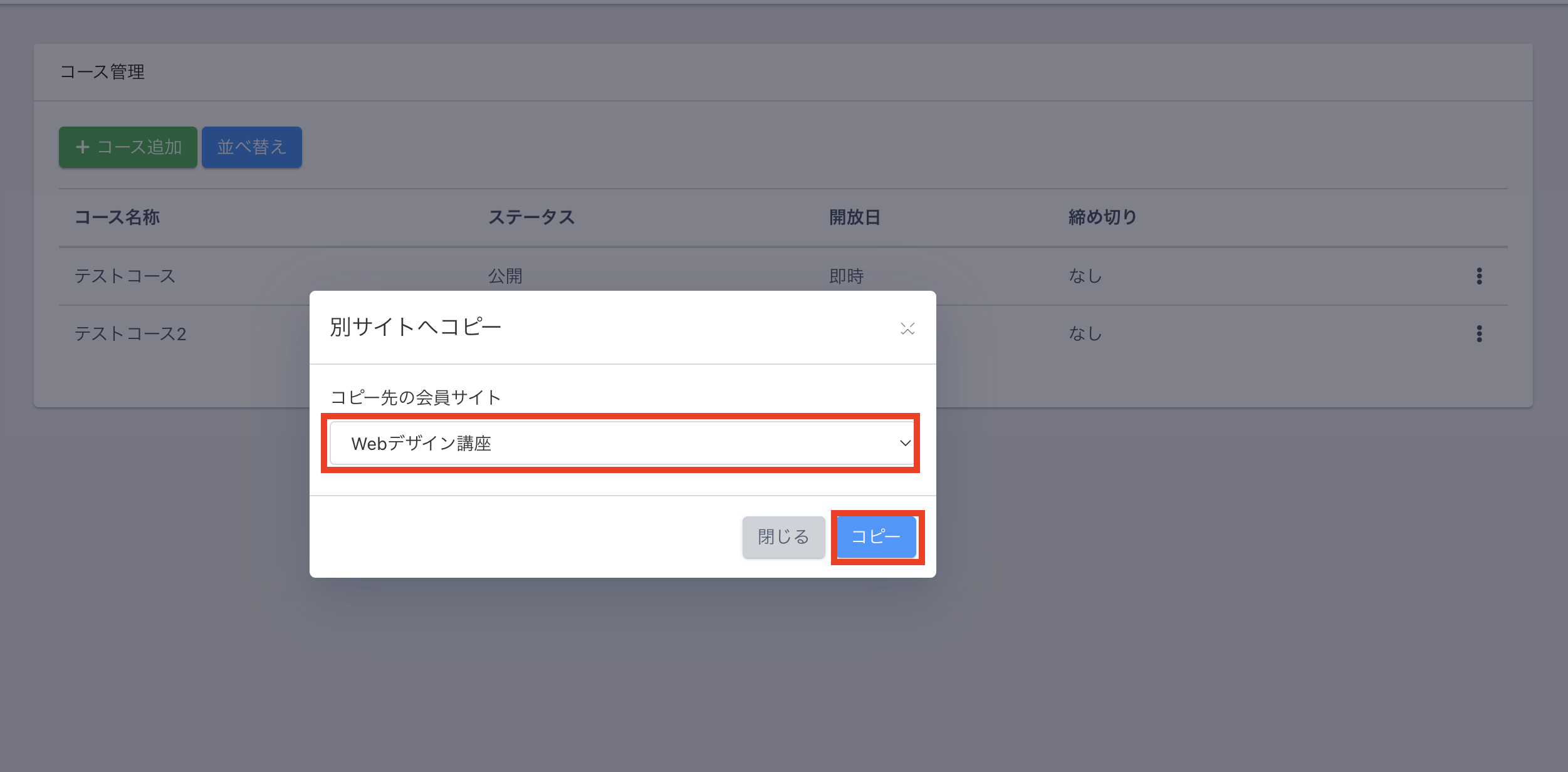
3.「コピーしました」が表示されましたらコピー完了となります。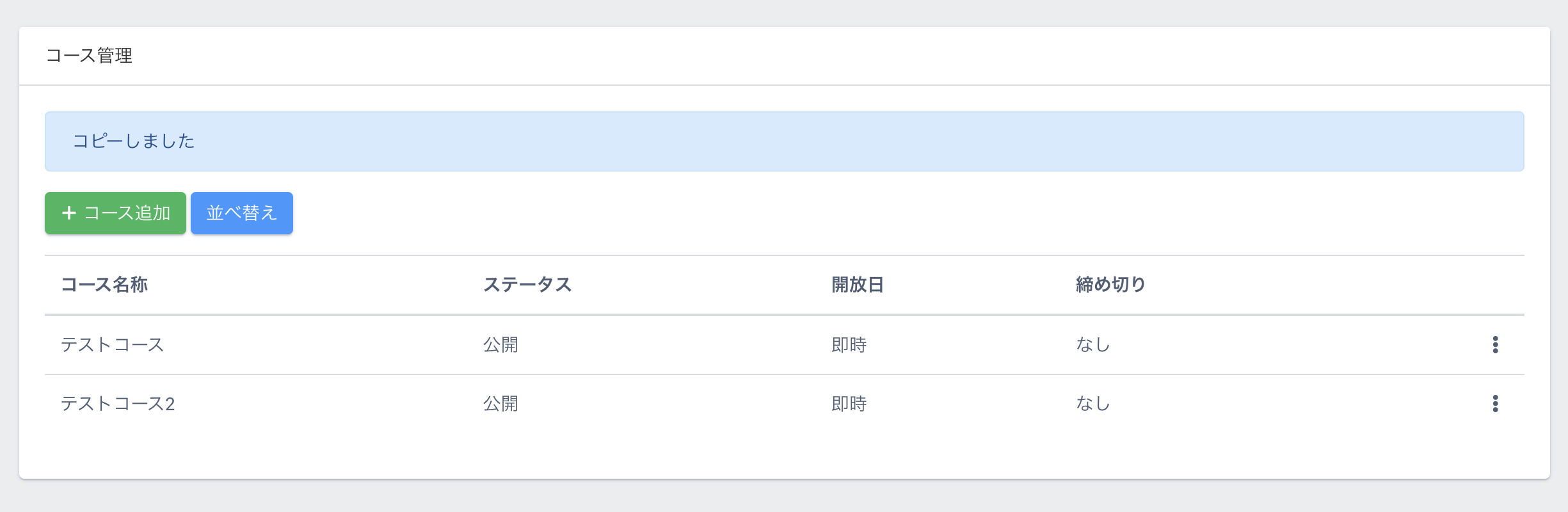
↓コピー先の会員サイト内にコピーしたコースが追加されています。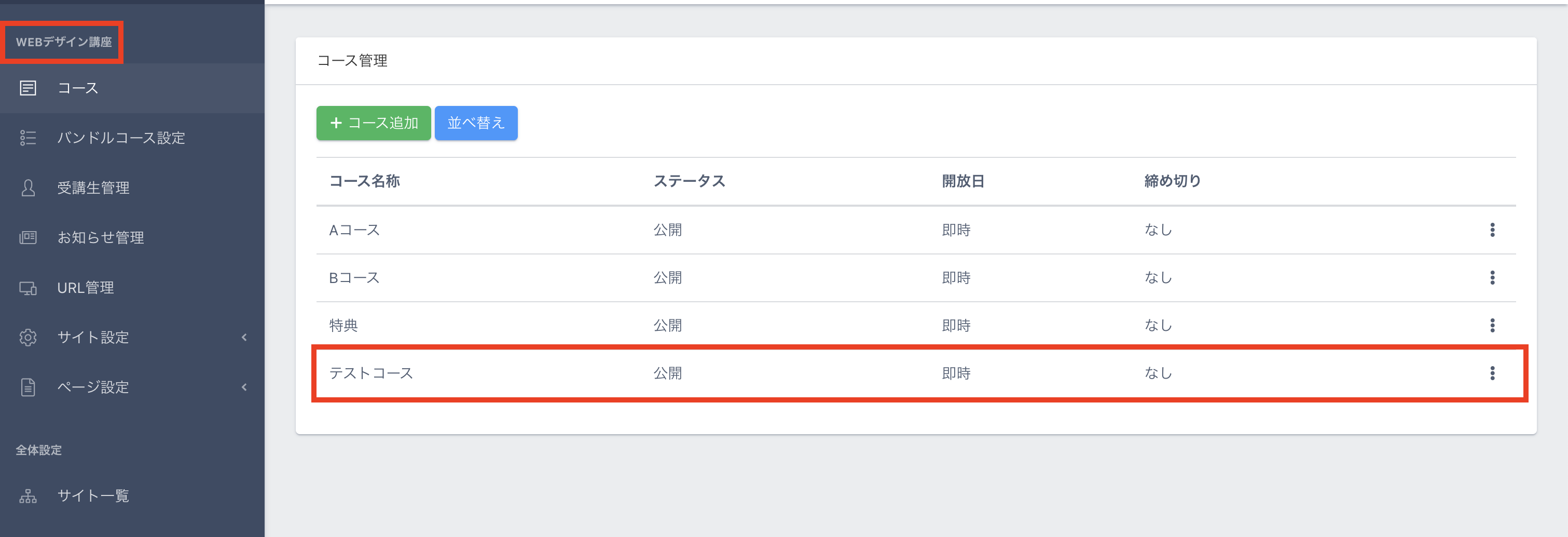
表示順変更方法
2.「コース表示順変更」ページになったら、ドラッグ&ドロップで並べ替えて【保存】をクリックします。
※今回は「初級コース」を一番下に移動させます。
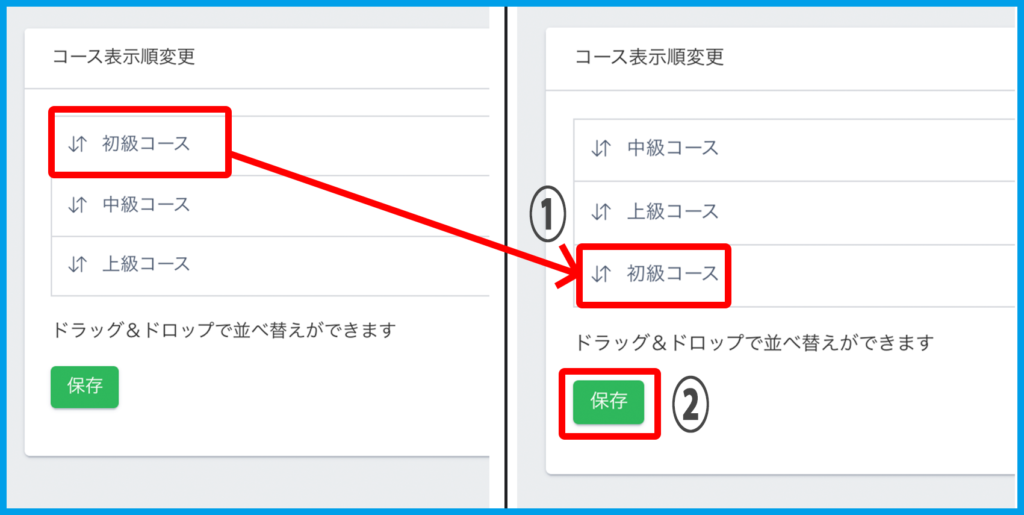
次のステップ