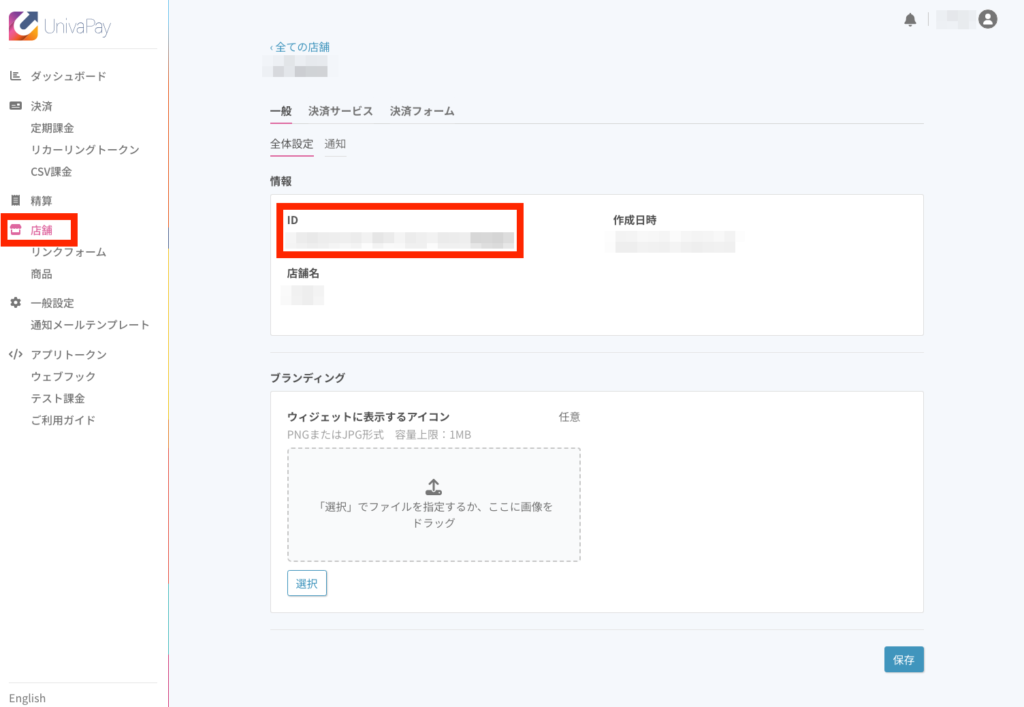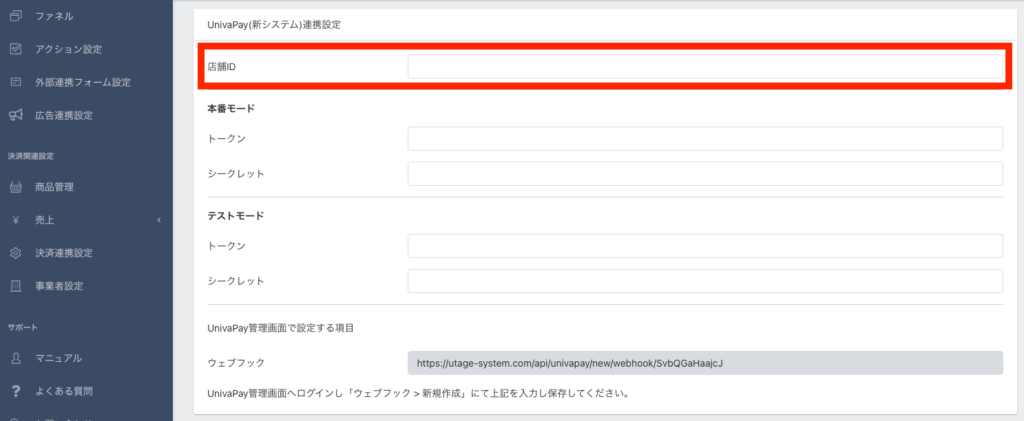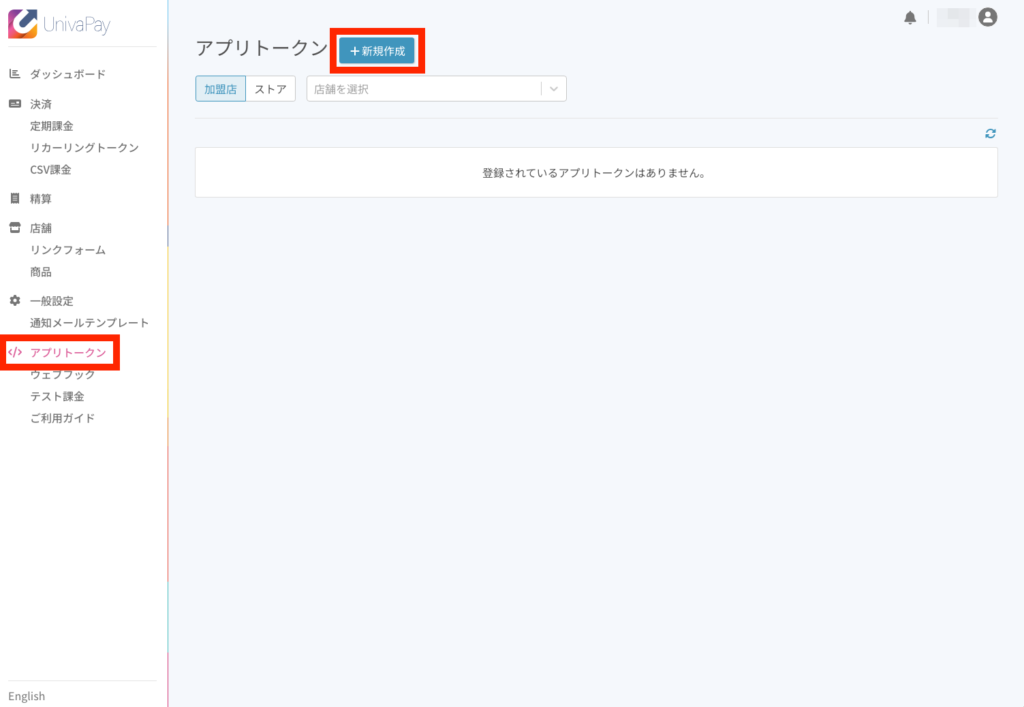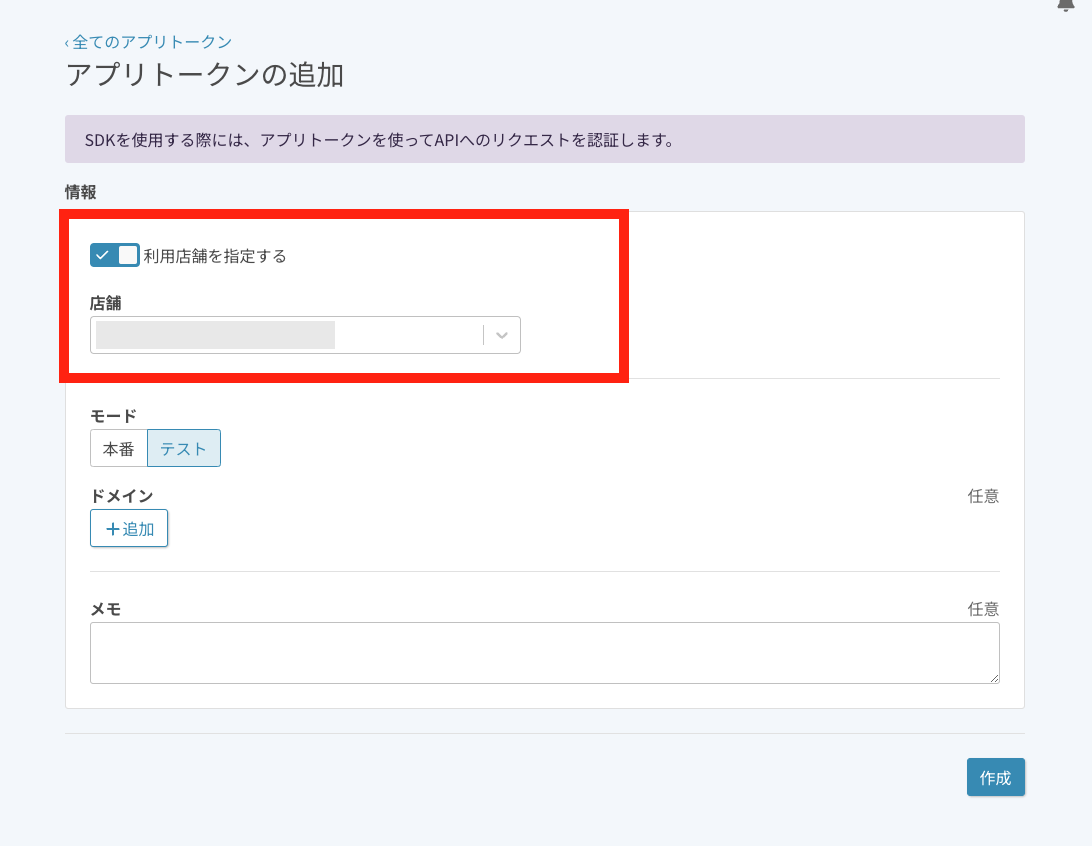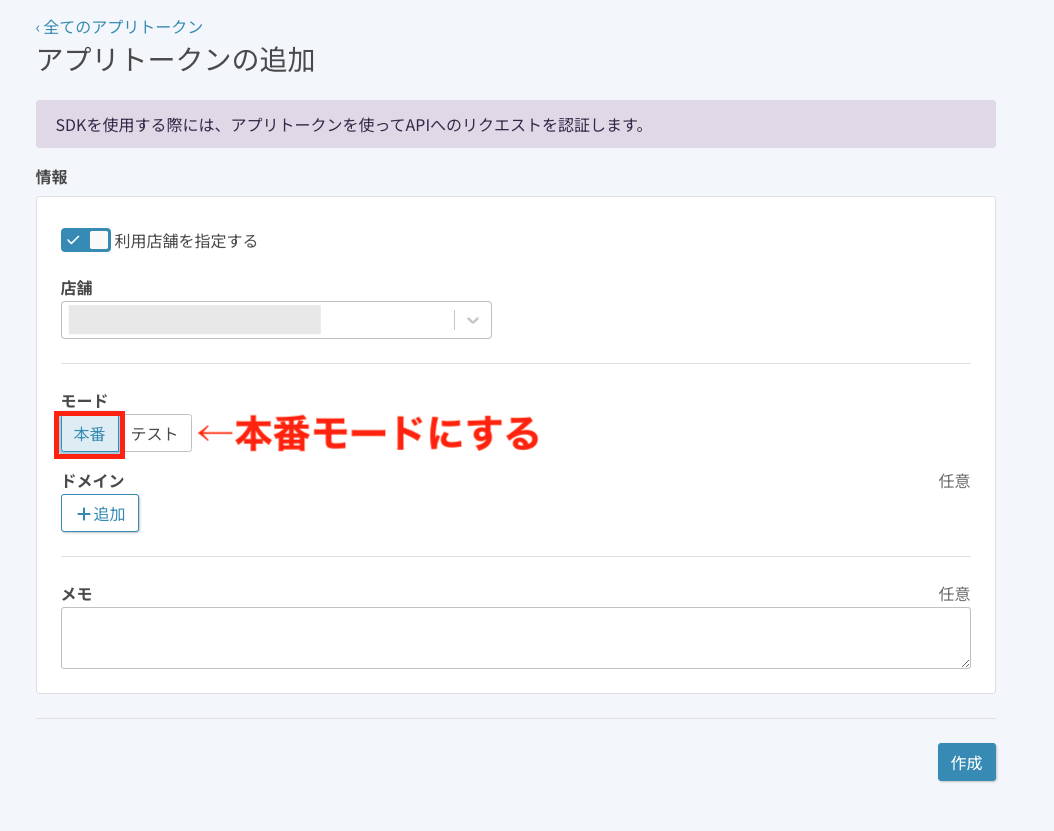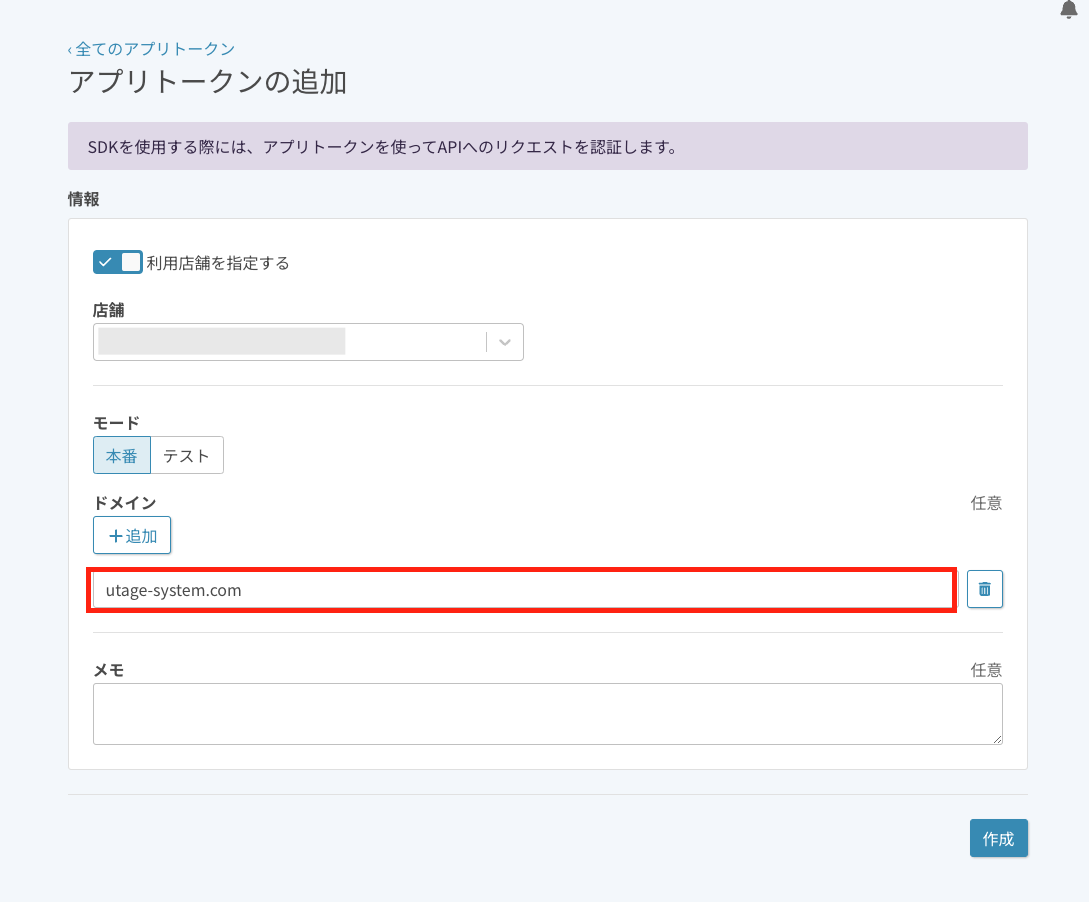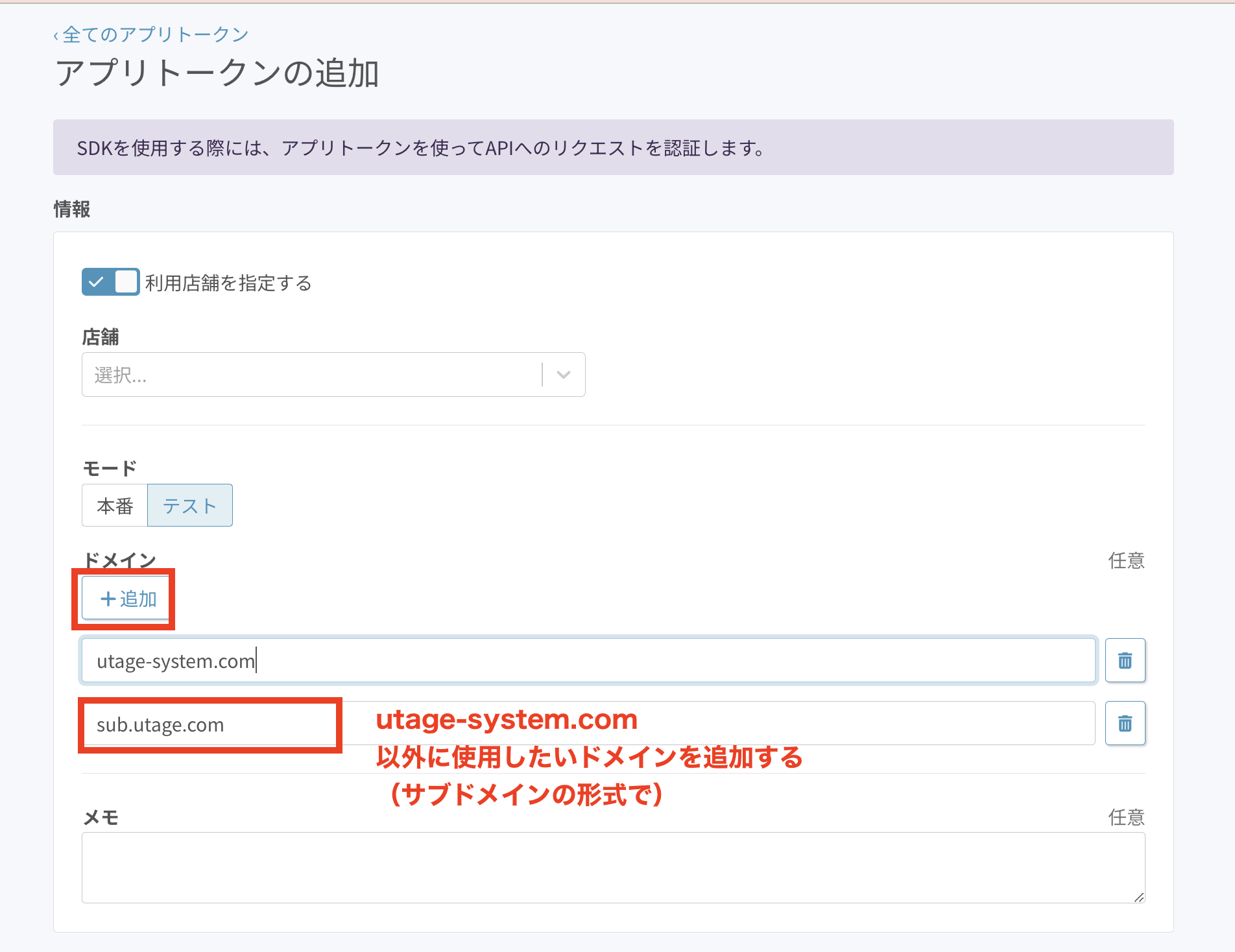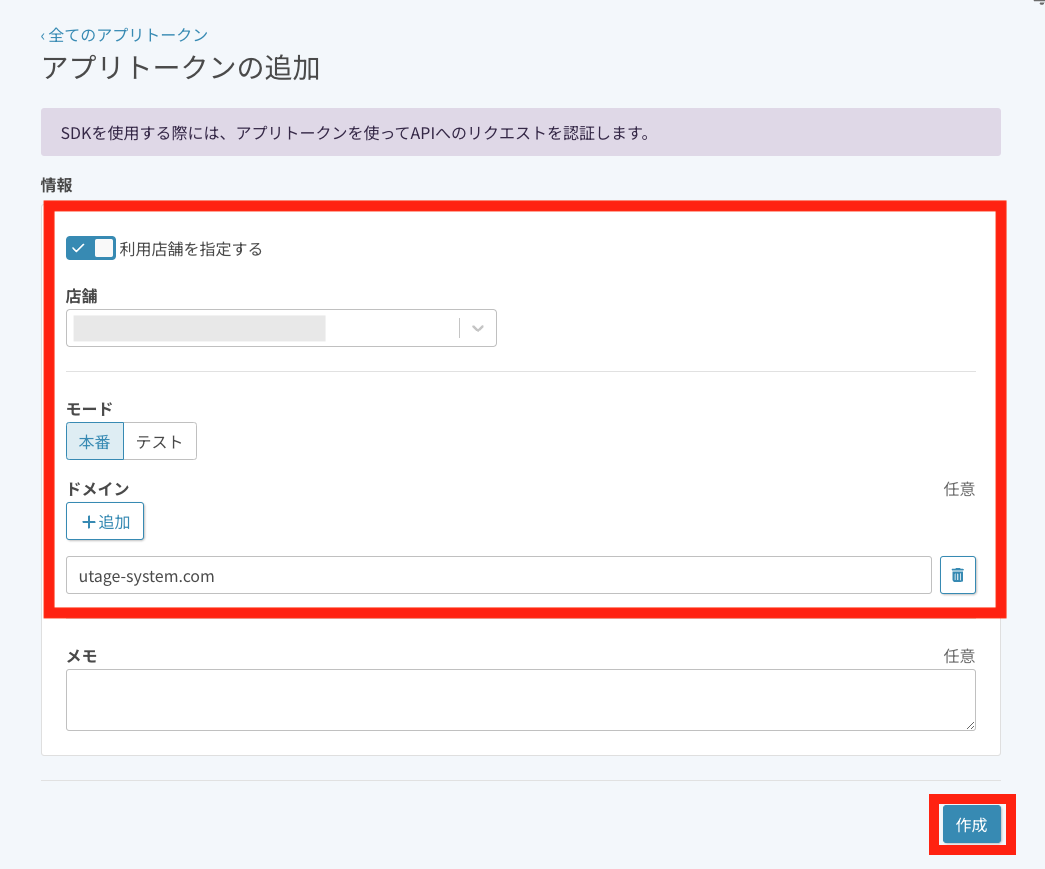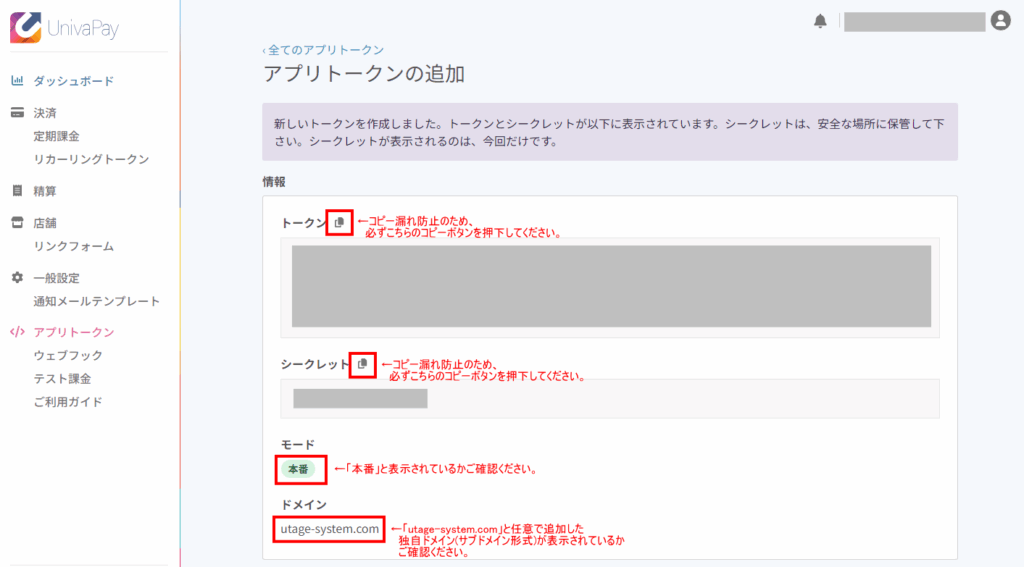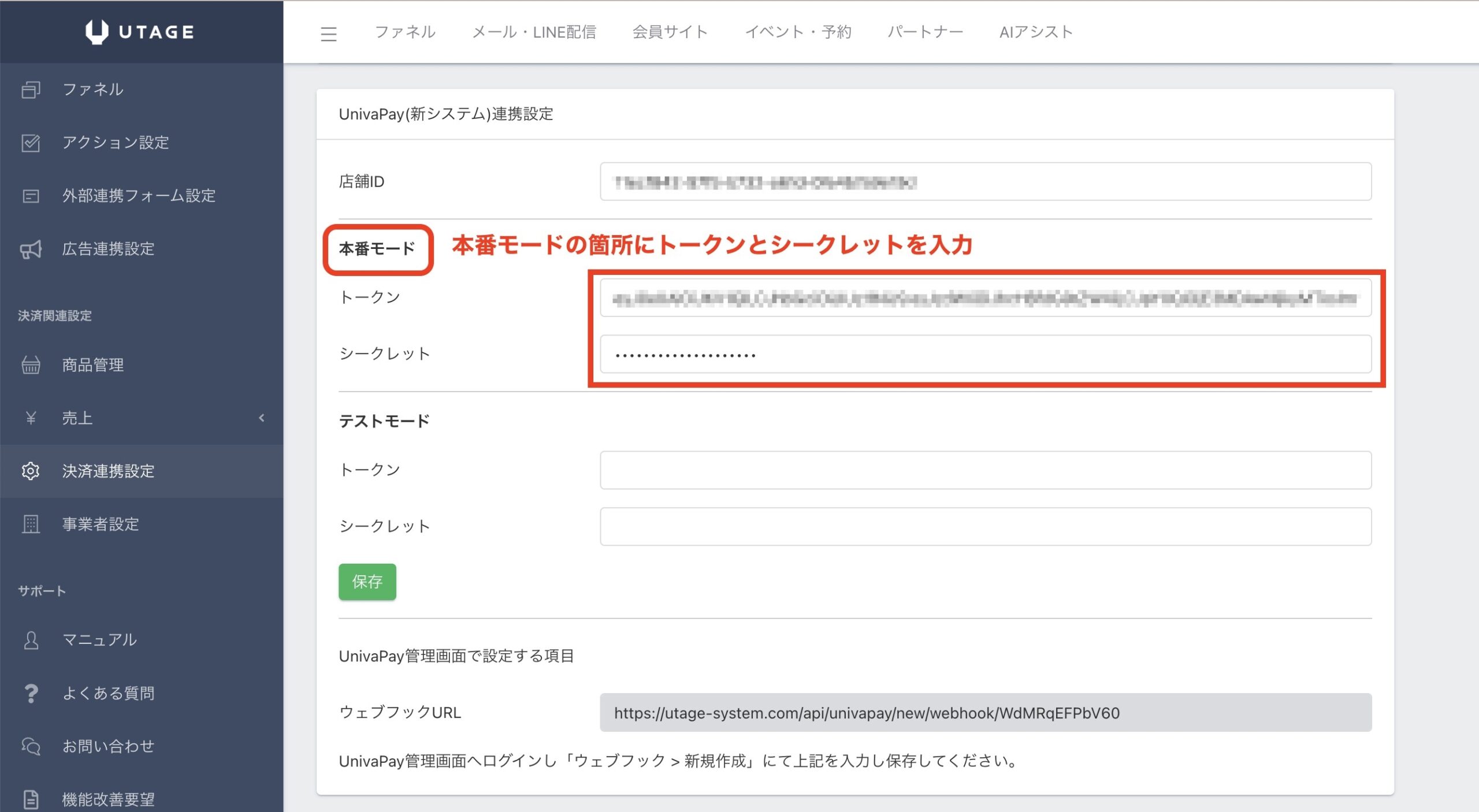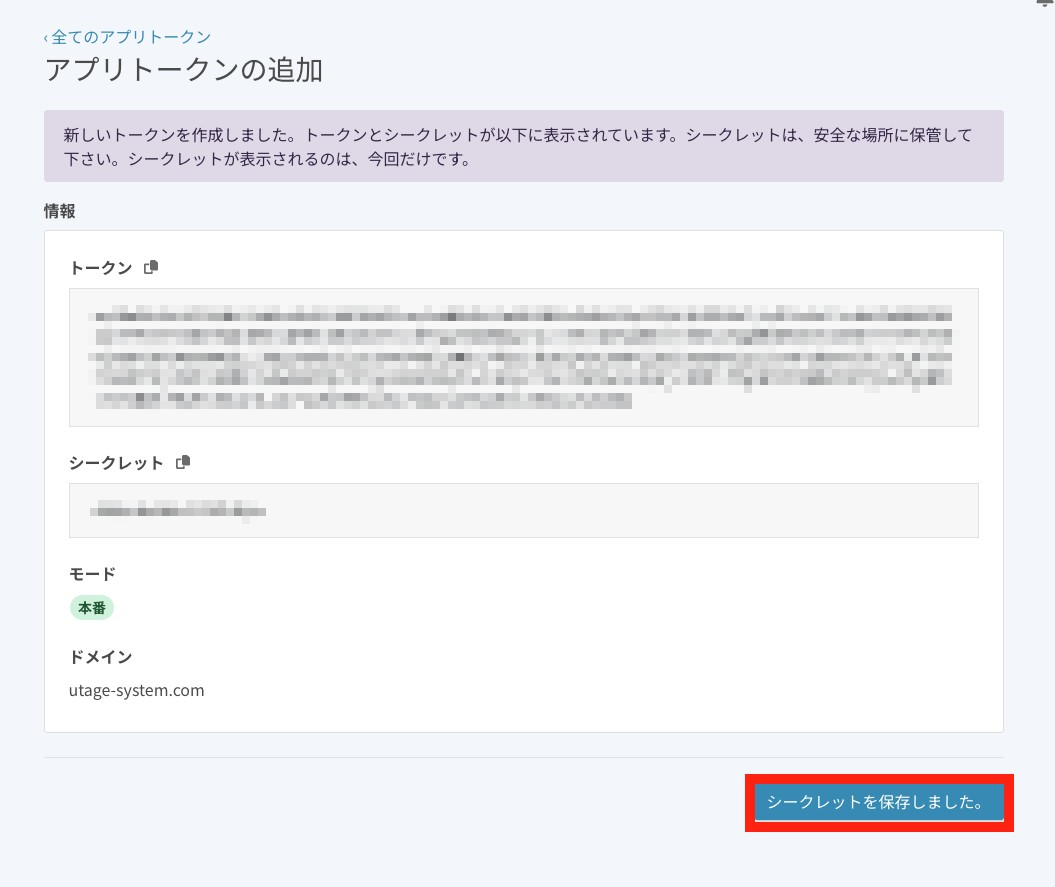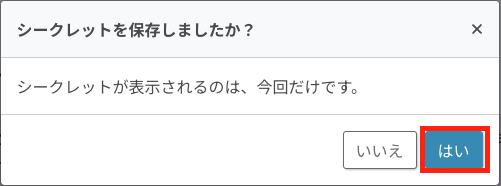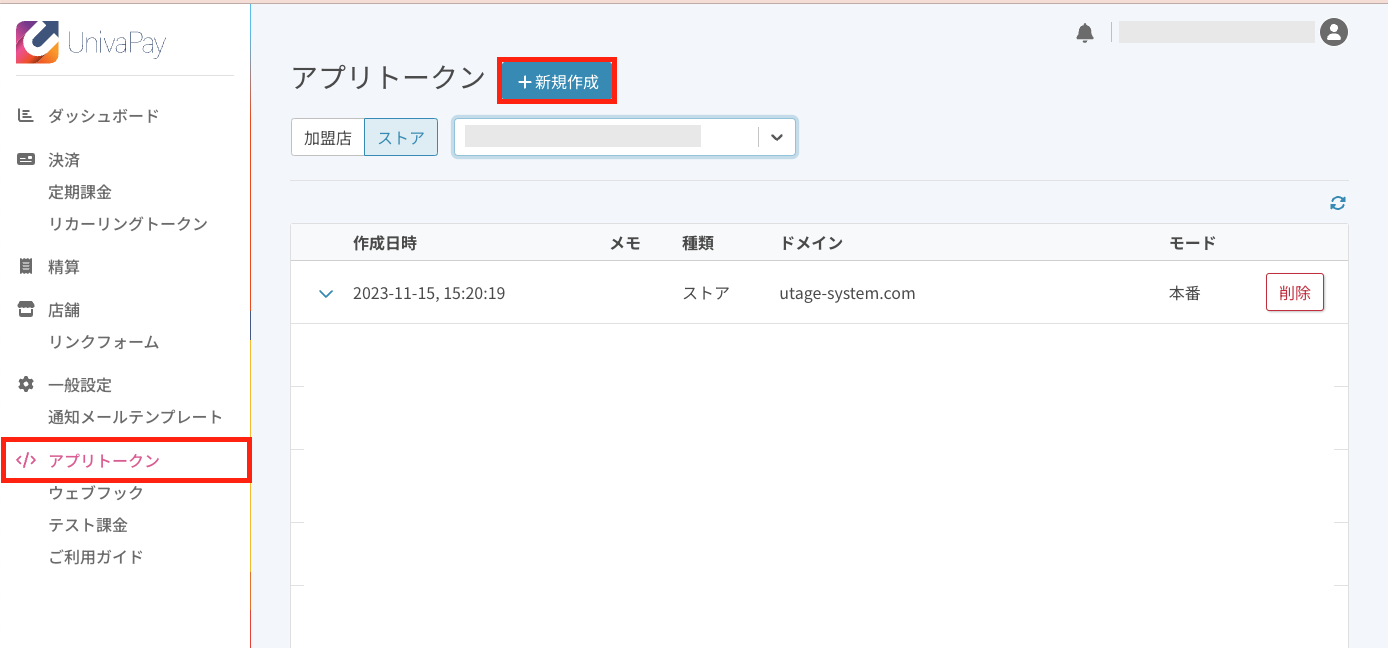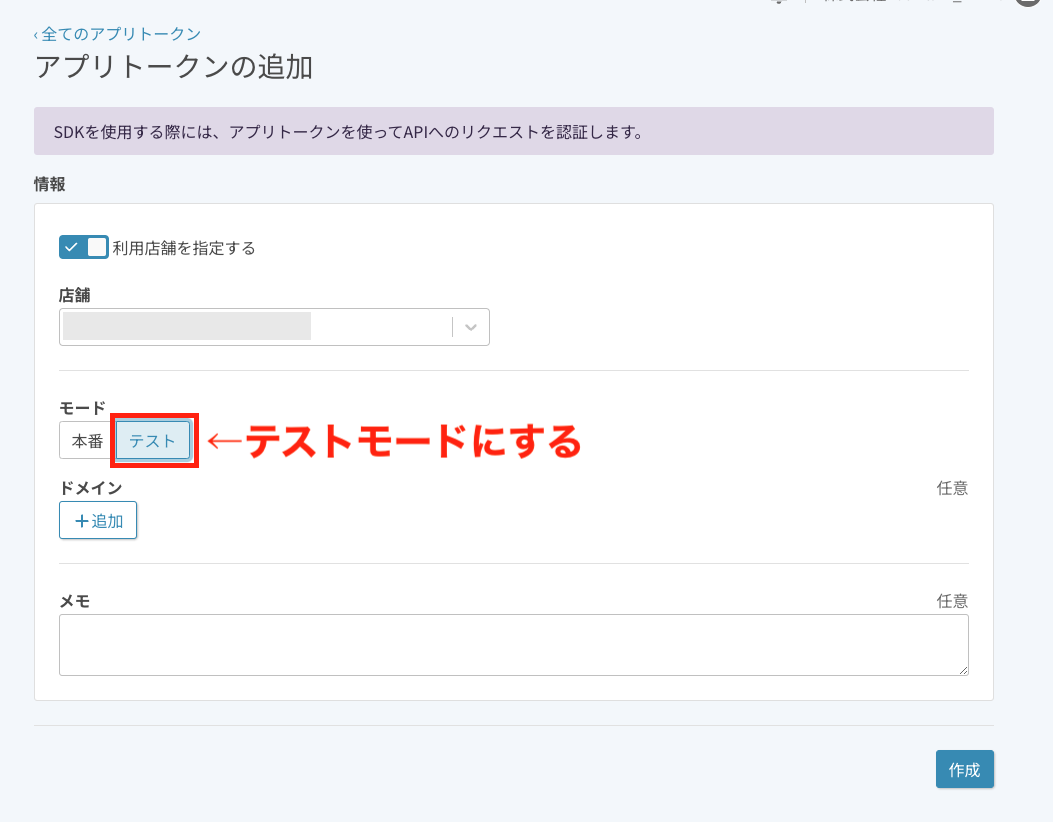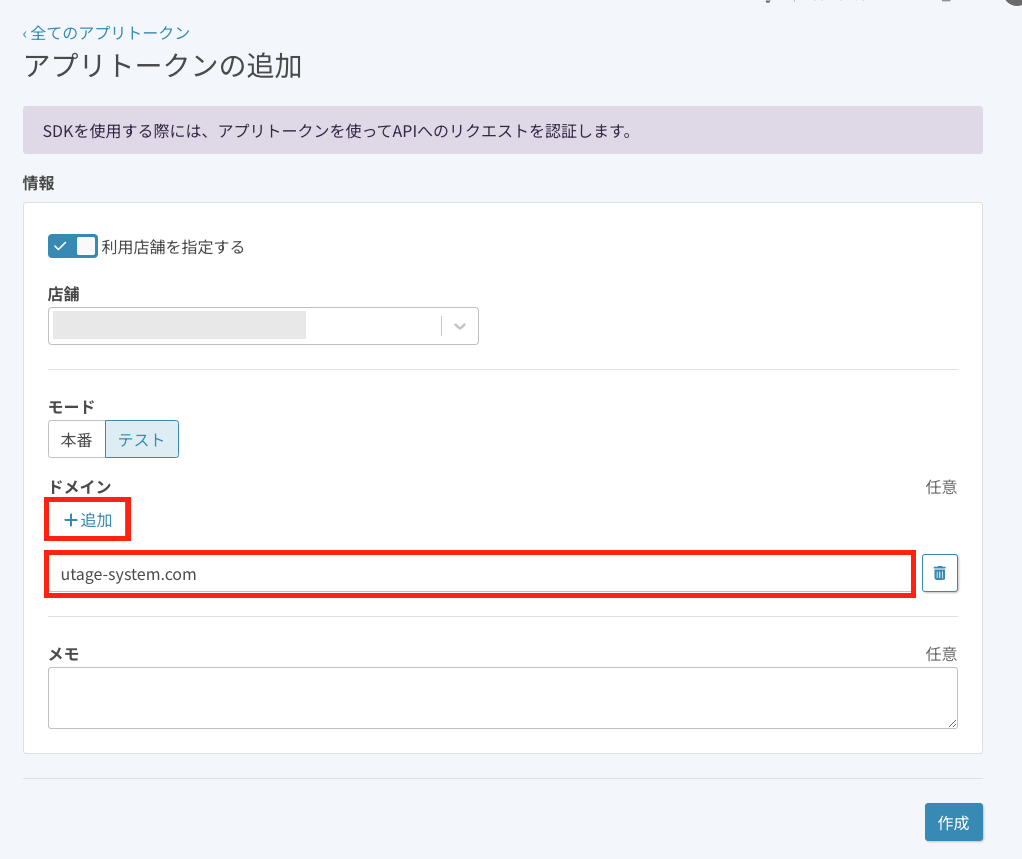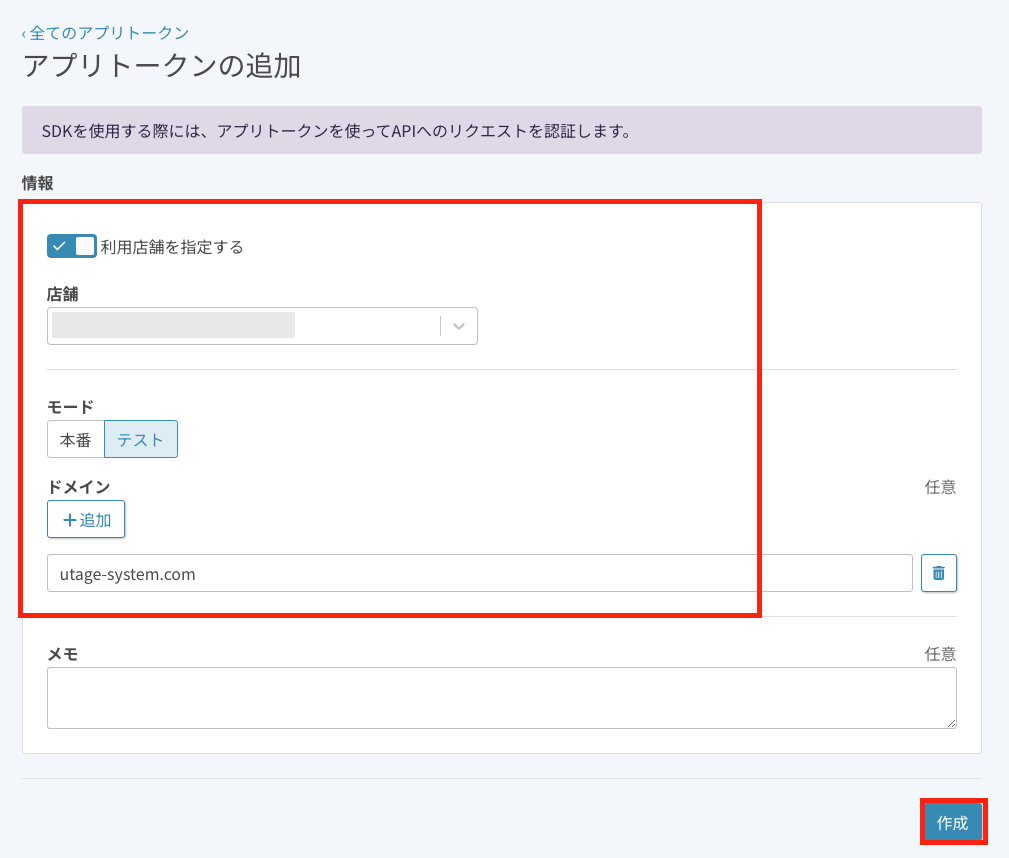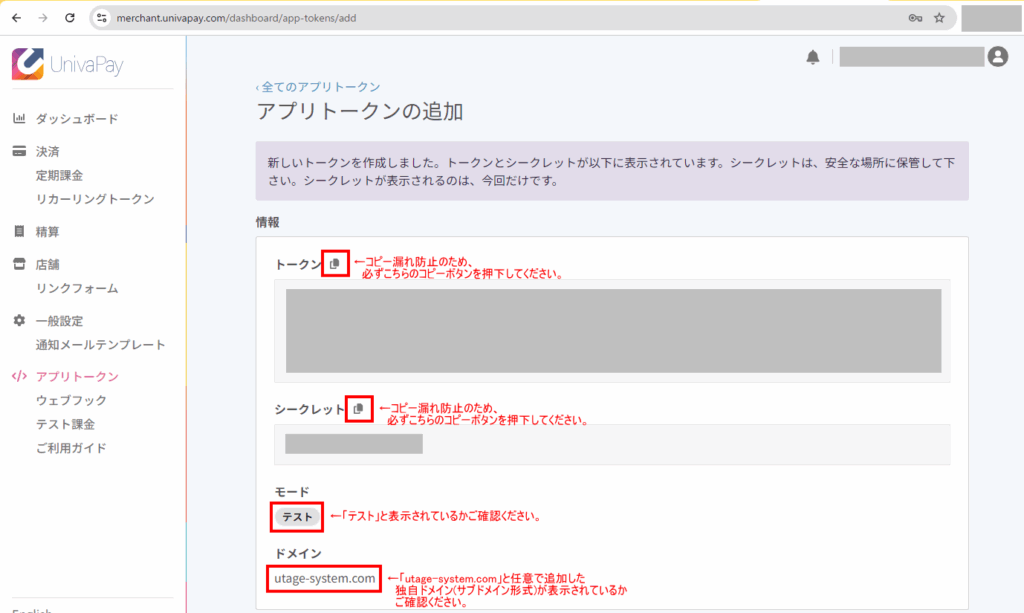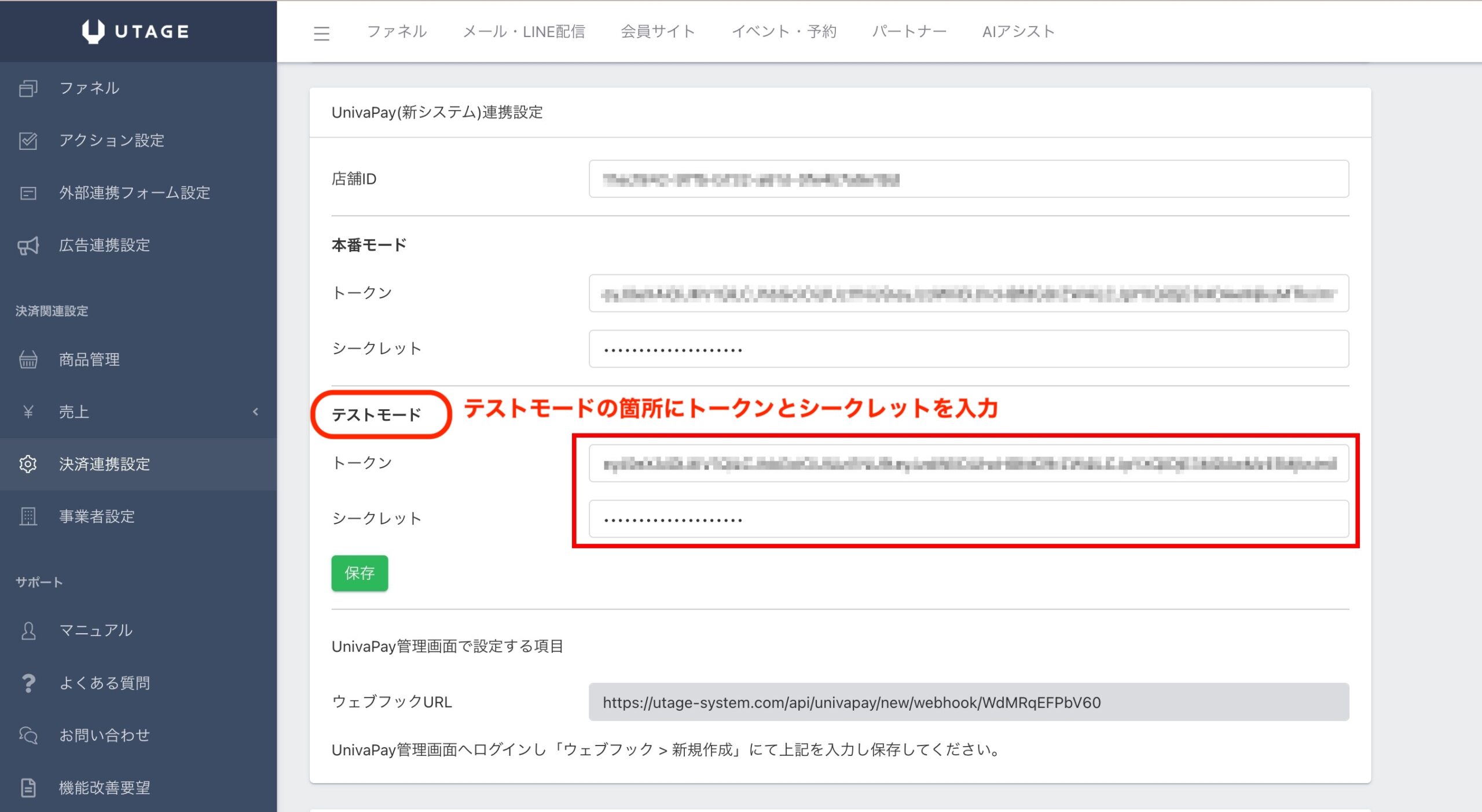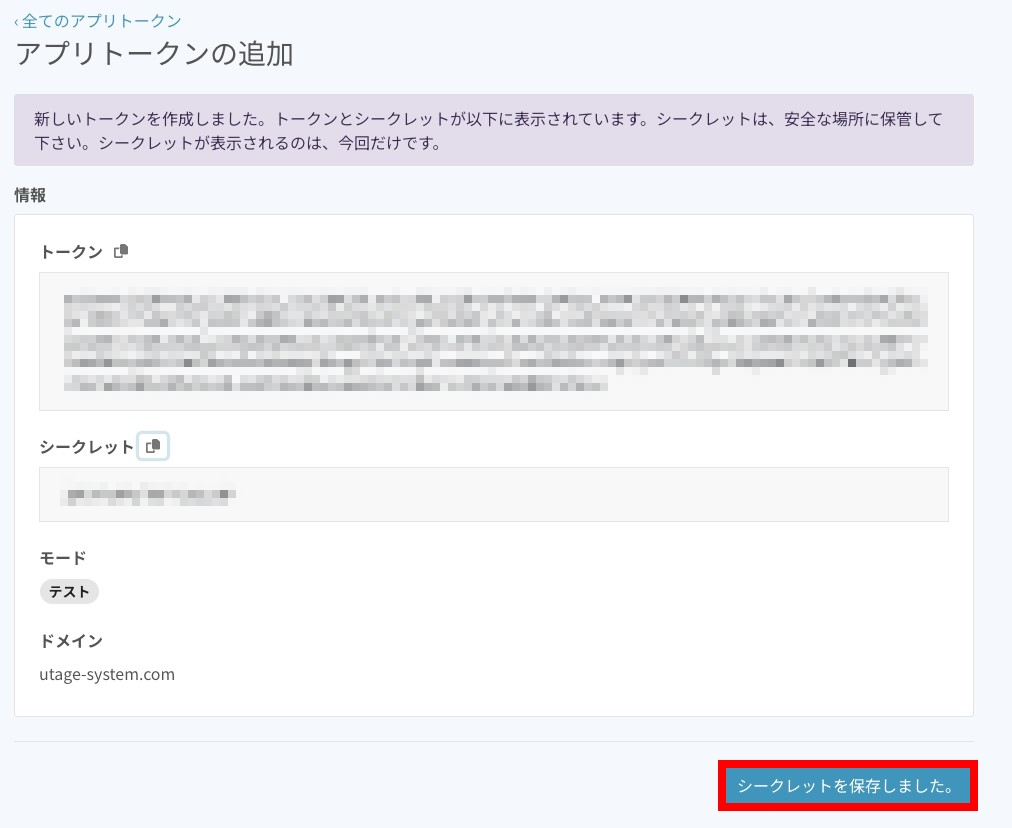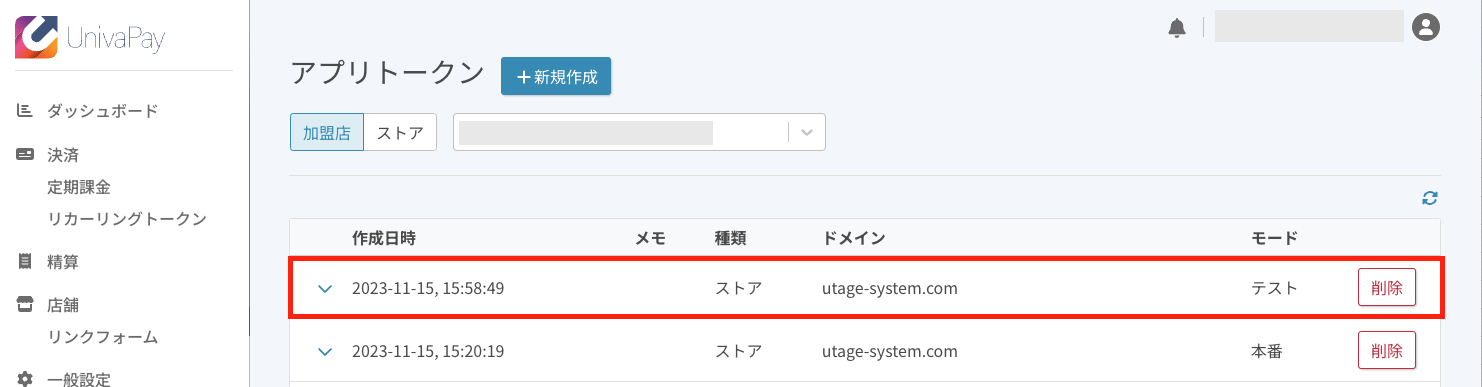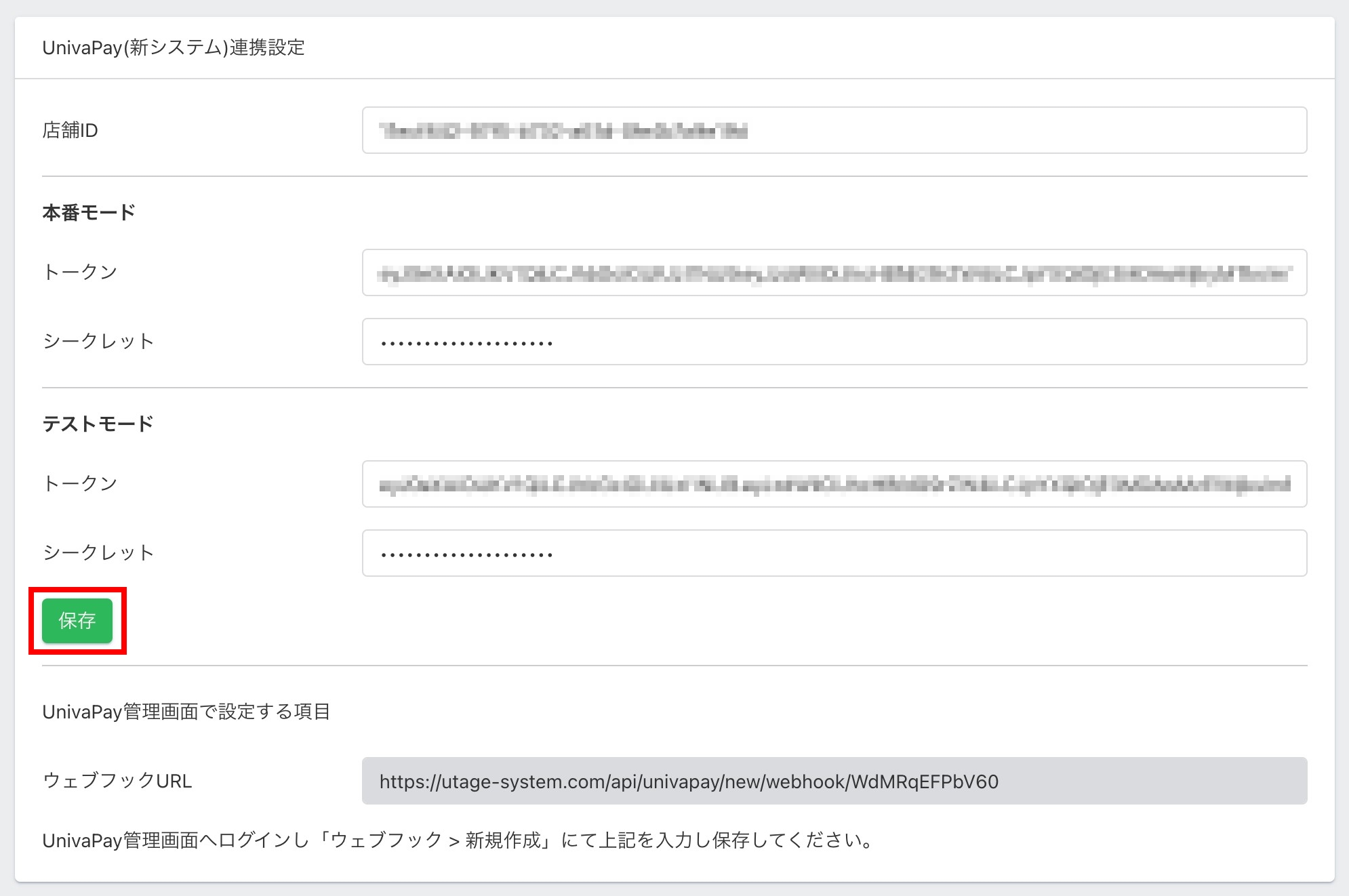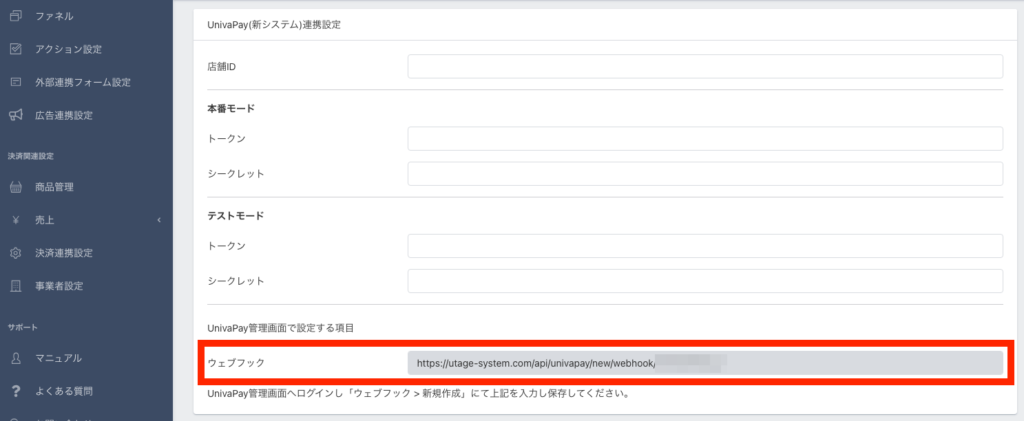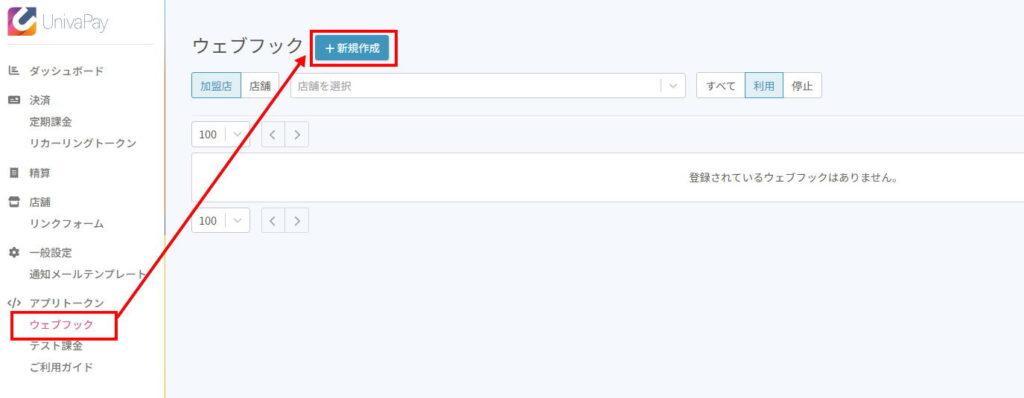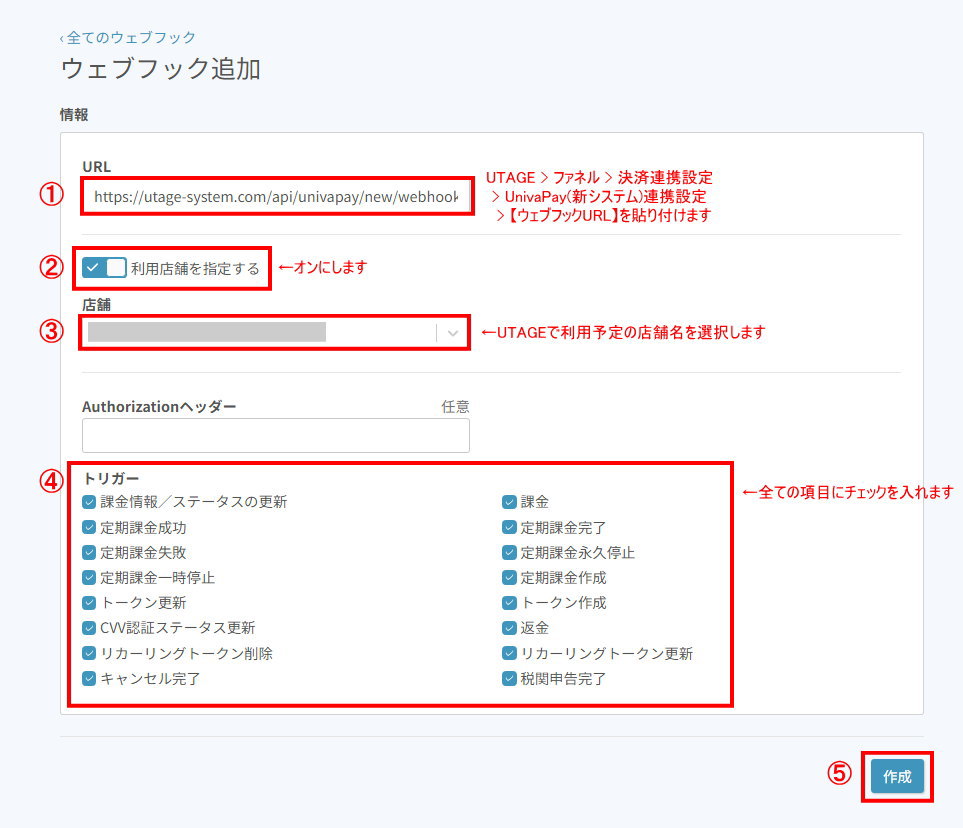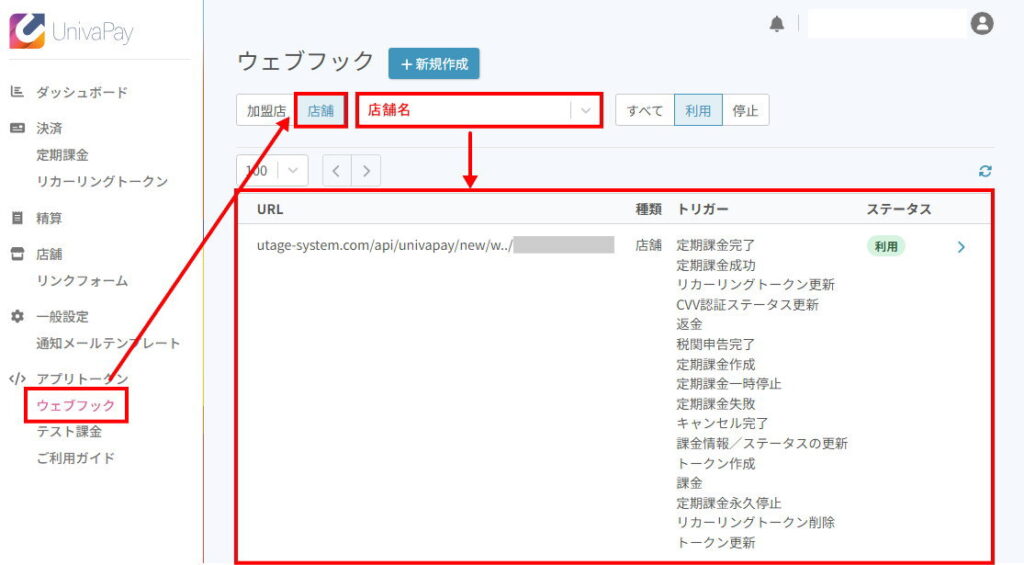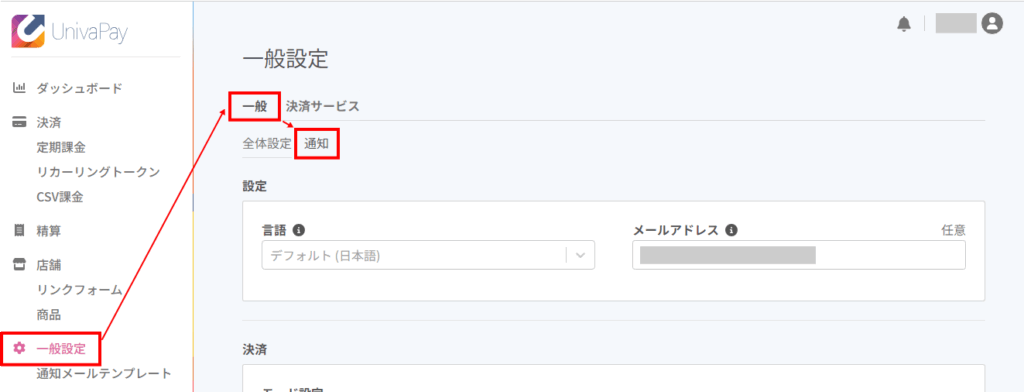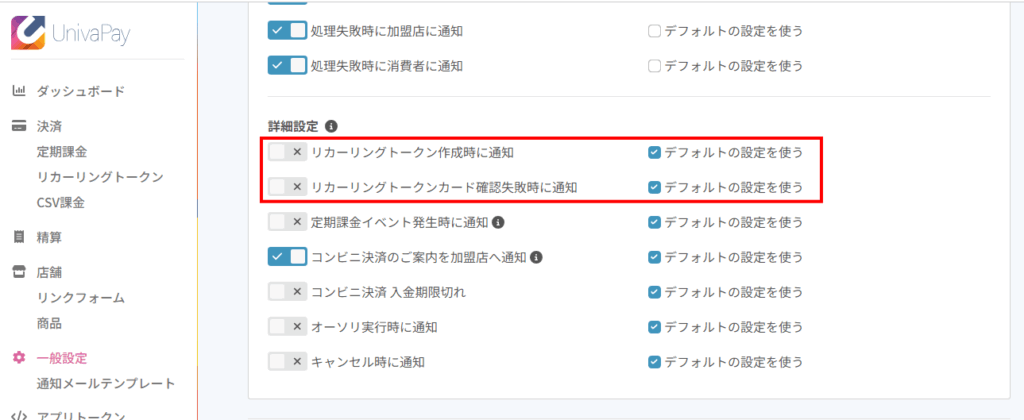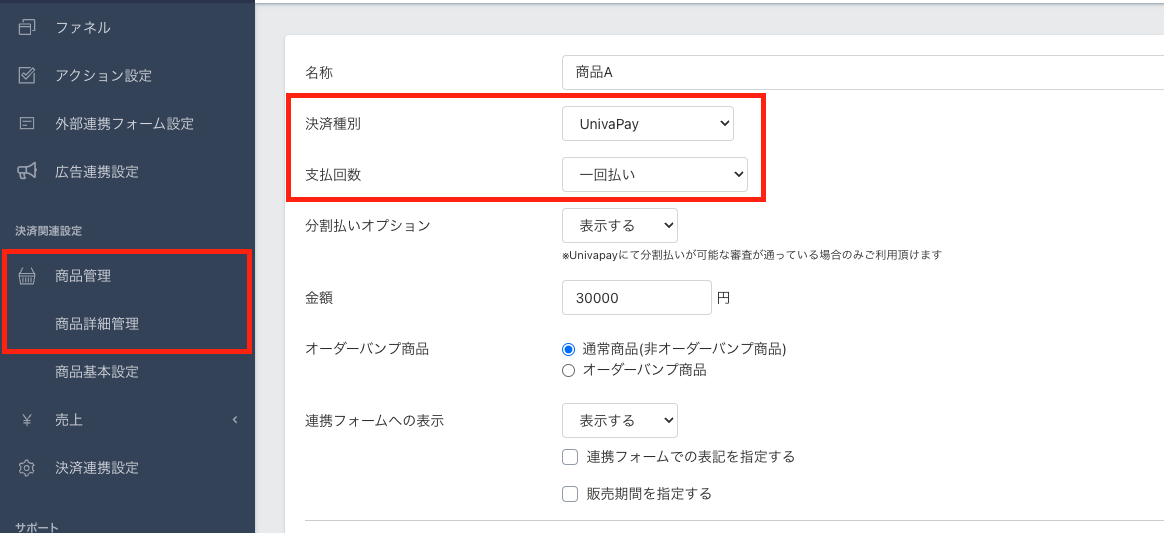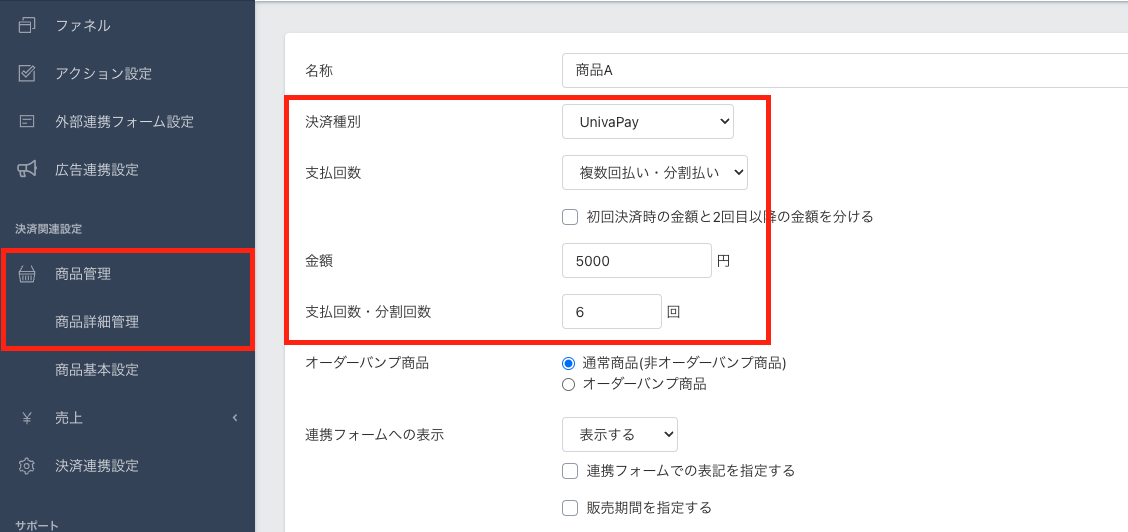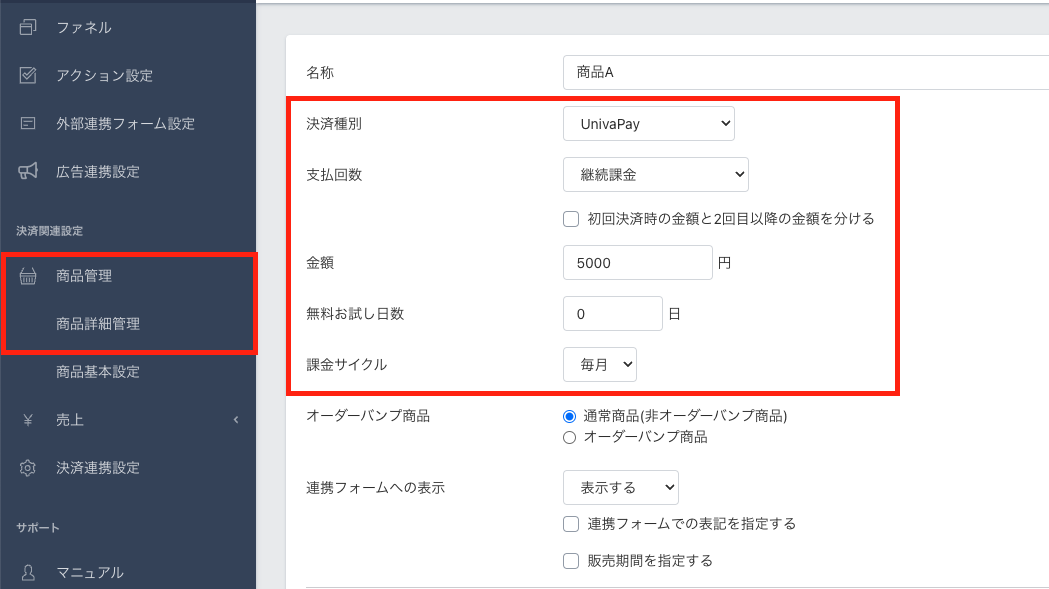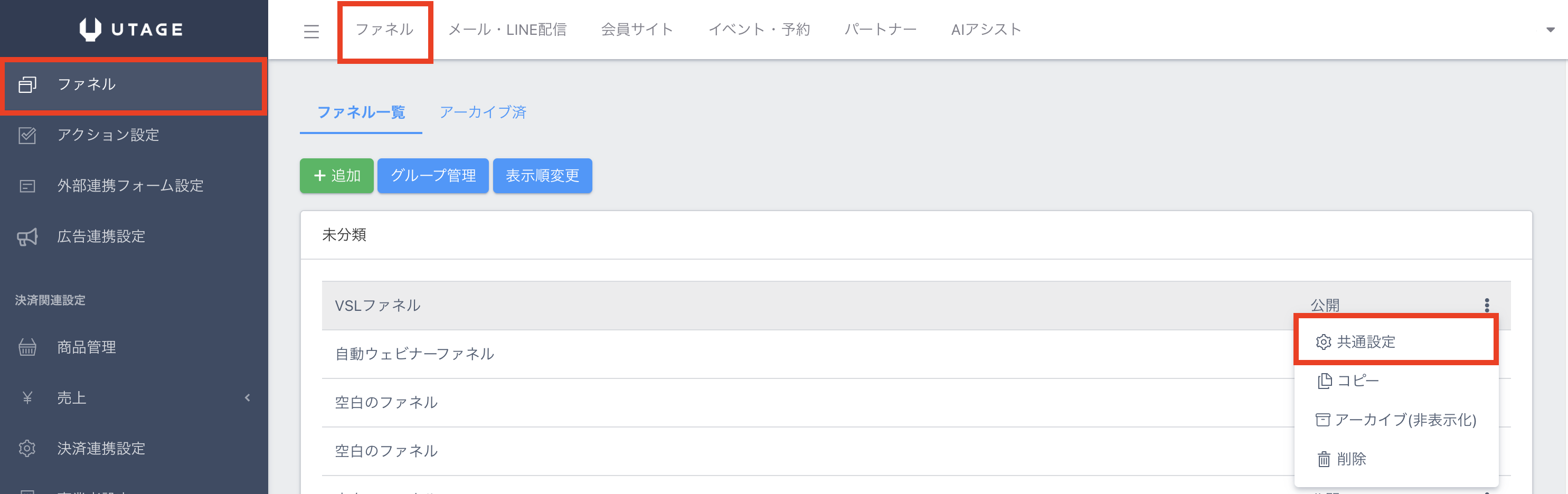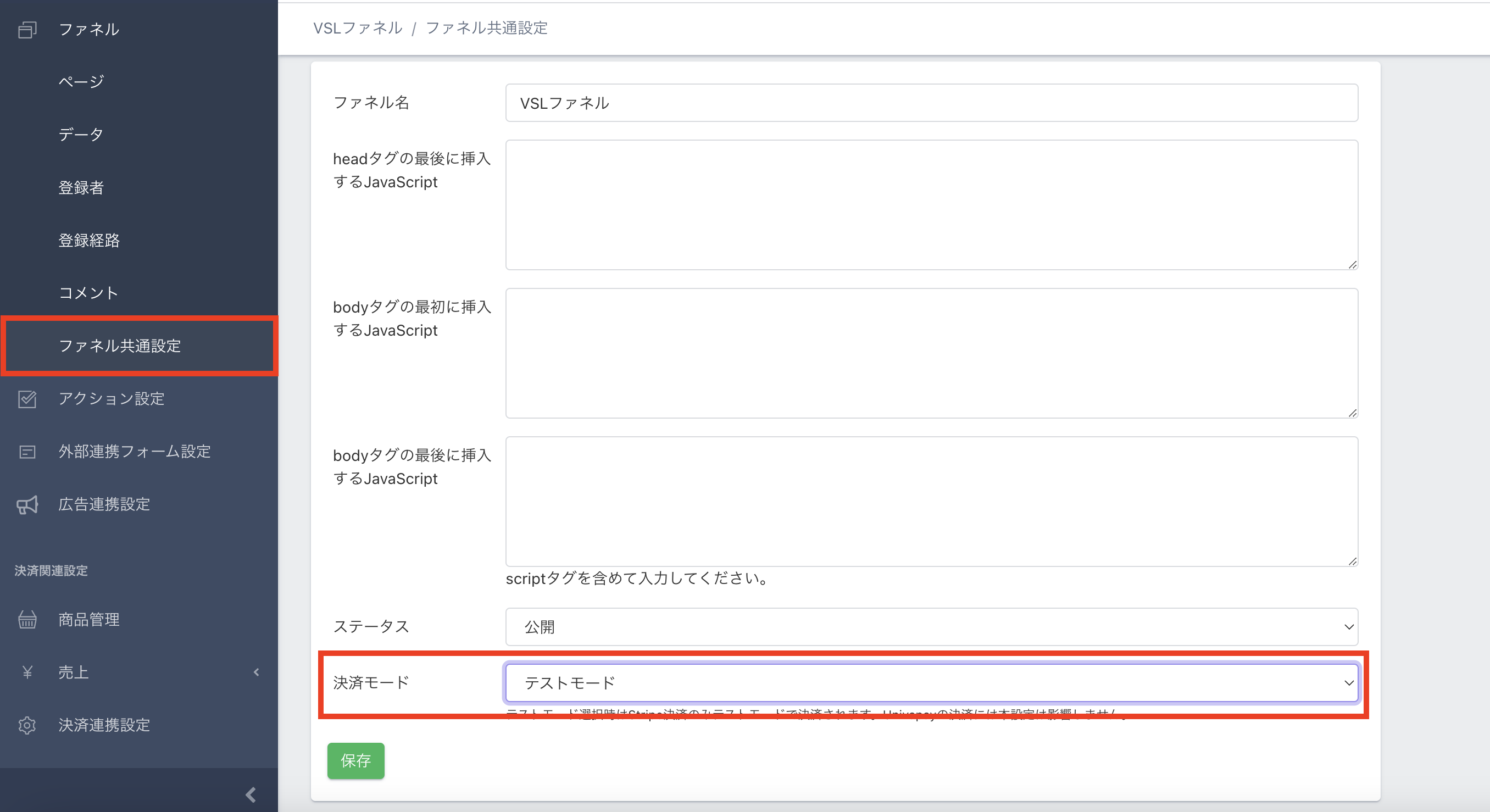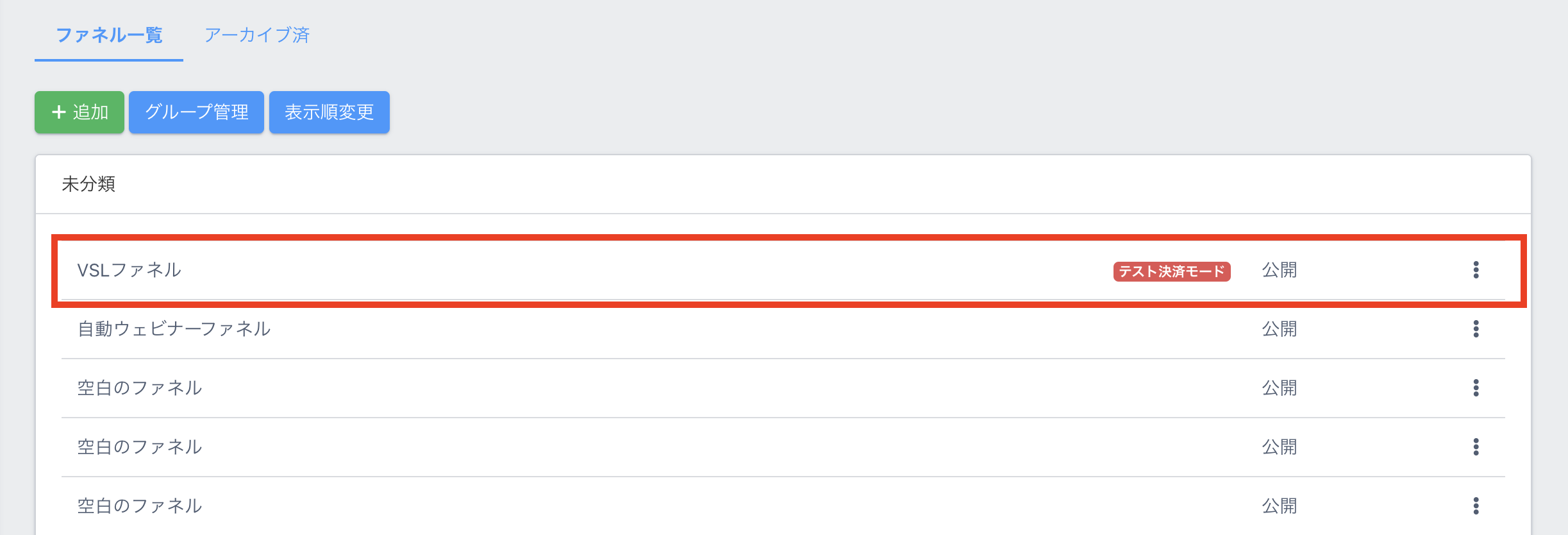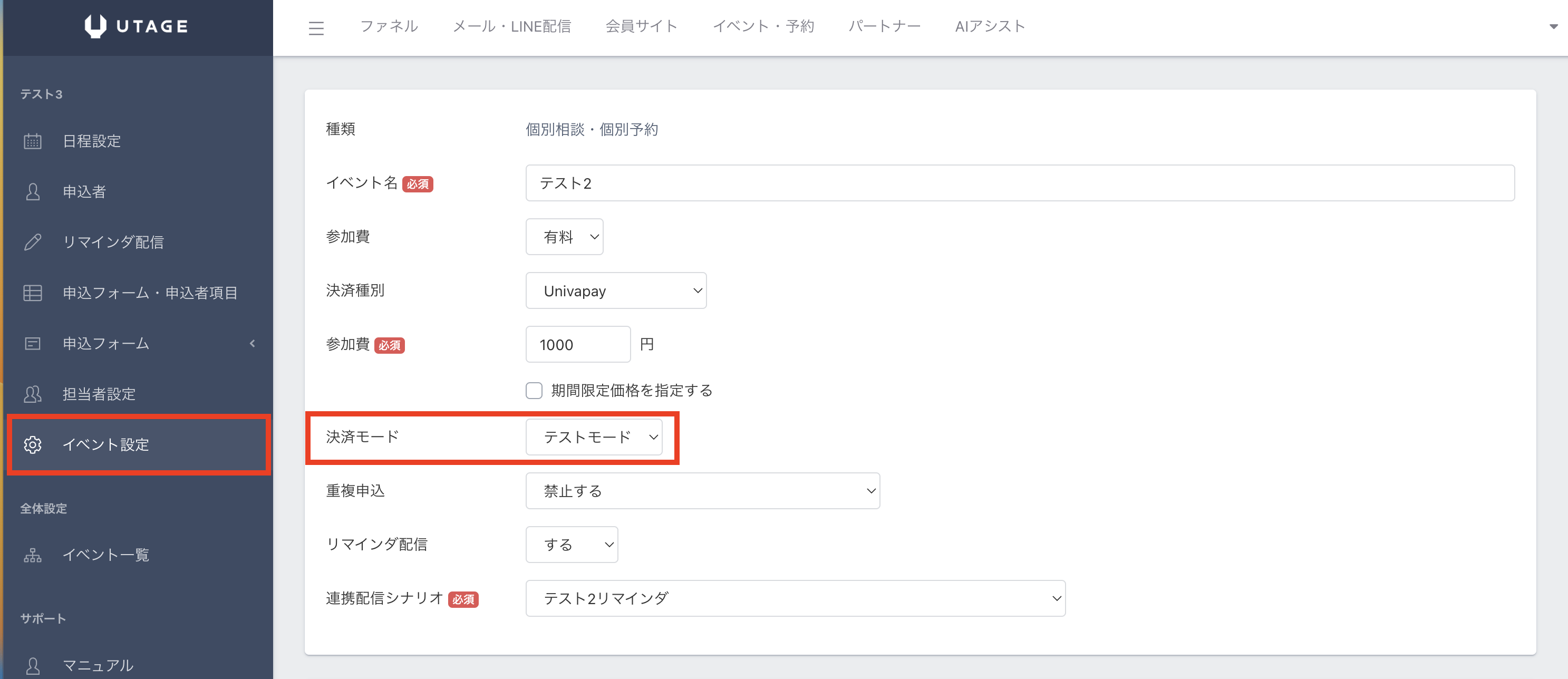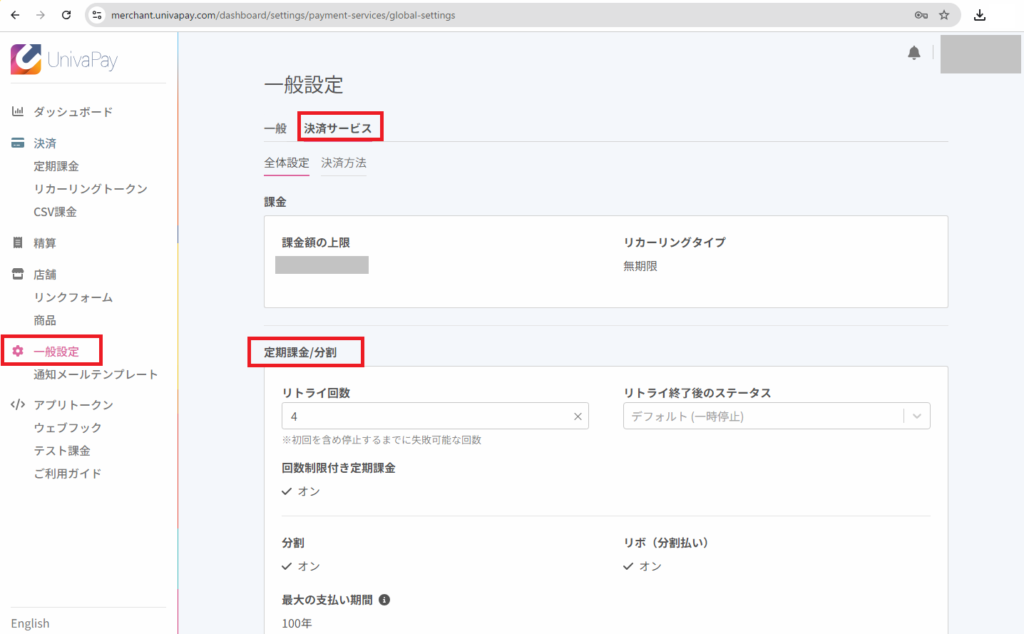Content
UnivaPay決済のメリット
・事前に商品審査が入るため運用中に突然アカウント停止になるリスクが少ない
(Stripe等の海外決済代行会社では事前に商品審査がなく気軽にスタートできるが、運用中に商品審査が入り、突然アカウント停止になることがある)
・コンテンツビジネスを始めとした無形の商材に強く他社より審査に通りやすい
(無形の商材の取り扱いは年々厳しくなっているが、UnivaPayでは運用のナレッジがあり比較的、低い手数料で運用ができることがある)
・扱う商材によっては海外決済代行会社よりも手数料が安くなる
UTAGEで利用可能なUnivaPay決済方法
・クレジットカード決済
・銀行振込(オート銀振)
※上記以外のUnivaPay側で提供されている決済方法はUTAGEではご利用頂けません。
利用が必要なケース・利用しなくて良いケース
・利用が必要なケース
海外の決済代行会社で突然アカウント停止となり国内の決済代行会社を利用したいケースの場合、コンテンツビジネスを始めとした無形の商材を取り扱いたいケースの場合、UnivaPay決済をご利用ください。
・利用しなくて良いケース
UnivaPay決済を利用しない場合、UnivaPayの定める販売する商品・サービスの制限に該当する場合は必要ございません。
UnivaPay(新システム)連携設定の方法
①「店舗ID」を入力する
1. UnivaPay新システム管理画面にログイン後、左メニュー【店舗】より店舗名をクリックし、「店舗ID」を取得します。
*よくある設定ミスとして、「一般設定」のIDを記載されているケースがございますので、ご注意ください。
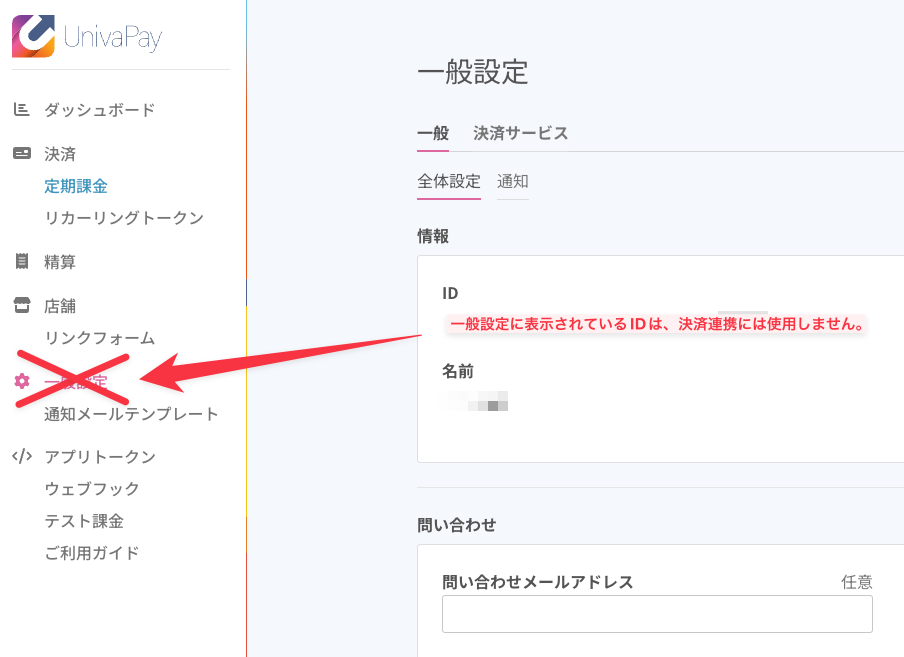
2. UTAGE画面より【ファネル】>【決済連携設定】>【UnivaPay(新システム)連携設定】の【店舗ID】の箇所に手順1で取得した店舗IDを入力します。
※注意※
店舗IDは途中でスペースは入りません。ブラウザの『日本語に翻訳する』と設定している場合、不要なスペースが入ることがあり、不要なスペースが入ると決済連携ができません。必ずスペースが入らない状態で店舗IDを入力してください。
②アプリトークンを入力する
UnivaPay新システム管理画面にログイン後、アプリトークンの画面よりトークンとシークレットを取得します。
『本番モード』用と『テストモード』用のそれぞれでアプリトークンの追加が必要です。
▼『本番モード』用のアプリトークンを取得する
1.アプリトークンを開き「+新規作成」を押します。
2.「利用店舗を指定する」にチェックを入れ、UTAGEで利用予定の「店舗」名を選択します。
3.「モード」を【本番】に指定します。
4.「ドメイン」を指定します。【+追加】を押し、「utage-system.com」を入力します。
UTAGEの「独自ドメイン管理」に追加した独自ドメイン(サブドメイン形式)を利用する場合は、【+追加】ボタンより独自ドメインも指定します。
例えば、「https://sub.utage.com」というURLの場合、入力するドメインは「sub.utage.com」です。
5.上記の設定が完了したら「作成」ボタンを押します。
6.本番モードのトークン、シークレットが表示されますのでコピーします。
※シークレットは一度しか表示されませんので、メモ帳などに保存してください。
7. UTAGE画面より【ファネル】>【決済連携設定】>【UnivaPay(新システム)連携設定】の本番モードの【トークン、シークレット】の箇所に手順6で取得したトークン、シークレットを入力します。
8.本番モードのトークンとシークレットの入力が完了したら、UnivaPay新システム管理画面に戻り、【シークレットを保存しました。】ボタンを押します。
9.「シークレットを保存しましたか?」のポップアップが表示されますので「はい」をクリックします。
10.アプリトークン一覧に作成した本番モードのアプリトークンが表示されます。
本番モードの設定は以上です。続いてテストモードのアプリトークンを作成します。
▼『テストモード』用のアプリトークンを取得する
1.アプリトークン一覧より「新規追加」を押します。
2.「利用店舗を指定する」にチェックを入れ、「店舗」を指定します。
3.「モード」を【テスト】に指定します。
4.「ドメイン」を指定します。【+追加】を押し、「utage-system.com」を入力します。
UTAGEの機能で独自ドメインを利用する場合は【+追加】より独自ドメインも指定します。
例えば、「https://sub.utage.com/」というURLの場合、ドメインは「sub.utage.com」です。
5.上記の設定が完了したら「作成」ボタンを押します。
6.テストモードのトークン、シークレットが表示されますのでコピーします。
※シークレットは一度しか表示されませんので、メモ帳などに保存してください。
7.UTAGE画面より【ファネル】>【決済連携設定】>【UnivaPay(新システム)連携設定】のテストモードの【トークン、シークレット】の箇所に手順6で取得したトークン、シークレットを入力します。
8.テストモードのトークンとシークレットの入力が完了したら、UnivaPay新システム管理画面に戻り、【シークレットを保存しました。】ボタンを押します。
9.「シークレットを保存しましたか?」のポップアップが表示されますので「はい」をクリックします。
10.アプリトークン一覧に作成したテストモードのアプリトークンが表示されます。テストモードの設定は以上です。
UTAGE画面に戻り、【UnivaPay(新システム)連携設定】のすべての入力が完了したら【保存】ボタンを押してください。
③UnivaPay管理画面でウェブフックの設定を行う(要注意)
====================
UnivaPay管理画面に追加するウェブフックURLはUTAGEアカウント1つにつき1個までです。
既に1つでもUTAGE側で発行したウェブフックURLが設定されている場合は、2つ目以降のウェブフックURLは絶対に追加しないでください!
(特に独自ドメインをUTAGE側に追加後、UnivaPayのアプリトークン作成では
UTAGE側に追加した独自ドメインを追加する必要がありますが、
「ウェブフックURL」は必ず1つのみの設定としてください)
もし、「utage-system.com」や「独自ドメイン」のウェブフックURLを2つ以上設定してしまった場合
UTAGE側の売上一覧に継続課金の2回目決済以降の売上データが重複計上されてしまいますので、
くれぐれも設定にはご注意ください。
====================
1.UTAGE > ファネル > 決済連携設定 > UnivaPay(新システム)連携設定 > 【ウェブフック】をコピーします。
2.UnivaPay管理画面に戻り、「ウェブフック」を開き「新規追加」クリックします。
3.ウェブフックの追加設定を行います。
①【1】でコピーした「ウェブフックURL」を入力します。
②「利用店舗を指定する」を「オン」にします。
③「店舗」を指定します。
④「トリガー」で全てを指定します。
⑤「作成」を押します。
4.ウェブフック > 「店舗」タブを選択 > 「店舗名」を選択後、ウェブフック設定が追加されたことを確認します。
※注意事項
ウェブフック設定に追加するウェブフックURLは、
・utageドメイン
・UTAGE側で独自ドメイン設定をしているいずれかのドメイン
の、どのドメインであっても動作します。
そのため、UTAGE側で利用するドメインが複数ある場合でも
UnivaPay側へ追加するウェブフックは
いずれかのドメインのウェブフックURL1つだけにしてください。
複数のドメインで同じウェブフックURLを追加してしまうと
UTAGE側へ作成した分の売上データが重複計上されてしまうため、ご注意ください。
参考:
UnivaPayの継続課金または複数回払い・分割払い商品にてUnivaPay側では決済履歴が1件だが、UTAGEの売上一覧に2件の売上が反映されている
================
UnivaPay側で「ウェブフック設定」が
未設定だった場合の影響
================
UTAGE側で作成した継続課金(定期課金)の1回目のみ
売上画面に反映しますが、ウェブフック未設定により、
2回目以降の継続課金結果がUTAGE側の売上一覧や
継続課金一覧にデータ反映されませんので、ご注意ください。
④UnivaPay管理画面で通知設定を行う
1.UnivaPay管理画面 > 一般設定 > 一般 > 通知 画面にアクセスする。
2.「詳細設定」で以下の通知を【オフ】にする。
(もしくは「デフォルトの設定を使う」にチェックを入れる)
・「リカーリングトークン作成時に通知」
・「リカーリングトークンカード確認失敗時に通知」
※「デフォルトの設定を使う」にチェックを入れた場合は「通知しない」設定となります。
※本設定はUTAGEご利用時の推奨設定です。
UnivaPay決済時の商品管理
商品詳細管理の詳しい設定はこちらをご覧ください。
・一括払いの場合:
商品管理>商品詳細(商品ラインナップ)より
・決済種別:『UnivaPay』を選択
・支払回数:『一回払い』を選択
・金額 :商品販売価格を入力
※「金額」の最低価格(下限金額)は、UnivaPayアカウント毎に定められています。
確認方法は、UnivaPay審査通過時のメール記載の「1回の決済金額下限」をご確認いただくか、
UnivaPayサポート窓口へ直接お問い合わせください。
・複数回払い、分割払いの場合:
UnivaPayで複数回払い・分割払いを設定する場合、UnivaPay管理画面上で商品作成する必要はありません。
・決済種別:「UnivaPay」を選択します。
・支払回数:「複数回払い・分割払い」を選択します。(※)
━━━━━━━━━━━━━━━
※「複数回払い・分割払い」機能を「疑似分割」として
ご利用される場合はご利用の決済代行会社様によっては、
・運用上ご利用が推奨されない(非推奨)
・利用予定商品の事前審査(承認)が必要
・利用規約で禁止されている
等の場合があります。
「複数回払い・分割払い」の利用可否に関する内容は
各決済代行会社様へお問い合わせください。
━━━━━━━━━━━━━━━
・1回当たりの金額:分割一回あたりの決済金額を設定します。
※「金額」の最低価格(下限金額)は、UnivaPayアカウント毎に定められています。
確認方法は、UnivaPay審査通過時のメール記載の「1回の決済金額下限」をご確認いただくか、
UnivaPayサポート窓口へ直接お問い合わせください。
・支払回数・分割回数:支払い回数・分割回数を設定します。
―――――――――――――――――――
設定例)「5万円 x 10回払い(支払総額50万円)」の場合
―――――――――――――――――――
・決済種別:「UnivaPay」を選択
・支払回数:「複数回払い・分割払い」を選択
・金額:50000(円) ←分割1回あたりの決済金額(5万円)を入力
・支払回数・分割回数:10(回)
※「初回決済時の金額と2回目以降の金額を分ける」にチェックを入れた状態で、
「初回決済時の金額」に「0」円で設定をすると、初回0円決済分も
「支払回数・分割回数」に含まれますのでご注意ください。
・継続課金の場合:
※継続課金の場合も、UnivaPay管理画面上で商品作成する必要はありません。
・決済種別:「UnivaPay」にします。
・支払回数:「継続課金」に設定します。
・金額:決済金額を設定します。
※「金額」の最低価格(下限金額)は、UnivaPayアカウント毎に定められています。
確認方法は、UnivaPay審査通過時のメール記載の「1回の決済金額下限」をご確認いただくか、
UnivaPayサポート窓口へ直接お問い合わせください。
・無料お試し日数:無料期間を設ける場合には日数を入力します。
・課金サイクル:「毎月」「毎年」より選択します。
・毎月:毎月同日
・毎年:毎年同日
※UnivaPay決済では24分割払いなど、分割で決済をした場合でも⼀括で入金される決済の仕組み【分割払いオプション】(一括入金型分割決済)があります。
詳しくはこちらをご覧ください。
UnivaPay仕様に関するお問い合わせにつきまして
本ページに記載されている以外のUnivaPay決済にかかわる仕様につきましては
UnivaPayサポート窓口へ直接お問い合わせください。
https://univapay.com/form-client/
UnivaPayのテストモード決済について
UnivaPay新システムではファネル機能、イベント機能にて本番モード、テストモードの切り替えが可能になっています。
テストモード時のカード番号は以下をご利用ください。
①カード番号
VISA(成功):4000020000000000
②カードの有効期限 :当月以降の年月
③カード名義 :ダミー名義
④セキュリティコード:任意の3桁の数字(123など)
(UnivaPay旧システムではファネル機能、イベント機能にて本番モード、テストモードの切り替えができません)
その他カードブランドのテストカード番号はこちらをご確認ください。
https://docs.univapay.com/docs/guide/first/verification/
※もし、「エラーコード:504」が発生しテスト決済が失敗した場合は
下記マニュアルをご参照ください。
▼【UnivaPay 504エラー】UnivaPayのテスト決済時に決済時「カード登録処理時にエラーが発生しました。カード番号が正しいものかどうかご確認いただくか、別のクレジットカードで登録してみてください。(エラーコード:504)」を表示
https://help.utage-system.com/archives/20072
・ファネル機能の場合
1.上メニュー【ファネル】>設定したいファネルの「⋮」メニューより【共通設定】をクリックします。
【決済モード】を「本番モード」「テストモード」よりお選びいただけますので、「テストモード」へ設定してください。
テストモードを設定しているファネルは一覧でわかるように「テスト決済モード」と赤字で表示されます。
・イベント機能の場合
イベント作成時、またはイベント設定より、参加費を有料に設定すると【決済モード】を設定できるようになります。
※テスト決済が確認できましたら決済モードを本番モードに切り替えます。
テストモードのままでは決済が完了しませんので、販売時には切り替えを忘れないようにご注意ください。
※「ファネル」にて、有料イベント決済をテストされる場合には
「ファネル」、「イベント・予約」のどちらか一方の設定が《テスト決済モード》の場合はテスト決済モードとして動作します。
「ファネル」が本番モードでも、「イベント・予約」が《テスト決済モード》の場合は、
有料イベント決済がテストモードとなりますので、切り替え忘れにご注意ください。
継続課金商品でクレジットカード決済が失敗した場合のリトライ決済の設定をしたい
継続課金商品のクレジットカード決済が失敗した場合の
リトライ決済(再決済)、リトライ間隔、リトライ回数の設定は
UnivaPayの管理画面から行うことが可能です。
■該当設定箇所
UnivaPay管理画面 > 一般設定 > 決済サービス > 全体設定 >「定期課金/分割」の「リトライ回数」
※必ず2回以上の設定をしてください。UTAGEでは3回以上を推奨しております。
■UnivaPay利用ガイド-リトライ(外部リンク)
https://docs.univapay.com/docs/guide/detail/subscription/retry/
・「定期課金の周期(30日)」÷「リトライ回数」で自動計算された間隔でリトライとなります。
・割り切れない場合は切り捨ての日数となります。
例)リトライ間隔を7日としたい場合、
30日÷4=7.5日で7日となるため、リトライ回数は「4」となります。
※上記設定方法や仕様内容に関するお問い合わせにつきましては、
UnivaPayサポート窓口へお問い合わせ頂きますようお願いいたします。
オーダーバンプ決済(追加注文)、アップセル決済でエラーになる場合
UnivaPay新システムでは、以下の3つのケースで、
①同一カードに対して同一金額で30秒以内に連続して課金を行う場合
(フロント決済→アップセル決済、通常商品+オーダーバンプ商品の同時決済)
②同一カードに対して、30秒以内に連続で継続課金を行う場合
(決済金額にかかわらず発生)
③同一リカーリングトークンに対して、30秒以内に連続して行う課金の種類が異なる場合
(一回払い→継続課金、継続課金→一回払い)
では、誤課金未然防止のため、エラー「CHARGE_TOO_QUICK」となる仕様になっており、
通常のUnivaPayアカウント設定では対応しておりません。
※UnivaPayの該当ドキュメント確認はこちら
そのため、UTAGEでUnivaPay決済をご利用頂く場合、
「CHARGE_TOO_QUICK回避設定」(課金制限を30秒から最短1秒に変更)を
UnivaPay側で別途実施して頂く必要があります。
※下記でご案内している「UTAGE特別プラン」でUnivaPayアカウントを新規ご契約の場合、
「CHARGE_TOO_QUICK回避設定」が適用済みの状態でアカウント発行して頂けます。
━━━━━━━━━━━━━━━
UnivaPayアカウントが「UTAGE特別プラン」でエラーが発生する場合:
━━━━━━━━━━━━━━━
基本的にはオーダーバンプ商品やアップセル商品の決済では
「CHARGE_TOO_QUICK」エラーが回避できるような設定になっていますが、
通常商品単体では決済が成功し、オーダーバンプ商品のみ決済が成功しない
ケースの場合、「CHARGE_TOO_QUICK回避設定」がご利用の
UnivaPayアカウントにて未完了の可能性があります。
UnivaPayアカウントの設定変更が別途必要になりますので、以下の①、②のどちらかでお問い合わせください。
(①で直接UnivaPayへお問い合わせ頂けますとスムーズです)
①直接UnivaPayまでお問い合わせ頂く
(UnivaPayへお問い合わせ頂く際は「CHARGE_TOO_QUICK回避設定」が完了済みかどうかをお伝えください)
②上記のエラーが発生している旨をUTAGEサポートまでお問い合わせください。
(弊社からUnivaPayへ調査依頼をかけるため、回答まで通常より追加で数営業日かかる可能性がございます)
━━━━━━━━━━━━━━━
UnivaPayアカウントが「UTAGE特別プラン以外」でエラーが発生する場合:
(以前に発行したUnivaPayアカウントをUTAGEと連携した場合など)
━━━━━━━━━━━━━━━
UnivaPay側で「CHARGE_TOO_QUICK回避設定」が適用されていない可能性があるため、
オーダーバンプ商品、アップセル商品の決済時にエラー(CHARGE_TOO_QUICK)が
発生しているものと考えられます。
UnivaPayアカウントの設定変更が別途必要になりますので、以下の①、②のどちらかでお問い合わせください。
(①で直接UnivaPayへお問い合わせ頂けますとスムーズです)
①直接UnivaPayまでお問い合わせ頂く
(UnivaPayへお問い合わせ頂く際は「CHARGE_TOO_QUICK回避設定」をして頂くようお伝えください)
②上記のエラーが発生している旨をUTAGEサポートまでお問い合わせください。
(弊社からUnivaPayへ対応依頼をかけるため、回答まで通常より追加で数営業日かかる可能性がございます)
UnivaPay UTAGE特別プラン
●UTAGE特別プラン
初期費用:10,000円(税込11,000円) → 無料
月額費用:3,000円(税込3,300円) → 無料(初月だけでなく2ヶ月目以降も無料)
●決済手数料
VISA/MASTER:3.2%〜
JCB/AMEX/DINERS:3.6%〜
※取扱う商材によって手数料が異なります。
※法人・個人事業主のどちらでもお申し込み可能です。
※UTAGEを利用して決済する場合のみご利用頂けるプランです。
利用に際して審査が必要になりますので
興味がありましたら以下からお早めにお問い合わせください。
ファネルの連携設定についてはこちらをご覧ください。
検索用キーワード:ユニバペイ、ユニヴァペイ