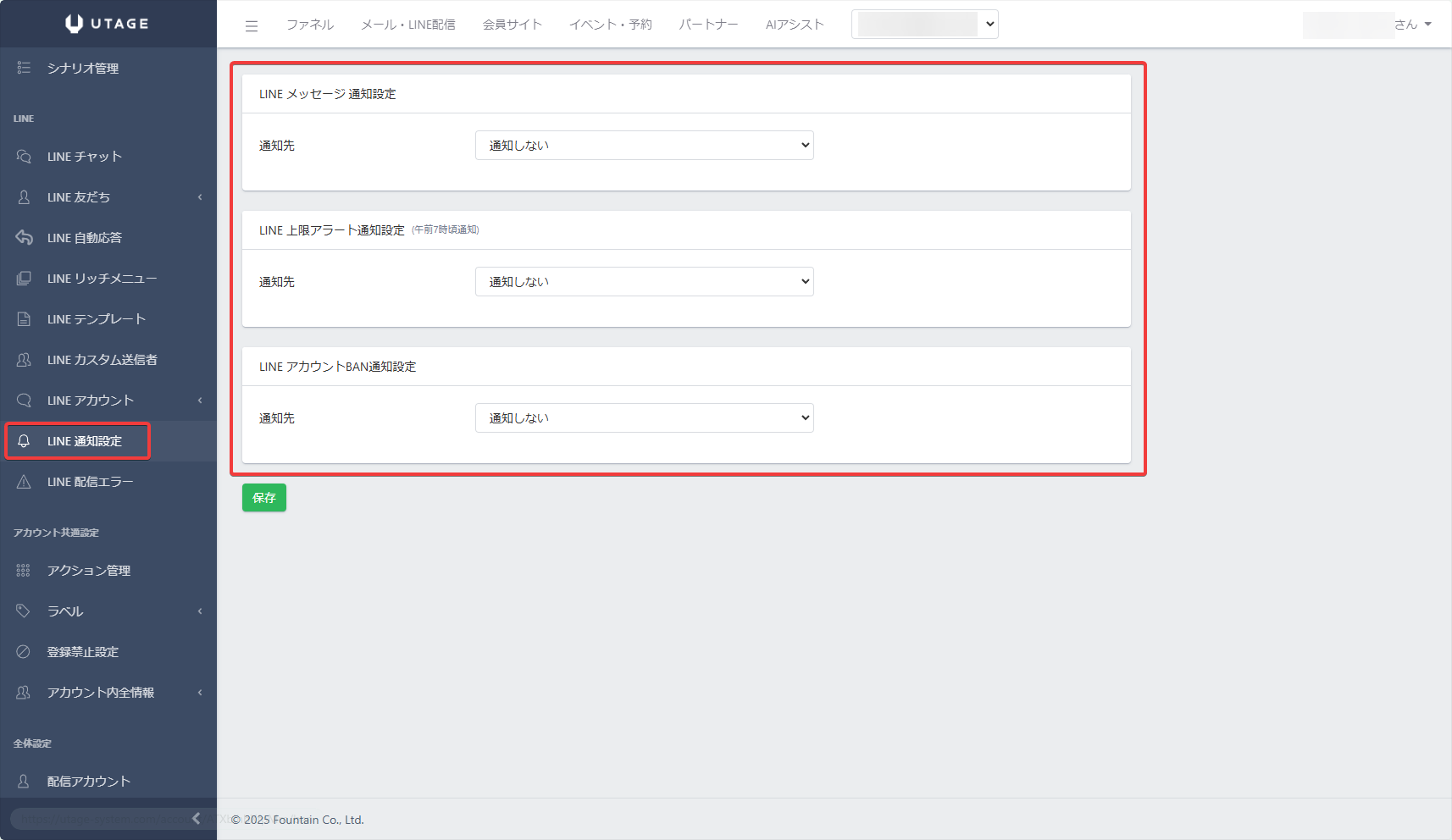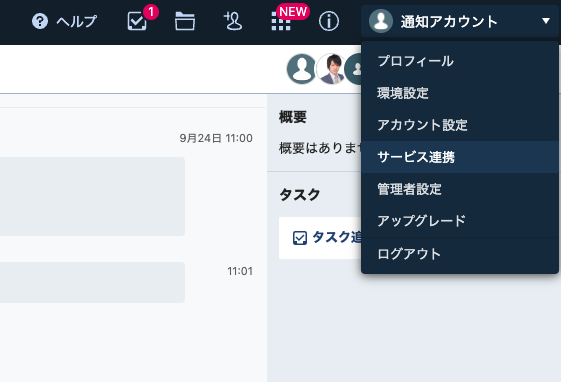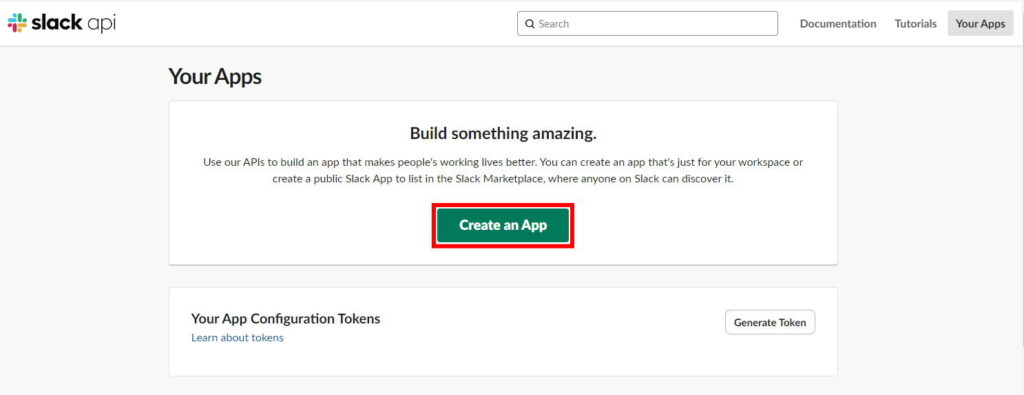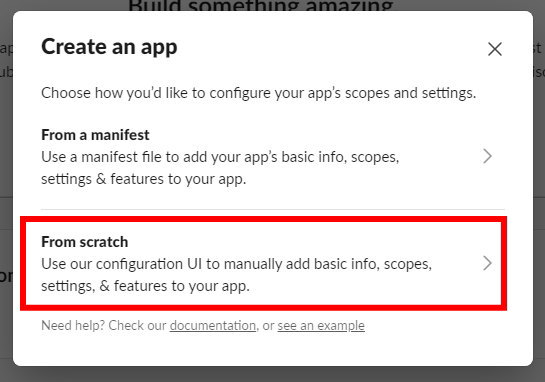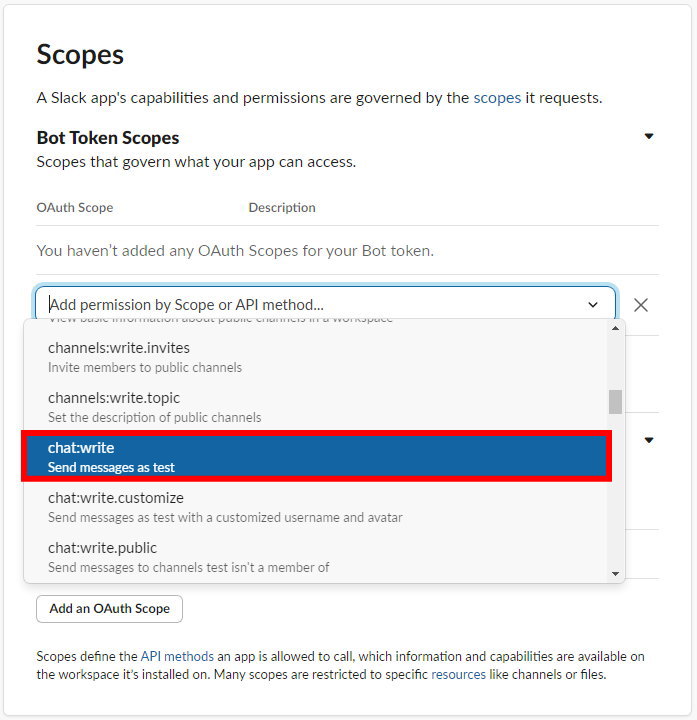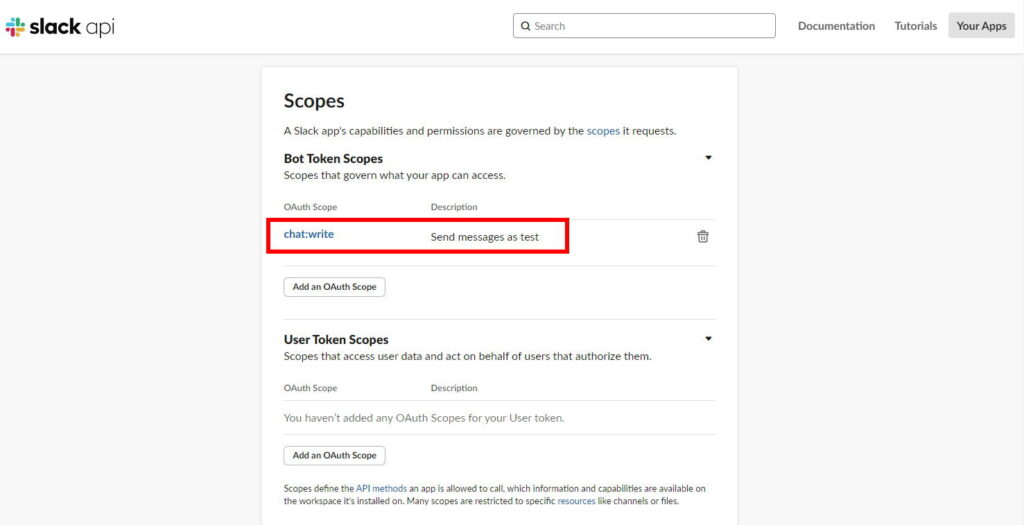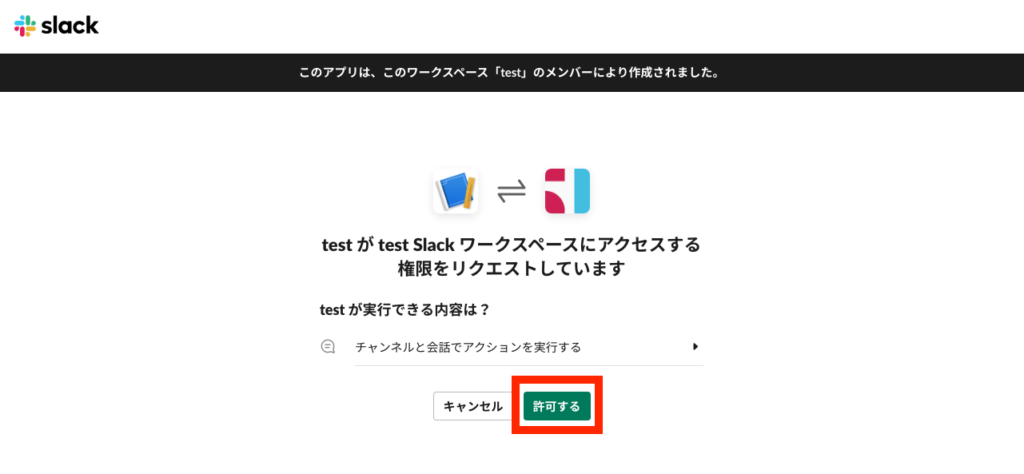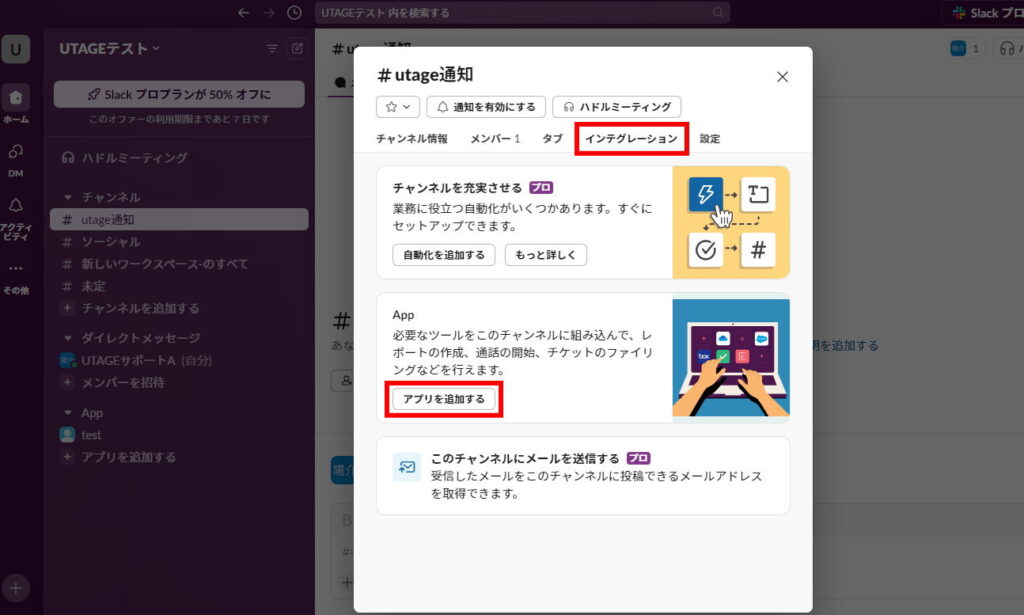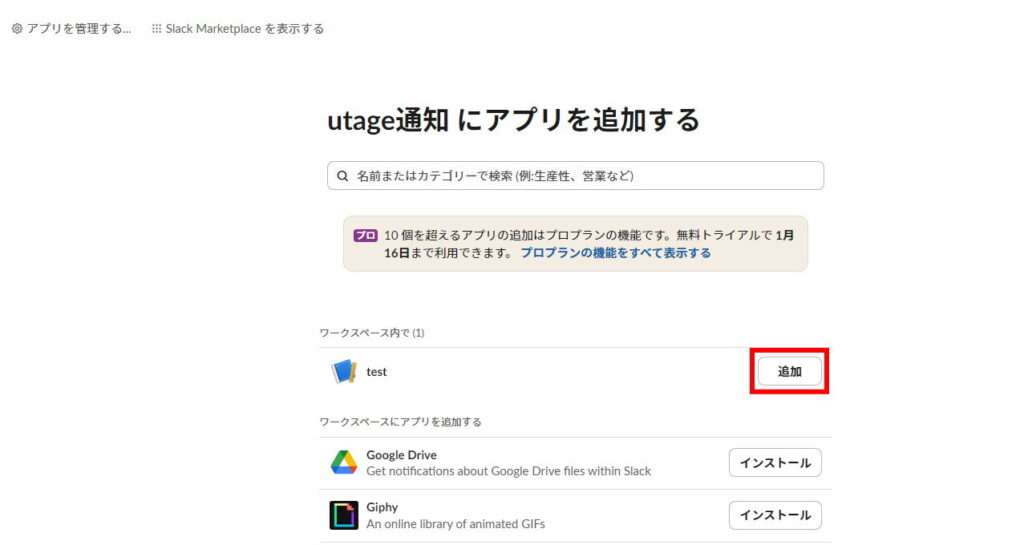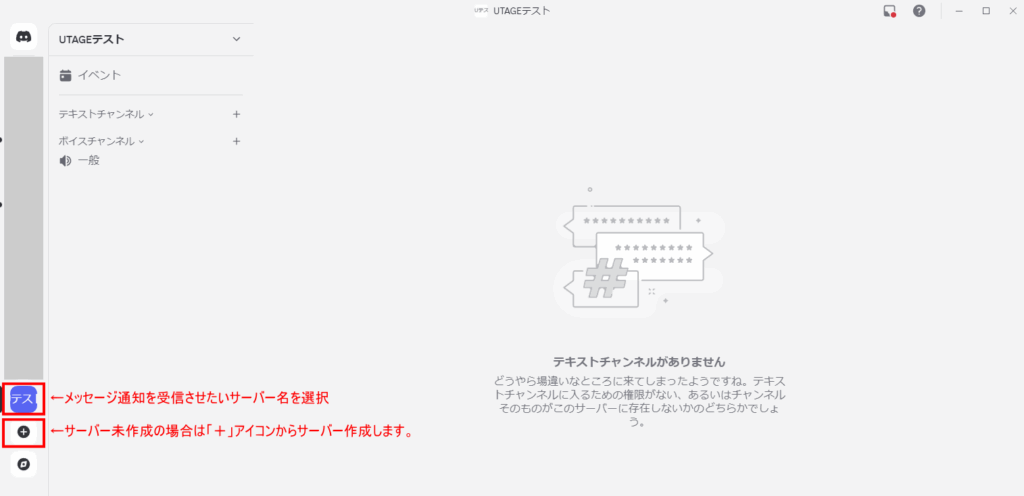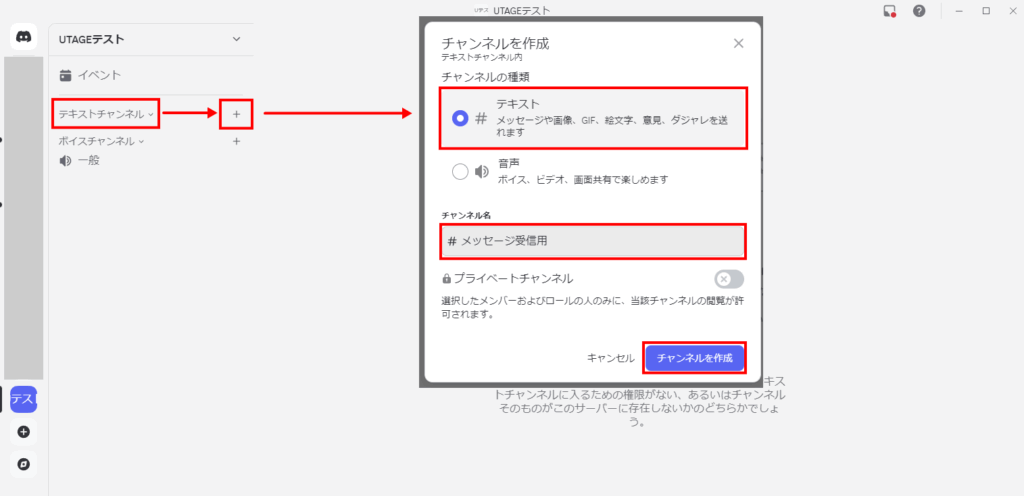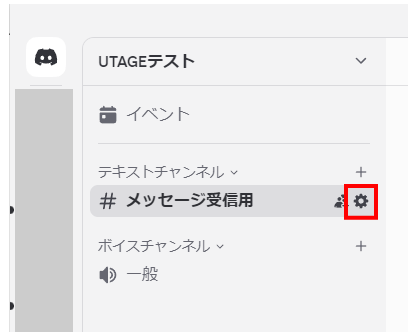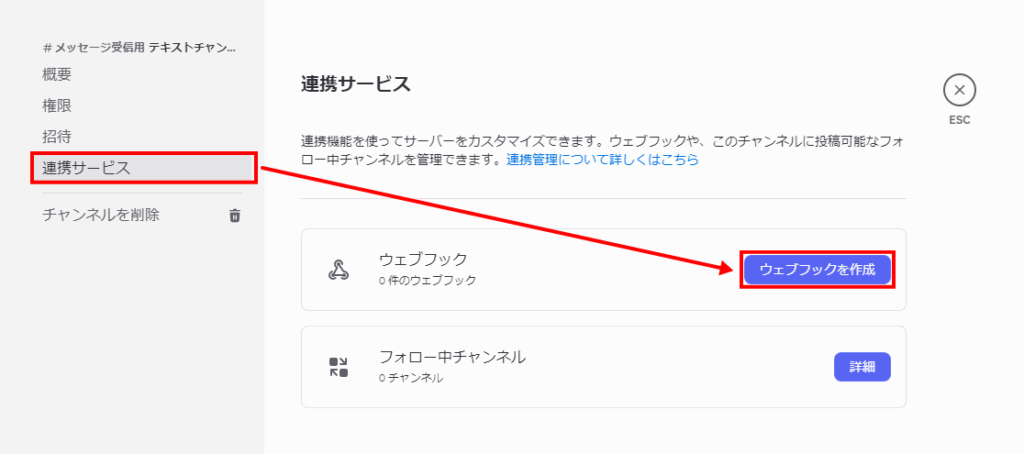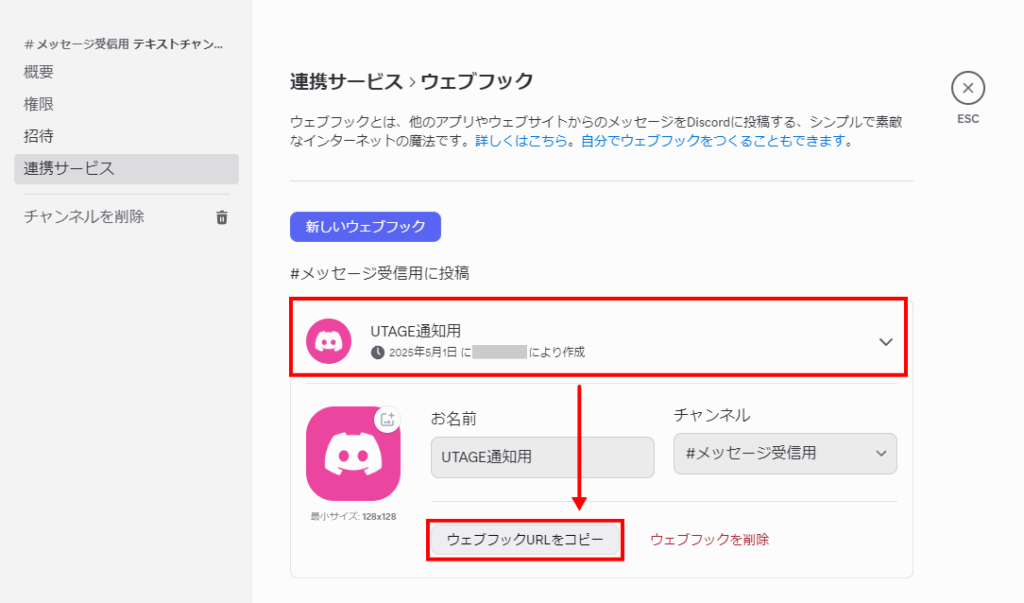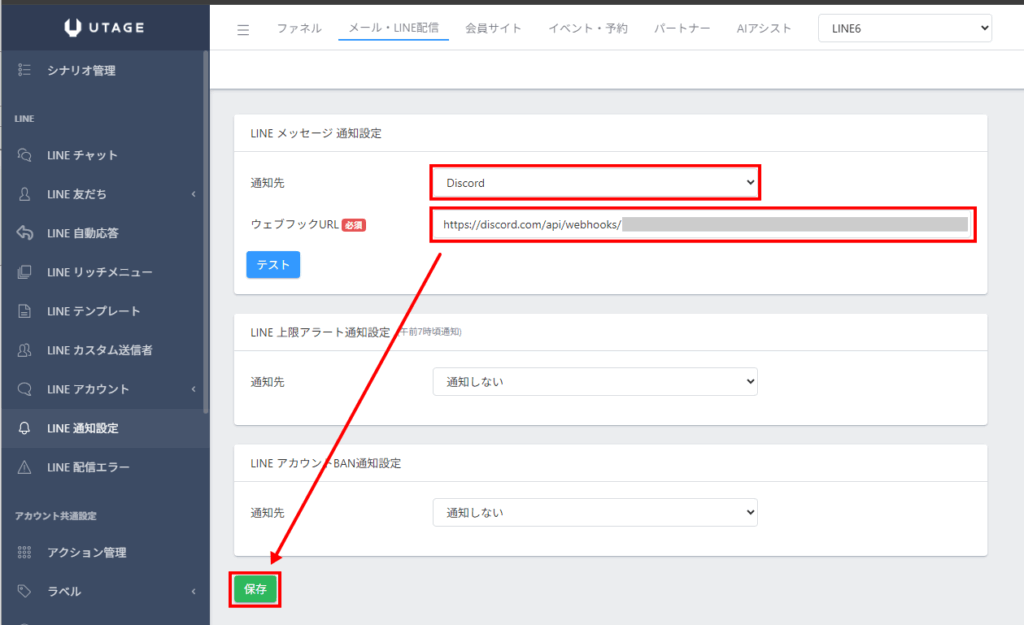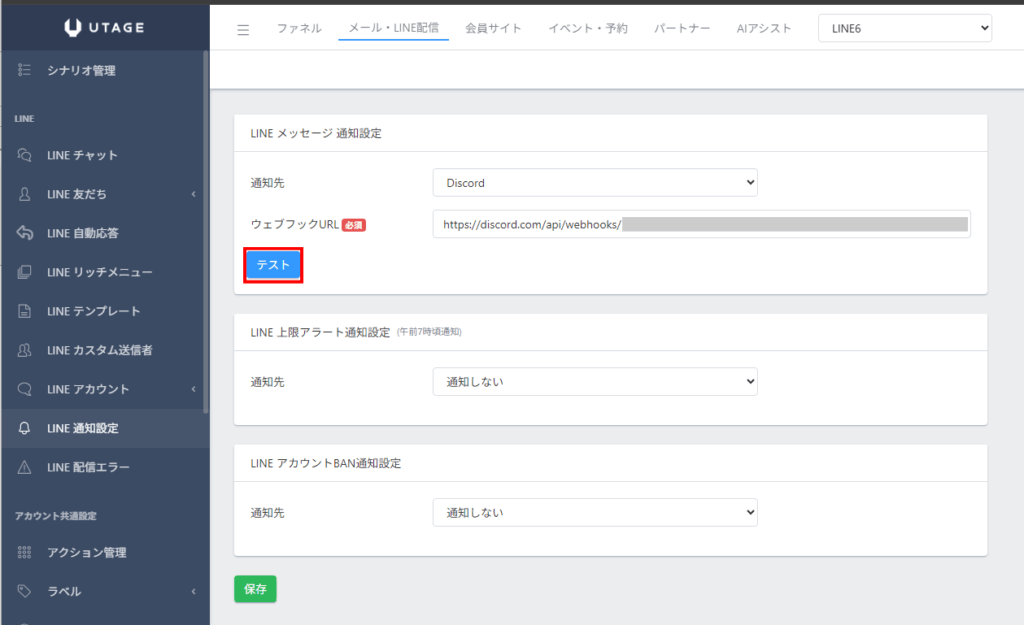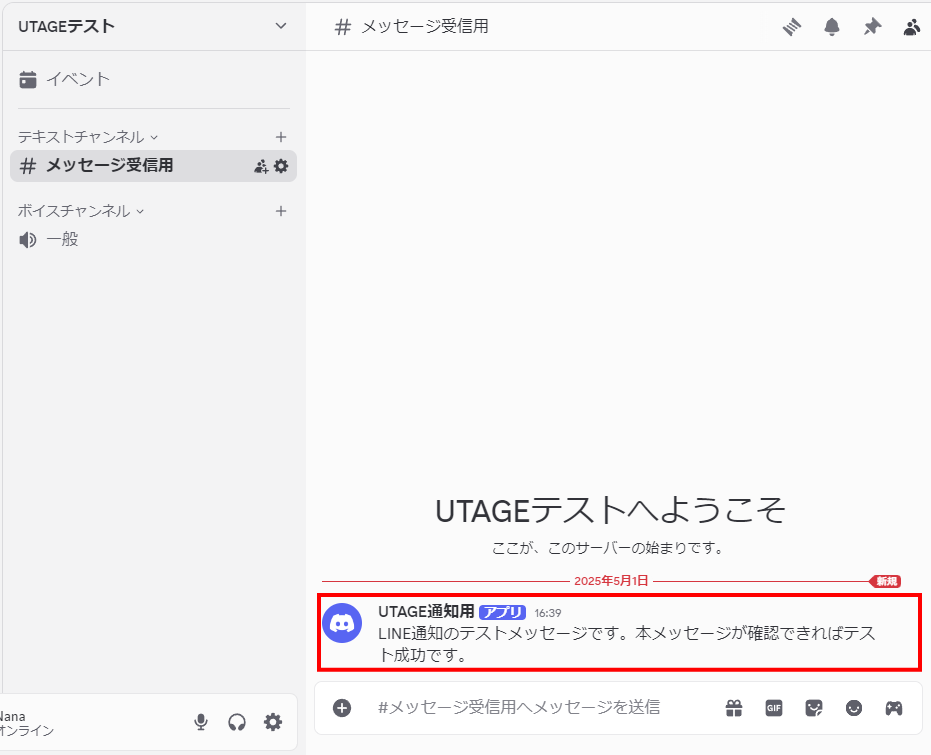Content
LINE通知設定とは?
以下の場合にChatwork、Slack、Discordに通知をすることができる機能です。
・LINEメッセージが来ているとき
・LINE通数が上限に達したとき
・LINEアカウントがBANされたと思われるとき
Chatworkではグループチャットに複数人、
Slackではチャンネルに複数人招待することができるので
プロジェクトに関わっているメンバー全員にリアルタイムにメッセージを通知することができます。
利用が必要なケース・利用しなくて良いケース
・利用が必要なケース
LINEに友だち(読者)からメッセージが送られた際や
メッセージ通数の上限に達する際、アカウントBANされていると思われる際に
Chatwork、Slack、Discordに通知をしたい場合に利用が必要です。
※リアルタイムで友だち(読者)からのメッセージに対応する必要がある場合は
メッセージが来たことを認識するために本機能を利用されることを推奨します。
・利用しなくて良いケース
LINEに友だち(読者)からメッセージが送られた際や
メッセージ通数の上限に達する際、アカウントBANされていると思われる際に
Chatwork、Slack、Discordに通知ををする必要がない場合は利用する必要がありません。
リアルタイムで友だち(読者)からのメッセージに対応する必要がない場合は
本機能を利用頂く必要はありません。
設定方法(Chatworkの場合)
━━━━━━━━━━━━━━━
Chatwork側の設定
━━━━━━━━━━━━━━━
1.通知に利用するChatworkアカウントを作成します。
※普段使っているChatworkアカウントでUTAGEと連携すると、Chatwork側で自分宛のメッセージに未読通知が付きません。
もし自分宛に未読通知を受け取りたい場合は、UTAGEと連携するアカウントは普段使っているChatworkアカウントは利用せず、通知専用のChatworkアカウントを作成されることを推奨します。
3.作成したグループチャットに通知を受け取りたいChatworkアカウントを追加します。
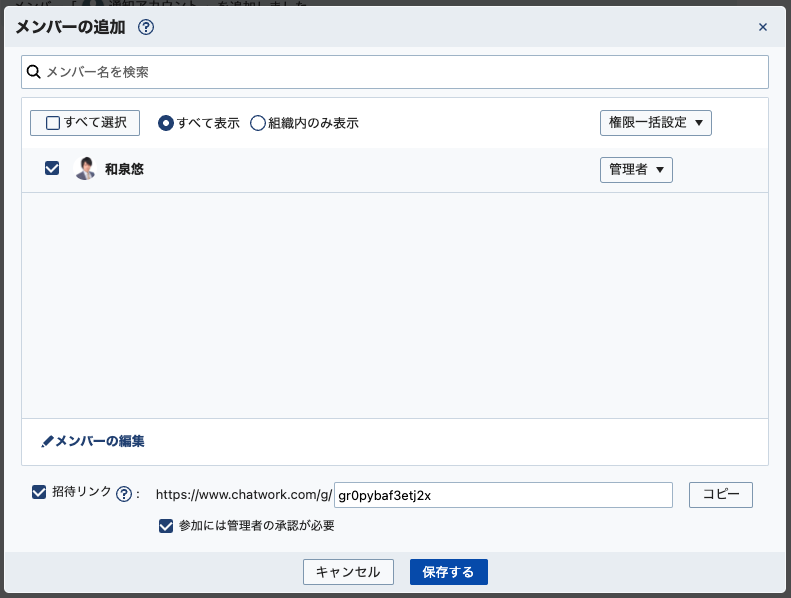
※普段使っているご自身のChatworkアカウントやプロジェクトチームメンバーのChatworkアカウントを追加します
4.グループチャットのURLのルームID(rid00000000)の部分をメモします。
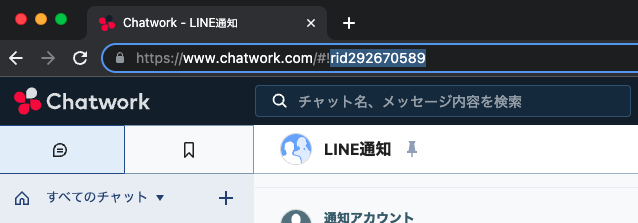
※メモ帳などにコピーしておくと後続の手順で入力ミスのリスクが低くなります
6.APIトークンをメモします。
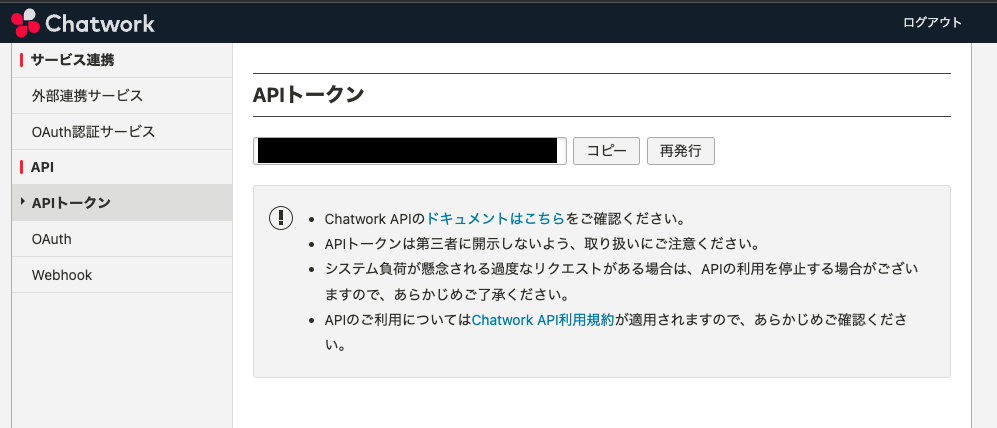
※メモ帳などにコピーしておくと後続の手順で入力ミスのリスクが低くなります
━━━━━━━━━━━━━━━
UTAGE側の設定
━━━━━━━━━━━━━━━
1.上メニュー【メール・LINE配信】>LINE使用のアカウントをクリックします。
2.左メニュー【LINE通知設定】を開き【追加】をクリックします。
3.通知先「Chatwork」を選択します。
4.「APIトークン」に上記手順でメモしたAPIトークンを入力します。
5.「通知先ルームID」にを上記手順でメモしたルームIDを入力します。
6.「テスト」ボタンを押します。
※上記手順で作成したグループチャットに通知が来ていることを確認してください。
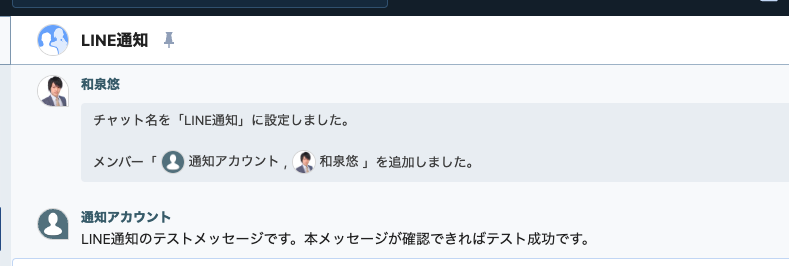
7.「保存」ボタンを押します。
設定方法(Slackの場合)
━━━━━━━━━━━━━━━
Slack側の設定
━━━━━━━━━━━━━━━
1.次のページを開きます
https://api.slack.com/apps
4.「App Name」に任意の名称を入力します、
5.「Pick a workspace to develop your app in」にて通知したいワークスペースを選択します。
6.「Create App」ボタンを押します。
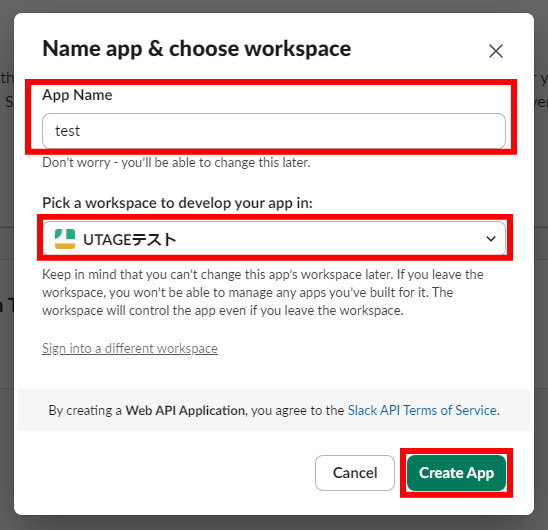
7.左サイドメニューから「OAuth & Permissions」を選択します。
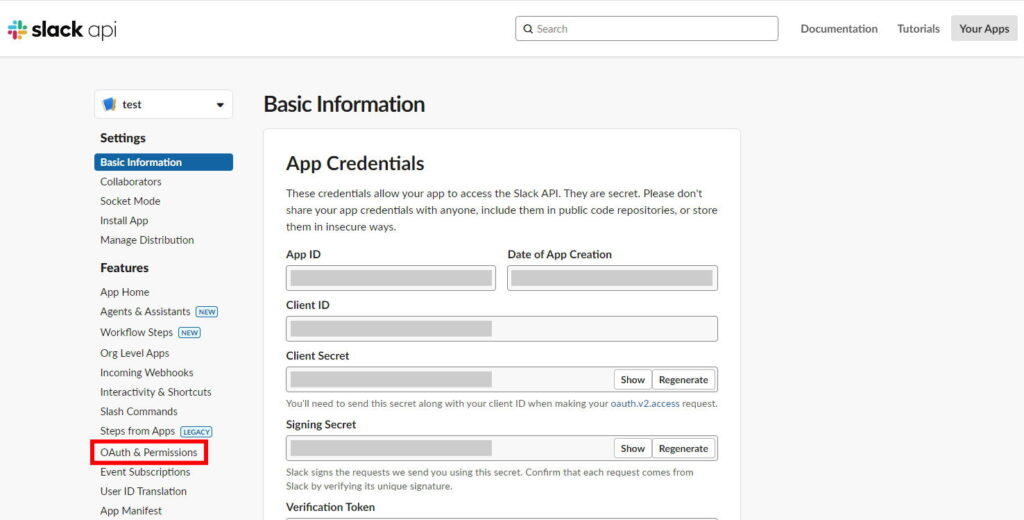
8. Scopes > Bot Token Scopes > 「Add an OAuth Scope」ボタンを押します。
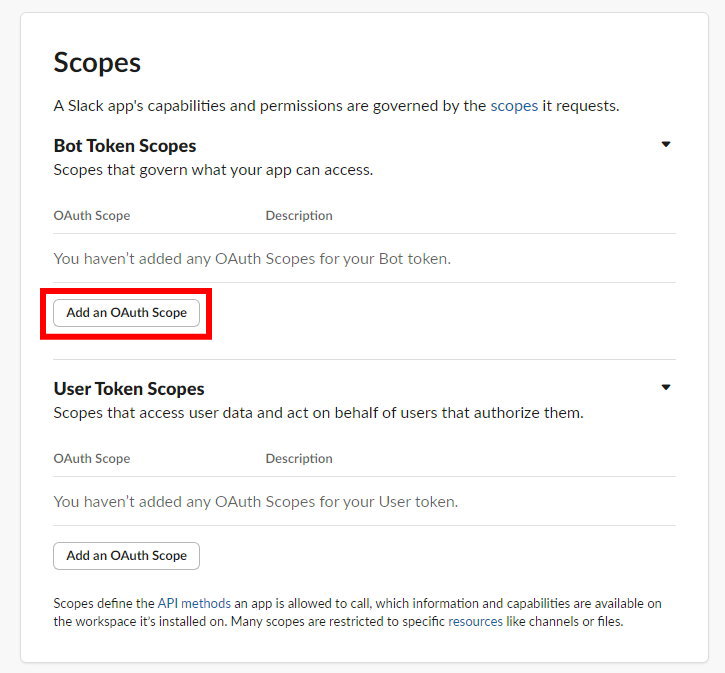
10.左サイドメニュー「OAuth & Permissions」 > OAuth Tokens > 【Install to ワークスペース名】ボタンを押します。
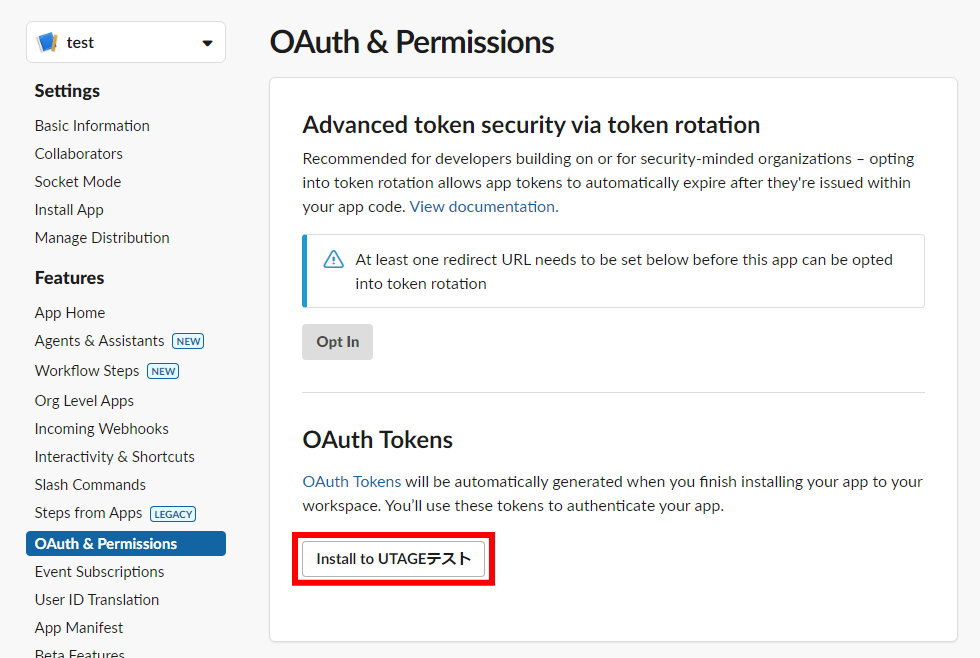
※「インストールするボットユーザーがありません」と表示された場合、
botに名前をつける必要があります。詳しくはこちらをご覧ください。
12.左サイドメニュー「OAuth & Permissions」 > OAuth Tokens > 「Bot User OAuth Token」をメモします。
※メモ帳などにコピーしておくと後続の手順で入力ミスのリスクが低くなります
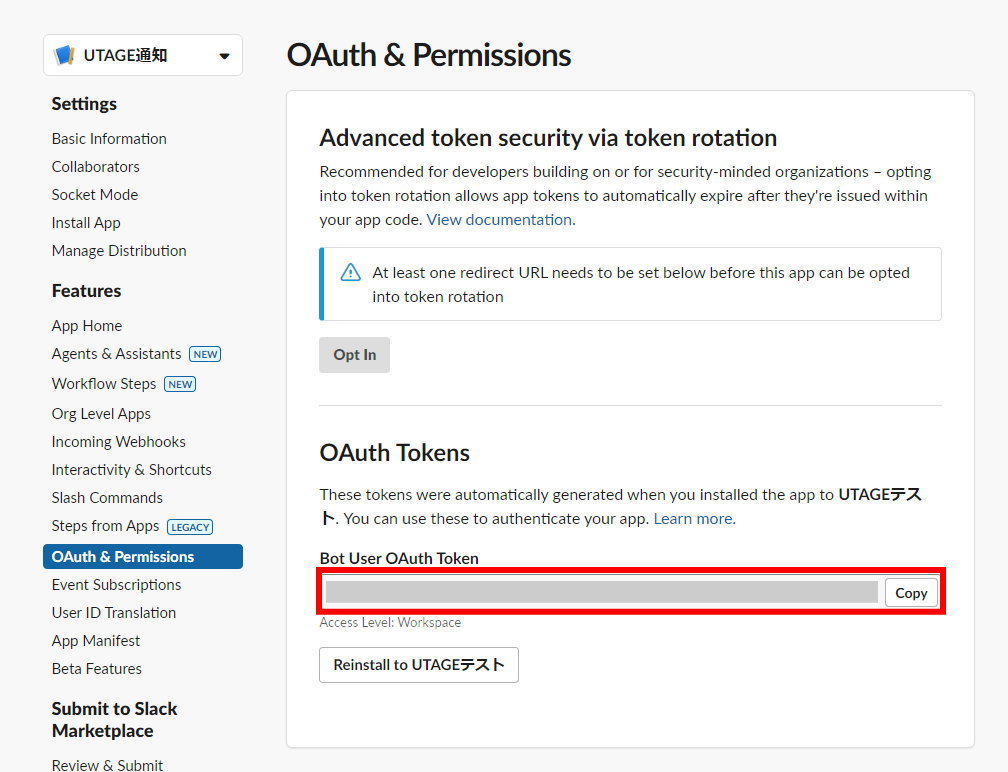
13.Slackの通常の操作画面にて「チャンネルを追加する」にてチャンネルを作成します。
14.作成したチャンネルに通知を受け取るSlackアカウントを追加します。
※自分自身しか通知を受け取らない場合は追加は不要です。
15.チャンネルの名称ID(#channel_name)の部分をメモします。
※メモ帳などにコピーしておくと後続の手順で入力ミスのリスクが低くなります
16.チャンネル名をクリック > インテグレーション(タブ) > 「アプリを追加する」より作成したアプリを追加します。
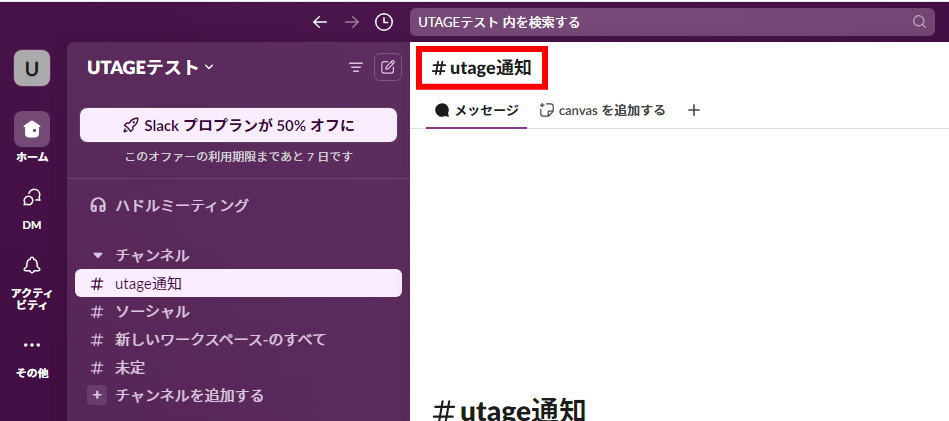
━━━━━━━━━━━━━━━
UTAGE側の設定
━━━━━━━━━━━━━━━
1.上メニュー【メール・LINE配信】>LINE公式アカウントを接続したアカウント名をクリックします。
2.左メニュー【LINE通知設定】を開き【追加】をクリックします。
3.通知先「Slack」を選択します。
4.「Bot User OAuth Token」に上記手順でメモした「Bot User OAuth Token」を入力します。
5.「通知先チャンネル」に上記手順でメモした通知先チャンネル名(#チャンネル名)を入力します。
6.「テスト」ボタンを押します。
※上記手順で作成したグループチャットに通知が来ていることを確認してください。
7.「保存」ボタンを押します。
設定方法(Discordの場合)
━━━━━━━━━━━━━━━
Discord側の設定
━━━━━━━━━━━━━━━
1.Discordにログインし、通知メッセージを受信させたいサーバー名を選択します。
(サーバー未作成の場合は、「+」アイコンからサーバーを新規作成してください)
2.テキストチャンネルの「+」アイコンからメッセージ受信用のテキストチャンネルを新規作成します。
3.作成したテキストチャンネルの右側にある【歯車アイコン】(チャンネルの編集)をクリックします。
4.「連携サービス」をクリック後、「ウェブフックを作成」ボタンを押下します。
5.作成したウェブフック名をクリック後、「ウェブフックURLをコピー」ボタンを押下します。
6.コピー完了後、次の「UATGE側の設定」に進みます。
━━━━━━━━━━━━━━━
UTAGE側の設定
━━━━━━━━━━━━━━━
1.上メニュー【メール・LINE配信】> アカウント名(LINE公式アカウントと要連携)をクリックします。
2.左メニュー【LINE通知設定】メニューをクリックします。
3.通知先で「Discord」を選択し、「ウェブフックURL」に先ほどコピーしたURLを貼り付け後に【保存】ボタンを押下します。
4.【テスト】ボタンを押下します。
5.Discordのテキストチャンネルにテスト送信メッセージが届いていることを確認します。
6.テストメッセージの受信確認ができれば連携設定は完了です。
通知不可な動作(自動応答/ボタン/画像/リッチメニュー)
以下のケースでは、LINE通知設定をしていてもメッセージ受信時に通知はされません。
■LINE自動応答のキーワードを設定して、キーワードをもとに自動応答が発動した場合は
送られてきたキーワードメッセージはLINE通知の対象となりません。
例:
自動応答のキーワードに「UTAGE」と設定していて、
LINE友だちが「UTAGE」とキーワード(メッセージ)送信した場合は
LINE友だちが送信した「UTAGE」というキーワードは通知されません。
※特に「部分一致」でLINE自動応答設定を行った場合、
意図せずLINE通知が発動しない恐れがありますので
「完全一致」にして頂くなど適宜ご対応ください。
■ボタンタップ、画像タップ、リッチメニュータップは通知の対象となりません。(ユーザーメッセージを除く)