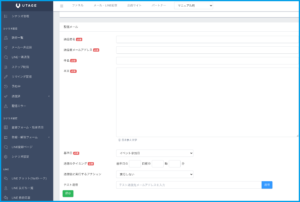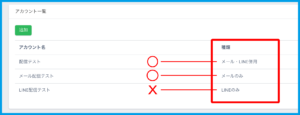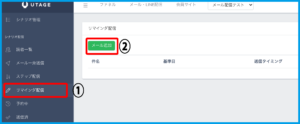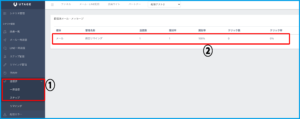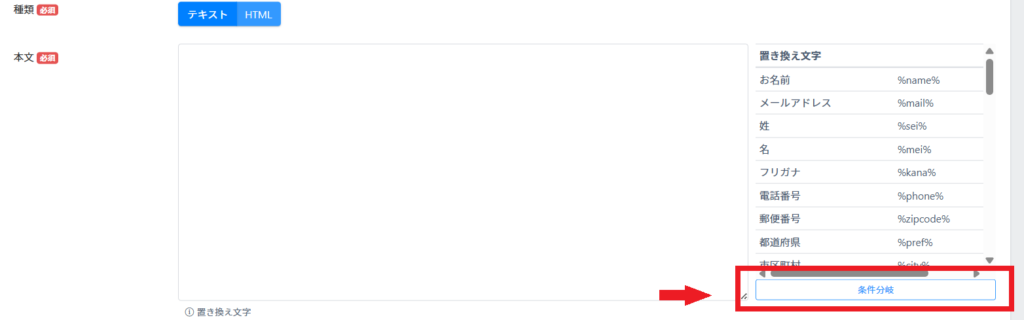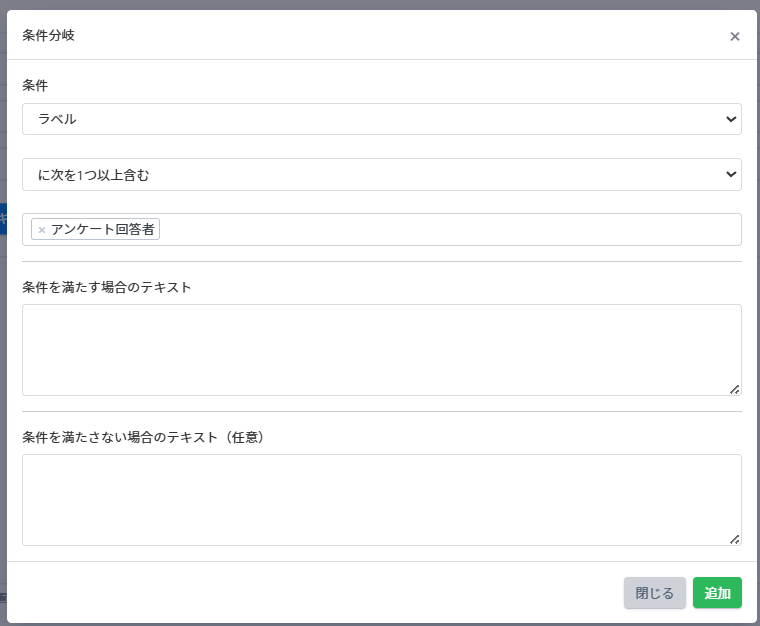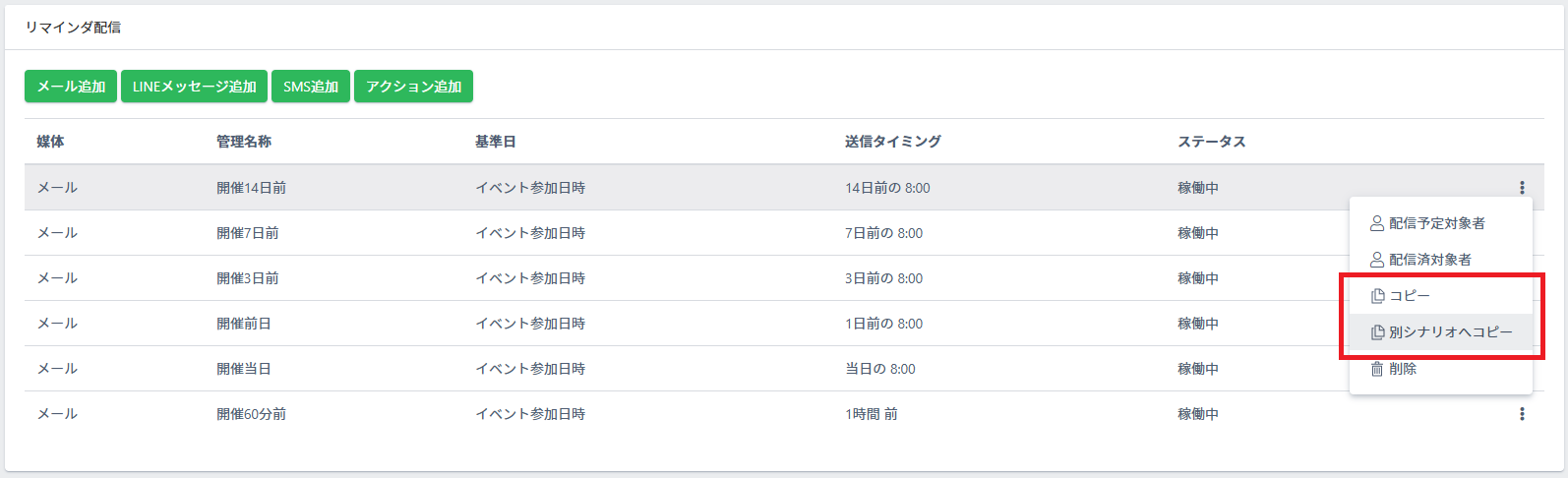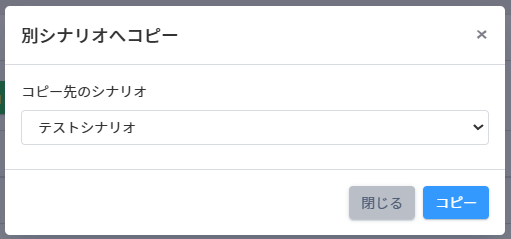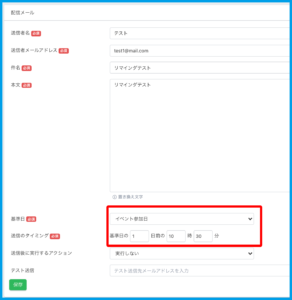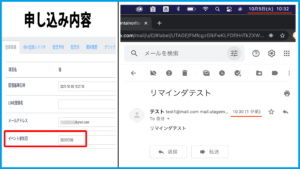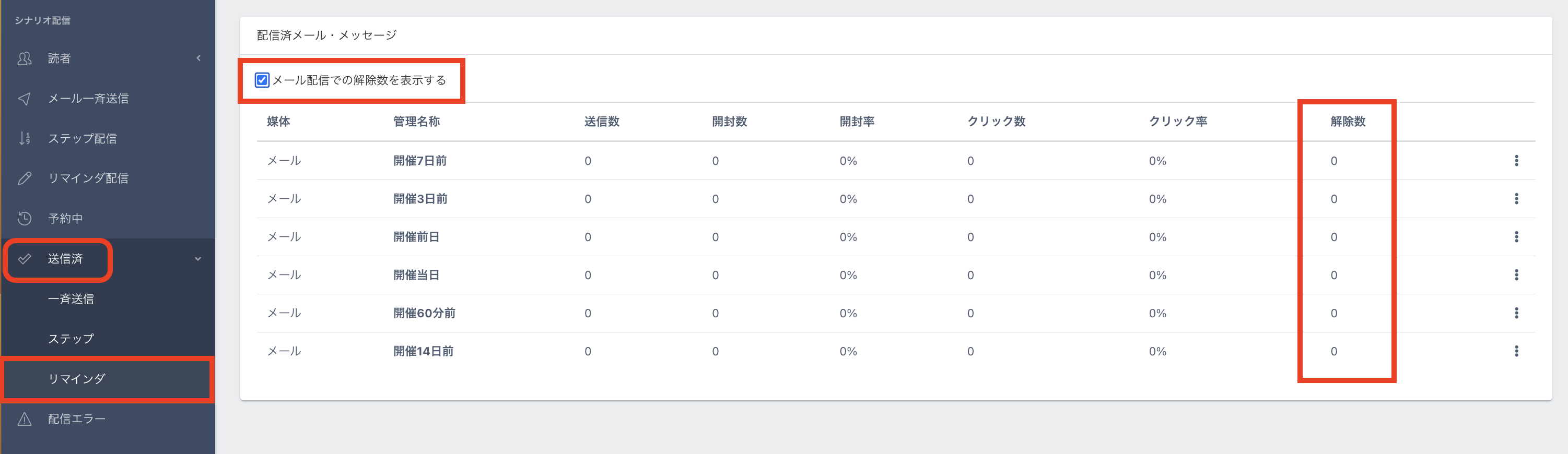Content
メールリマインダ配信とは?
メールのリマインダ配信を行うことができる機能となります。
説明会などを開催する際に、開催日までのお知らせ案内にご活用ください。
利用が必要なケース・利用しなくて良いケース
・利用が必要なケース
説明会などの開催日まで案内をお送りする場合には必要です。
・利用しなくて良いケース
説明会などの開催を予定していない場合には必要ございません。
設定方法
1.上メニュー【メール・LINE配信】>アカウント>【シナリオ管理】より、設定するシナリオをクリックします。
※アカウントの種類が「LINEのみ」の場合は【LINEリマインダ配信】をご利用ください。
2.左メニュー【リマインダ配信】を開き【メール追加】をクリックします。
3.【管理名称】を設定します(任意)
※入力した管理名称は、UTAGE管理画面内部でのみ表示される名称です。メール送信時の「件名」ではありませんのでご注意ください。

↓ 管理名称を入力後、UTAGE管理画面内でのみ表示されます。
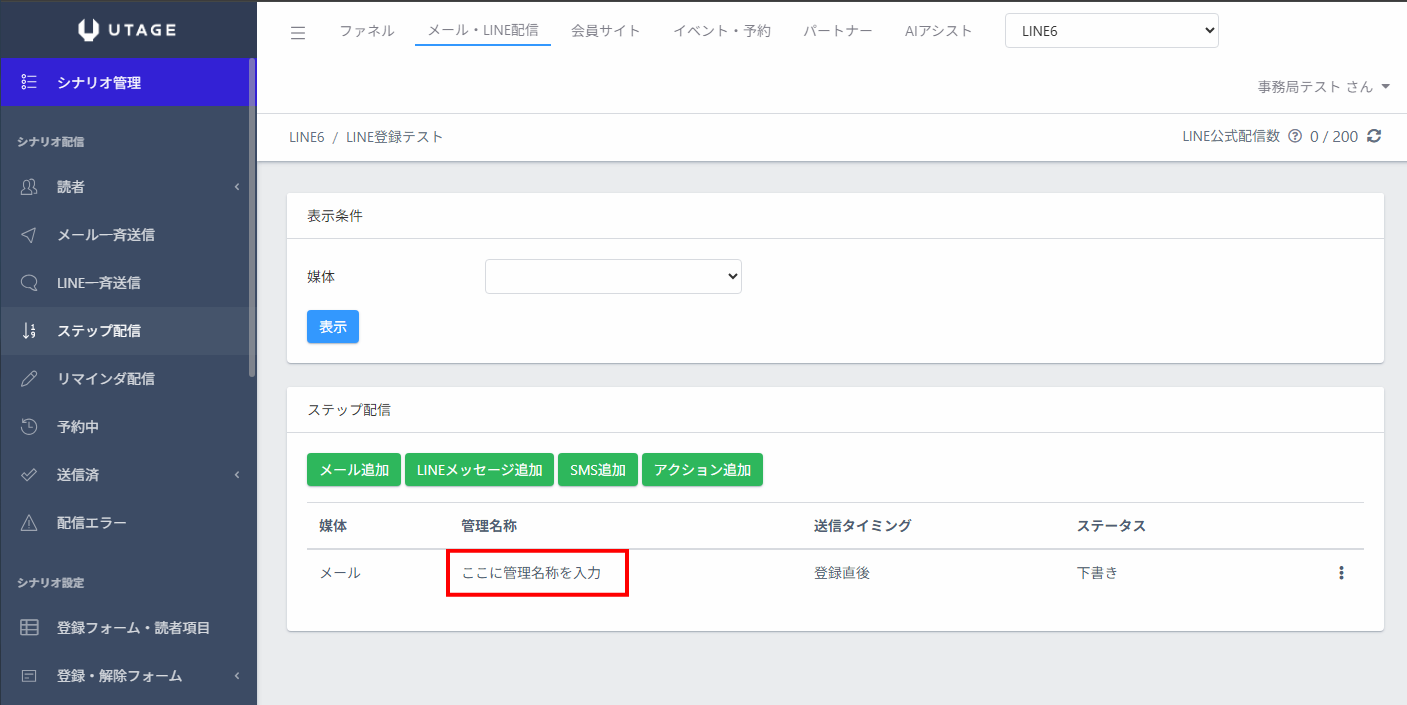
4.配信条件や本文の編集の説明は【メール一斉送信設定】の手順4と5をご参考ください。
※配信条件に関する詳細は以下ページをご参照ください。
https://help.utage-system.com/archives/9656
※基準日、送信のタイミング設定は一斉送信と異なります。
「基準日」の選択肢で「イベント参加日」以外を指定したい場合、
登録フォーム・読者項目の設定でデータ形式が「日付」タイプの項目を
追加すると表示されるようになります。
「送信のタイミング」で「【-1】日前」と設定すると、基準日の翌日に配信する設定も可能です。
例)参加日:1月1日の場合、1月2日の指定時刻に配信されます。
5.メッセージと、設定したリマインダが配信一覧に表示されます。
6.送信数や開封率は左メニュー【送信済】>【リマインダ】より確認できます。
「相対時間を指定(開催〇時間〇分後)」について
「送信のタイミング」を「相対時間を指定(開催〇日〇時間〇分後)」に設定した場合は
イベント開始時間を基準時間として、配信が行われます。
===============================
(例)
イベント日時:2024年7月1日 13:00~14:00
送信のタイミング:【相対時間を指定(開催〇日〇時間〇分後)】
基準日の「0」日「2」時間「0」分後
===============================
上記の場合、実際に配信されるのは、
イベントの開始した時間(13時)から2時間後の
「15:00」にメールが配信されます。
設定する時間によっては、イベント参加中にメールが送られてしまうため
イベント予定時間を加えた時間をご設定下さい。
メール本文テキストの「条件分岐」
※2025/3アップデート
メール本文のテキストを条件によって分岐することができます。
例えば、ラベル付与者やシナリオ登録者、登録経路など
これまで配信条件を利用して条件に該当する人・該当しない人で
分けて作成していたメールを1通に集約できます。
置き換え文字一覧の下の「条件分岐」のボタンより機能が利用可能です。
※HTMLメールでは利用できません。
↓
・条件
項目や、完全一致や部分一致などを設定できます。
・条件を満たす場合のテキスト
条件に一致した場合に配信する本文テキストを入力します。
・条件を満たさない場合のテキスト(任意)
条件を満たさない場合に配信する本文テキストを入力します。
コピー方法
サンプル
・送信のタイミング「◯日前」
参加日当日までの配信設定となります。
⬇︎
・送信のタイミング「ー◯日前」
参加日以降の配信設定となります。
⬇︎
リマインダ配信での解除数を表示する
リマインダ配信の解除数を表示する機能です。分析の指標として必要時にご利用頂けます。
【送信済】>リマインダより、【メール配信での解除数を表示する】にチェックを入れると解除数が表示されます。
※リマインダ配信に解除リンクを挿入している場合のみ、計測されます。