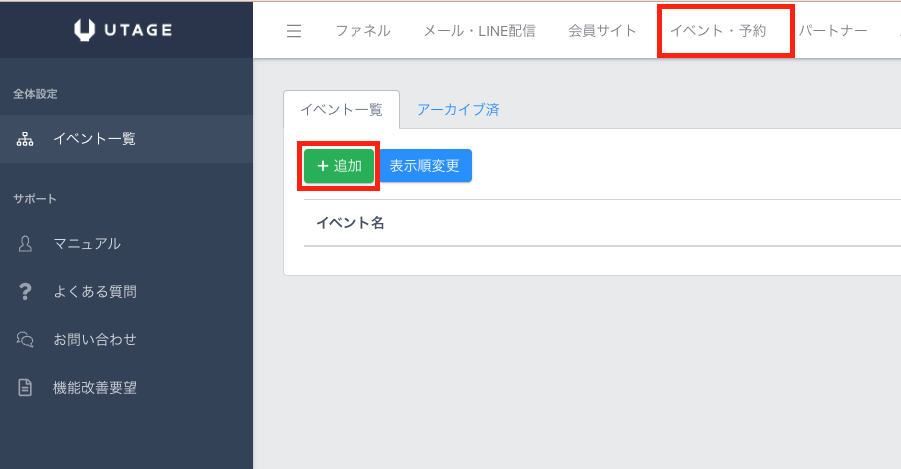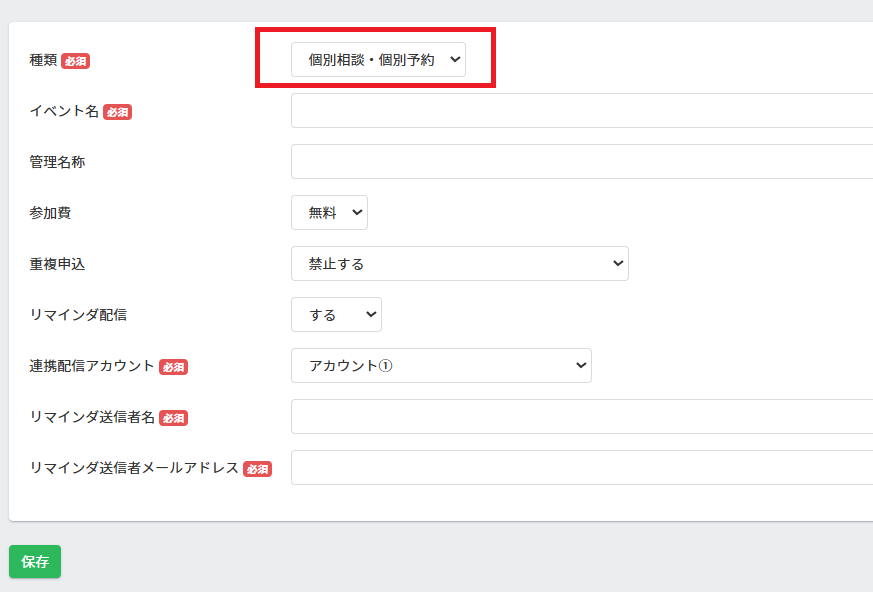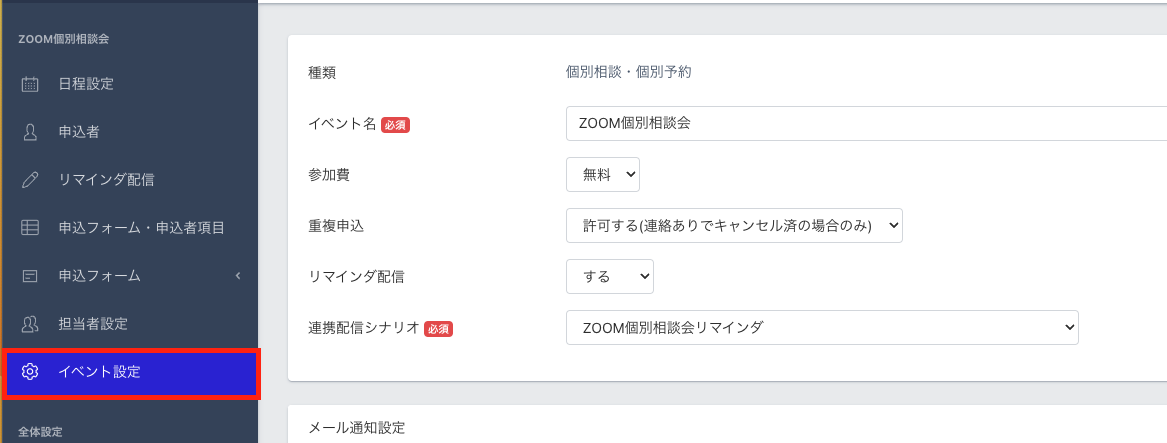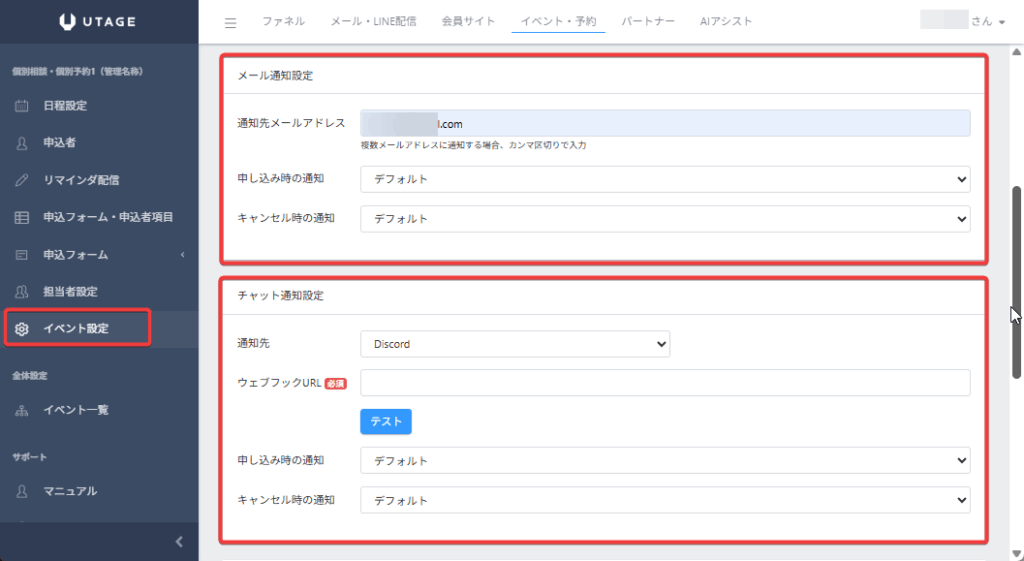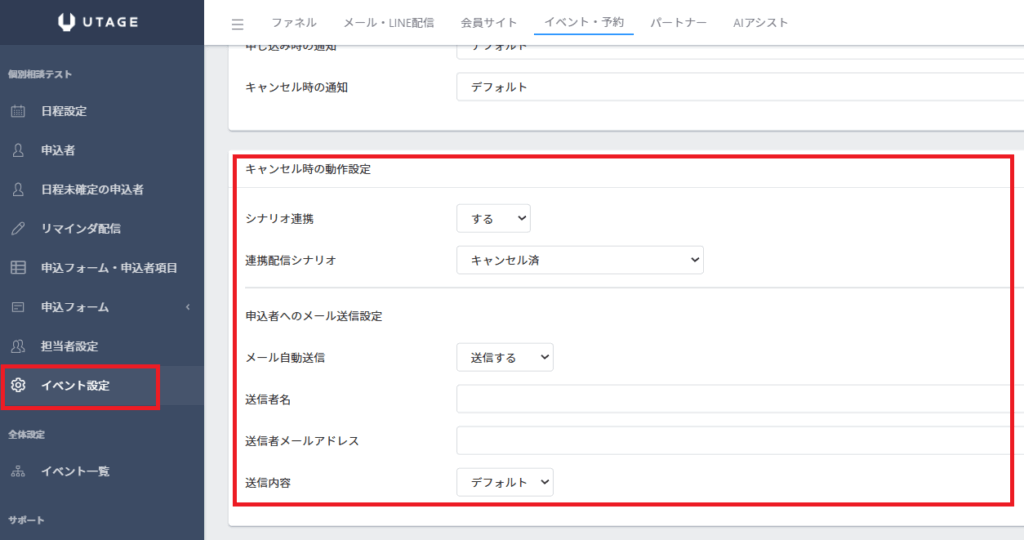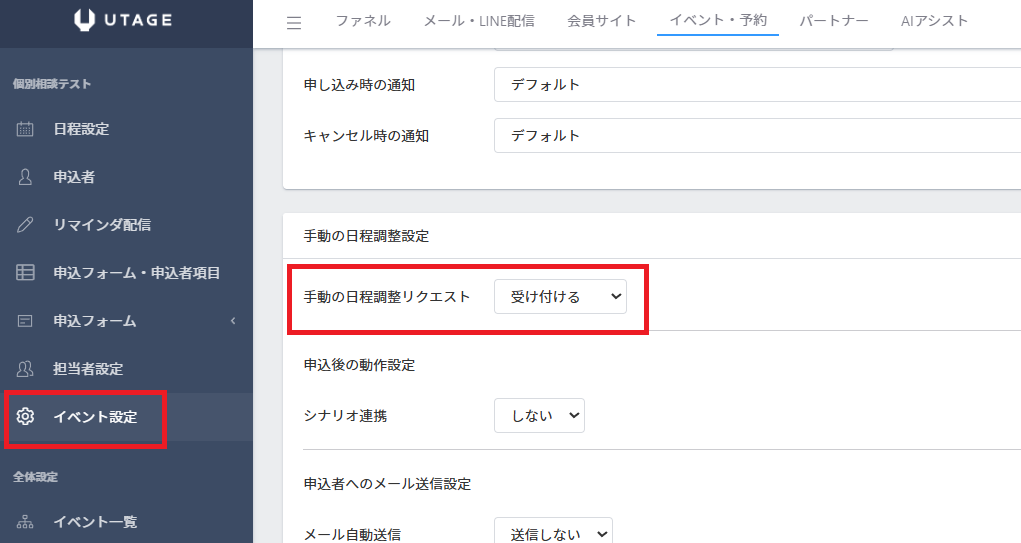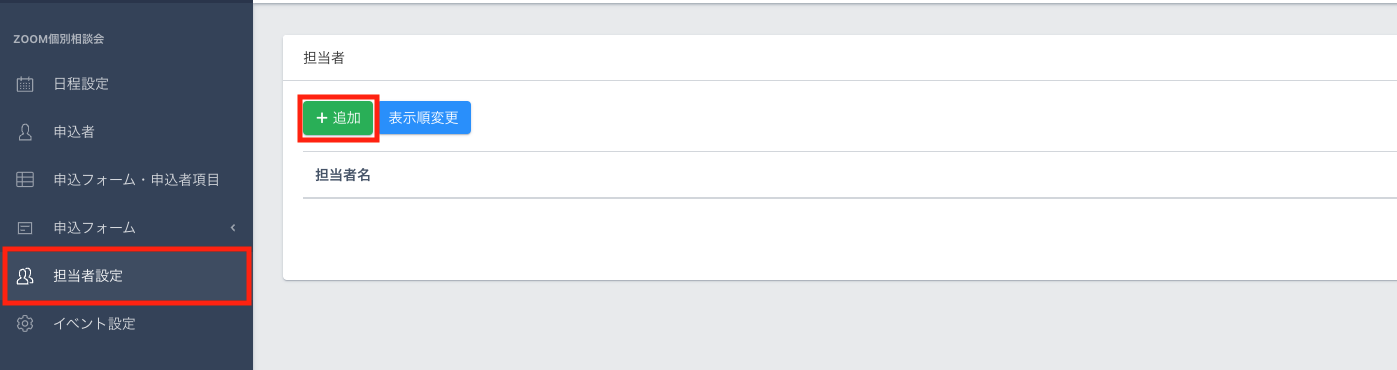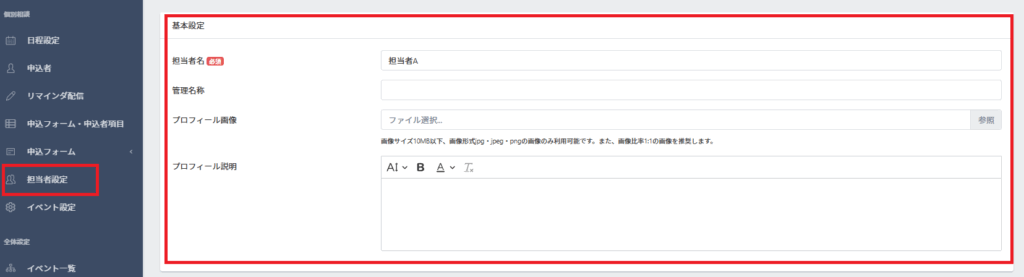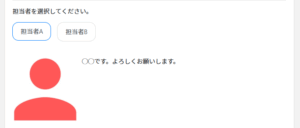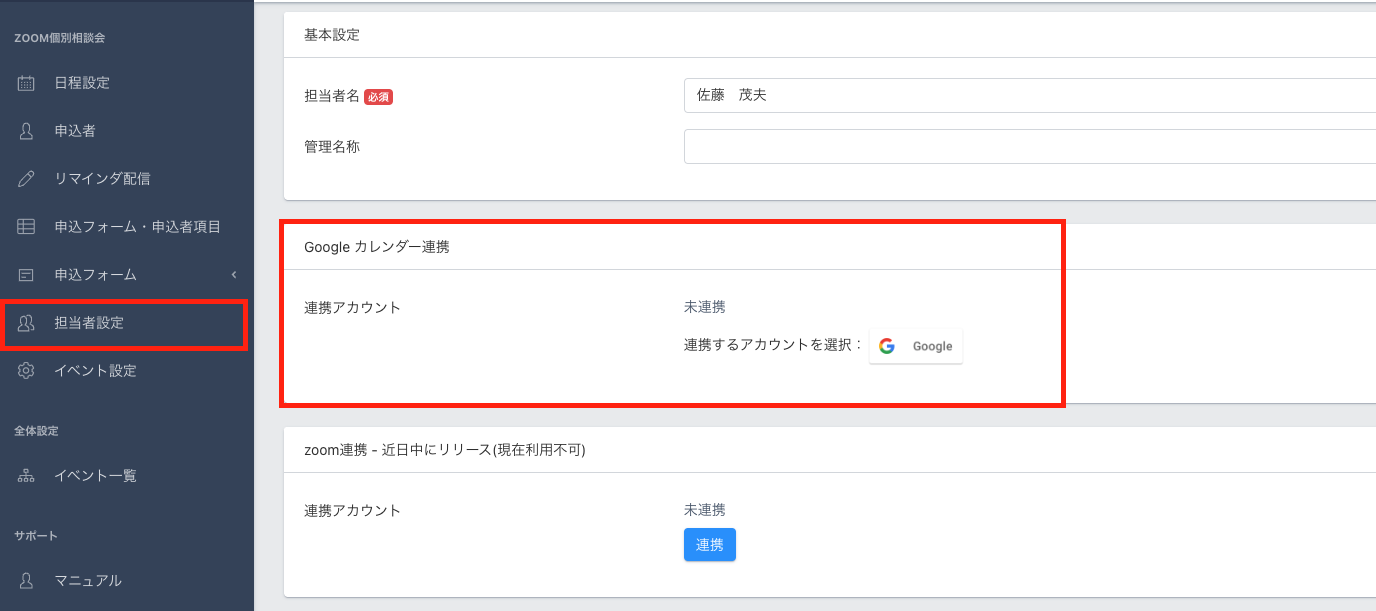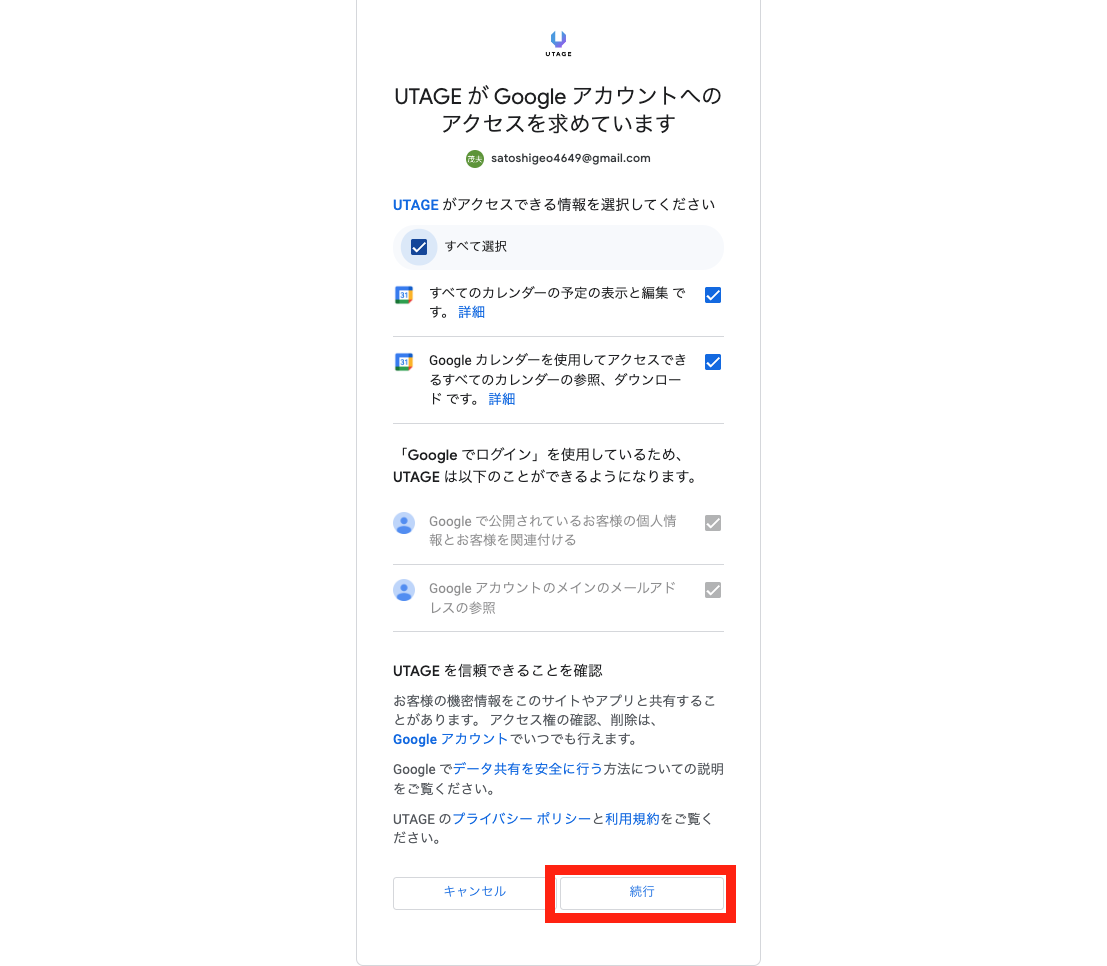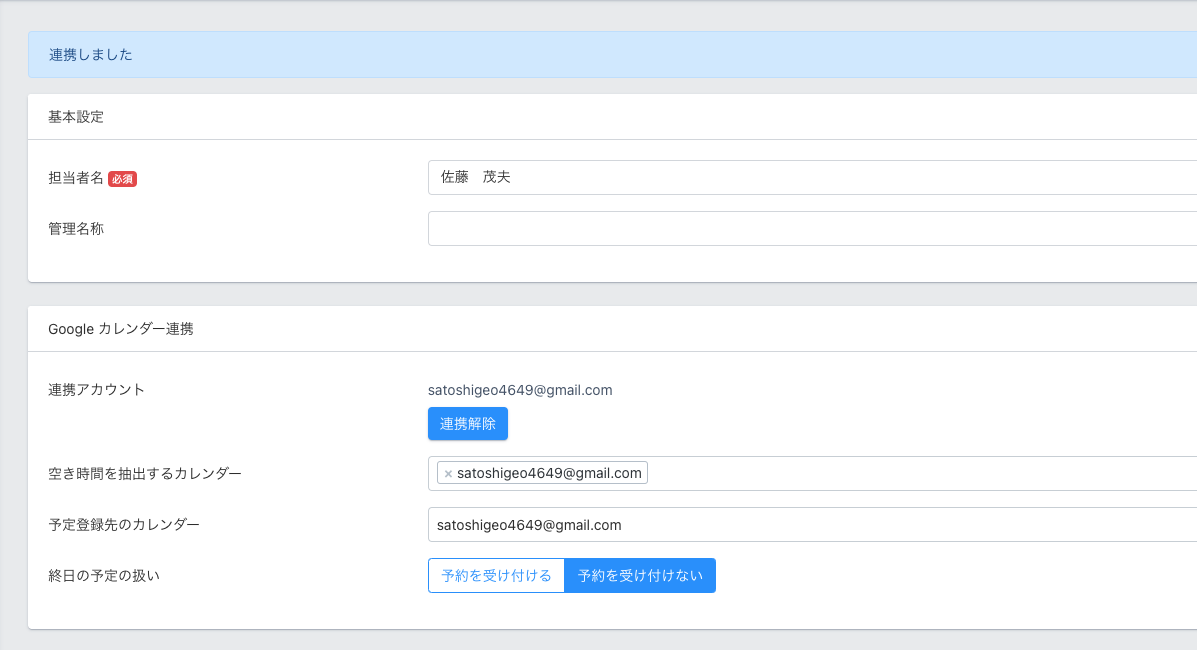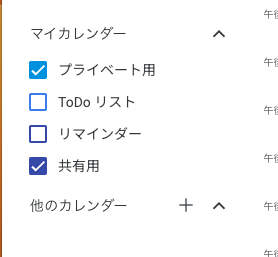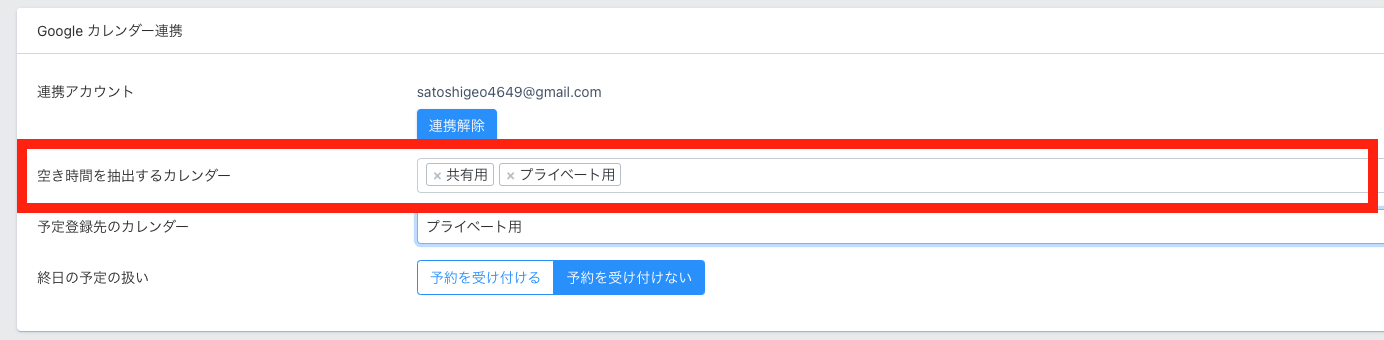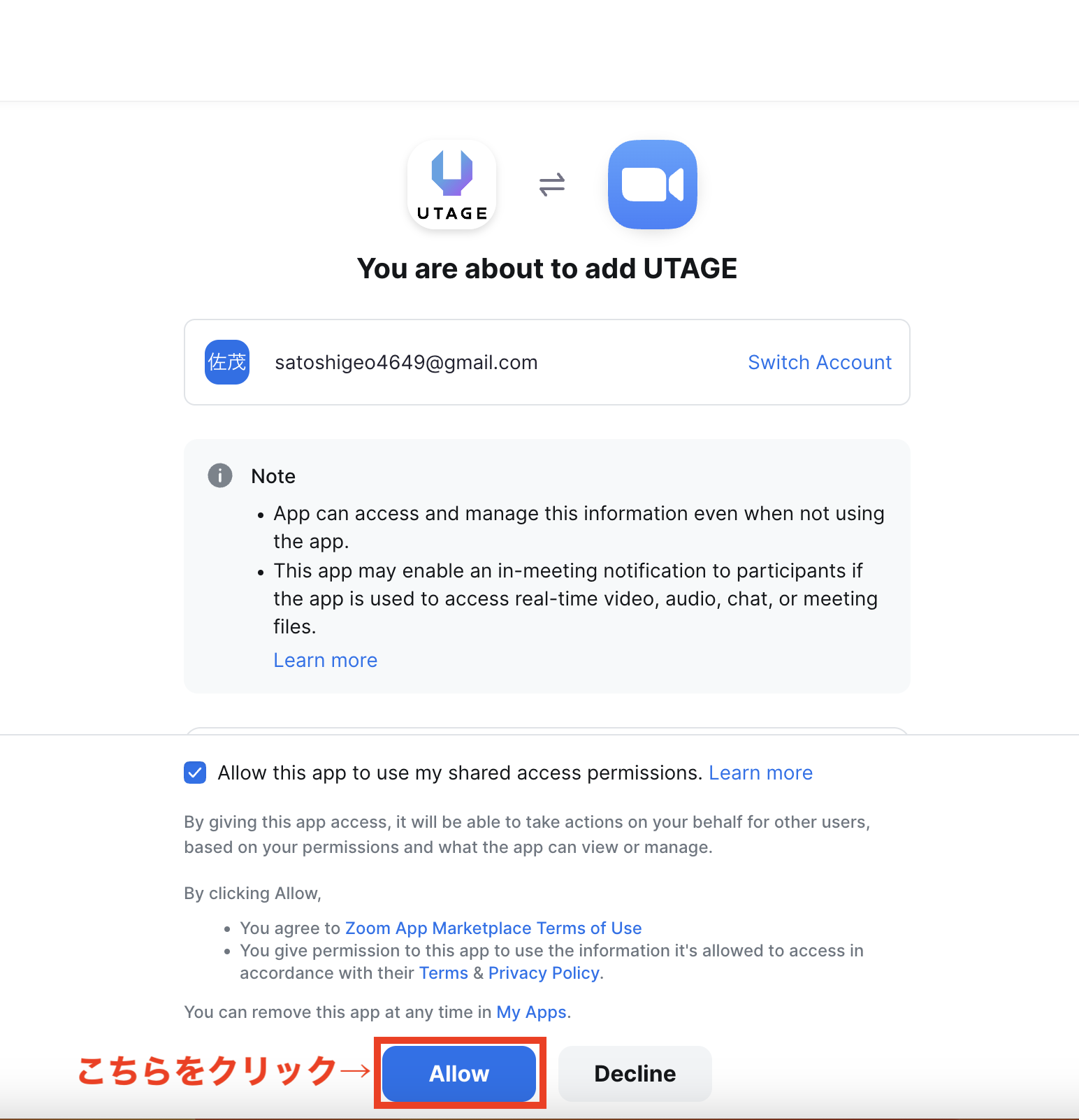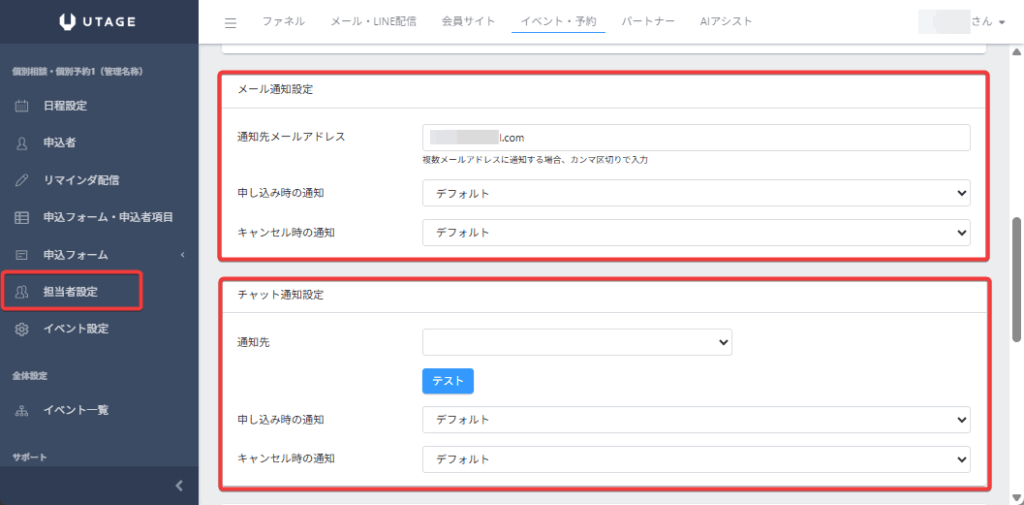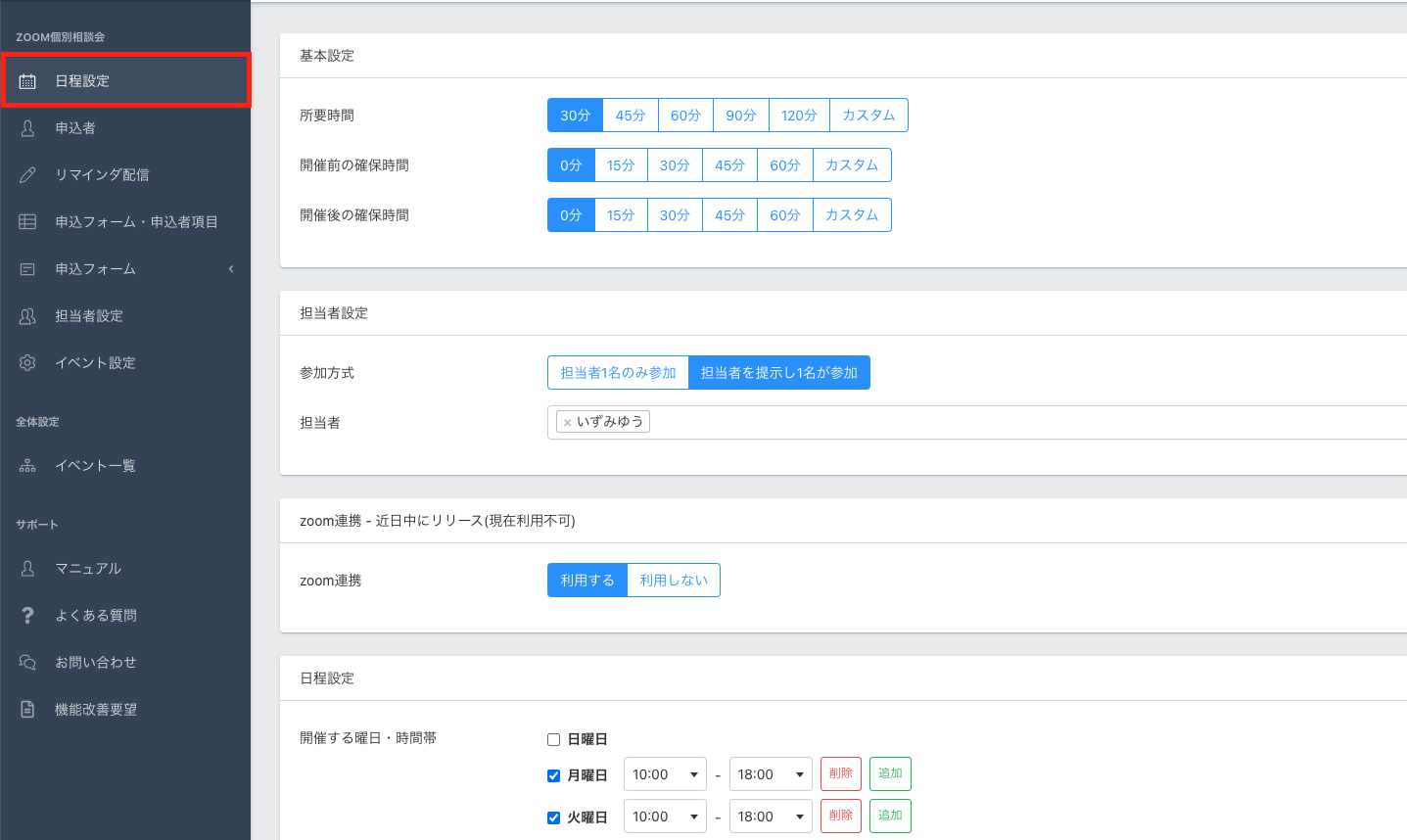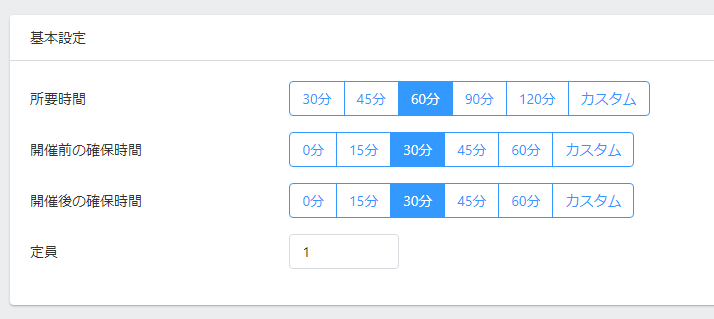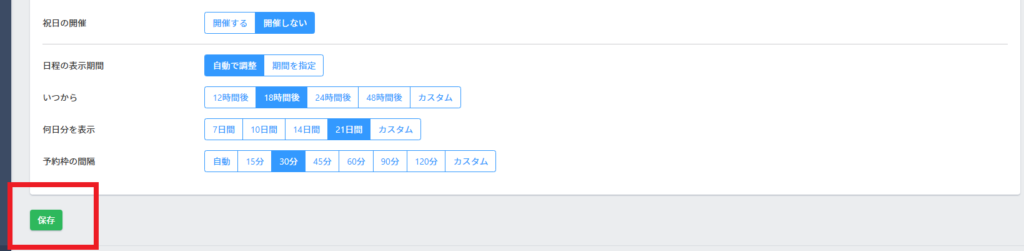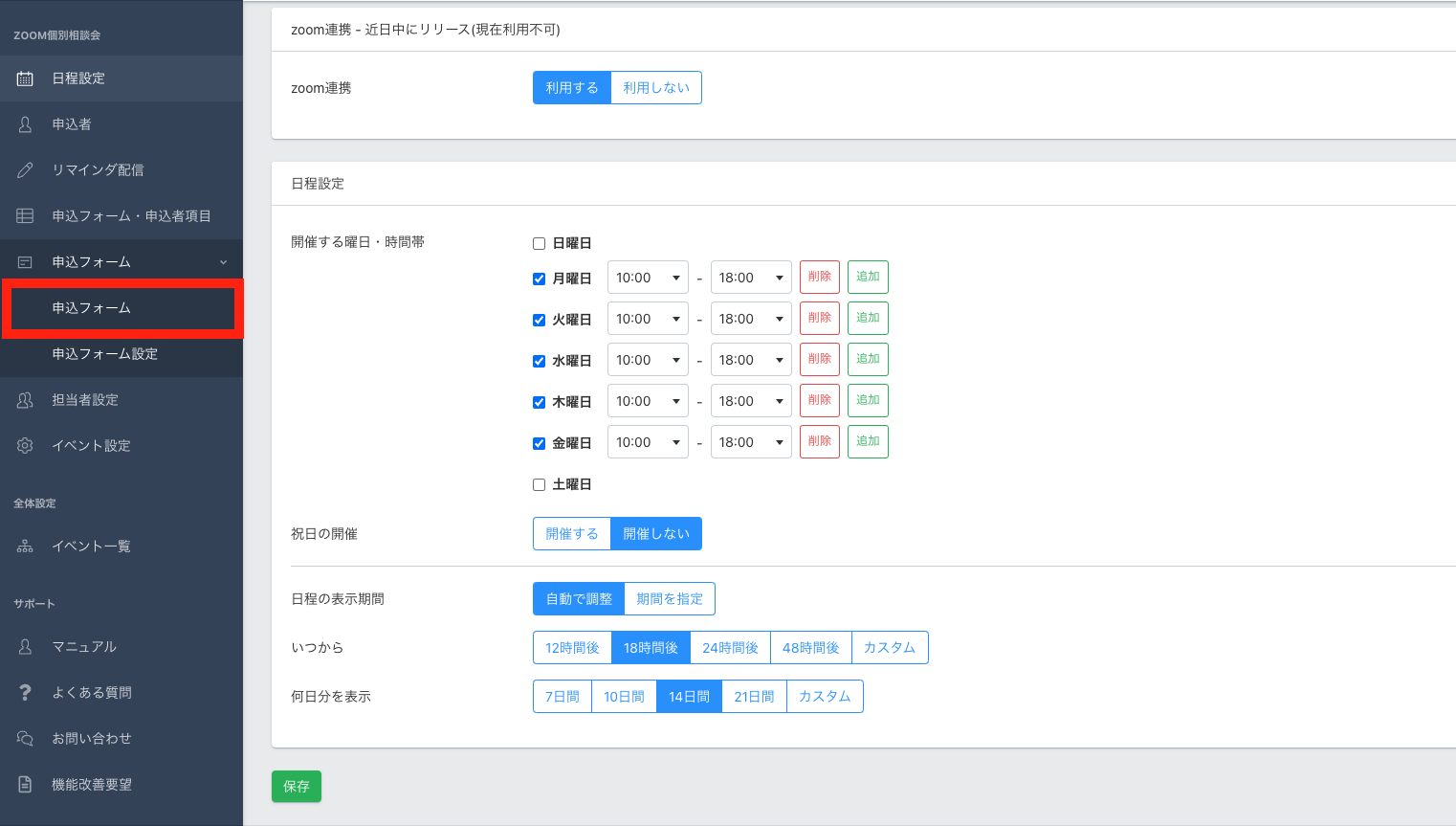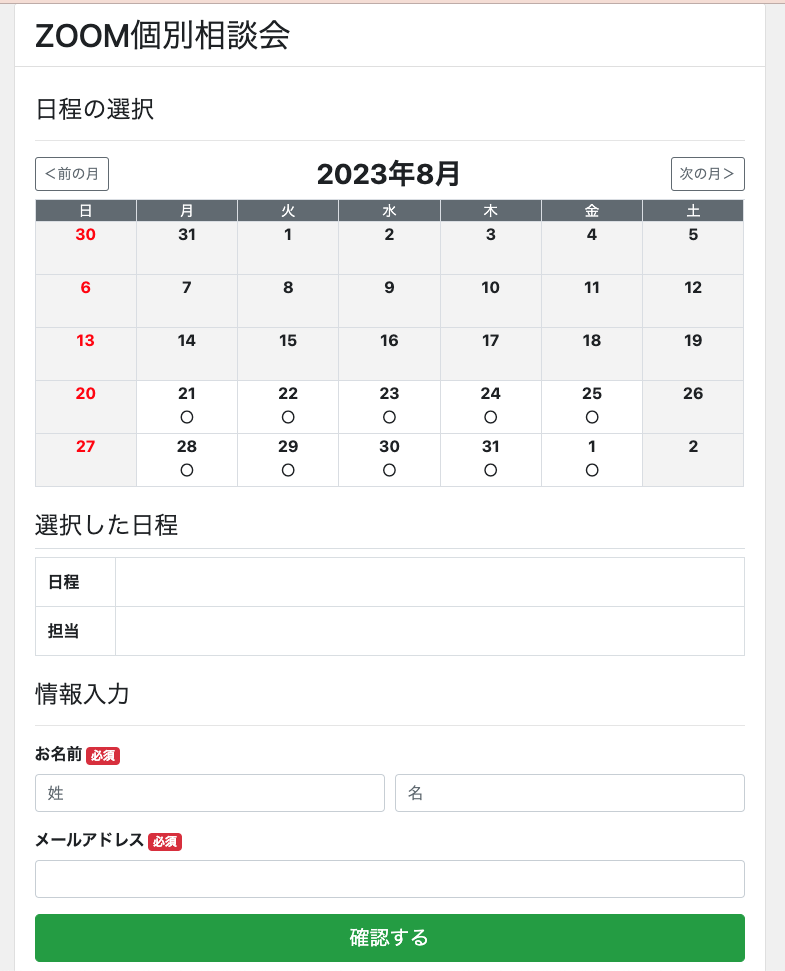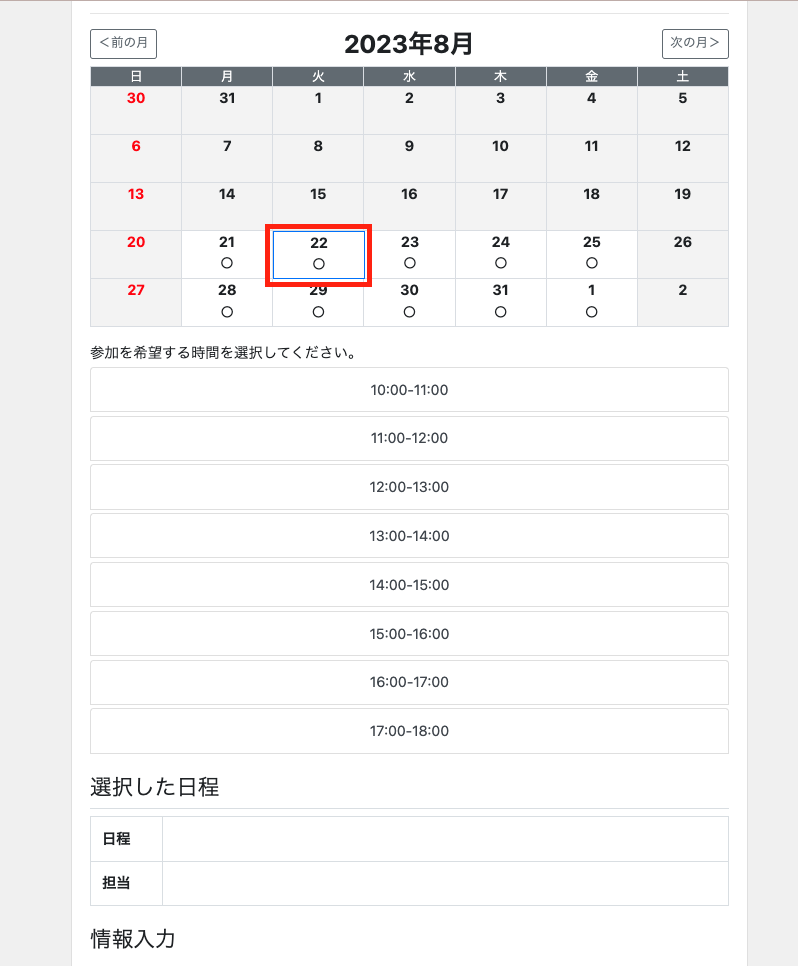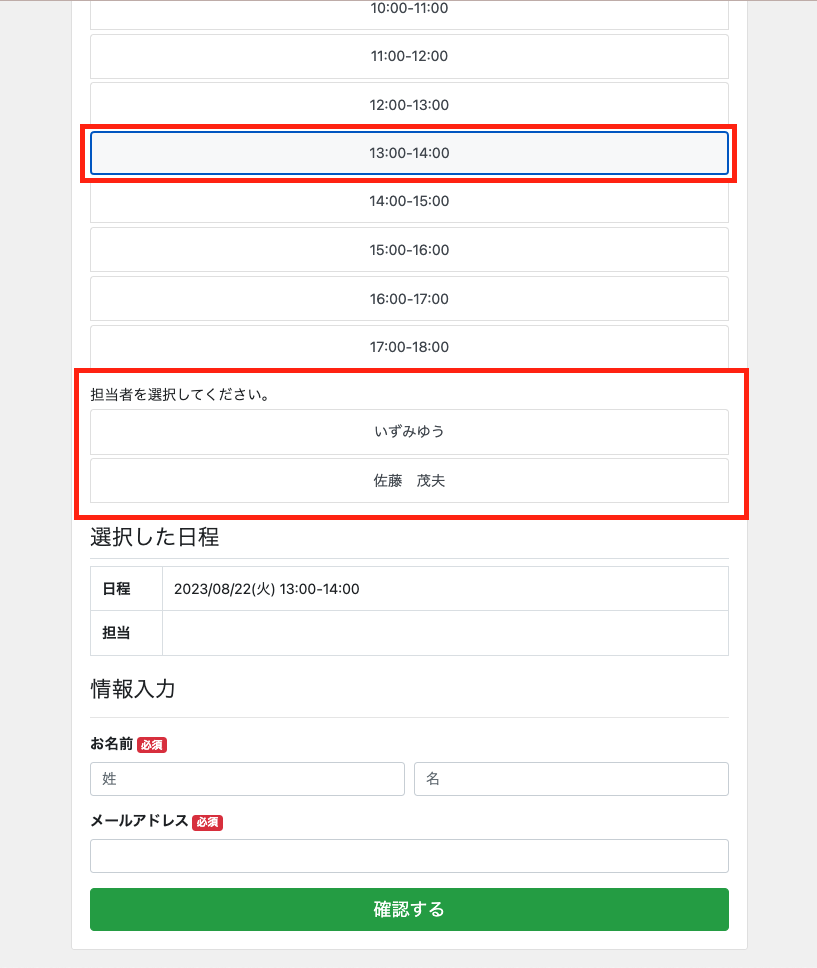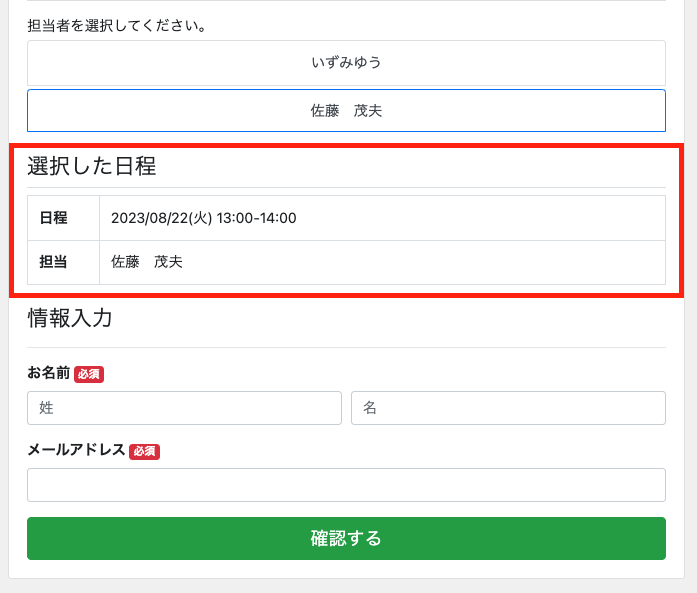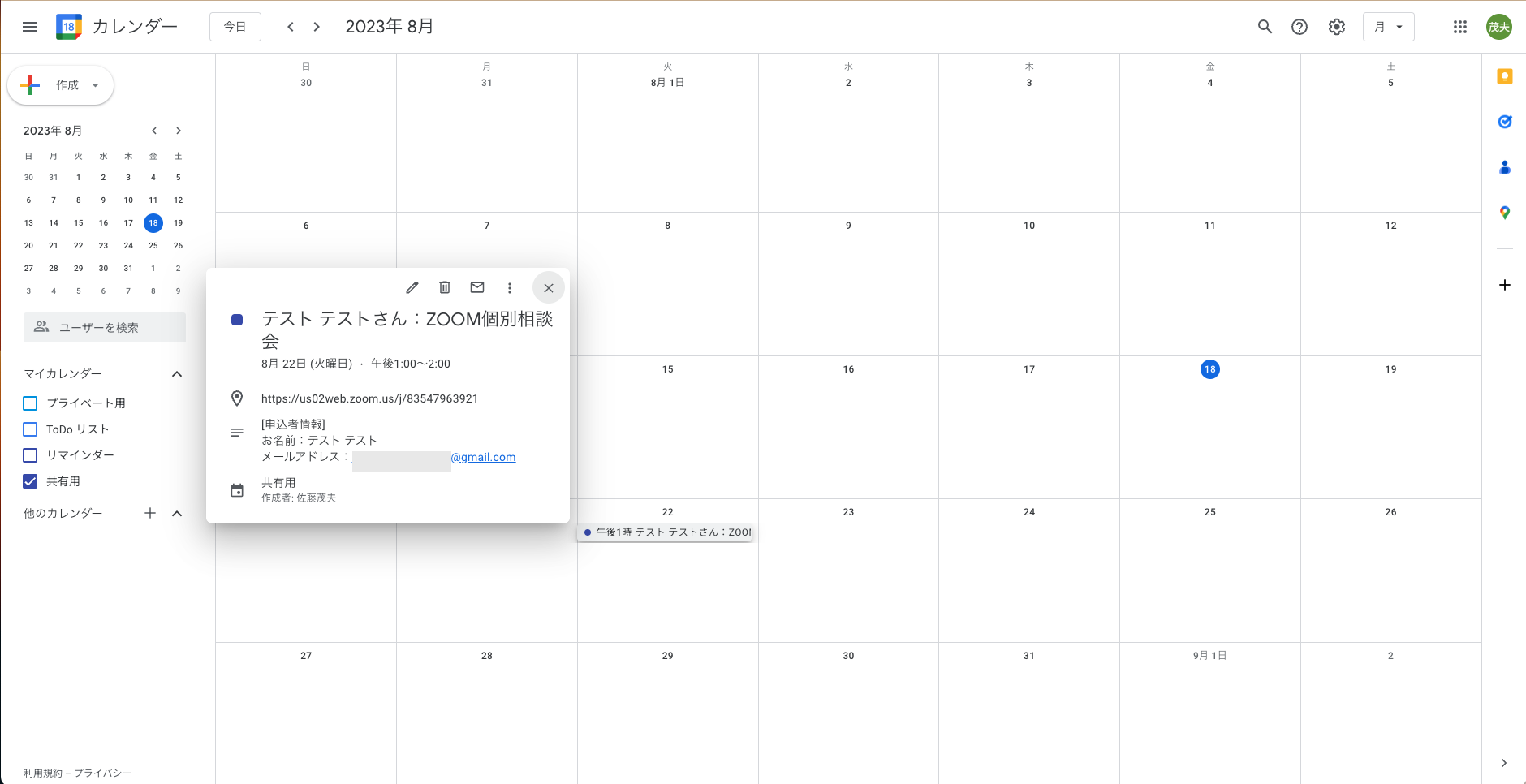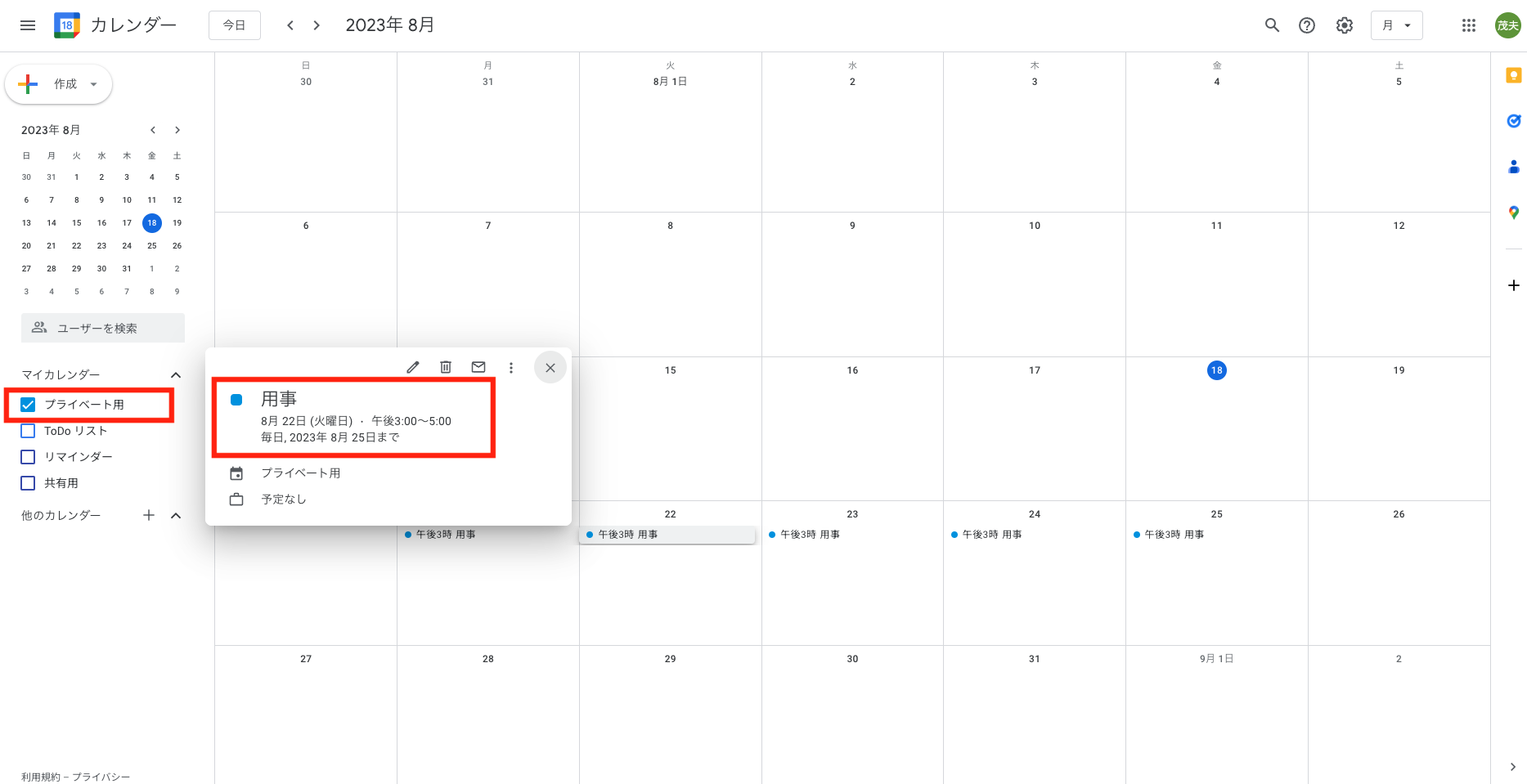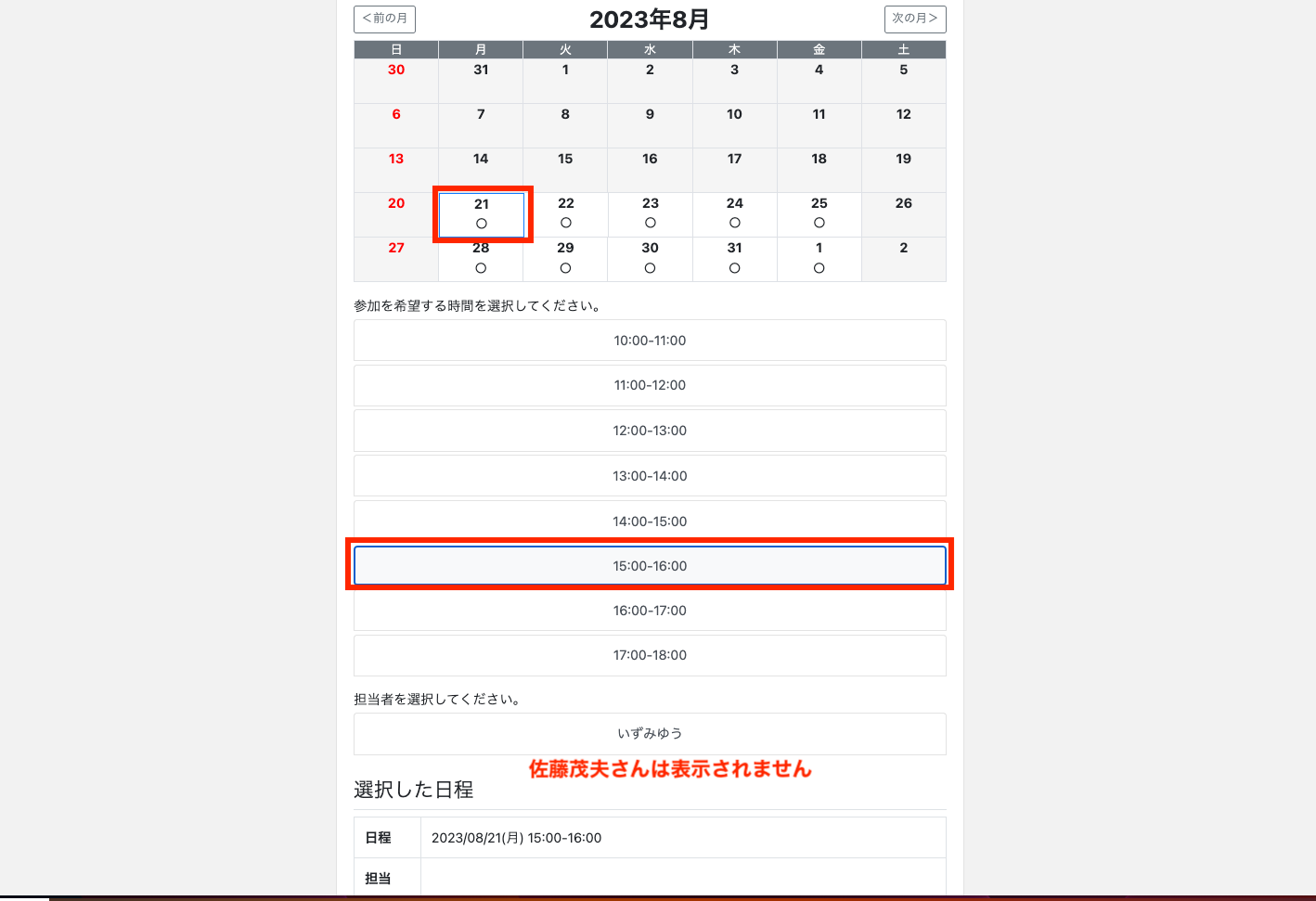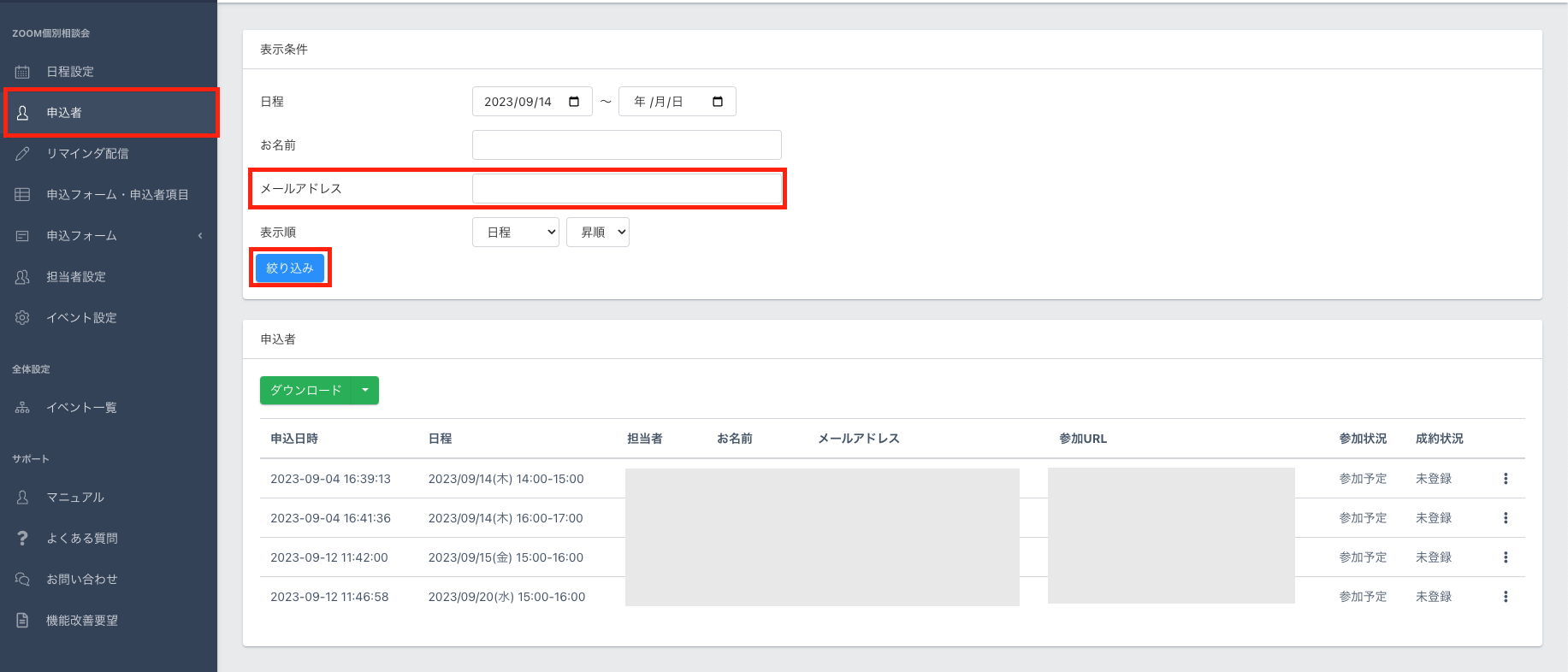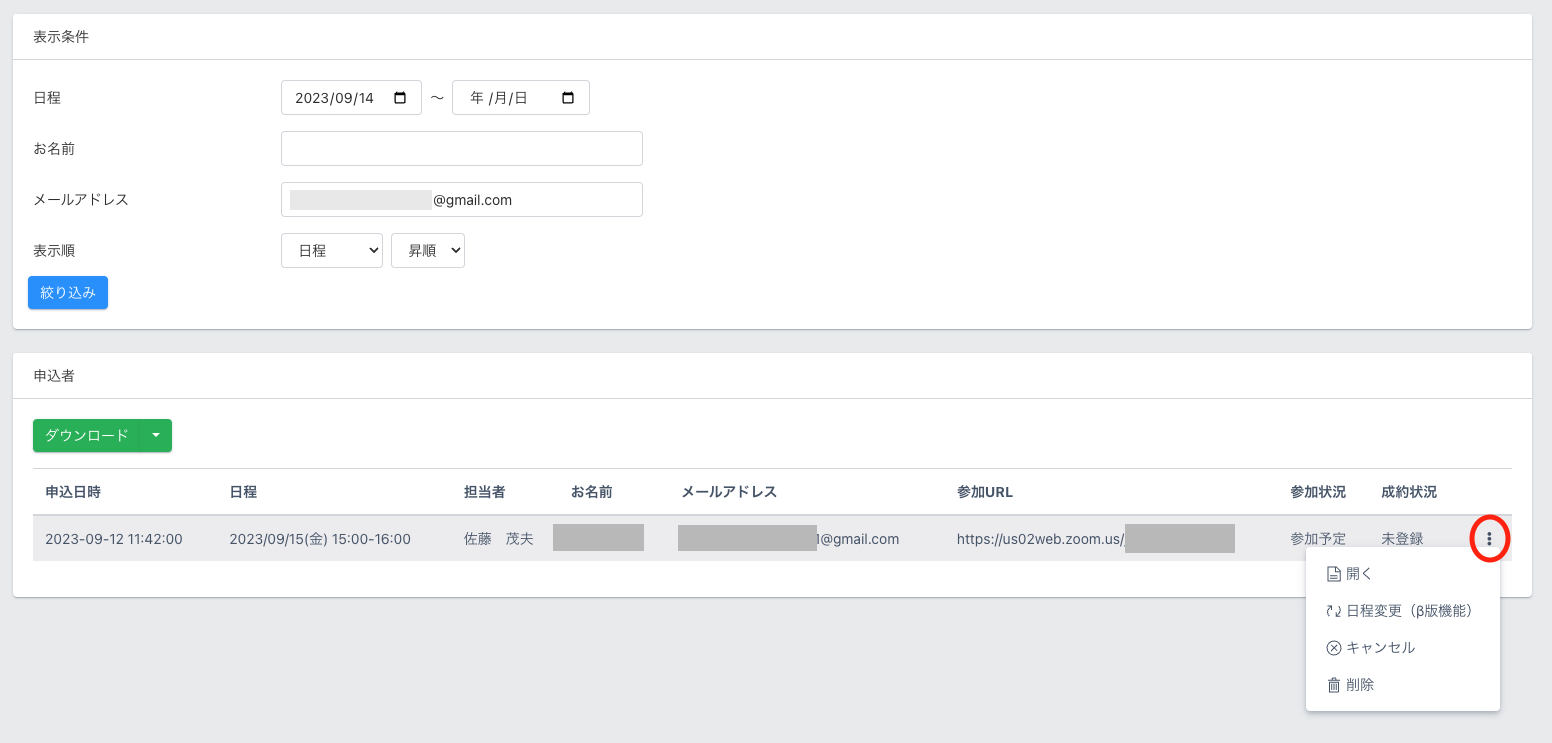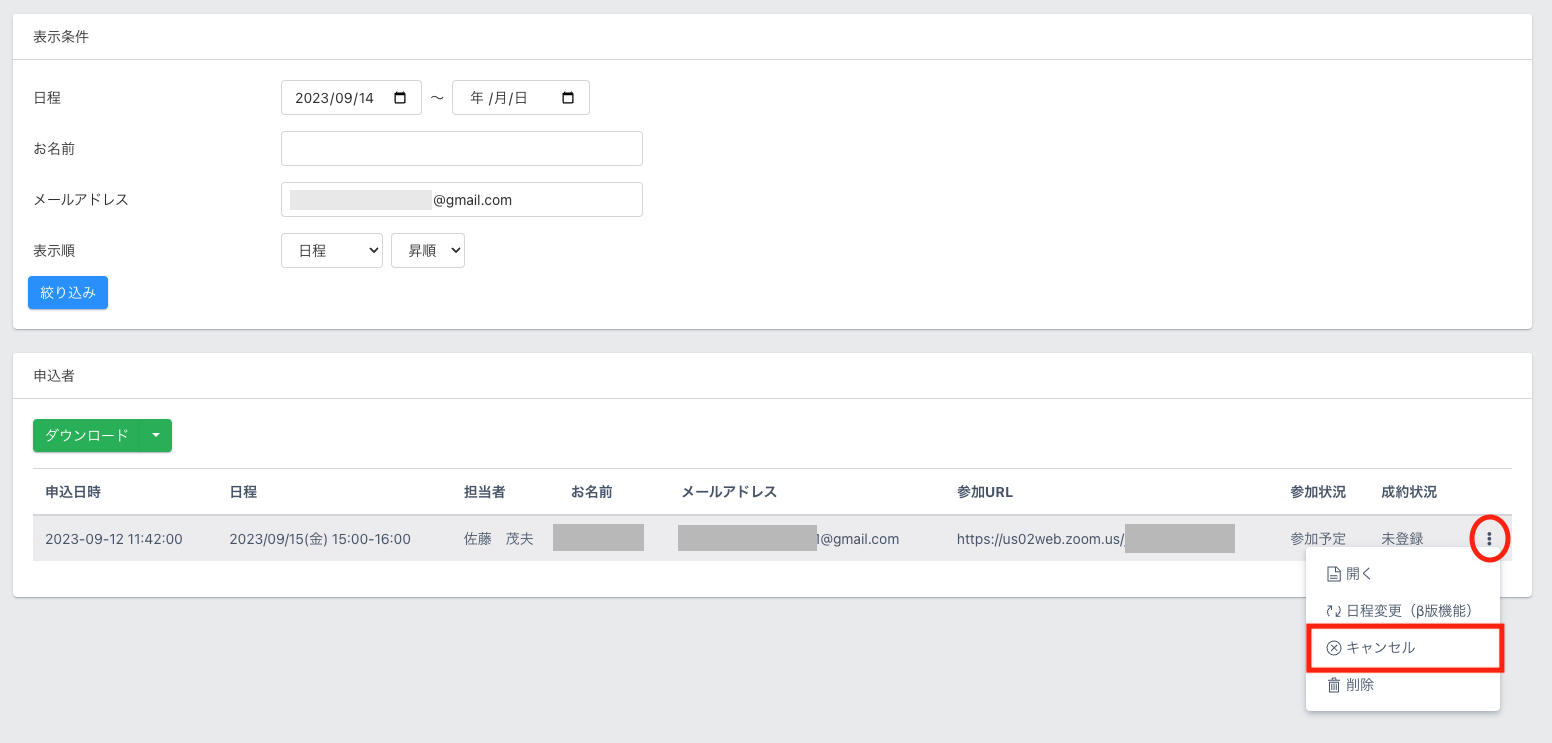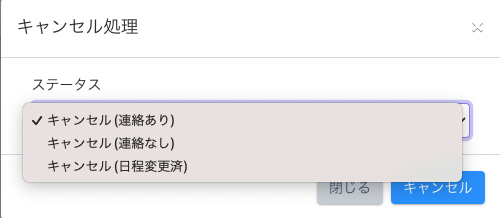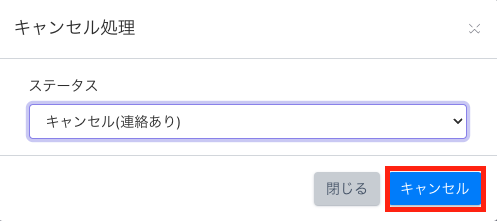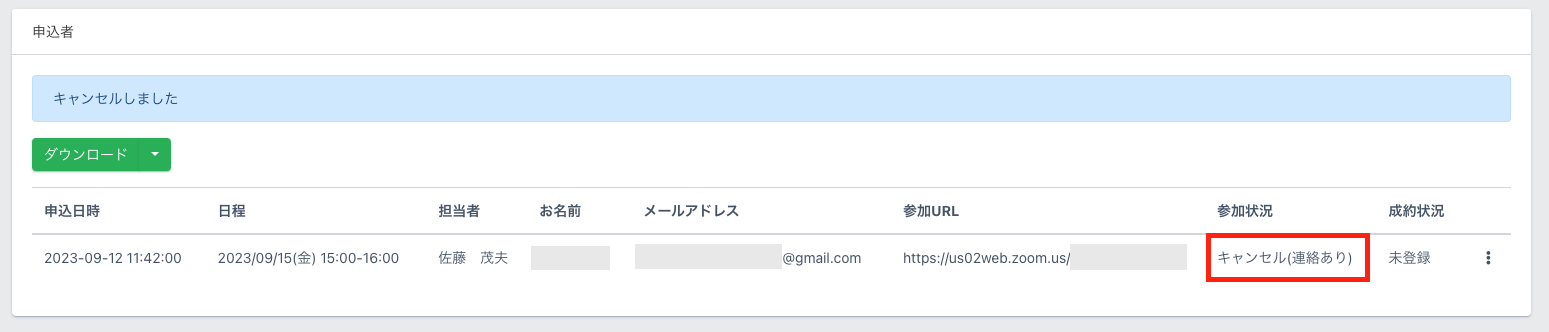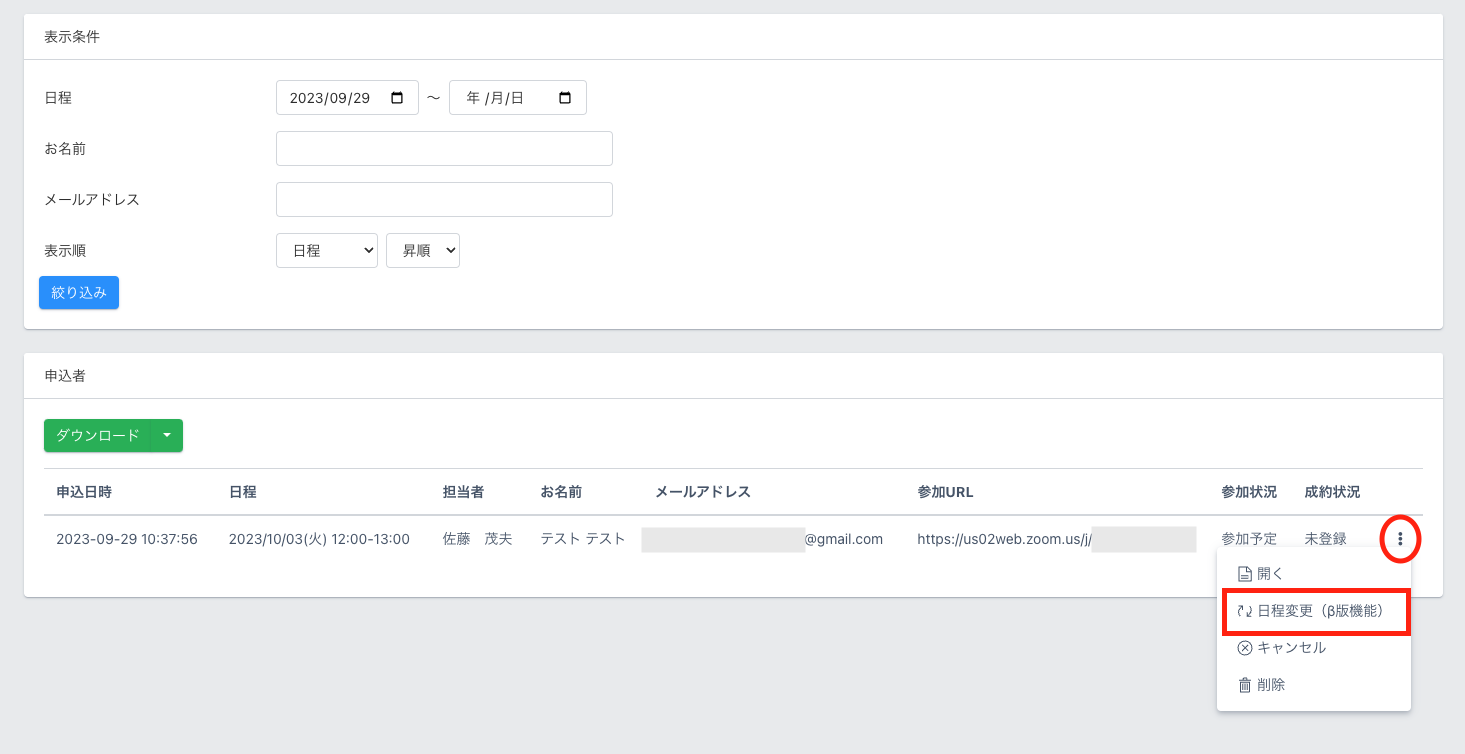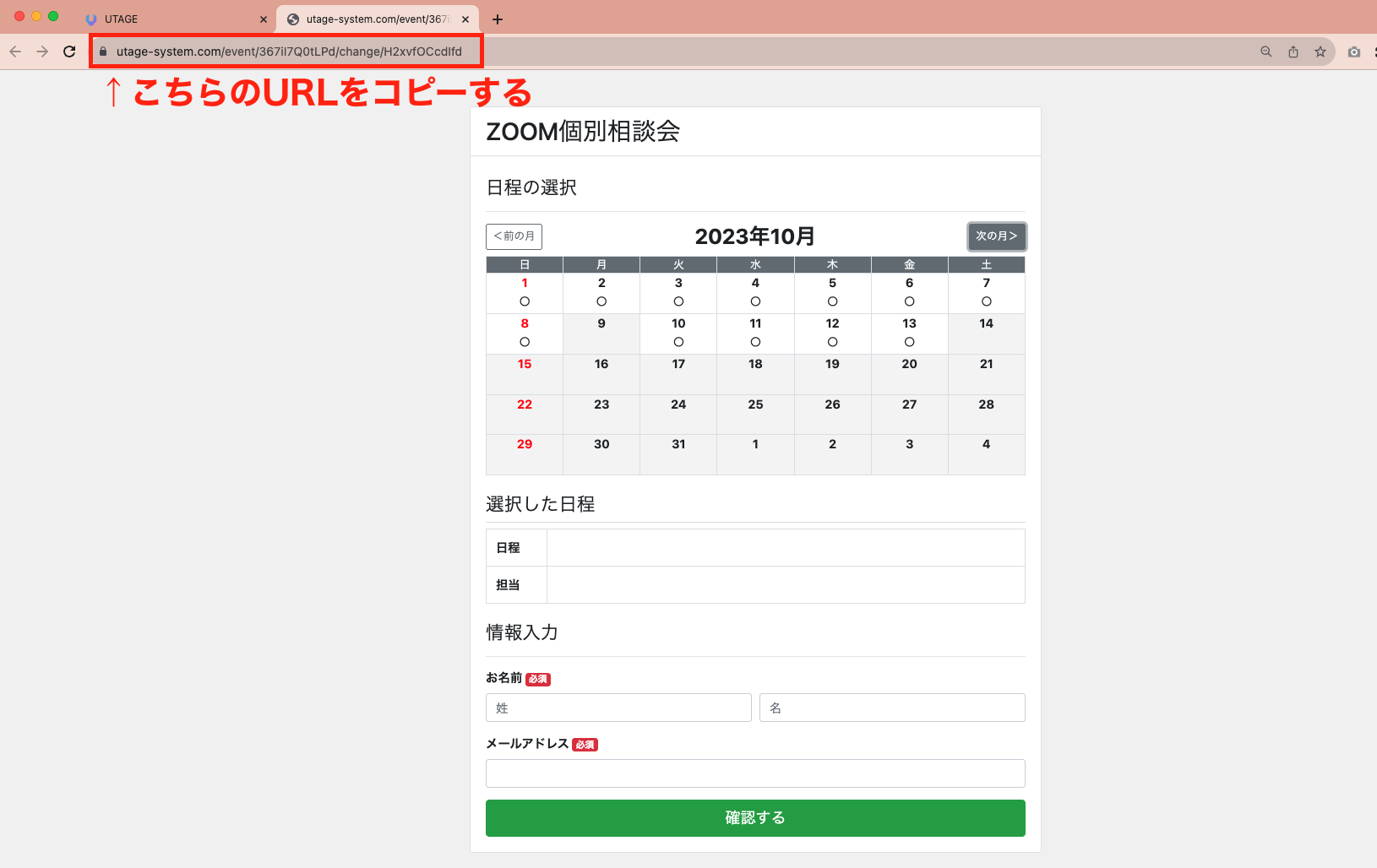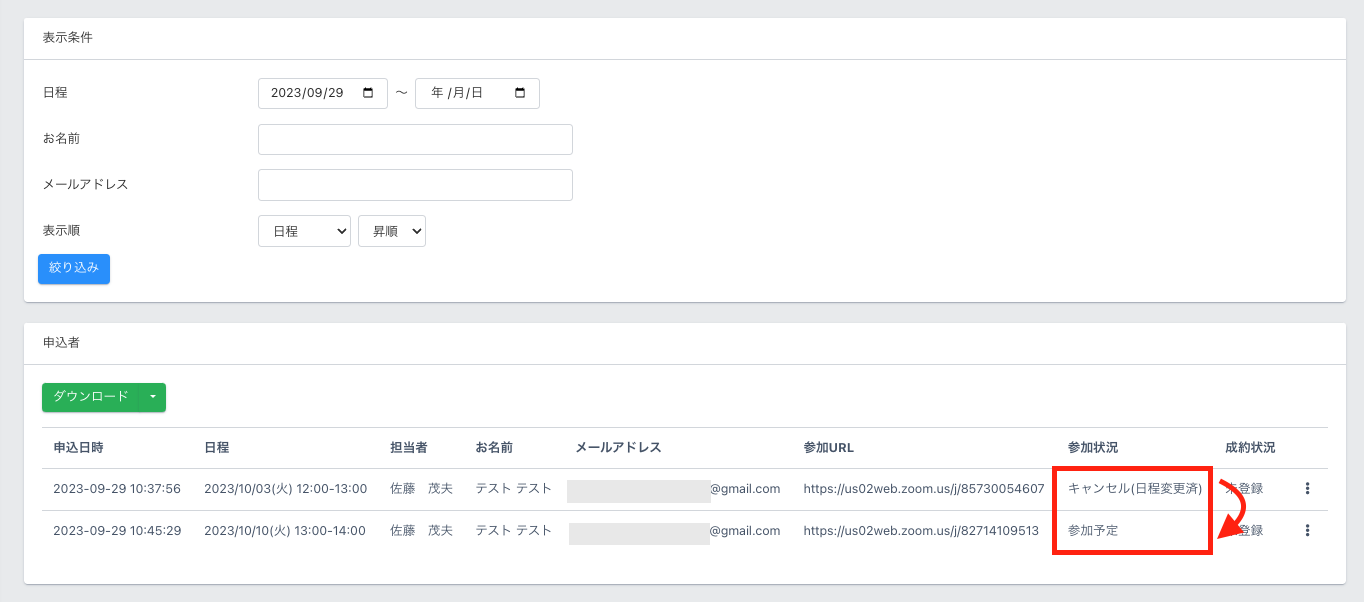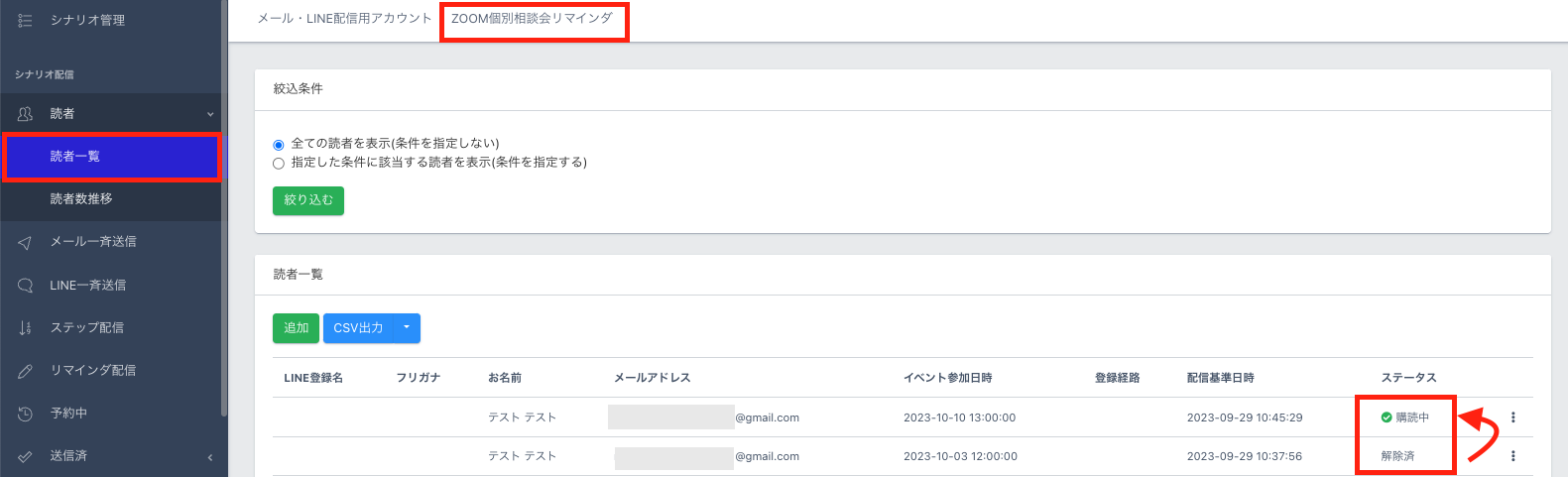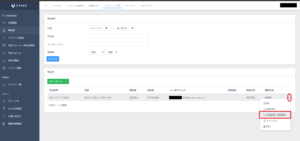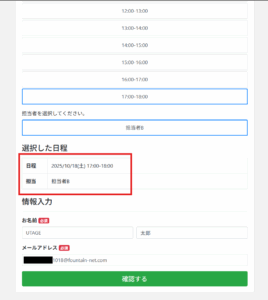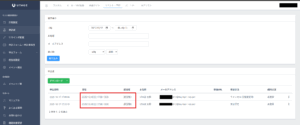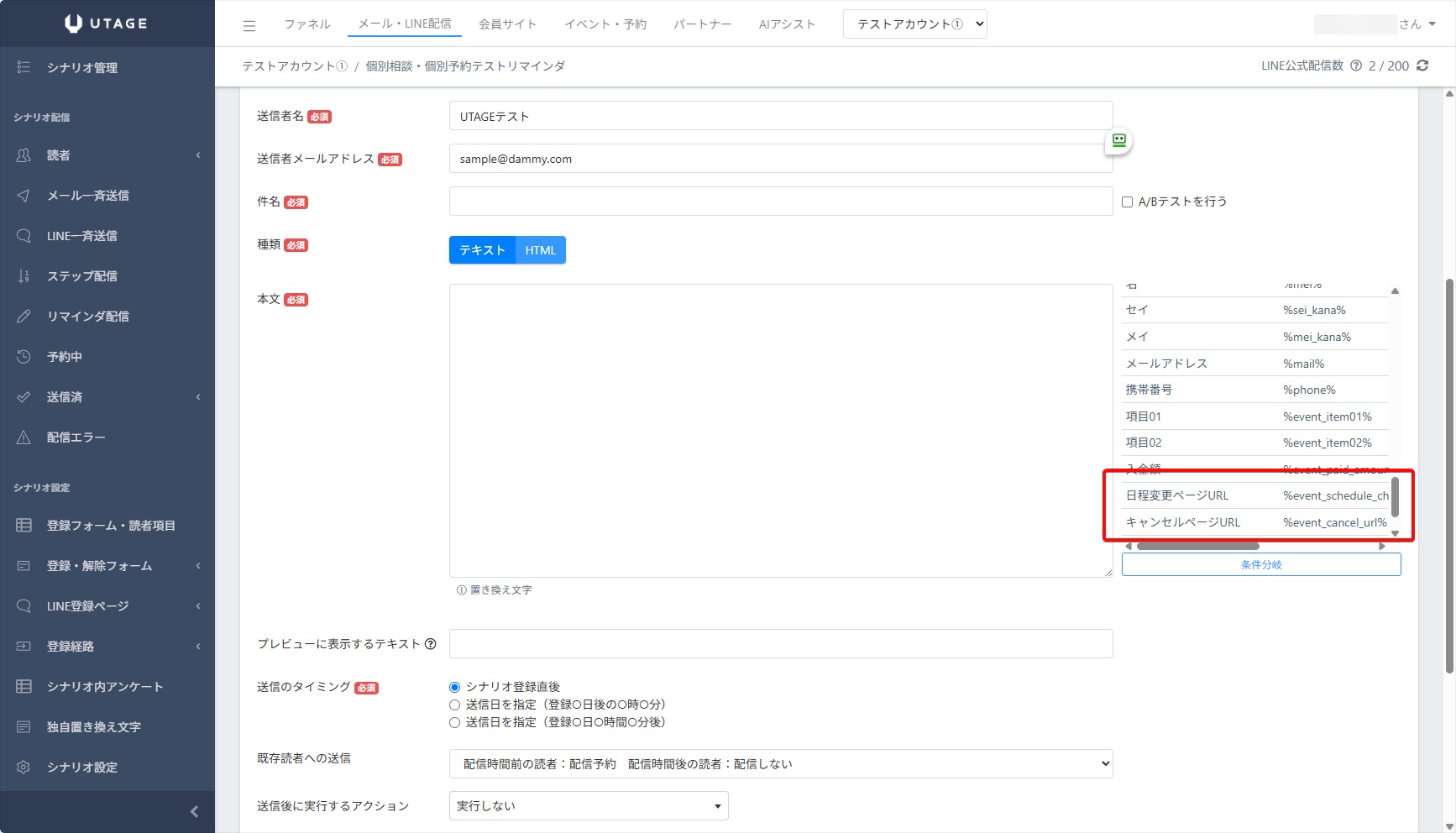Content
イベント「個別相談・個別予約」
ZOOM個別相談にて高額商品をセールス・クロージングを行ったり、審査制にして審査に通った方だけ個別相談を受けられるケースなどが主流となってきています。
UTAGEでは、個別相談に特化したイベント機能により、Googleカレンダーと連携して複数のカレンダーから空き時間を自動抽出ができたり、ZOOM連携ができて予約後にZOOMの参加リンクが自動で発行されたり、複数の担当者を設け担当者ごとの予約が可能となりますので、個別相談を実施される方はぜひご活用ください。
利用が必要なケース・利用しなくて良いケース
・利用が必要なケース
ZOOM個別相談を行いたい場合や、個別相談を複数の担当者で開催したいケースでご利用ください。
・利用しなくて良いケース
個別相談は行わず、セミナー形式で開催する場合はイベント機能の『セミナー・説明会』にてご対応ください。
【個別相談・個別予約】イベントの追加方法
1.上メニュー【イベント・予約】を選択し「イベント一覧」より【+追加】をクリックします。
2.種類【個別相談・個別予約】を選択し、イベントの内容を入力して保存します。
入力内容の詳細はイベント追加方法の【設定方法】をご覧ください。
イベント設定の変更方法
イベントを作成すると、左メニューに【イベント設定】が表示され、上記で設定した内容を確認・変更することが可能です。
※リマインダ配信『する』とした場合、『イベント名+”リマインダ”』というシナリオが自動的に作成されリマインドメールが生成されます。
シナリオ変更が不要な場合は、連携シナリオは変更せずそのままで問題ございません。
※イベントの『種類』を変更することはできません。
メール通知・チャット通知
イベント設定>【メール通知設定】より、個別相談の申し込み時の通知やキャンセル時の通知を設定することができます。
【チャット通知設定】よりChatwork、Slack、Discordに通知をすることができます。
詳しい手順は、イベント追加方法の【メール通知設定】【チャット通知設定】をご覧ください。
キャンセル時の動作設定
イベント・予約機能において予約が「キャンセル」された場合、
・申込者をシナリオへ登録するかどうか
・申込者に対してメールを送信するかどうかを設定できます。
設定詳細はこちらをご確認ください。
手動の日程調整設定
イベント・予約機能において申込フォーム上に申込者の希望する日程がない場合、
申込者側から希望日程の調整リクエストを受け付けるかどうかを設定できます。
詳細はこちらをご確認ください。
担当者設定
個別相談を開催する担当者を設定します。担当者数の制限はありません。
左メニュー【担当者設定】より【+追加】をクリックします。担当者設定が開きますのでそれぞれ設定していきます。
基本設定
・担当者名:申込フォーム上に表示させる担当者名を入力します。
・管理名称:担当者名とは別に管理名称を利用したい場合に設定します。
・プロフィール画像:申込フォーム上へ担当者のプロフィール画像の表示を行いたい場合に設定します。
画像サイズ10MB以下、画像形式jpg・jpeg・pngの画像のみ利用可能です。画像比率1:1の画像を推奨します。
・プロフィール説明:担当者のプロフィール説明を表示させたい場合に設定します。
※プロフィール画像・プロフィール説明は、
日程設定 > 担当者設定 > 参加方式「担当者を提示し1名が参加」と設定し、
自動割り当て「利用しない」、申込時のプロフィール表示「表示」すると設定した場合に
申込みフォーム上に担当者のプロフィールを表示できる機能です。
Googleカレンダー連携
担当者ごとにGoogleカレンダーの連携が可能です。
Googleカレンダーと連携して、日程調整や申し込みの確認などを行うことができます。
【設定方法】
1. 連携するアカウントを選択:から【Google】マークをクリックします。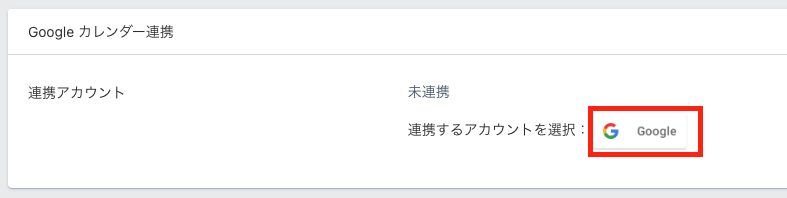
2.カレンダー連携したいGoogleアカウントを選択します。Googleアカウントが表示されていない場合は『別のアカウントを使用』をクリックします。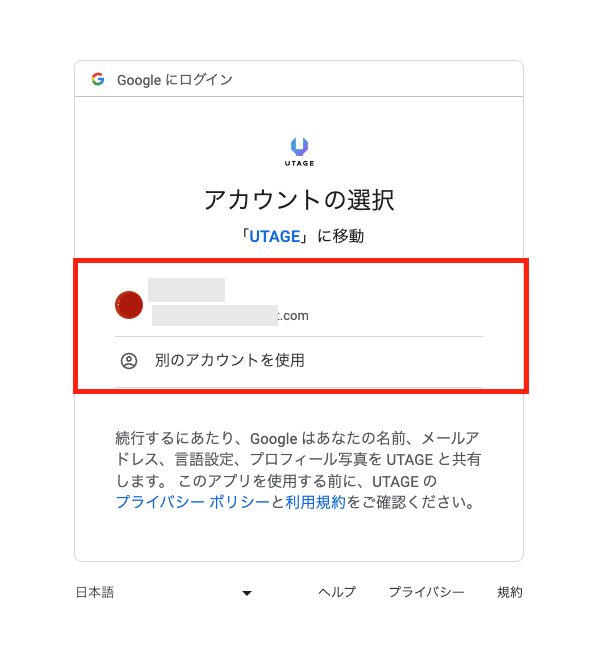
『別のアカウントを使用』する場合:メールアドレスとパスワードを入力してGoogleにログインします。
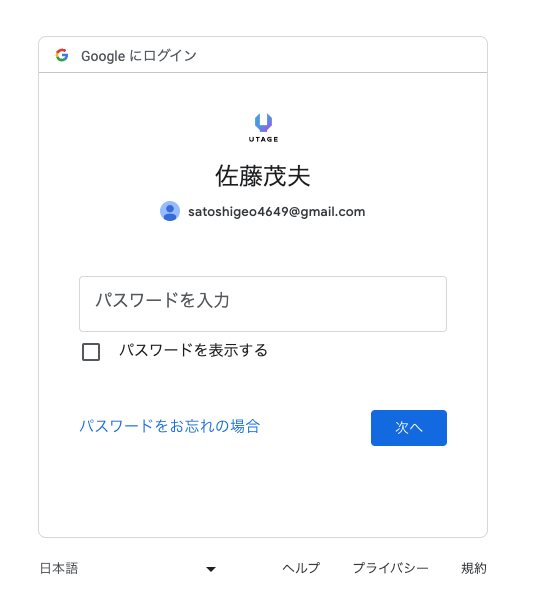
3. 『UTAGEがGoogleアカウントへのアクセスを求めいています』と表示されましたら、【すべて選択】にチェックを入れてください。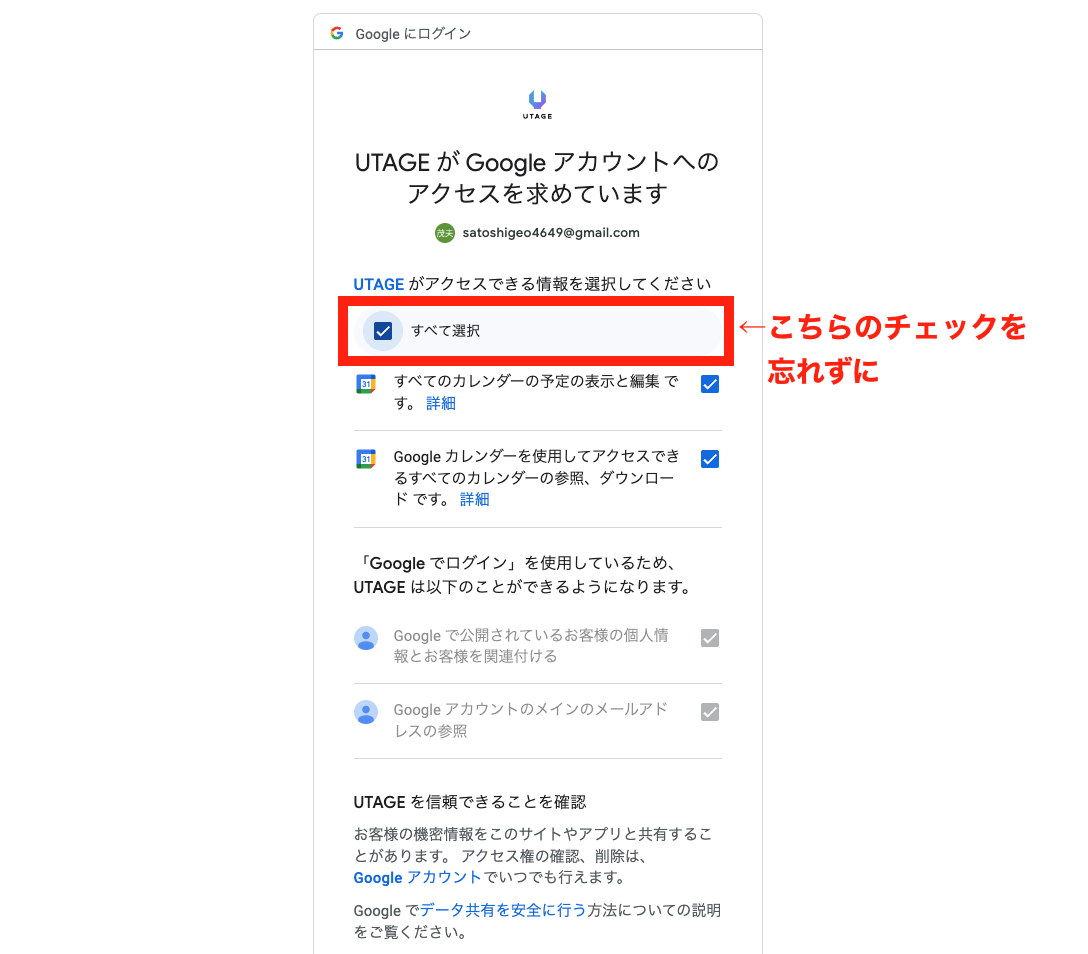
・空き時間を抽出するカレンダーの変更・追加
空き時間を抽出するカレンダーを変更・追加することができます。『プライベート用』『共有用』などGoogleカレンダーを複数設定することができます。
※Googleカレンダーのマイカレンダー
※カレンダーを削除したい場合は削除したいカレンダーの『×』を押して削除します。
・予定登録先のカレンダーの変更
予定登録先のカレンダーを変更することができます。Googleカレンダーで登録済みのカレンダーをプルダウンから選択して変更ができます。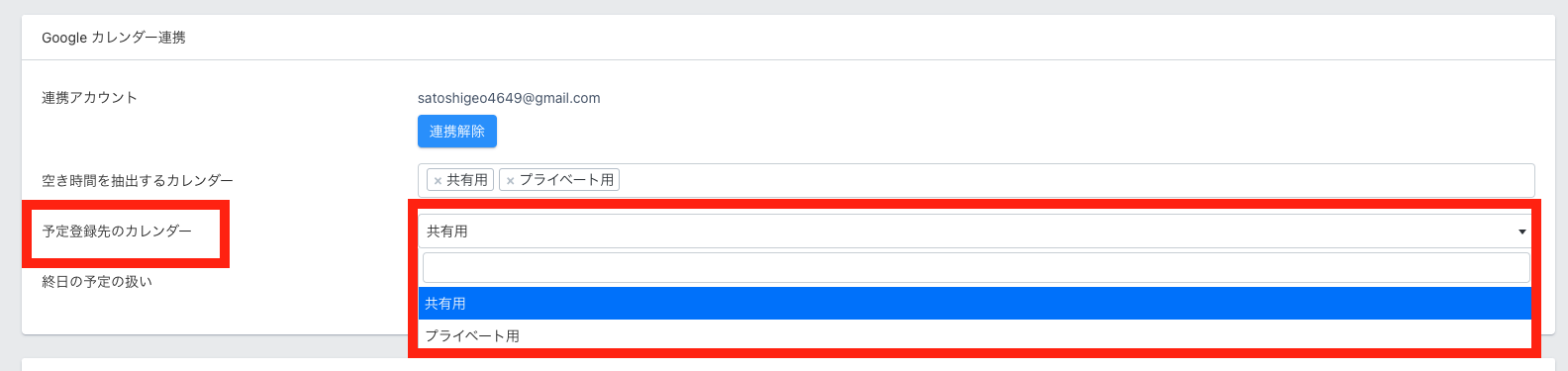
・終日の予定の扱い
終日予定が入っている場合に、『予約を受け付ける』『予約を受け付けない』より選択します。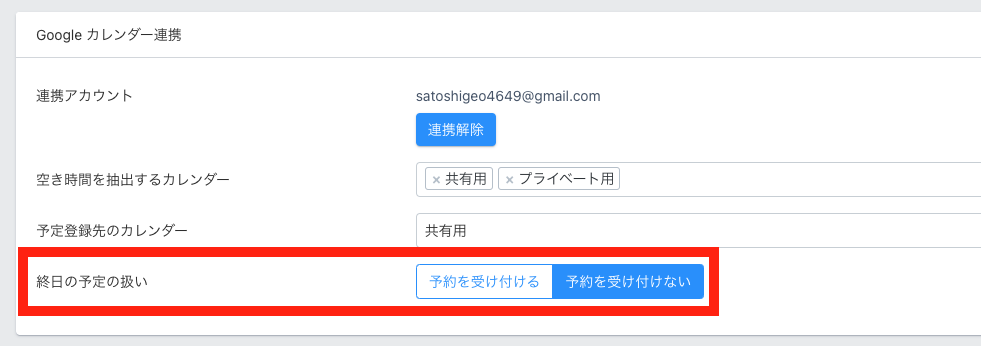
■特定の日程をイベント予約の日程から除外する方法
例えば、イベント機能で受付可能な日程の中で、別件の予定が入った場合、
UTAGEの日程予約ページから該当日程を自動的に非表示(申込みができないようにする)
するためには、
UTAGE > イベント・予約機能 > イベント名選択 > 担当者設定 > 担当者名選択
から、【Googleカレンダー連携】の「空き時間を抽出するカレンダー」
に指定しているGoogleカレンダーの中にご自身の予定を入れていただければ
UTAGEで作成したイベント予約ページの日程も自動的に非表示となります。
zoom連携の設定方法
各担当者ごとにZOOMアカウントを連携することができます。
1.【zoom連携】>【連携アカウント】より【連携】ボタンをクリックします。
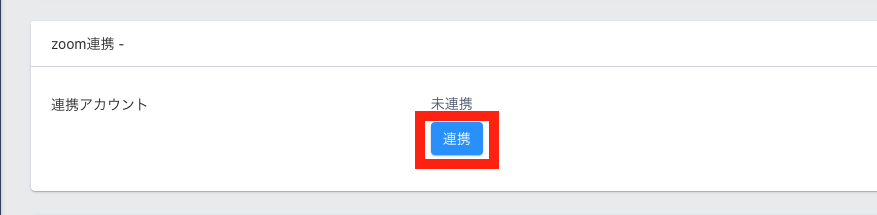
2.zoomの画面に切り替わり、サインインを求められます。言語が英語になっている場合は『English』から『日本語』を選択すると日本語表記と切り替わります。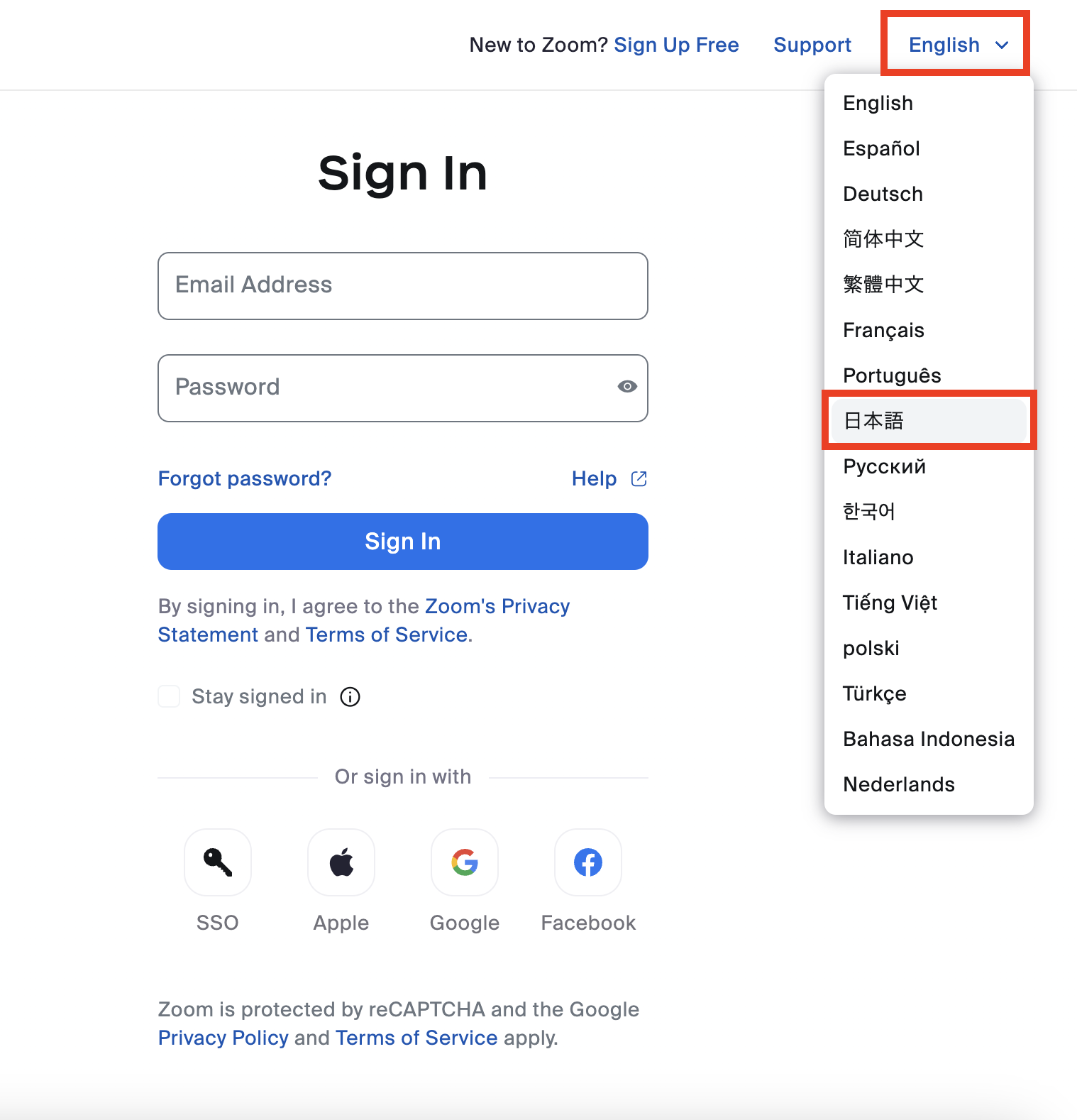
3.連携したいzoomアカウントのメールアドレス、パスワードを入力し【サインイン】をクリックします。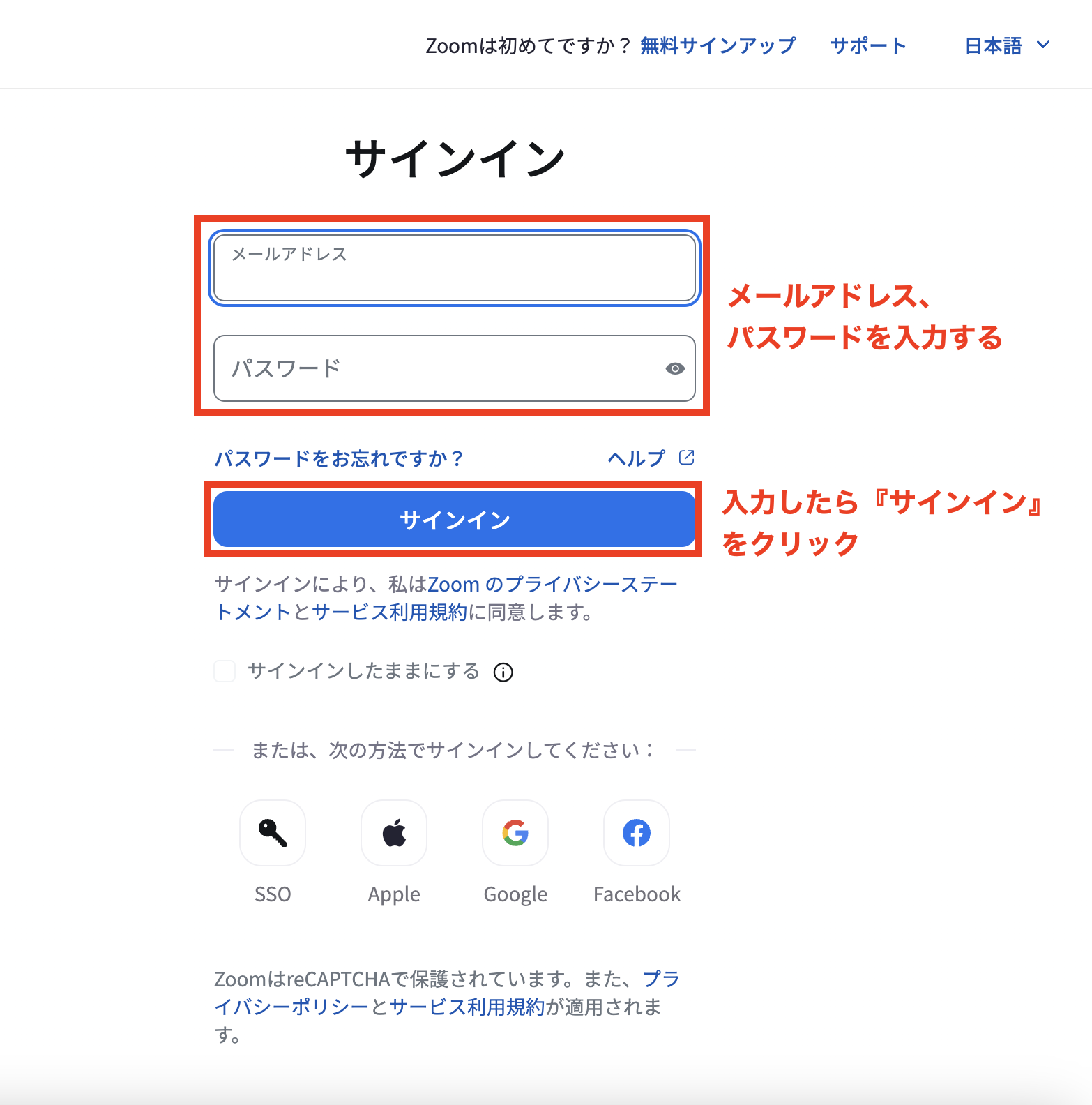
4. 下記の画面に切り替わりましたら、連携したいアカウントに間違いがないか確認します。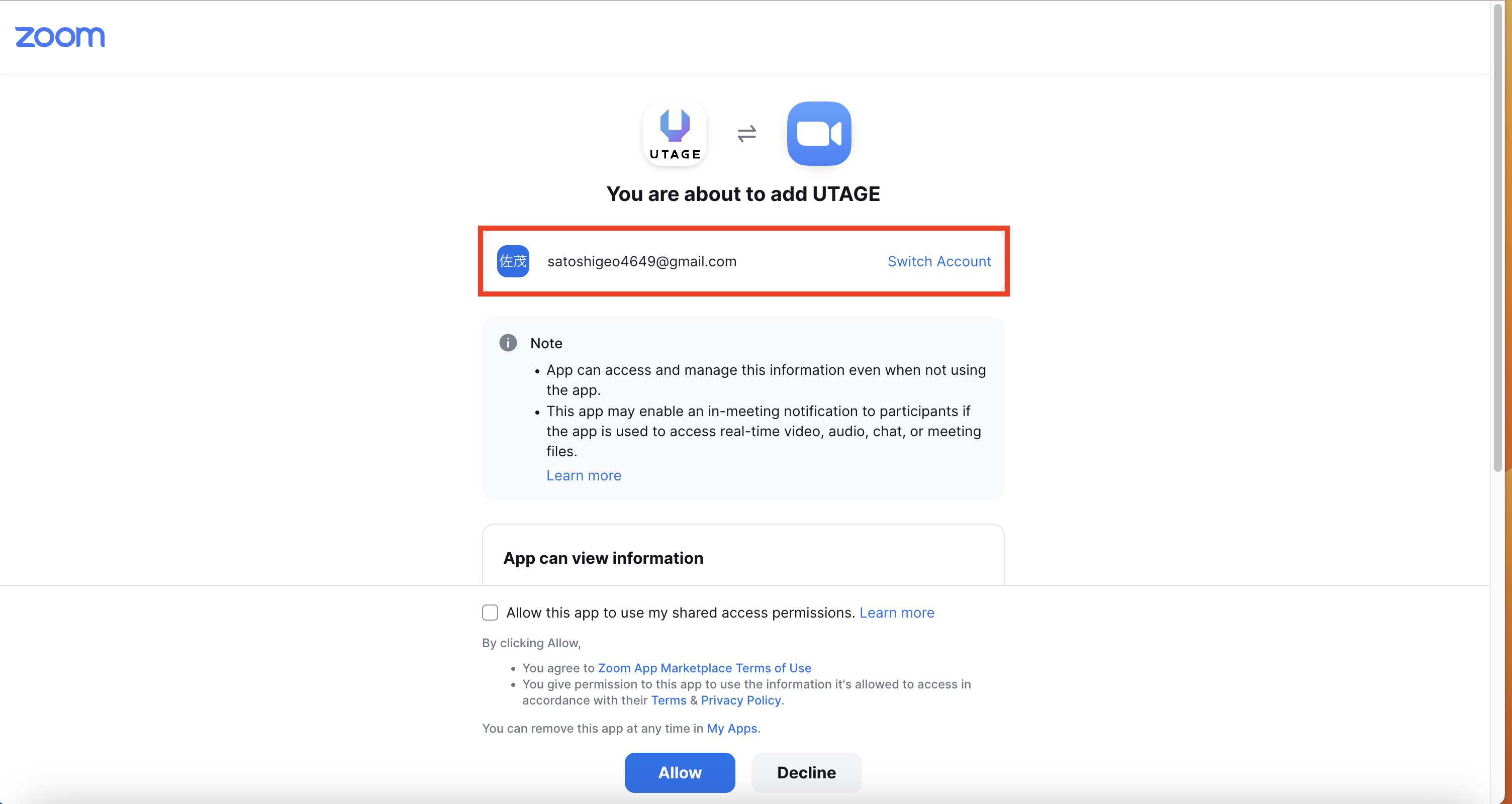
5. 「アプリの共有アスセス権限を使用できるようにします」という内容が記載されていますので、チェックをいれてください。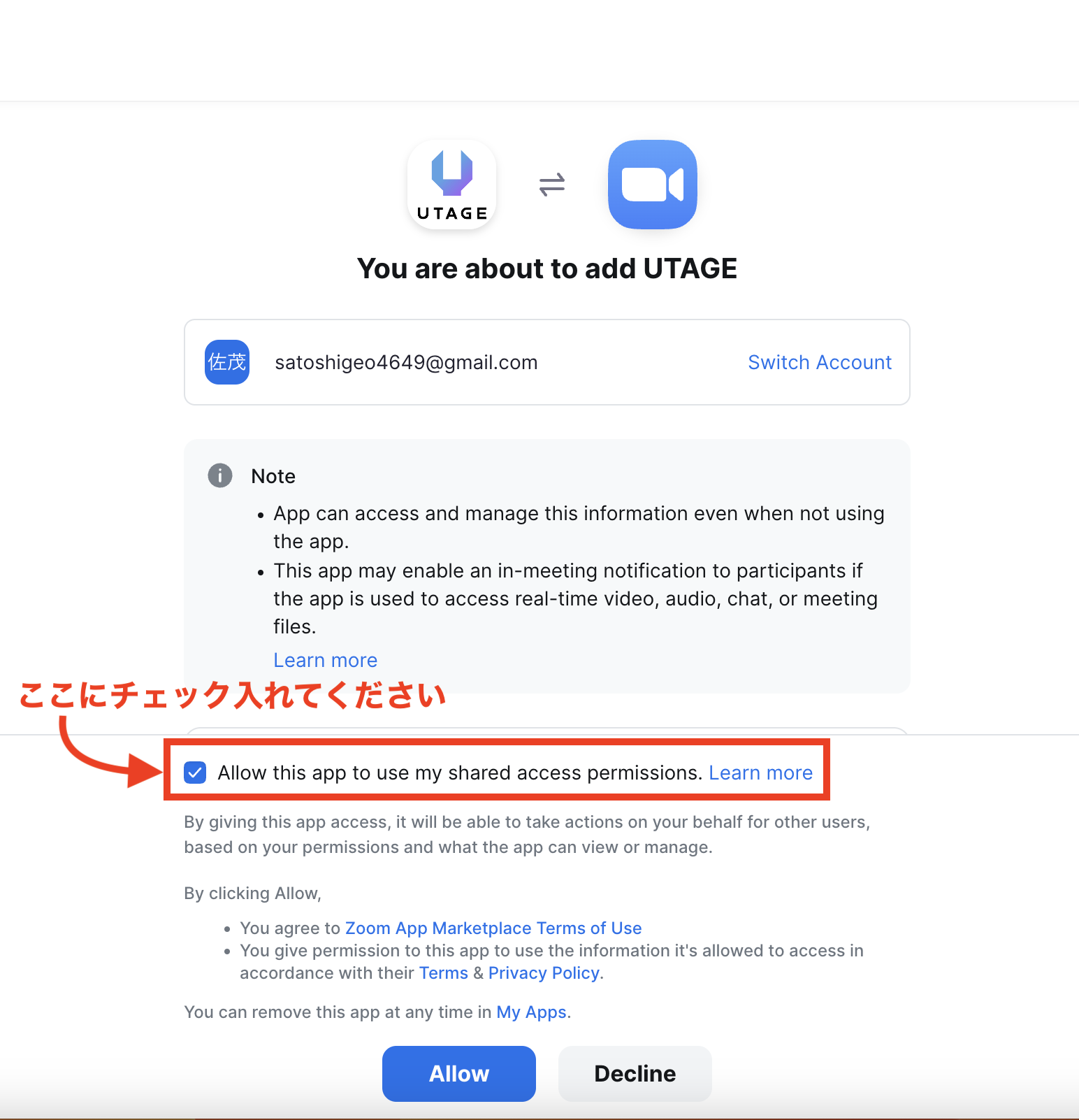
7. UTAGEの画面に切り替わり、『連携しました』と表示されます。【zoom連携】に連携アカウントが表示されますと連携完了です。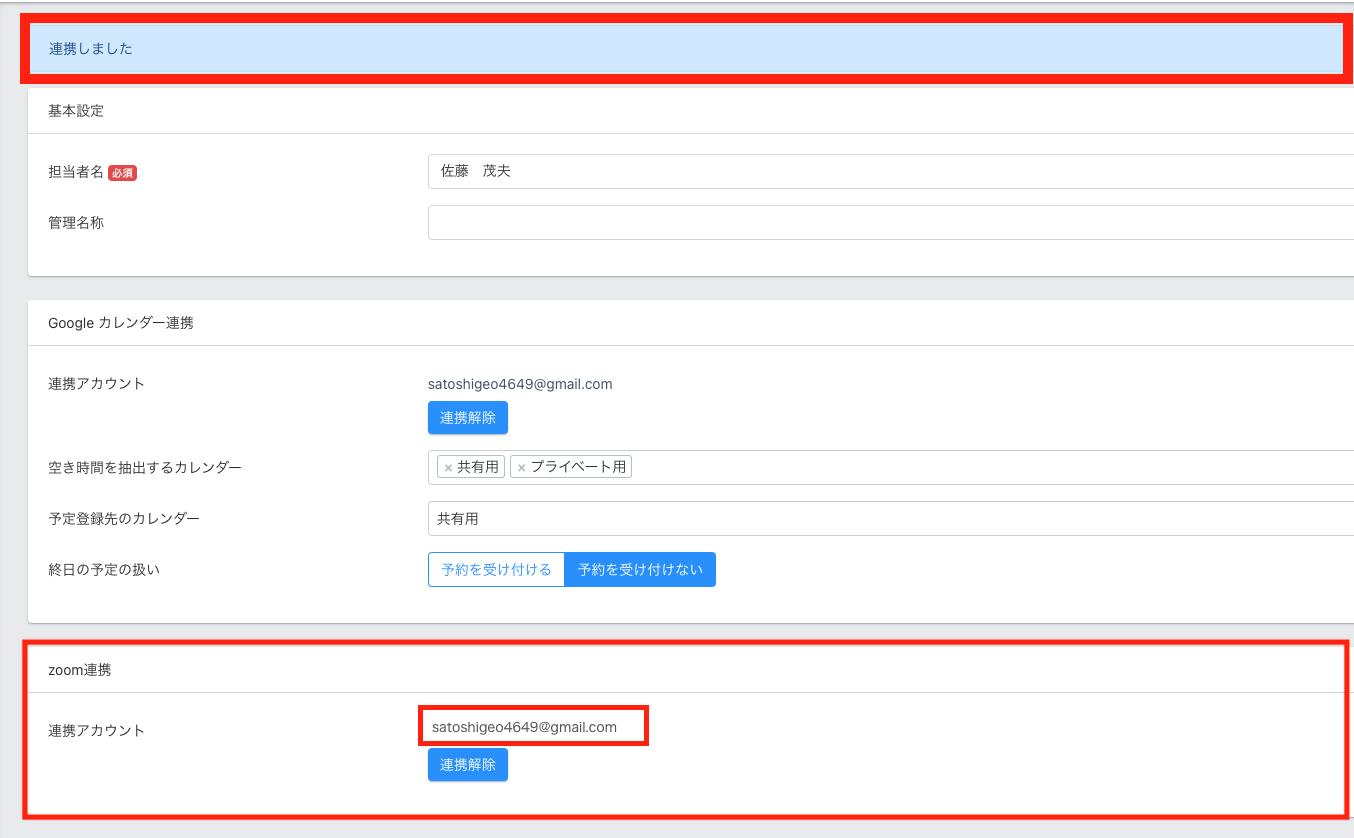
各担当者へのメール通知・チャット通知
個別面談の予約が入った際に、各担当者へ通知をすることができます。
・【メール通知設定】より、個別相談の申し込み時の通知やキャンセル時の通知を設定することができます。
・【チャット通知設定】よりChatwork、Slack、Discordに通知をすることができます。
詳しい手順は、イベント追加方法の【メール通知設定】【チャット通知設定】をご覧ください。
日程設定
左メニュー【日程設定】をクリックします。日程設定が開きますのでそれぞれ設定していきます。
■基本設定
『所要時間』『開催前の確保時間』『開催後の確保時間』『定員』を設定できます。
・所要時間:個別相談の所要時間を設定します。30分、45分、60分、90分、120分、カスタムより選択します。選択した時間に応じて予約枠の表示がされるようになります。
・開催前の確保時間:個別相談の開催前に時間を確保したい場合に設定することができます。0分、15分、30分、45分、60分、カスタムより選択して頂けます。(※)
・開催後の確保時間:個別相談の開催後に時間を確保したい場合に設定することができます。0分、15分、30分、45分、60分、カスタムより選択して頂けます。(※)
※運用上の注意点
「開催前の確保時間」または「開催後の確保時間」を0分以外の時間で指定した場合、その確保時間を含む前後の個別相談開催枠も消費されます。
例)
・所要時間:30分
・開催前の確保時間:5分
・開催後の確保時間:5分
・予約枠の間隔:自動
として、開催枠が以下の場合
①2024/05/01 10:00-10:30
②2024/05/01 10:30-11:00
③2024/05/01 11:00-11:30
「②2024/05/01 10:30-11:00」に申し込みが入ると、
前後「5分」が含まれる①と③の開催枠も消費(非表示)となります。
※前後の開催枠消費を避ける場合は、「開催前の確保時間」「開催後の確保時間」を「0分」設定にしてください。
・定員:個別相談の開催枠内で予約可能な最大定員を設定します。
※担当者を複数設定している場合、各担当者ごとに定員数が設定されます。
そのため、例えば「定員:1名」「担当者:3名」と設定されている場合、各開催枠で最大3名までの申込が可能となります。
■担当者設定
どの担当者の予定を抽出して日程を表示するのかを設定します。担当者は複数設定することができます。
(事前に【担当者設定】にて担当者を設定する必要があります)
・参加方式:「担当者1名のみ参加」「担当者を提示し1名が参加」のどちらかを選択します。
「担当者1名のみ参加」の場合、指定できる担当者は1名のみとなります。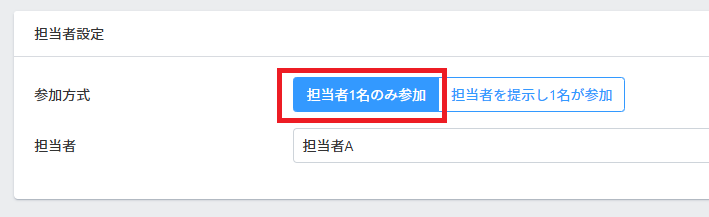
「担当者を提示し1名が参加」の場合、担当者を複数指定することができます。
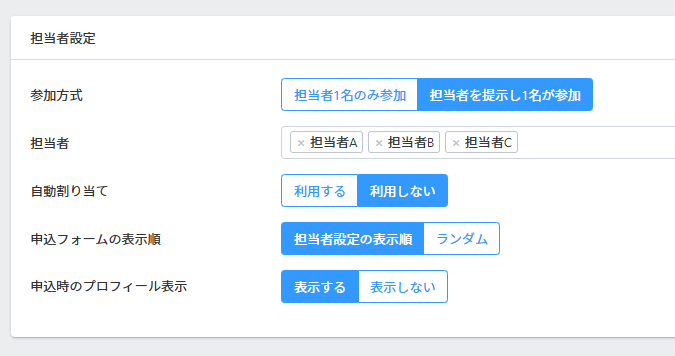
・担当者:【担当者設定】にて設定した担当者を選択することができます。
・自動割り当て:「担当者を提示し1名が参加」の場合に設定できます。
◆自動割り当て【利用する】では、【割り当て順】が設定できます。
・担当者の表示順:左の担当者(画像は「担当者A」)から順に、予定のない担当者を自動で予約に割り当てます。
・ランダム:予定のない担当者を、自動でランダムに割り当てます。
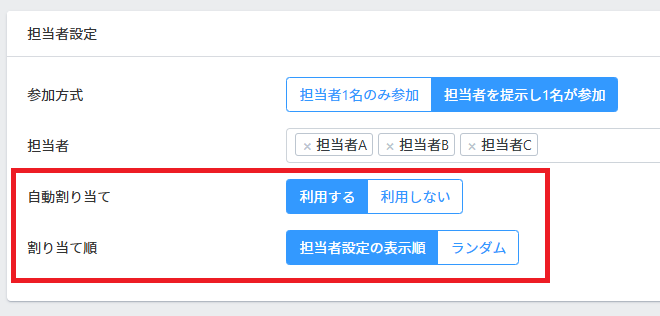
◆自動割り当て【利用しない】では、
【申込フォームの表示順】【申込時のプロフィール表示】が設定できます。
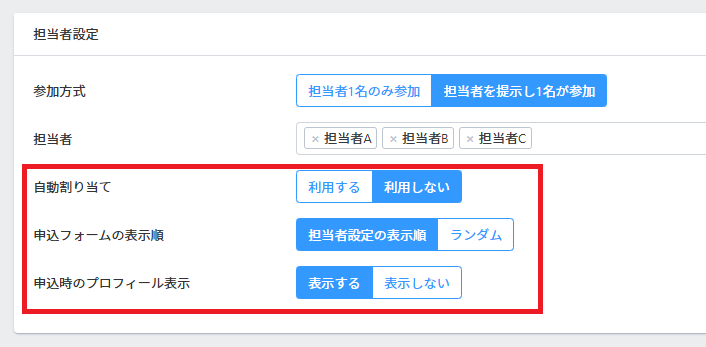
■申込フォームの表示順
・担当者の表示順:左の担当者(画像は「担当者A」)から順に、予定のない担当者が申込フォーム上に表示されます。
・ランダム:申込フォーム上に表示される担当者の順番がランダムになります。
■申込時のプロフィール表示
左メニュー「担当者設定」> 担当者 にて設定した
プロフィール画像・プロフィール説明を表示するかどうかを設定できます。
※自動割り当て【利用しない】では、申込者自身で申込フォーム上で担当者を1名選択します。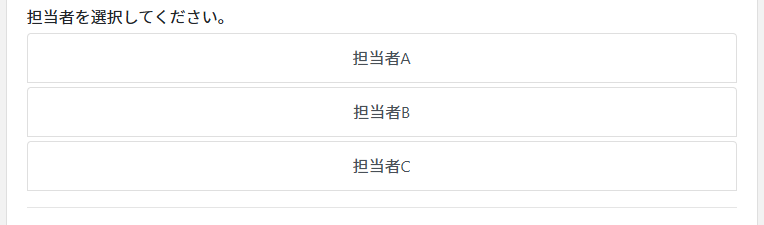
特定の担当者に偏らせたくない、なるべく均等に割り当てたい場合はランダムをご利用ください。
例えばセールスの強い担当者がいる等、優先したい担当者がいる場合は「担当者の表示順」をご利用ください。
■Zoom連携
「利用する」を選択した場合、予約の際に担当者ごとに連携している
zoomアカウントで参加用のzoomリンクを発行し、自動で案内することが可能です。
Zoom連携時は、予約毎に異なる専用Zoomリンク(URL)が自動発行されます。
※Zoom側の仕様により専用Zoomリンクは100件/1日までの発行上限があるため、
発行上限を超過した場合には共有のZoomリンク(URL)が発行される仕様となっています。
1日の中で件数がリセットされるタイミングは、Zoom側の仕様に準拠します。
・同じイベントの申込者の中で同じZoom URLが発行されている人がいる
・Zoomのパスワードが発行されていない人がいる
・Googleカレンダー側にZoom URLが反映されていない人がいる
上記のようなケースでは、発行上限に達している可能性があります。
■日程設定
・開催する曜日・時間帯:
何曜日の何時から何時まで受付をするのか設定することができます。
【追加】ボタンより各曜日ごとに複数の時間帯を設定することも可能です。
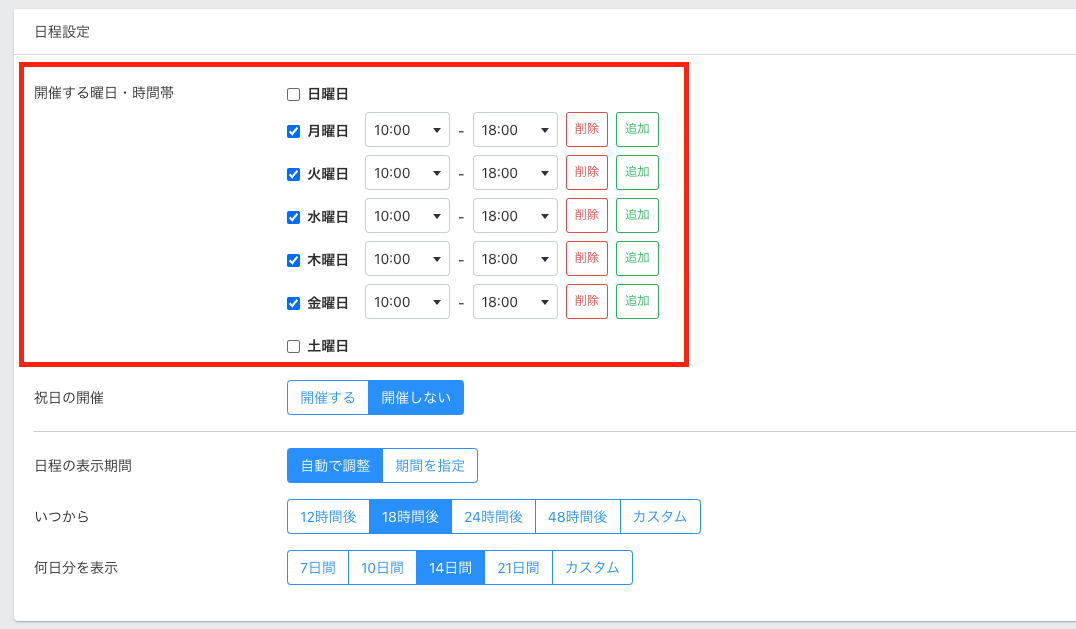
例)平日は10:00~18:00で受付(12:00~13:00は休憩)
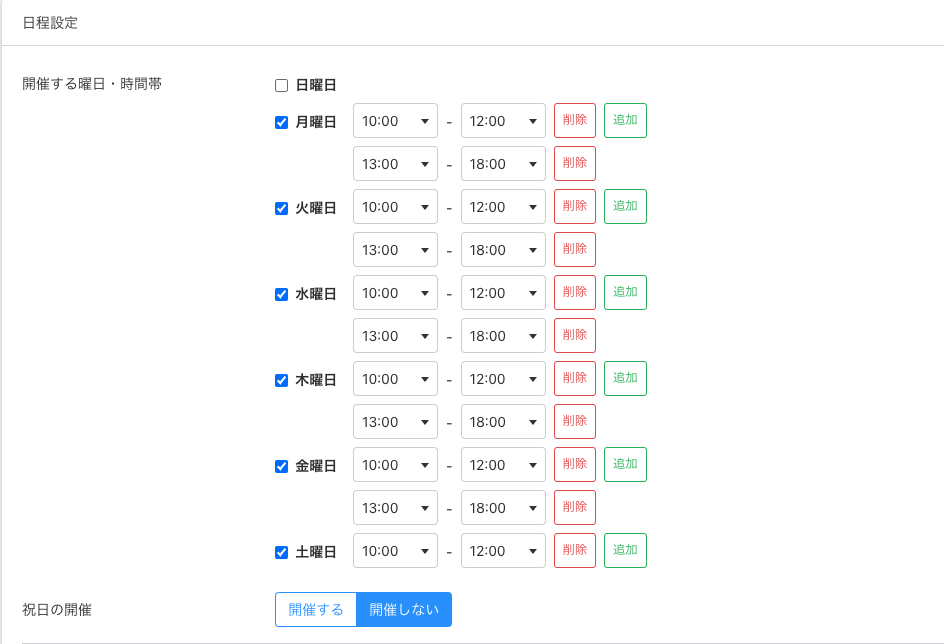
・特定日の開催設定:
特定の日にち・時間のみ開催したい場合に設定が可能です。
Googleカレンダー連携を利用しない場合などでご利用いただけます。
※Googleカレンダーを連携している場合はGoogleカレンダー側の予定(ブロック)が優先されます。
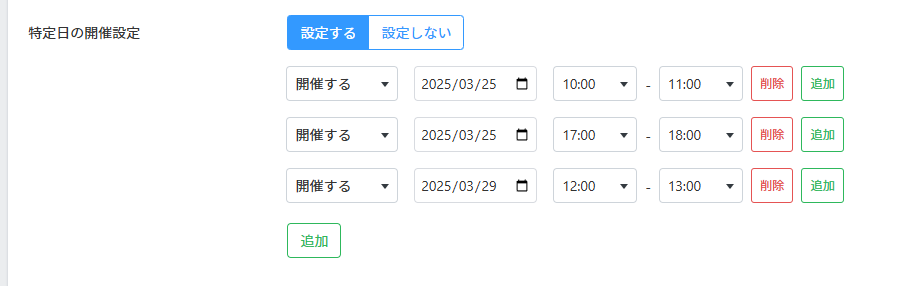
・祝日の開催:
祝日の開催を『開催する』『開催しない』より選択して頂けます。
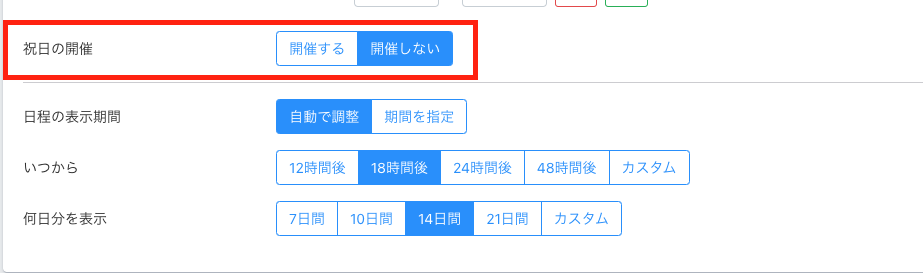
・日程の表示期限:
日程の表示期限を『自動で調整』『期間を指定』より選択して頂けます。
『期間を指定』した場合、『期間』(何月何日から何月何日まで)と『予約締切』を設定することができます。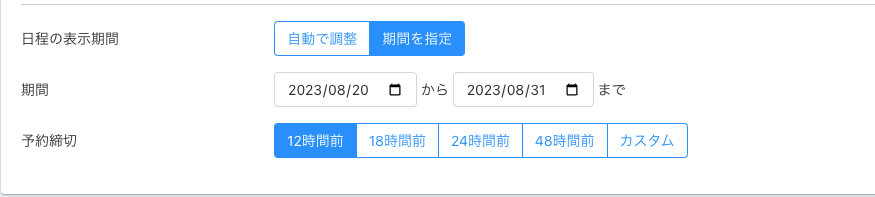
・いつから:
いつから日程を表示させるかを設定することができます。
12時間後、18時間後、24時間後、48時間後、カスタムより選択して頂けます。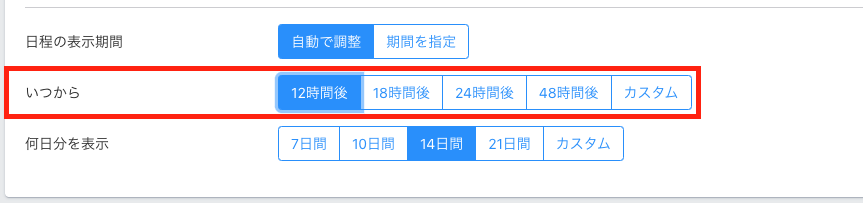
・何日分を表示:
何日分の日程を表示させるかを設定することができます。
7日間、10日間、14日間、21日間、カスタムより選択して頂けます。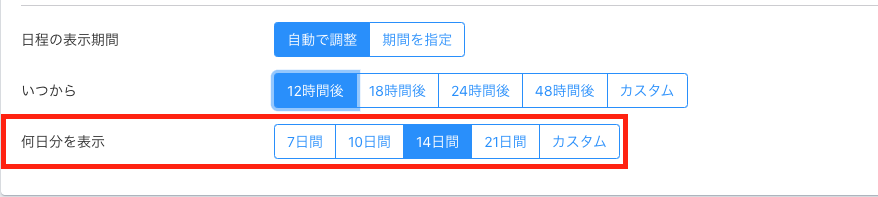
・予約枠の間隔:
自動、15分、30分、45分、60分、90分、120分、カスタムより選択して頂けます。
デフォルトは30分となっています。
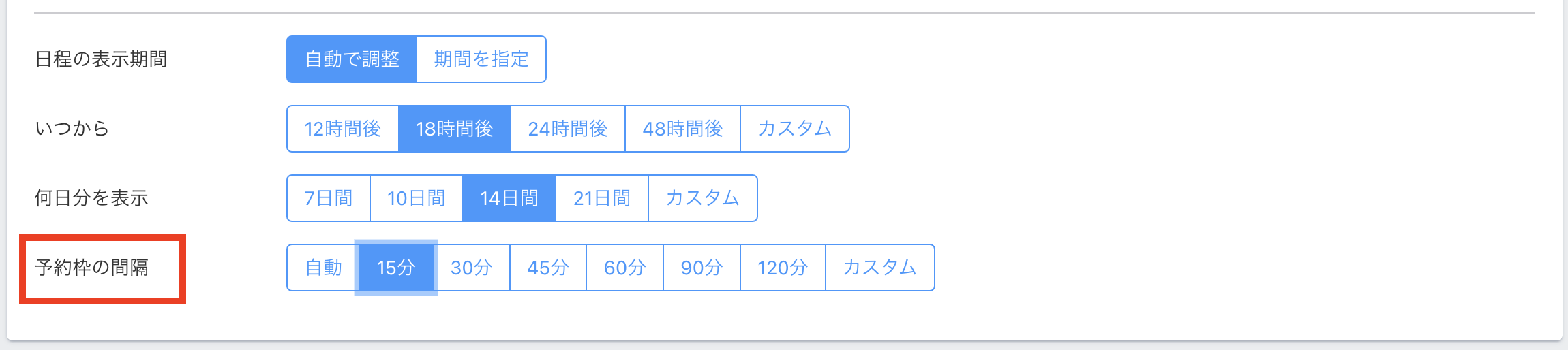
【自動】:開始時間から所要時間ごとに予約枠が作られます。
例)
・所要時間:90分
・開催時間:10:00-18:00
・予約枠の間隔:自動
とした場合は10:00から90分おきに予約枠が作られます。
10:00-11:30
11:30-13:00
13:00-14:30
14:30-16:00
16:00-17:30
【○分/カスタム】:開始時間から予約枠で指定した時間おきに予約枠が作られます。
例)
・所要時間:90分
・開催時間:10:00-18:00
・予約枠の間隔:30分
とした場合は10:00から30分おきに予約枠が作られます。
10:00-11:30
10:30-12:00
11:00-12:30
11:30-13:00
12:00-13:30
12:30-14:00
13:00-14:30
13:30-15:00
14:00-15:30
14:30-16:00
15:00-16:30
15:30-17:00
16:00-17:30
16:30-18:00
各種設定が完了したら【保存】ボタンを押して保存してください。
申込の選択順
個別面談・個別予約の申し込みの際に、
【日程を先に選択】するか、または【担当者を先に選択】するか を設定できます。
・日程を先に選択:カレンダーで日程を選択 > 希望する時間を選択 > 担当者を選択 の順
・担当者を先に選択:担当者を選択 > カレンダーで日程を選択 > 希望する時間を選択 の順
■ファネルでイベント連携した場合
ファネル編集ページで『イベント・予約申込フォーム』を挿入し、個別面談・個別予約のイベントを連携すると、【申込の選択順】の項目が表示されます。
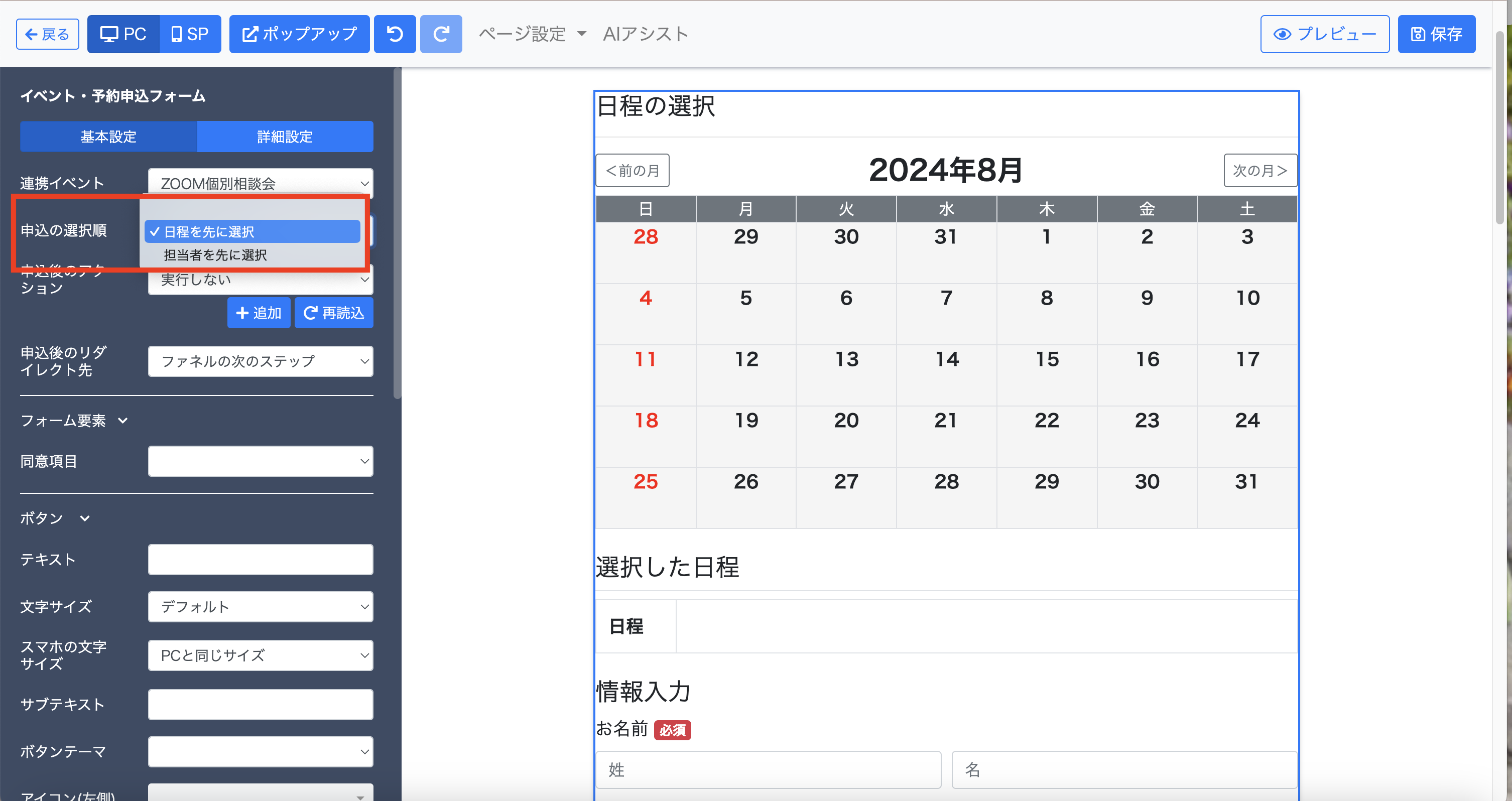
■イベント登録フォームを利用する場合
個別面談・個別予約のイベント>申込フォーム>申込フォーム設定にて、【申込の選択順】が設定できます。
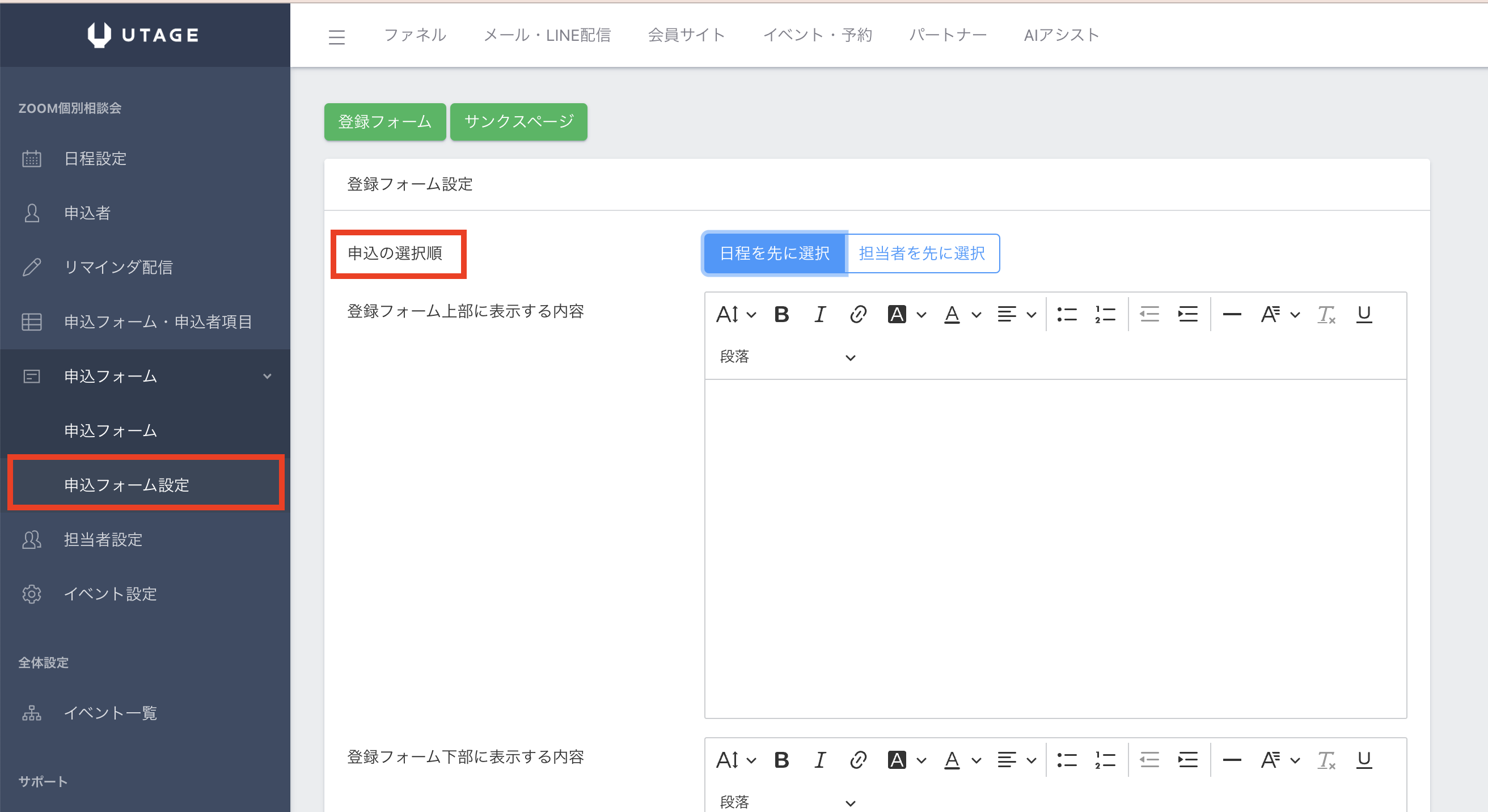
申込フォーム・予約のデモンストレーション
上記の設定が完了しましたら、『申込フォーム』より日程表示内容を確認してみましょう。
設定した担当者のカレンダーの予約を抽出し、日程が表示されるようになります。
希望の日程を選択すると、空き時間が表示されます。
時間を選択すると、その時間に空きのある担当者が表示されますので、担当者を選択します。
日程と担当者を選択し、申込をして頂きます。
担当者『佐藤茂夫さん』の予定登録先のカレンダー(共有用)を見ると、個別相談の予約が確認できます。
担当者『佐藤茂夫さん』の空き時間を抽出するカレンダー(プライベート用)に8/21~8/25の15:00~17:00に用事を追加しました。
空き時間を抽出するカレンダー(プライベート用)で日時をブロックした箇所には、担当者は表示されず予約は入りません。
個別面談・個別予約のキャンセル・日程変更
個別面談の予約のキャンセルや日程変更をすることができます。
1.該当イベントの【申込者】よりキャンセルまたは日程変更したい該当者をメールアドレス等で絞り込みします。
2.該当者が表示されたら右側の【︙】をクリックします。
・キャンセルの場合
該当者の【︙】より『キャンセル』をクリックします。
キャンセル処理のポップアップが表示されますので、ステータスを選択します。
ステータス
・キャンセル(連絡あり):連絡があって予約をキャンセルする場合
・キャンセル(連絡なし):連絡がなく予約をキャンセルする場合
・キャンセル(日程変更済):日程変更済みのためキャンセルする場合
ステータスを変更したら【キャンセル】をクリックします。
「キャンセルしました」と表示され、参加状況のステータスが変更します。
・日程変更の場合
該当者の【︙】より『日程変更』をクリックします。
別タブが開き、日程変更用のカレンダーが表示されますので、アドレスバーに表示されたURLをコピーして個別にお客様にご案内してご対応ください。
※日程変更URLは個別に発行されます。同じURLを日程変更URLとして使い回すことはできません。必ず個別にご対応ください。
日程変更が完了したら、参加状況が『キャンセル(日程変更)』と代わり、新しい申込者として追加されます。
リマインダ配信は、既存の日程から削除(解除)され、新規で変更後の日程に追加されます。
リマインダ用シナリオの読者一覧から確認できます。
日程変更前の読者情報にLINE友だち情報が紐付いていた場合は、
日程変更後に登録された読者情報にもLINE友だち情報が引き継がれます。
・担当者のみを変更する場合
個別相談の日時はそのままで、
担当者のみを変更することも可能です。
まず、担当者を変更したい参加者の操作メニューから
『日程変更(β版機能)』をクリックします。
日程変更用のカレンダーが表示されましたら、
現在設定されているのと同じ日時を選択してください。
その後、担当者の選択欄で新しい担当者を選び、変更を確定します。
以上の操作で、日程を変えることなく担当者のみが変更されます。
申込者側でキャンセル・日程変更を行う場合
申込者側でキャンセルや日程変更を行う場合、
ステップ配信などで【日程変更ページURL】や【キャンセルページURL】を送付する必要があります。
該当のURLは、置き換え文字が存在しステップ配信作成時に置き換え文字を挿入することで
【日程変更ページURL】や【キャンセルページURL】を送信することが可能です。
日程変更ページURL:%event_schedule_change_url%
キャンセルページURL:%event_cancel_url%