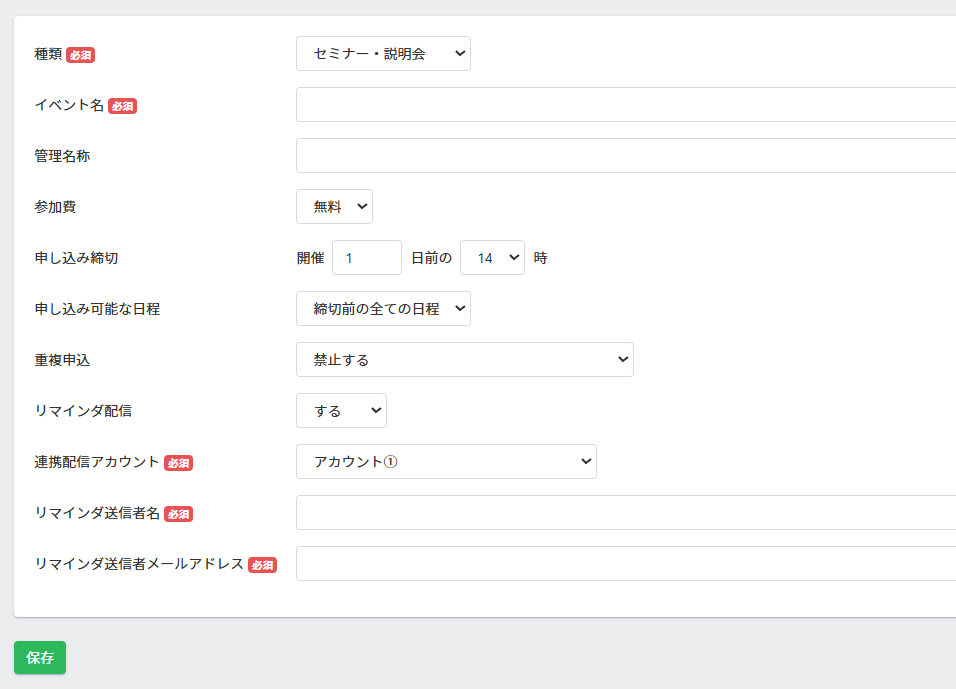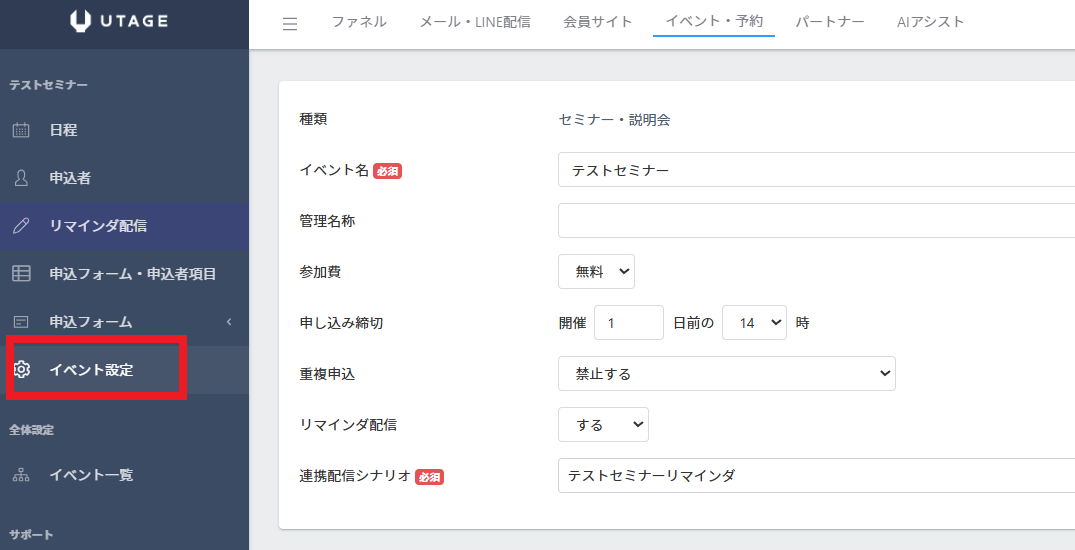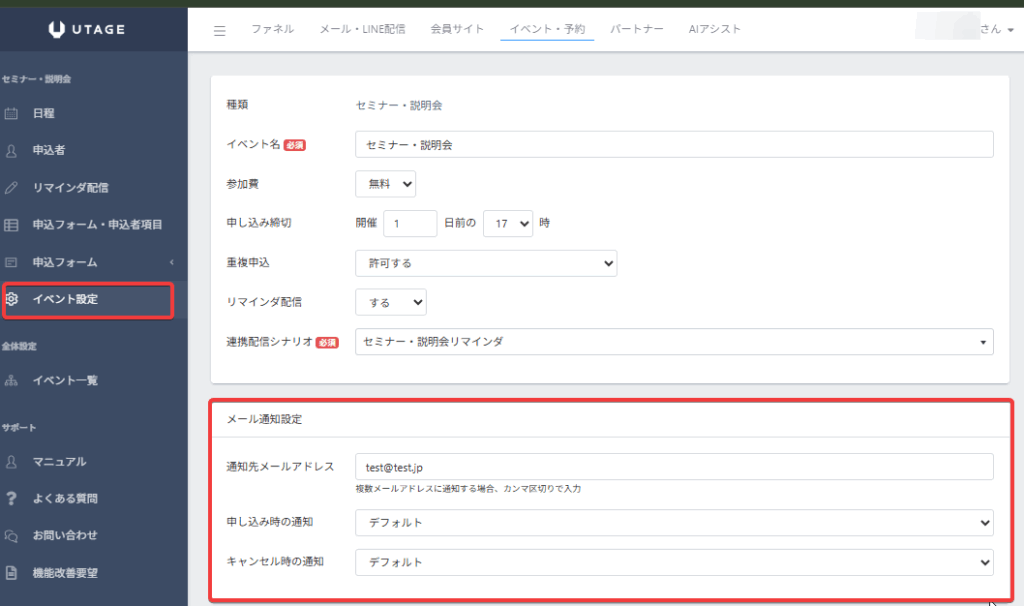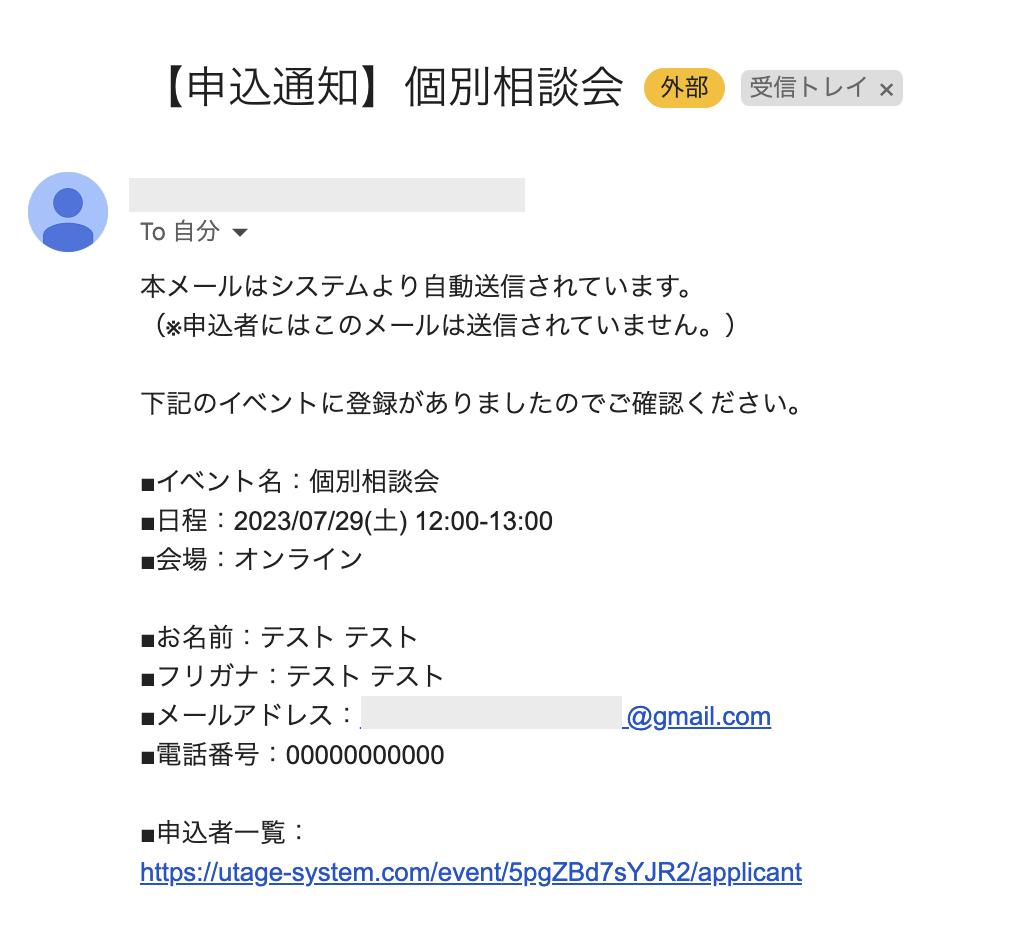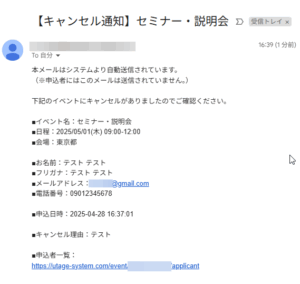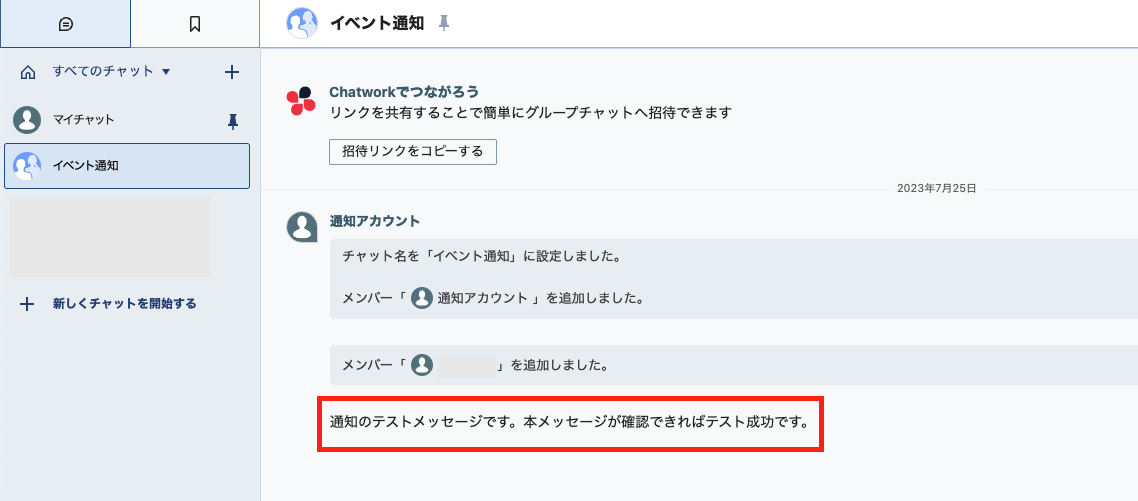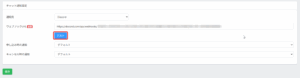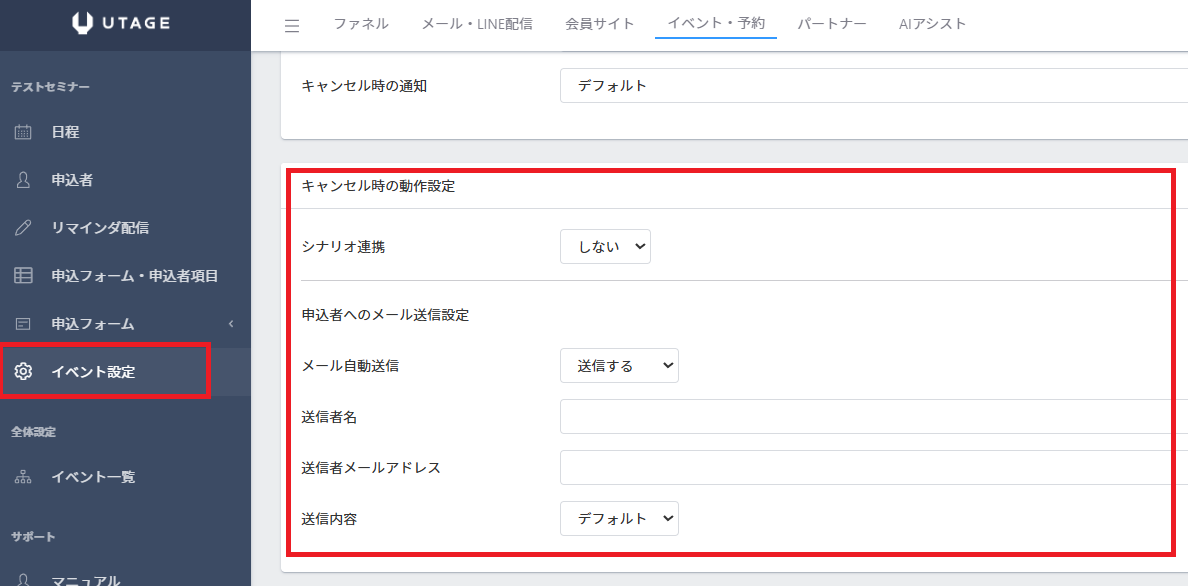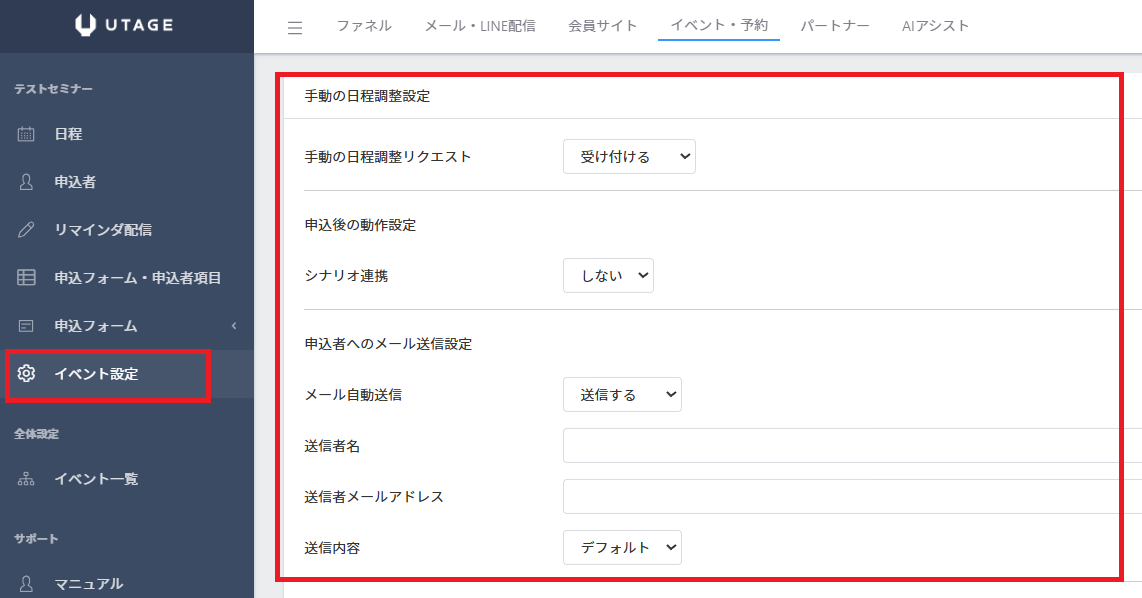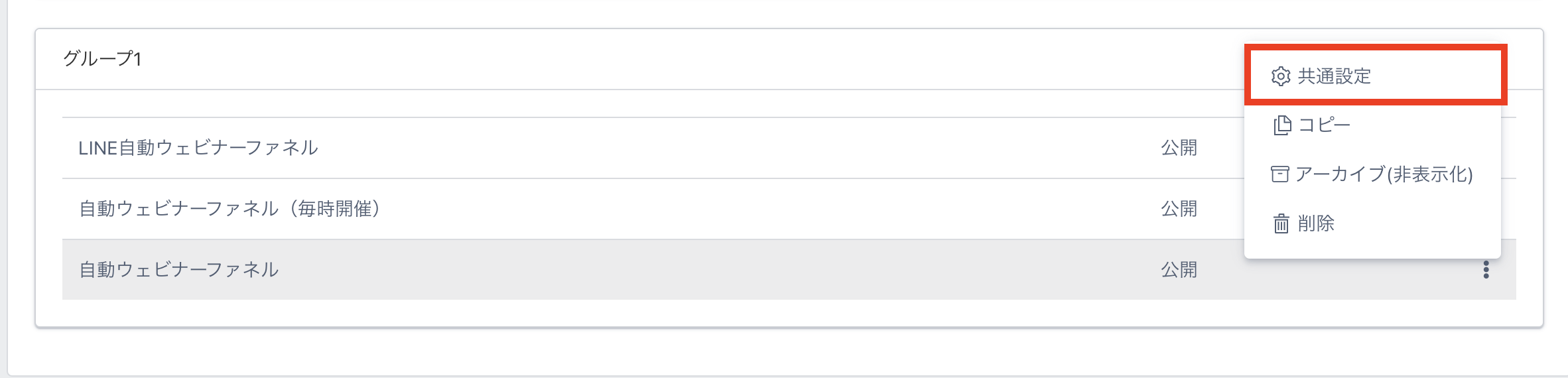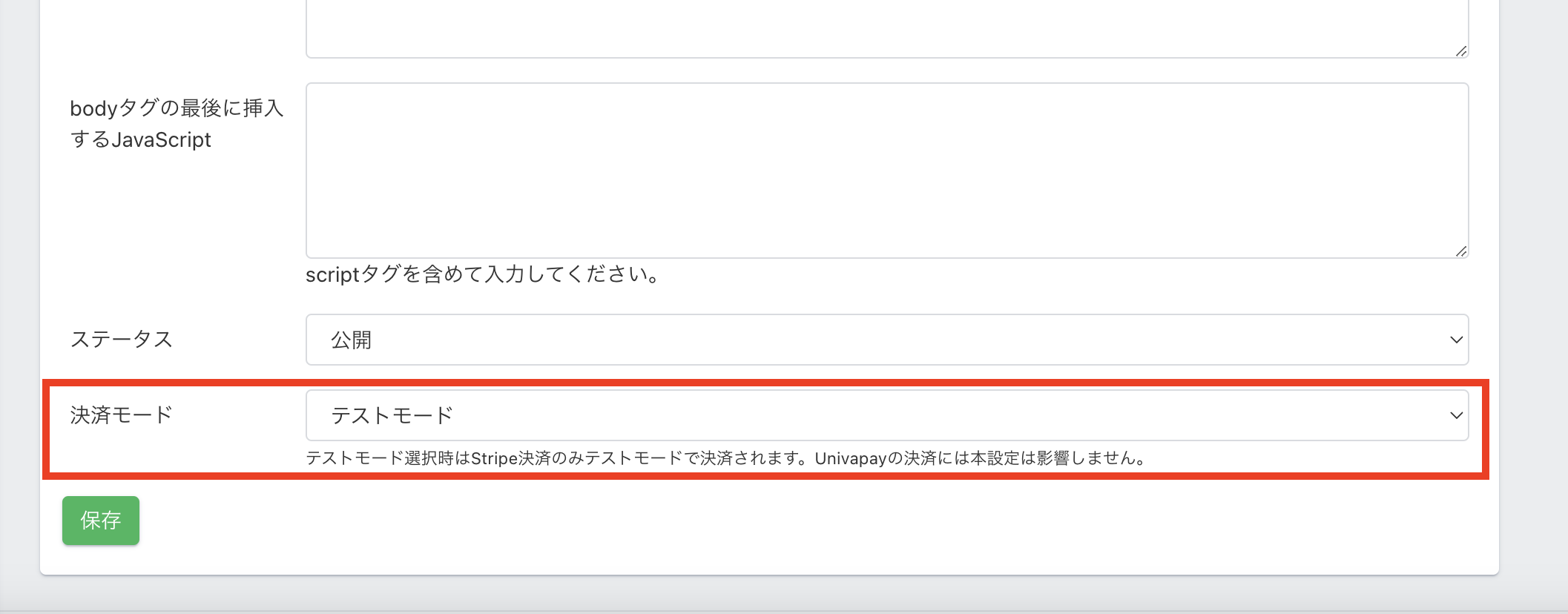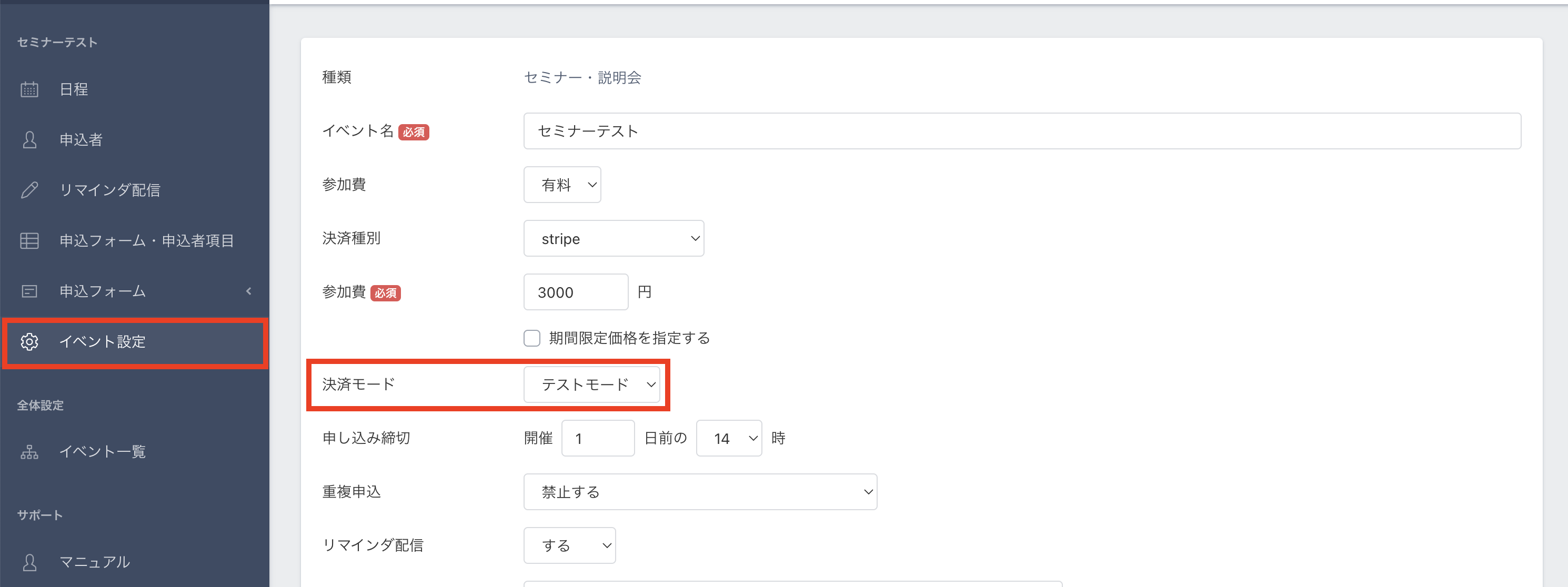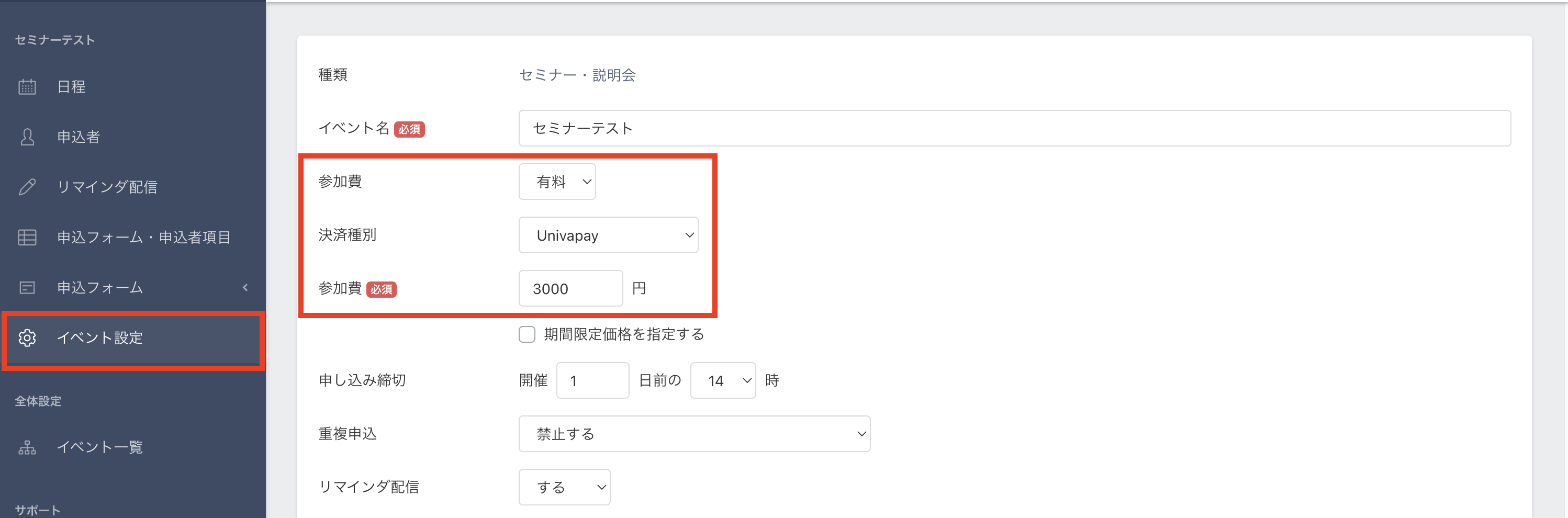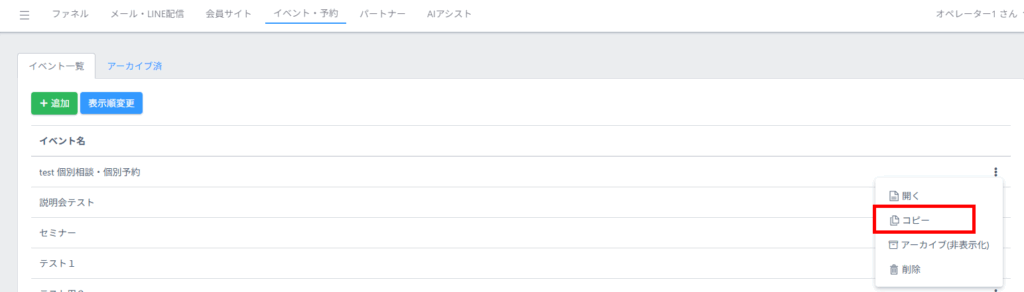Content
イベント追加方法
イベントを開催する場合は、まずはイベントを追加します。
利用が必要なケース・利用しなくて良いケース
・利用が必要なケース
イベントを行う場合には必要です。
・利用しなくて良いケース
イベントを行わない場合には利用の必要はございません。
設定方法
1、上メニュー【イベント】を選択し【+追加】をクリックします。
2、イベントの内容を入力して【保存】をクリックします。
■種類
「セミナー・説明会」「個別相談・個別予約」から選択します。
「個別相談・個別予約」の詳細は イベント個別相談の予約機能 をご確認ください。
■イベント名
イベントの名称を登録してください。
■管理名称
管理用の名称を設定することができます。
■参加費
無料・有料が選択できます。
有料を選択すると、「決済種別」「価格」欄が表示されます。
決済種別については、「Univapay」「stripe」「AQUAGATES」「テレコムクレジット」「FirstPayment」から選択できます。
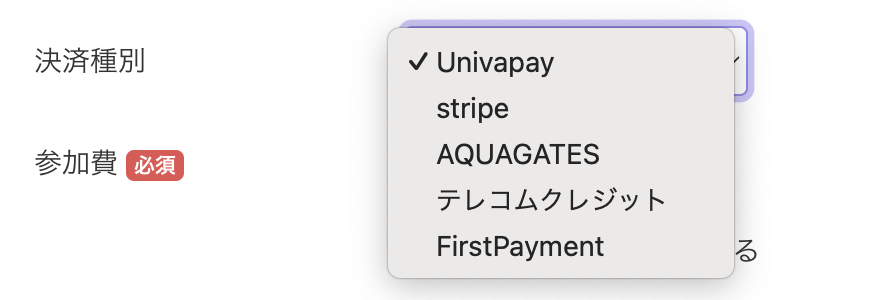
※「決済連携設定」から事前に登録済みであることが必要です。
※銀行振込の場合はイベント機能からは申し込み不可です。
メール・LINE配信機能から申込みフォームを作成して別管理とし、申込者はイベント機能へ手動で登録が必要です。
【期間限定価格を指定する】
有料開催の場合、期間限定価格を設定することができます。【追加】ボタンで複数設定可能です。

基準日時は「指定日時」「アクセス元シナリオの配信基準日時」から選択できます。
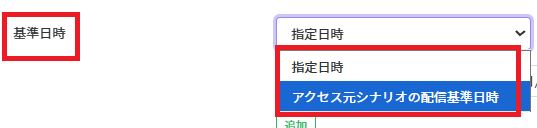
・アクセス元シナリオの配信基準日時:
メール・LINE配信機能の「シナリオ」に登録された際に記録される、
読者情報の「配信基準日時」を基準として「◯日後◯時◯分まで」の形式で設定可能です。
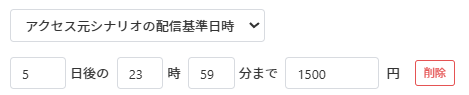
※必ずシナリオ配信にてイベント申込みページをご案内する運用が必要です。
シナリオの配信経由でない場合は、「アクセス元シナリオの配信基準日時」
が参照できないため、正常に機能いたしません。
■申し込み締切
申し込みの締切を「○日前の○時」の形式で設定できます。
※種類「個別相談・個別予約」では「日程設定」から日程の表示期間を選択します。
詳しい手順はイベント個別相談の予約機能をご覧ください。
■申し込み可能な日程
「締切前の全ての日程」「指定した日数分のみ」から選択できます。
「指定した日数分のみ」を選択することで、
例えば1ヶ月間の日程のうち、◯日分のみを申込フォーム上に表示させる
という設定が可能です。
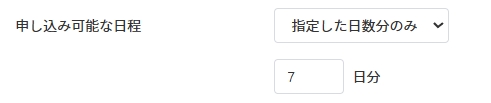
■重複申込
「禁止する」「許可する」「許可する(連絡ありでキャンセル済みの場合のみ)」から選択できます。
※「許可する(連絡ありでキャンセル済みの場合のみ)」とは、
同一イベント内にて「参加状況:連絡ありでキャンセル」の方のみ、重複申込みで受け入れることができる機能です。
都合によりキャンセルした参加者が、再申し込みができるようコントロールできます。
参加状況の確認方法はコチラ
■リマインダ配信
「する」「しない」から選択できます。
※「する」を選択した場合
自動でリマインダ配信シナリオが作成されます。
リマインダ配信は【メール・LINE配信】機能と連携し、自動で下記に情報が追加されます。
・下記の項目【連携配信アカウント】で選択したアカウント内にリマインダ配信シナリオが追加されます。
・申込者は、連携したリマインダ配信シナリオに追加されます。
※「しない」を選択した場合
メール・LINE配信機能側でリマインダ配信用シナリオは自動生成されません。
イベント予約後の自動返信メールなども配信されませんのでご注意ください。
■連携配信アカウント
リマインダ配信「する」を選択した場合に表示されます。
作成済みの【メール・LINE配信】アカウントから選択できます。
■リマインダ送信者名
リマインダ配信「する」を選択した場合に表示されます。
送信されるリマインダメールの送信者名を設定します。
■リマインダ送信者メールアドレス
リマインダ配信「する」を選択した場合に表示されます。
送信されるリマインダメールの送信元メールアドレスを設定します。
イベント設定
イベントを作成すると左メニューに【イベント設定】が表示され、
上記で設定した内容を確認・変更することが可能です。
※リマインダ配信『する』とした場合、『イベント名+”リマインダ”』というシナリオが自動的に作成されリマインドメールが生成されます。
シナリオ変更が不要な場合は、連携シナリオは変更せずそのままで問題ございません。
メール通知設定
イベント設定 >「メール通知設定」より、イベントに申し込みが入った際のメール通知を設定することができます。
・通知先メールアドレス
通知を送りたいメールアドレスをご入力ください。複数メールアドレスに通知する場合、カンマ区切りで入力ください。
・申し込み時の通知
『デフォルト』『カスタム』より選択ください。デフォルトの内容を変更したい場合は『カスタム』にてご対応ください。
↓デフォルトの場合の申し込み時の通知メール内容
・キャンセル時の通知
『デフォルト』『カスタム』より選択ください。デフォルトの内容を変更したい場合は『カスタム』にてご対応ください。
↓デフォルトの場合のキャンセル時の通知メール内容
チャット通知設定
イベントに申し込みが入った際に、Chatwork、Slack、Discordに通知をすることができます。
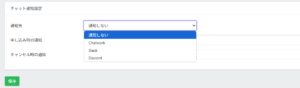
◆Chatworkに通知をしたい場合
・Chatwork側の設定
Chatwork側の設定についてはこちらの
【設定方法(Chatworkの場合)】> Chatwork側の設定をご参照ください。
・UTAGE側の設定
1.左メニュー【イベント設定】>チャット通知設定をクリックします。
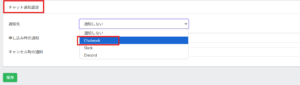
2.通知先「Chatwork」を選択します。
3.「APIトークン」に上記手順でメモしたAPIトークンを入力します。
4.「通知先ルームID」にを上記手順でメモしたルームIDを入力します。
5.「テスト」ボタンを押します。
※上記手順で作成したグループチャットに通知が来ていることを確認してください。
6.申し込み時の通知
『デフォルト』『カスタム』より選択ください。デフォルトの内容を変更したい場合は『カスタム』にてご対応ください。
↓デフォルトの場合の申し込み時の通知内容
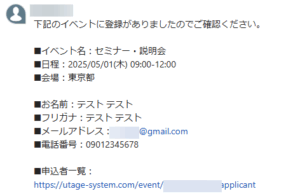
7.キャンセル時の通知
『デフォルト』『カスタム』より選択ください。デフォルトの内容を変更したい場合は『カスタム』にてご対応ください。
↓デフォルトの場合のキャンセル時の通知内容
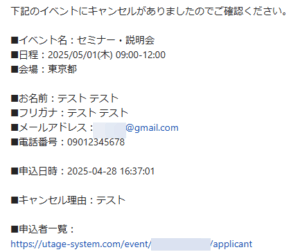
8.「保存」ボタンを押します。
↓Chatworkの通知内容
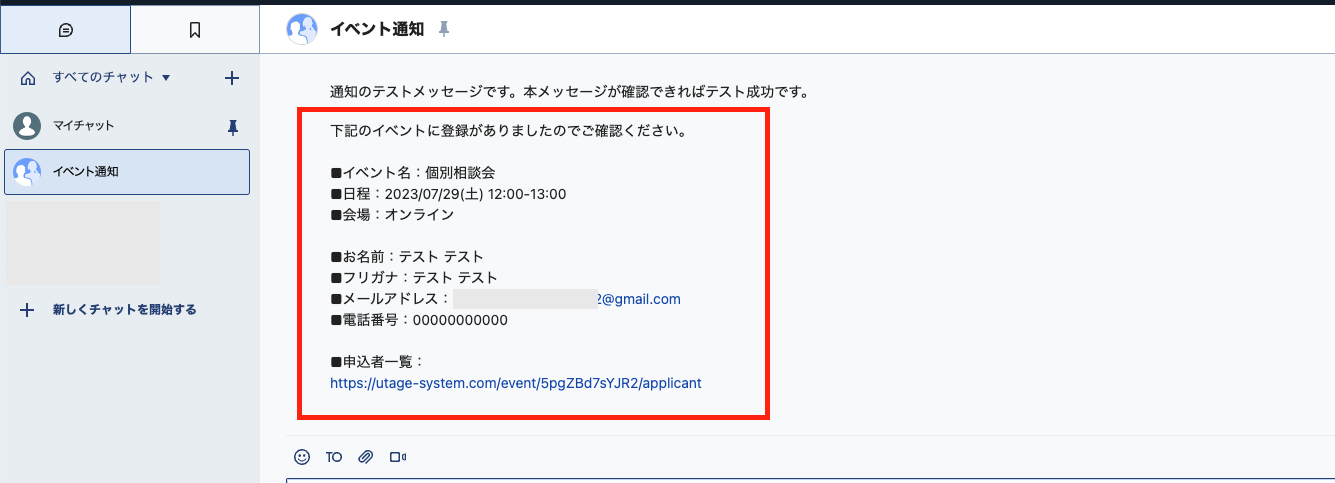
◆Slackに通知をしたい場合
・Slack側の設定
Slack側の設定についてはこちらの【設定方法(Slackの場合)】> Slack側の設定をご参照ください。
・UTAGE側の設定
1.左メニュー【イベント設定】>チャット通知設定をクリックします。
2.通知先「Slack」を選択します。
3.「Bot User OAuth Token」に上記手順でメモしたBot User OAuth Tokenを入力します。
4.「通知先チャンネル」にを上記手順でメモしたル通知先チャンネルを入力します。
5.「テスト」ボタンを押します。
※上記手順で作成したグループチャットに通知が来ていることを確認してください。
6.申し込み時の通知
『デフォルト』『カスタム』より選択ください。デフォルトの内容を変更したい場合は『カスタム』にてご対応ください。
7.キャンセル時の通知
『デフォルト』『カスタム』より選択ください。デフォルトの内容を変更したい場合は『カスタム』にてご対応ください。
8.「保存」ボタンを押します。
◆Discordに通知をしたい場合
・Discord側の設定
Discord側の設定についてはこちらの【設定方法(Discordの場合)】> Discord側の設定をご参照ください。
・UTAGE側の設定
1.左メニュー【シナリオ設定】>チャット通知設定をクリックします。
2.通知先で「Discord」を選択し、「ウェブフックURL」に作成したウェブフックURLを貼り付け【保存】ボタンを押下します。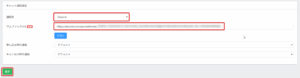
4.Discordのテキストチャンネルにテスト送信メッセージが届いていることを確認します。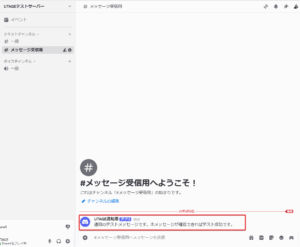
5.テストメッセージの受信確認ができれば連携設定は完了です。
6.申し込み時の通知
『デフォルト』『カスタム』より選択ください。デフォルトの内容を変更したい場合は『カスタム』にてご対応ください。
7.キャンセル時の通知
『デフォルト』『カスタム』より選択ください。デフォルトの内容を変更したい場合は『カスタム』にてご対応ください。
8.「保存」ボタンを押します。
キャンセル時の動作設定
イベント・予約機能において予約が「キャンセル」された場合、
・申込者をシナリオへ登録するかどうか
・申込者に対してメールを送信するかどうかを設定できます。
設定詳細はこちらをご確認ください。
手動の日程調整設定
イベント・予約機能において申込フォーム上に申込者の希望する日程がない場合、
申込者側から希望日程の調整リクエストを受け付けるかどうかを設定できます。
詳細はこちらをご確認ください。
有料イベントのテスト決済
◆Stripeでのテスト決済
・ファネル機能と連携している場合:
ファネル機能の【共通設定】>『テストモード』とする
または【イベント設定】>決済種別:Stripe、決済モード:『テストモード』
にてテストモードで決済が可能です。
※Stripeの場合、1回あたりの最小決済金額は50円です
(金額欄を49円以下で設定すると本番/テスト決済時にエラーが発生いたします。)
一方でもテストモードだと本番モードになりませんので実運用時は要注意です。
【イベント設定】>決済種別:Stripe、決済モード:『テストモード』
にてテストモードで決済が可能です。
◆UnivaPayでのテスト決済
【イベント設定】>決済種別:UnivaPayと設定の上、
■UnivaPay(旧システム)で決済連携されている場合
https://help.utage-system.com/archives/6926#10
イベントの複製(コピー)機能
各イベントをコピーし、1つのイベントを複製することが可能です。
同じイベント設定を使用したい場合、お使いください。
※イベント・予約 > イベント名の右メニュークリック > コピー
次のステップ
イベント日程追加方法
検索用キーワード:ユニバペイ、ユニヴァペイ