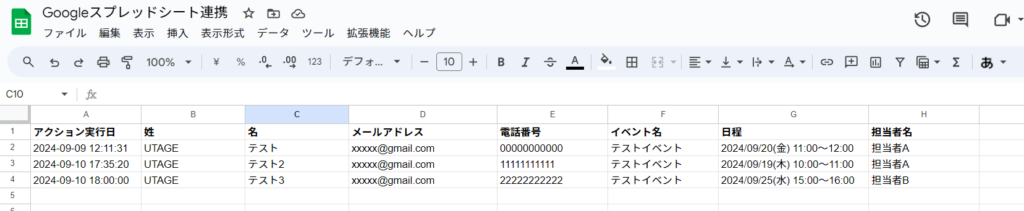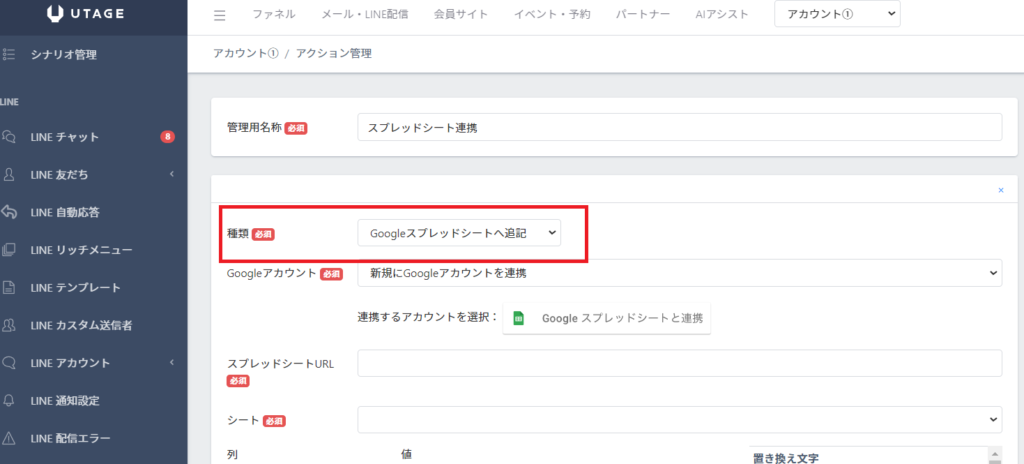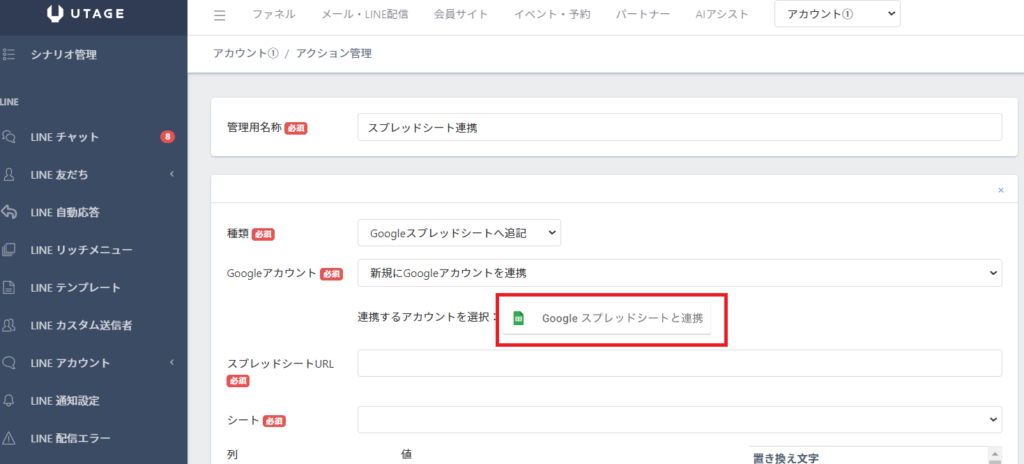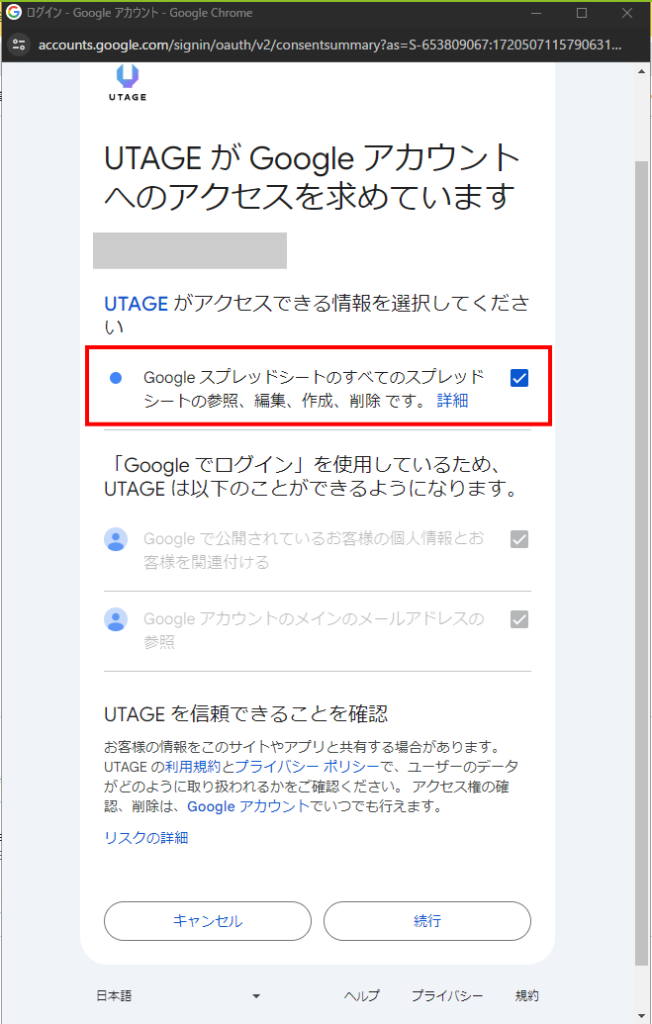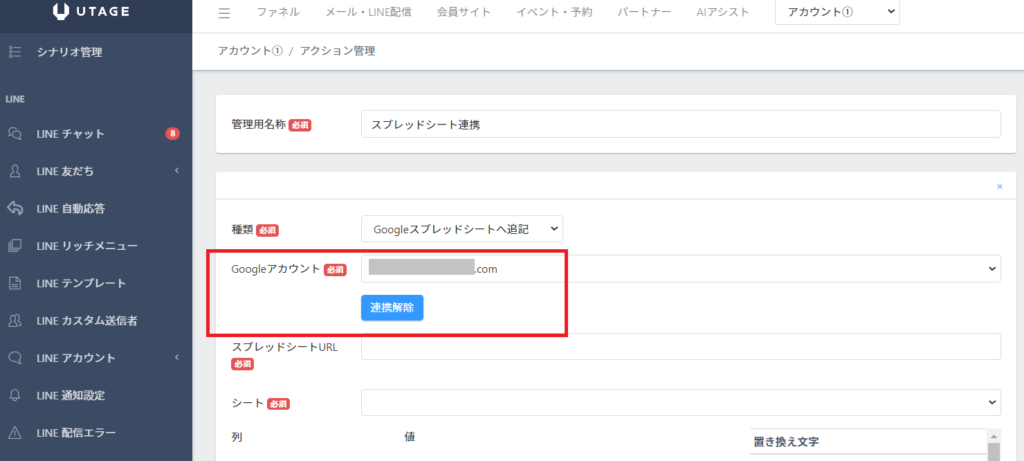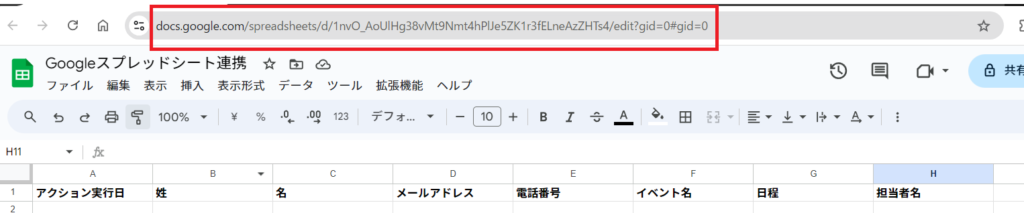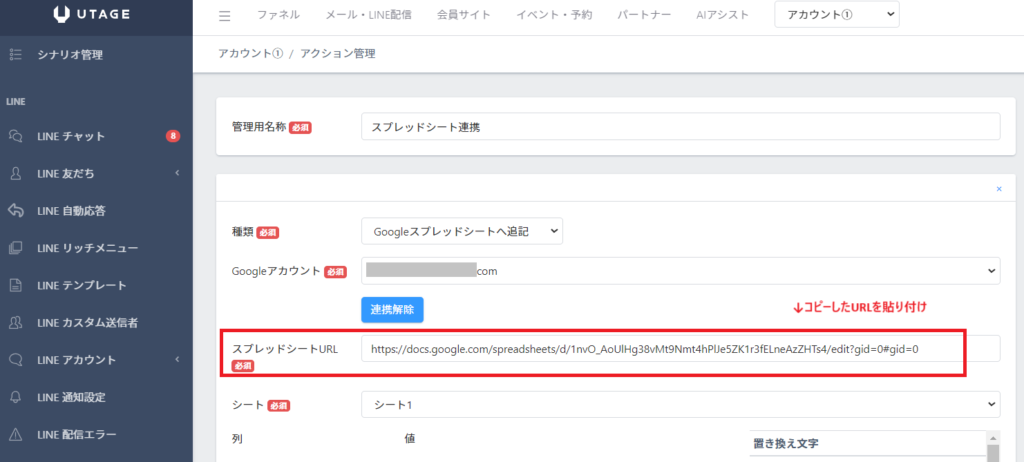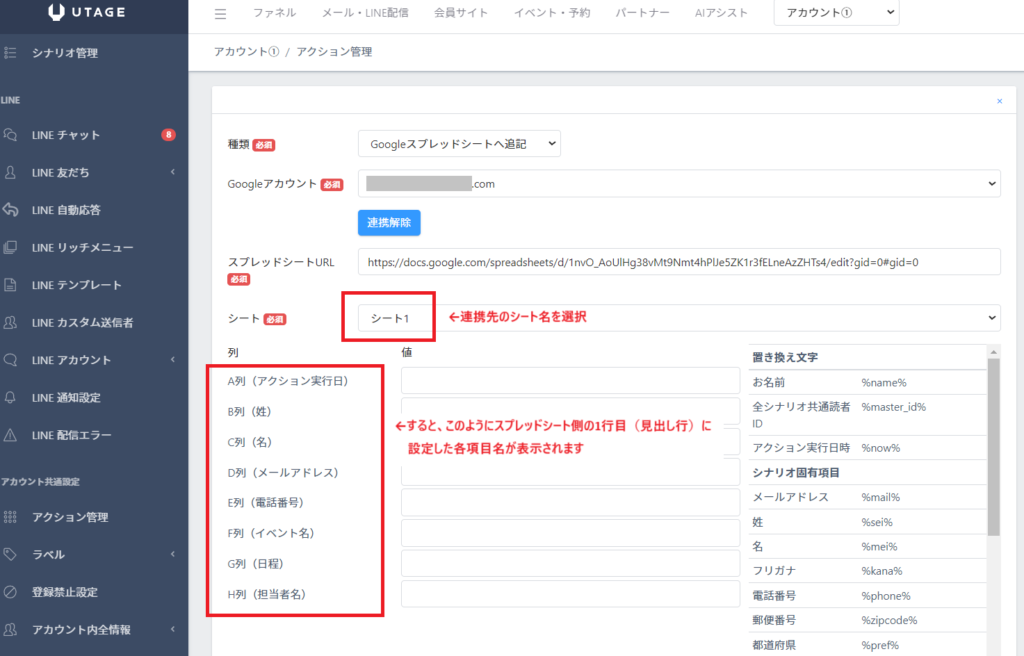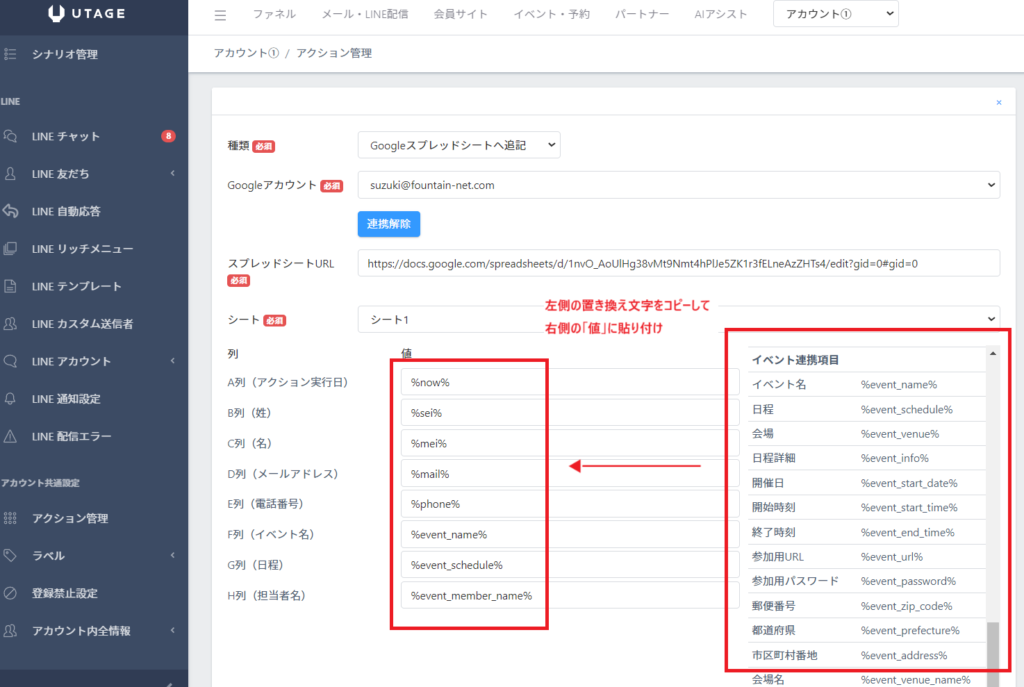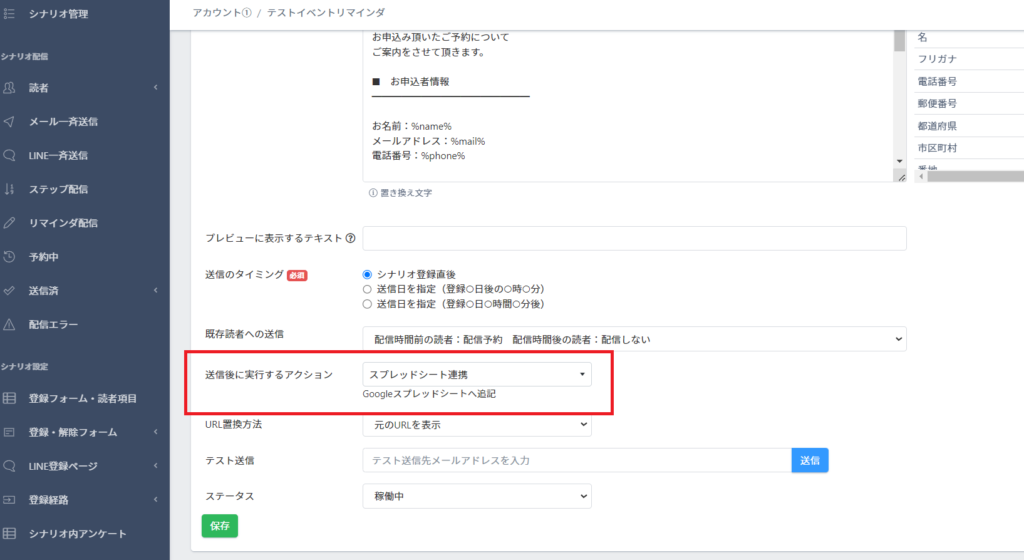【イベント・予約】機能の申込フォームを経由して申込みがあった際に、
申込者の情報やイベント名、日程などをGoogleスプレッドシートへ連携することができます。
利用が必要なケース・利用しなくて良いケース
・利用が必要なケース
イベント・予約の申込者情報をGoogleスプレッドシートへ連携させたい場合は必要です。
・利用しなくて良いケース
Googleスプレッドシート連携が不要な場合には必要ございません。
イベント連携項目
イベント予約情報のGoogleスプレッドシート連携は、
【メール・LINE配信機能】Googleスプレッドシート連携機能
【ファネル機能】Googleスプレッドシート連携機能
のどちらでも対応可能です。
各アクションで利用可能な置き換え文字は、
それぞれの記事をご確認ください。
▼イベント連携項目
(※イベント・予約機能経由でのシナリオ登録された場合のみ利用可能)
・イベント名:%event_name%
・日程:%event_schedule%
・会場:%event_venue%
・日程詳細:%event_info%
・開催日:%event_start_date%
・開始時刻:%event_start_time%
・終了時刻:%event_end_time%
・参加用URL:%event_url%
・参加用パスワード:%event_password%
・郵便番号:%event_zip_code%
・都道府県:%event_prefecture%
・市区町村番地:%event_address%
・会場名:%event_venue_name%
・担当者名:%event_member_name%
・申込番号:%event_applicant_id%
・入金額:%event_paid_amount%
・セイ:%sei_kana%
・メイ:%mei_kana%
・イベント申込者項目:%event_item01%など(※)
※「イベント申込者項目」は【イベント・予約機能】> イベント名選択 > 申込フォーム・申込者項目
で設定可能な「項目01」~「項目20」の内容となります。
どの項目(01~20)がどの置き換え文字に該当しているかにつきましては、
該当シナリオのステップ配信 > メール 編集画面よりご確認いただけます。
例:【メール・LINE配信機能】Googleスプレッドシート連携機能の利用方法
Step1:Googleスプレッドシートの準備
UTAGEからのデータ連携先のGoogleスプレッドシートを作成してください。
スプレッドシート作成後は、1行目の見出し行に任意の項目名を割り当ててください。
(UTAGE側の読者項目名と必ず一致させる必要はありません)
Step2:メール・LINE配信アクションの新規作成
イベント・予約 > イベント名 > リマインダ配信 > アクション管理 > 【追加】ボタン押下
↓
「種類:Googleスプレッドシートへ追記」を選択します。
Step3:Googleアカウント連携
「Googleアカウント」欄で「新規にGoogleアカウントを連携」が選択されていることを確認し、
【Googleスプレッドシートと連携】ボタンを押下します。
↓
ポップアップ表示後、Googleアカウントにてログインします。
※下記ポップアップ画面が表示されない場合は、
ブラウザアプリのポップアップブロッカーを一時的にオフにしてください。
↓
「UTAGEがGoogleアカウントへのアクセスを求めています」の画面になりましたら、
「Googleスプレッドシートのすべてのスプレッドシートの参照、編集、作成、削除」に
チェックを入れてください。
↓
接続設定が完了すると、下記のようにGoogleアカウントが表示されます。
Step4:「スプレッドシートURL」の入力
連携先のGoogleスプレッドシートを開き、ブラウザ表示のURLをコピーします。
↓
コピーしたURLをUTAGE側の「スプレッドシートURL」欄に貼り付けます。
Step5:「シート」選択
「シート」欄のプルダウンをクリックして、連携先のシート名を選択してください。
※もし、「シート」欄が空欄になる場合は、Googleアカウント連携解除後、
再度、Step3より手順を進めてください。
Step6:値への置き換え文字等の割り当て
該当する列データに対する置き換え文字を右側の選択肢からコピーして
「値」欄へ適宜貼り付けをしてください。
イベント申込者項目:%event_item01%、%event_item02%、%event_item03% なども
アクション設定画面上の表示はありませんが利用可能です。
※「イベント申込者項目」は【イベント・予約機能】> イベント名選択 > 申込フォーム・申込者項目
で設定可能な「項目01」~「項目20」の内容となります。
どの項目(01~20)がどの置き換え文字に該当しているかにつきましては、
イベント・予約 > イベント名を選択 > リマインダ配信 > メール追加 > 本文の「置き換え文字」
よりご確認頂けます。
例)

Step7:リマインダ配信シナリオの画面でアクション指定する
申込完了時にアクションを実行させてGoogleスプレッドシートへ転記する設定をします。
イベント・予約 > イベント名 > リマインダ配信 > ステップ配信
↓
下記のいずれかのステップを追加する
・メール追加
・LINEメッセージ追加
・SMS追加
・アクション追加
↓
「送信後に実行するアクション」に作成したアクションを割り当てる
Googleスプレッドシートデータ連携イメージ