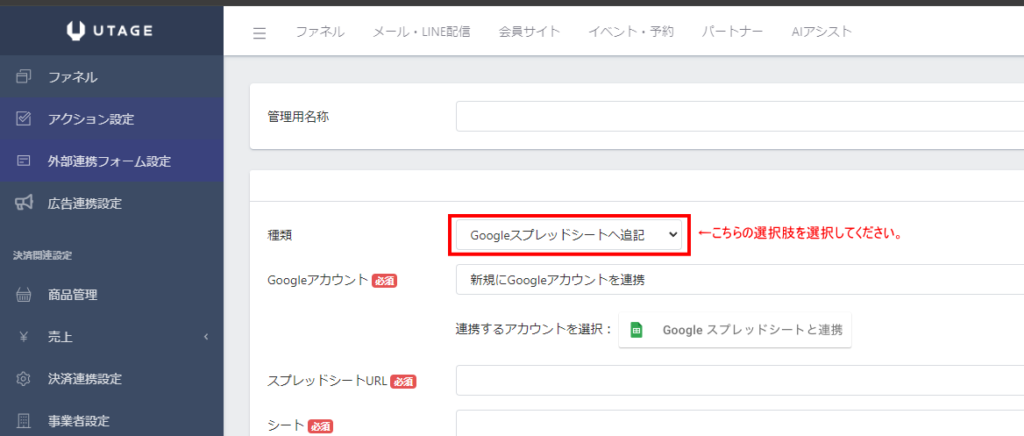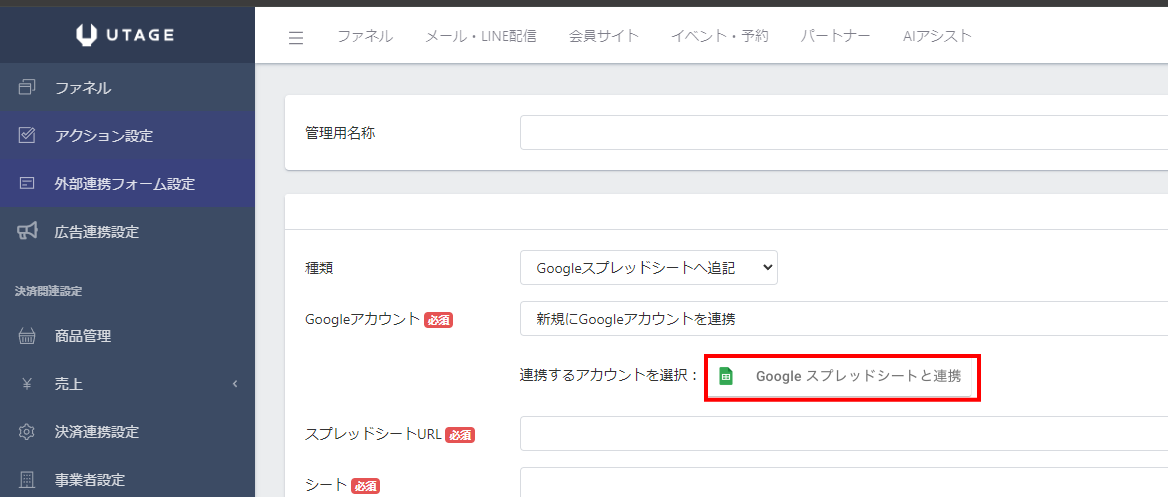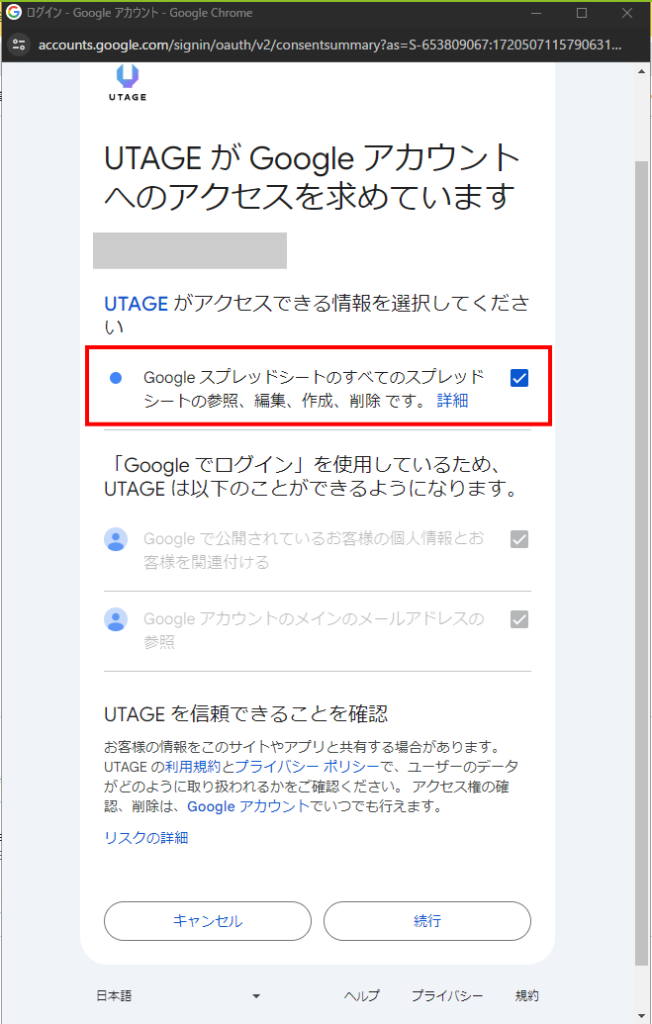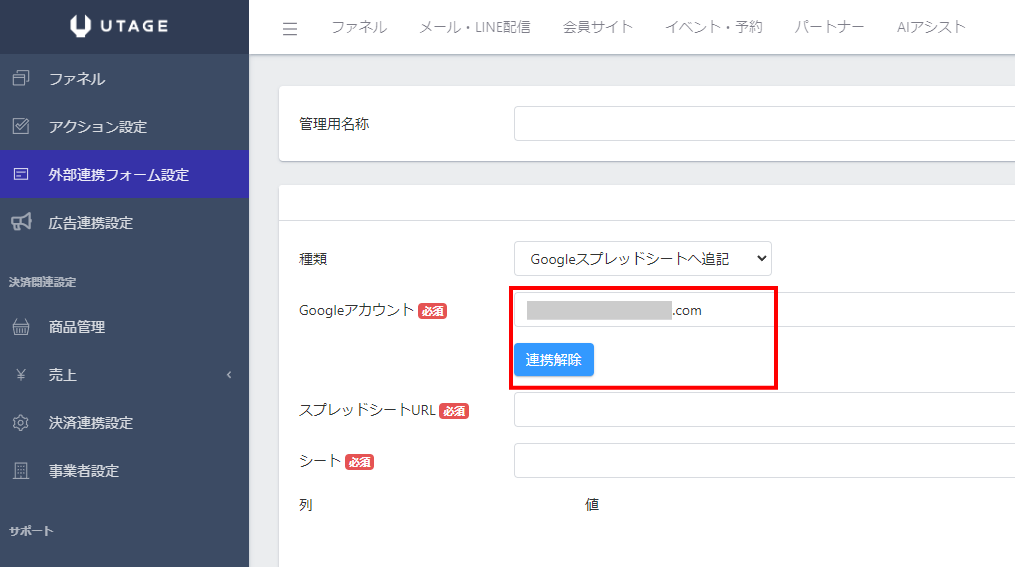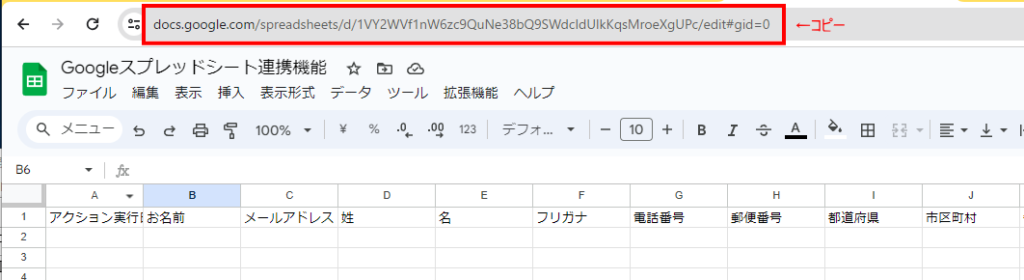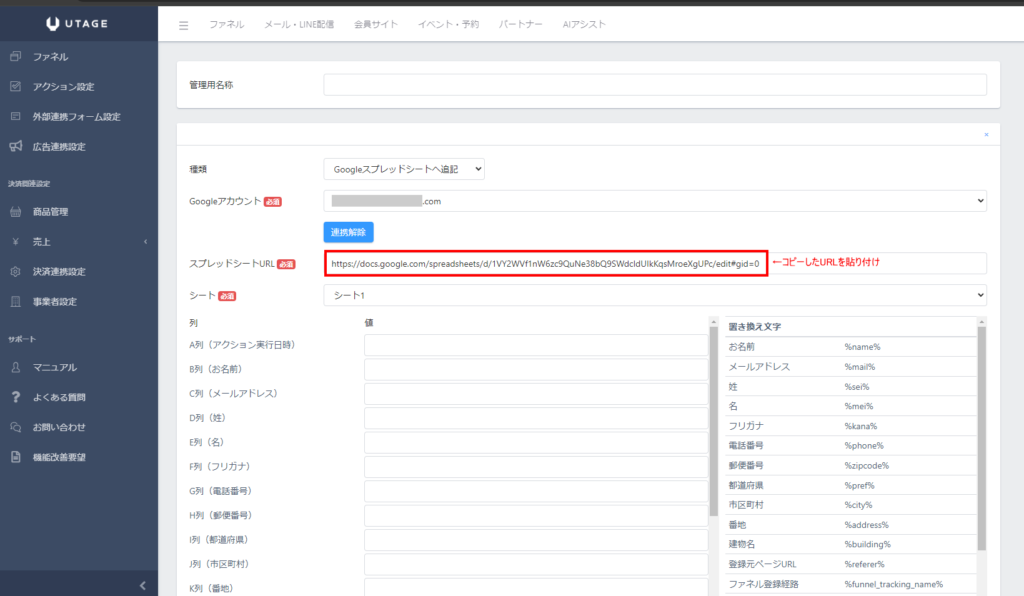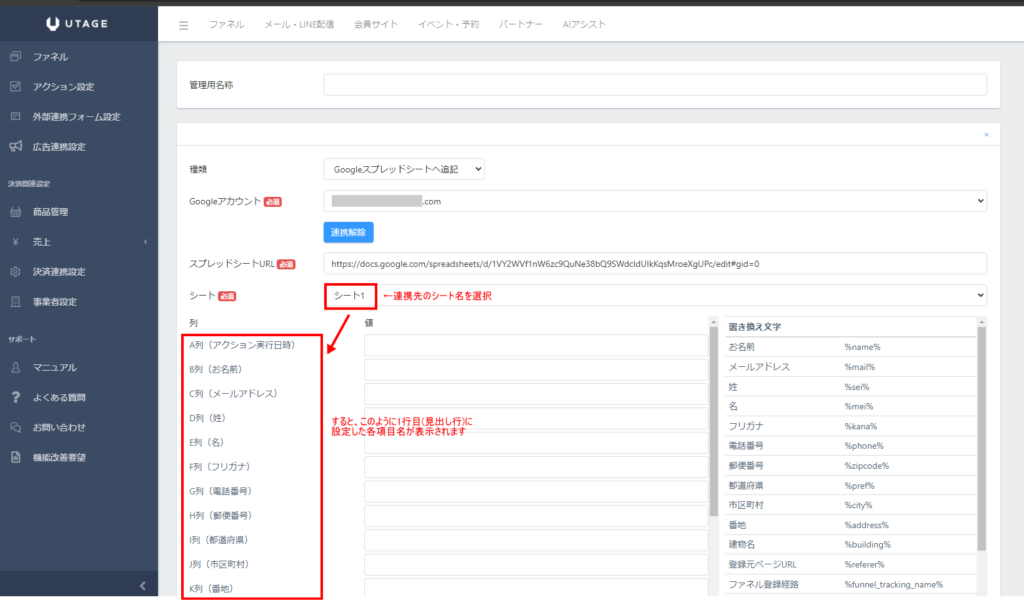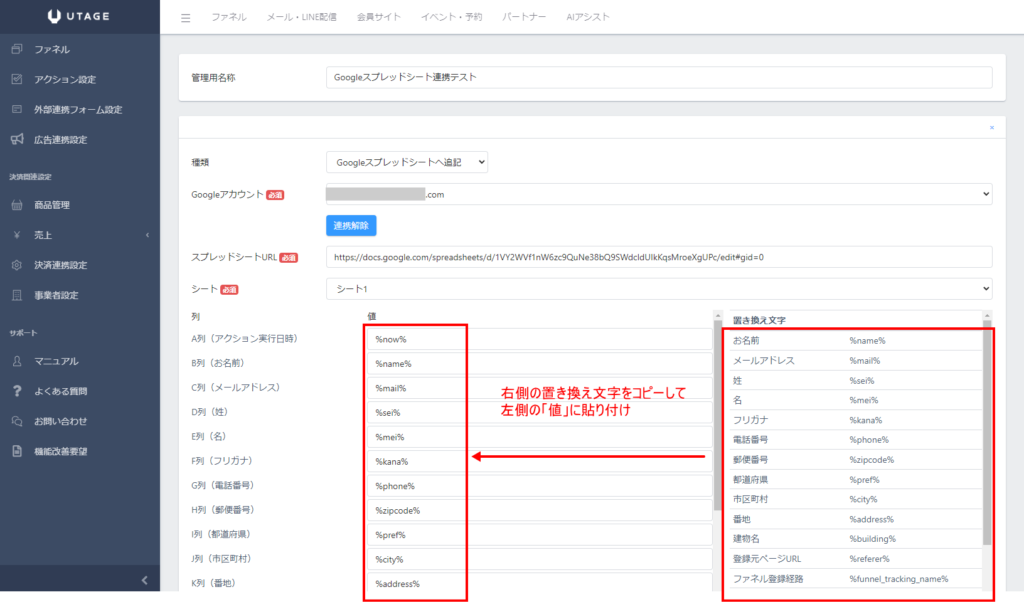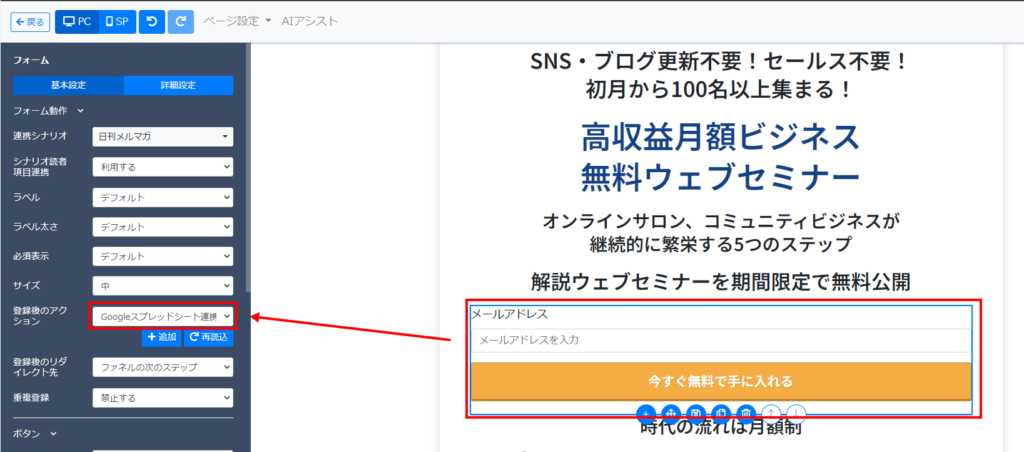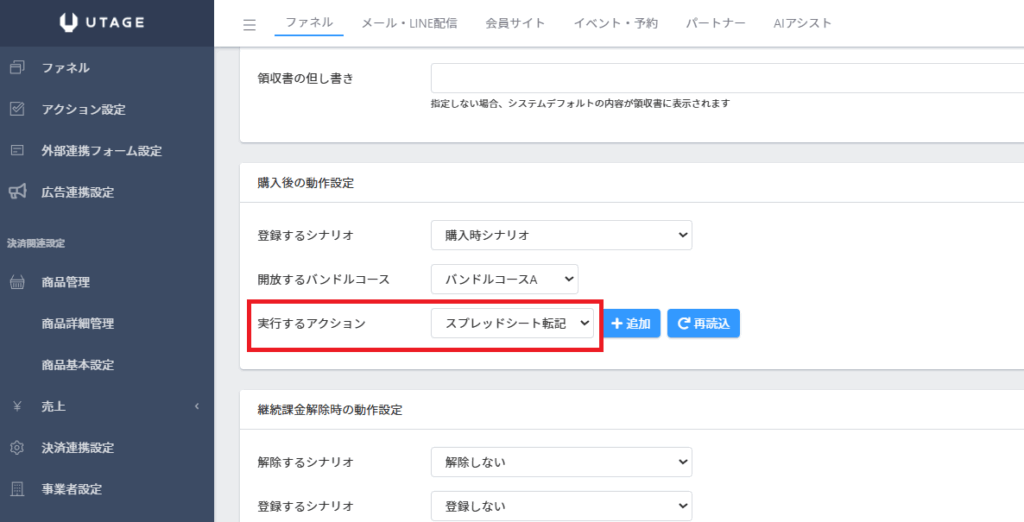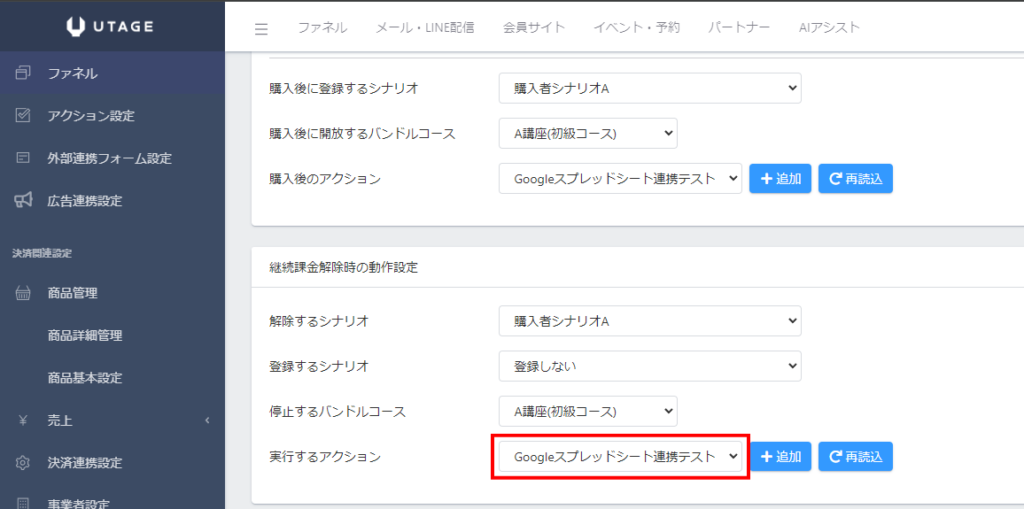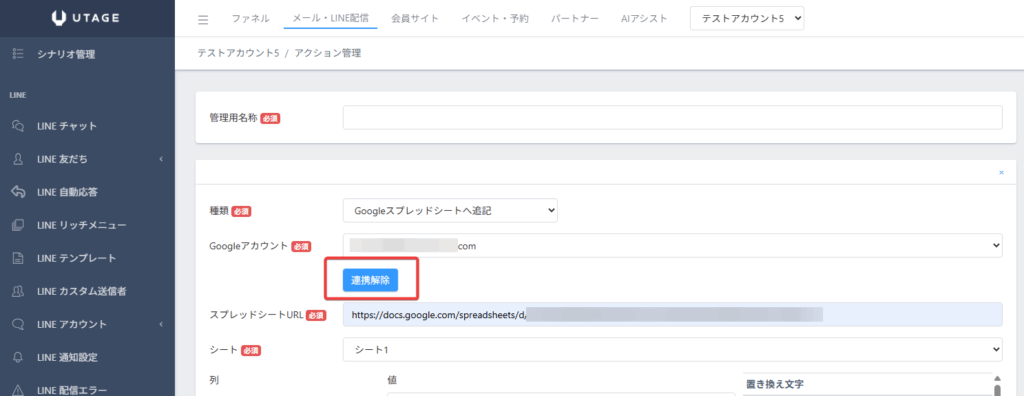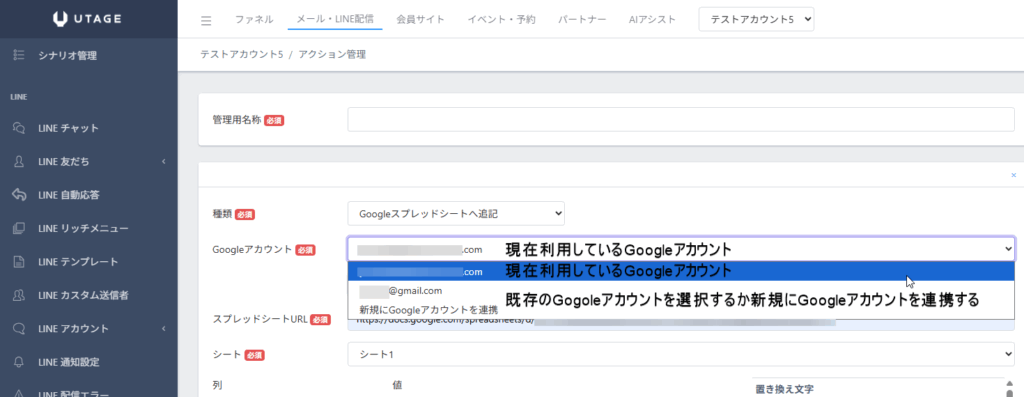Content
Googleスプレッドシート連携機能とは?
UTAGE経由の商品販売データやオプトイン登録時の各種登録データを
アクション設定機能を利用して、Zapier等のデータ連携サービスを介さず
Googleスプレッドシートと直接データ連携できる機能です。
(2024年6月11日の機能アップデートより利用可能)
また、UTAGEでは 既存のGoogleスプレッドシートの列データに対して、
割り当てたい置き換え文字を好きな順番で自由に列配置することもできますので
ファネル機能を利用した商品販売データ分析等でご活用いただけます。
利用が必要なケース・利用しなくて良いケース
・利用が必要なケース
ファネル機能経由で商品販売時やオプトイン時などのタイミングでGoogleスプレッドシート連携させたい場合は必要です。
・利用しなくて良いケース
Googleスプレッドシート連携を行わない場合には利用の必要はございません。
主な想定利用ケース
・オプトインLP登録時の各種データ連携
(登録フォーム要素/自動ウェビナー登録フォーム要素→登録後のアクション)
・商品決済完了時の各種データ連携
(ファネル > 商品管理 > 購入後のアクション)
・継続課金解除時の各種データ連携
(ファネル > 商品管理 > 継続課金解除時の動作設定 > 実行するアクション)
「Googleスプレッドシートへ追記」利用時の注意点
・アクション「Googleスプレッドシートへ追記」は、「ファネル機能」版と「メール・LINE配信機能」版でそれぞれ利用可能な置き換え文字が違います。
・ファネル機能のアクション経由で利用可能な置き換え文字は以下をご参照ください。
ファネル機能のアクションで利用可能な置き換え文字
▼共通項目
・お名前:%name%
・メールアドレス:%mail%
・姓:%sei%
・名:%mei%
・フリガナ:%kana%
・電話番号:%phone%
・郵便番号:%zipcode%
・都道府県:%pref%
・市区町村:%city%
・番地:%address%
・建物名:%building%
・登録元ページURL:%referer%
・ファネル登録経路:%funnel_tracking_name%
・ファネルID:%funnel_id%
・ファネルステップID:%funnel_step_id%
・ファネルページID:%funnel_page_id%
・utm_source:%utm_source%
・utm_medium:%utm_medium%
・utm_campaign:%utm_campaign%
・utm_term:%utm_term%
・utm_content:%utm_content%
・アクション実行日時:%now%
▼決済連携項目
(商品管理の「購入後のアクション」でのみ利用可能)
・課金ID:%purchase_id%
・継続課金ID:%subscription_id%
・課金ID(決済代行会社):%payment_id%
・商品ID:%product_id%
・商品詳細ID:%product_detail_id%
・商品名:%product_name%
・商品詳細名:%product_detail_name%
・決済代行会社 %payment_method%
・支払方法 %payment_channel%
・支払回数:%payment_type%
・支払回数・分割回数:%division%
・金額:%amount%
▼イベント連携項目
・イベント名:%event_name%
・日程 %event_schedule%
・会場 %event_venue%
・日程詳細 %event_info%
・開催日 %event_start_date%
・開始時刻 %event_start_time%
・終了時刻 %event_end_time%
・参加用URL %event_url%
・参加用パスワード %event_password%
・郵便番号 %event_zip_code%
・都道府県 %event_prefecture%
・市区町村番地 %event_address%
・会場名 %event_venue_name%
・会場URL %event_venue_url%
・担当者名 %event_member_name%
・申込番号 %event_applicant_id%
・入金額 %event_paid_amount%
・イベント項目:%event_item01%など(※)
※「イベント項目」は【イベント・予約機能】> イベント名選択 > 申込フォーム・申込者項目
で設定可能な「項目01」~「項目20」の内容となります。
※メール・LINE配信機能の「%free1%」のフリー項目の
置き換え文字はファネル機能ではご利用頂けません。
【メール・LINE配信機能】Googleスプレッドシート連携機能にてご利用ください。
※支払方法:%payment_method%は決済代行会社に置き換わるため
銀行振込の場合は「none」と表示されます。
※支払回数・分割回数:%division%は支払方法を「複数回払い・分割払い」と
設定している場合のみ指定した回数に置き換わります。
ご利用方法
Step1:Googleスプレッドシートの準備
UTAGEからのデータ連携先のGoogleスプレッドシートを作成してください。
スプレッドシート作成後は、1行目の見出し行に任意の項目名を割り当ててください。
Step2:ファネルアクションの新規作成
ファネル > アクション設定 > 【アクション追加】ボタン押下
↓
「種類:Googleスプレッドシートへ追記」を選択します。
Step3:Googleアカウント連携
「Googleアカウント」欄で「新規にGoogleアカウントを連携」が選択されていることを確認し、
【Googleスプレッドシートと連携】ボタン押下します。
↓
ポップアップ表示後、Googleアカウントにてログインします。
(下記ポップアップ画面が表示されない場合は、ブラウザアプリの
ポップアップブロッカーを一時的にオフにしてください)
↓
「UTAGEがGoogleアカウントへのアクセスを求めています」画面になりましたら、
「Googleスプレッドシートのすべてのスプレッドシートの参照、編集、作成、削除」に
チェックを入れてください。
↓
接続設定が完了すると、下記のようにGoogleアカウントが表示されます。
Step4:「スプレッドシートURL」の入力
連携先のGoogleスプレッドシートを開き、ブラウザ表示のURLをコピーします。
↓
コピーしたURLをUTAGE側の「スプレッドシートURL」欄に貼り付けます。
Step5:「シート」選択
「シート」欄のプルダウンをクリックして、連携先のシート名を選択してください。
※もし、「シート」欄が空欄になる場合は、Googleアカウント連携解除後、
再度、Step3より手順を進めてください。
Step6:値への置き換え文字等の割り当て
該当する列データに対する置き換え文字を右側の選択肢からコピーして
「値」欄へ適宜貼り付けをしてください。
Step7:任意のファネル機能画面でアクション指定する
例1)オプトイン登録時にアクション実行する場合
ファネル > ファネル名選択 > ファネルページ編集画面
↓
・【登録フォーム】要素
・【自動ウェビナー/登録フォーム】要素
で、「登録後のアクション」に作成したアクションを割り当てる
例2)商品購入時にアクション実行する場合
ファネル > 商品管理 > 管理名称選択 > 名称選択
↓
「購入後のアクション」に作成したアクションを割り当てる
例3)継続課金解除時にアクション実行する場合
ファネル > 商品管理 > 管理名称選択 > 名称選択 > 継続課金解除時の動作設定
↓
「実行するアクション」に作成したアクションを割り当てる
Googleスプレッドシートデータ連携イメージ
Googleアカウントの「連携解除」
【連携解除】ボタンを押下すると「Googleアカウント」に表示されていたメールアドレスが
「Googleアカウント」の一覧から削除され、そのメールアドレス(Googleアカウント)による
「Googleスプレッドシートへの追記」アクションが停止いたします。
この「Googleアカウント」はUTAGEアカウント内で共通の情報であるため
編集中のアクション以外のアクションにも反映されます。
※メール・LINE配信アカウント、ファネルアクション、シナリオアクション問わず。
「Googleアカウント」に表示されているメールアドレス以外のメールアドレスが
「Googleアカウント」の一覧に存在する場合は、
連携解除で削除されたメールアドレスの代わりに、
残っているメールアドレスが「Googleアカウント」に表示されます。
こちらは【保存】ボタンを押下することで
「Googleアカウント」に表示されているメールアドレスに切り替わりますので
全てのアクションで再度【保存】ボタンを押下する必要があります。
※表示がされているだけでは動作いたしません。
関連するマニュアル:Googleスプレッドシートへ情報が反映されない/追記ができない
連携解除をせずにGoogleアカウントを切り替える
【連携解除】をせずに「新規にGoogleアカウントを連携」または、
既存のメールアドレスを選択して【保存】ボタンを押下することで、
Googleスプレッドシートへの追記アクションを停止することなく、
Googleアカウントを切り替えることが可能です。
※注意点
Googleスプレッドシートを変更せずにGoogleアカウントを切り替える場合、
新たに連携するGoogleアカウントに
該当のスプレッドシートの「編集者」としての権限が付与されている必要があります。
関連するマニュアル:Googleスプレッドシートへ情報が反映されない/追記ができない