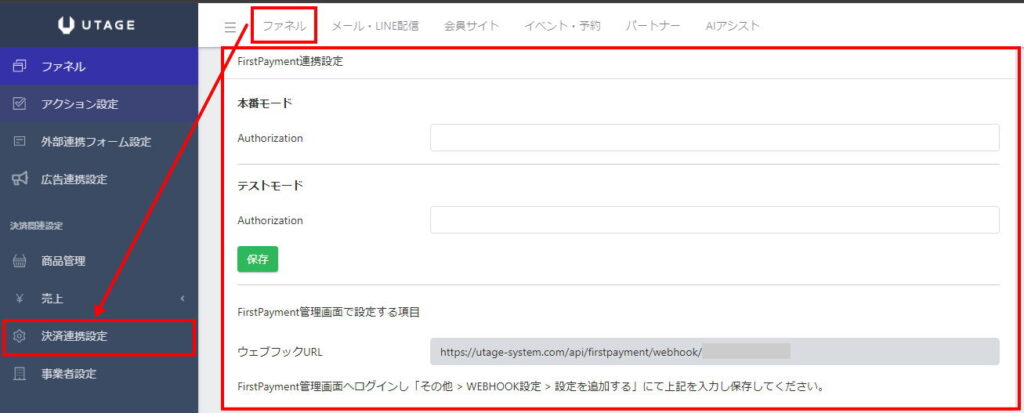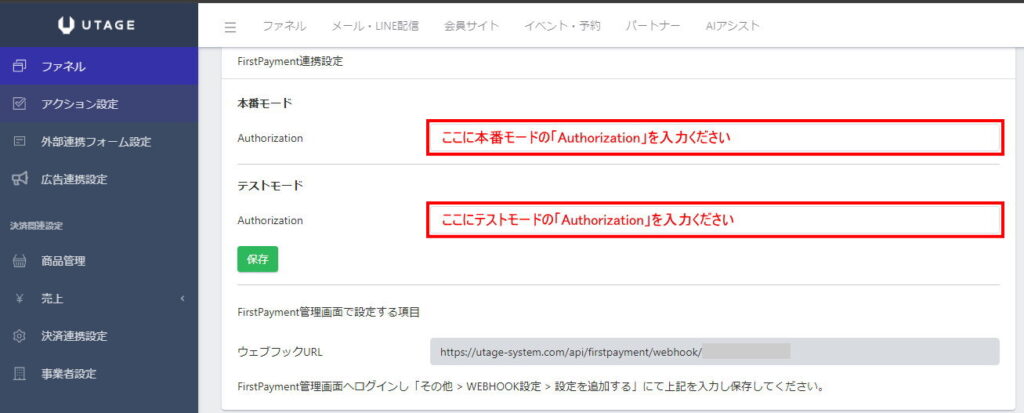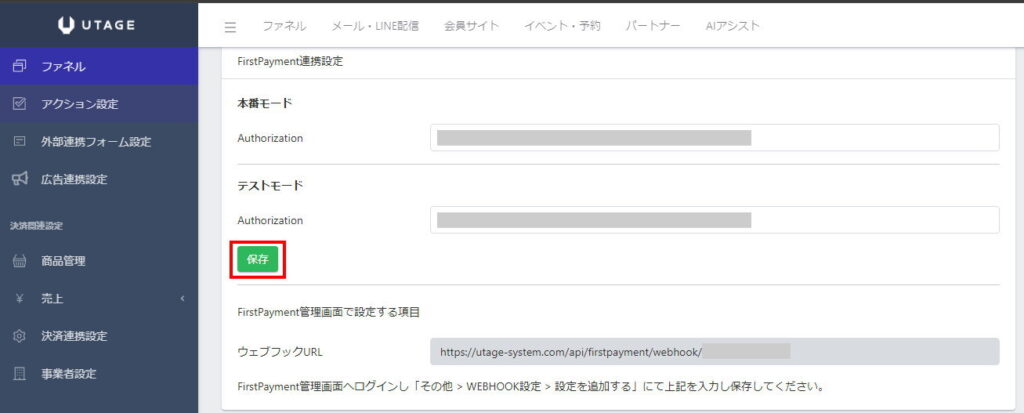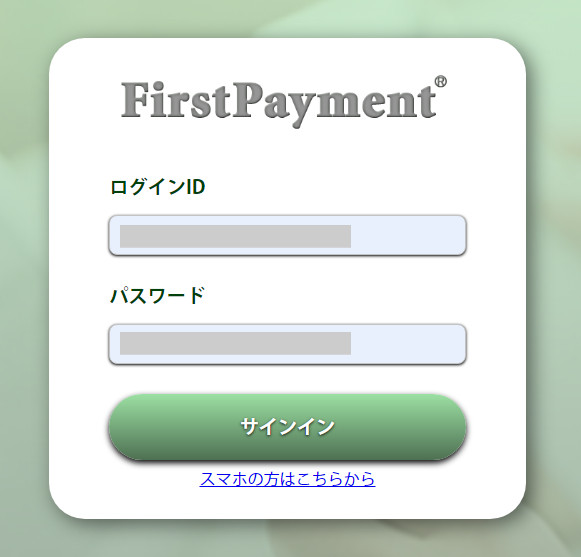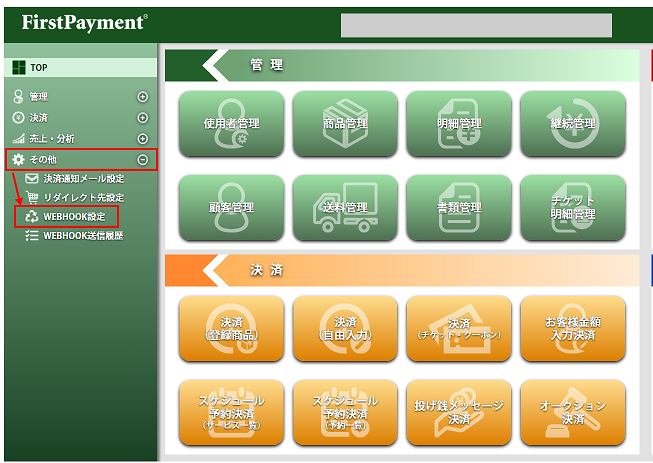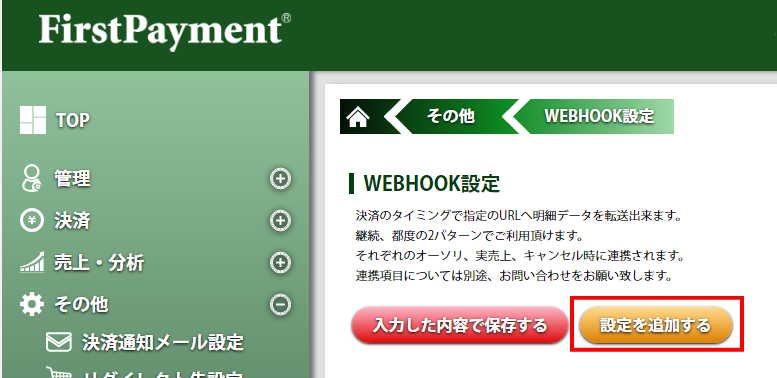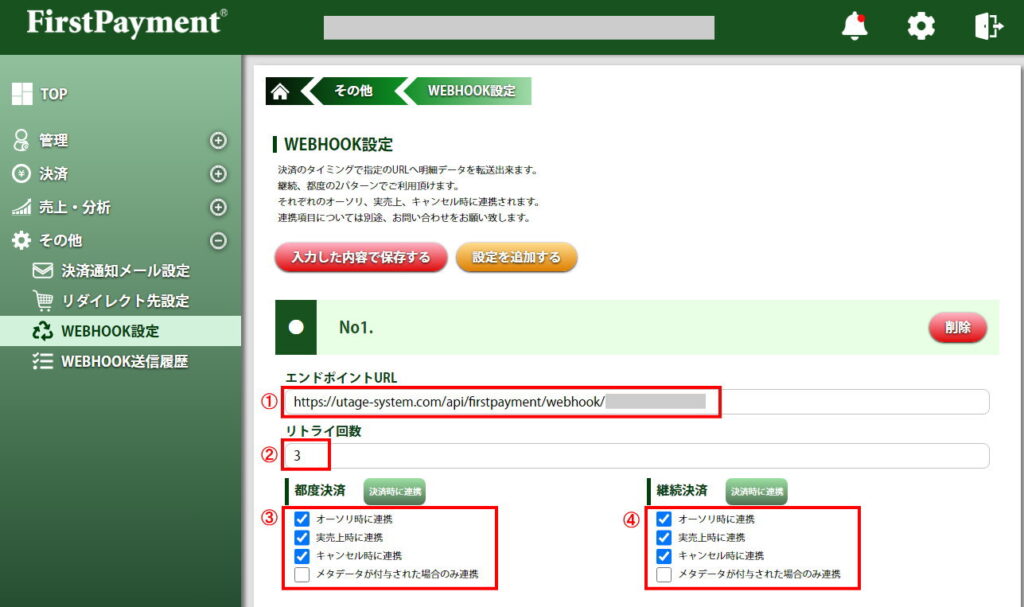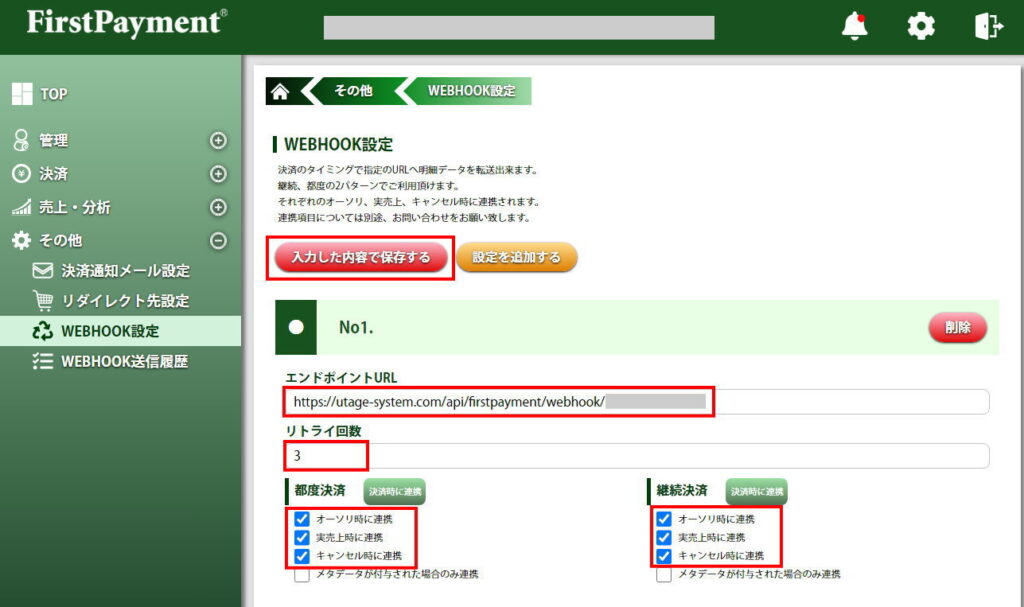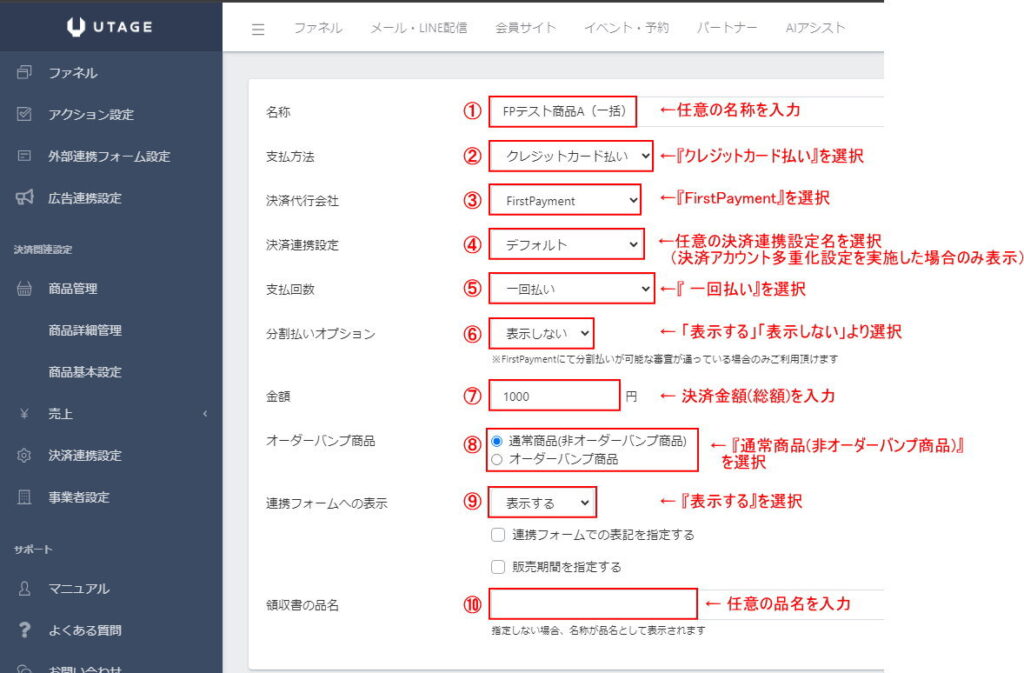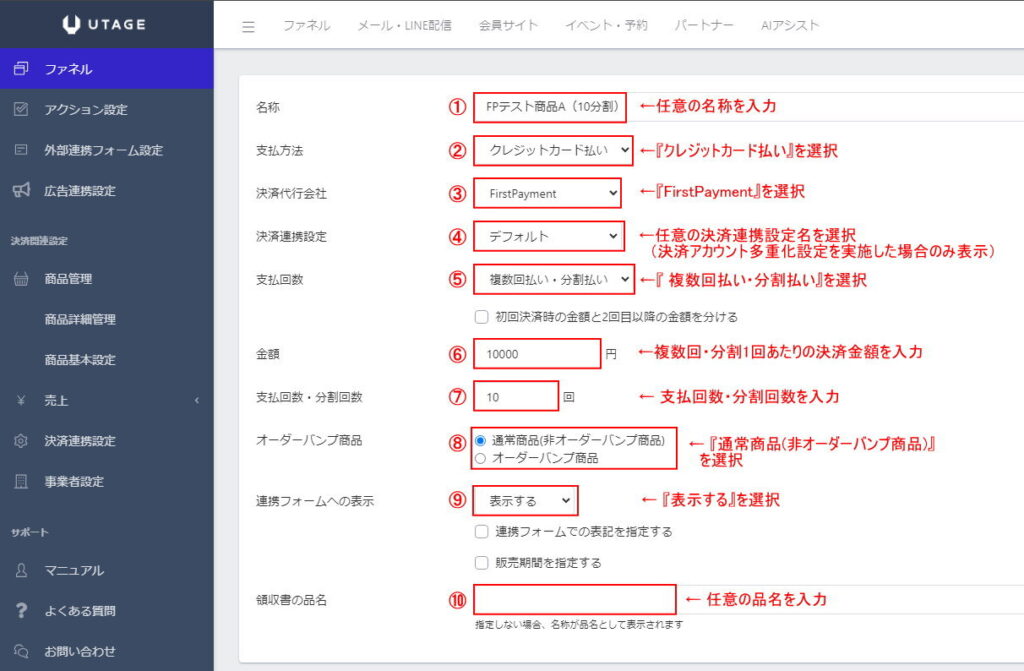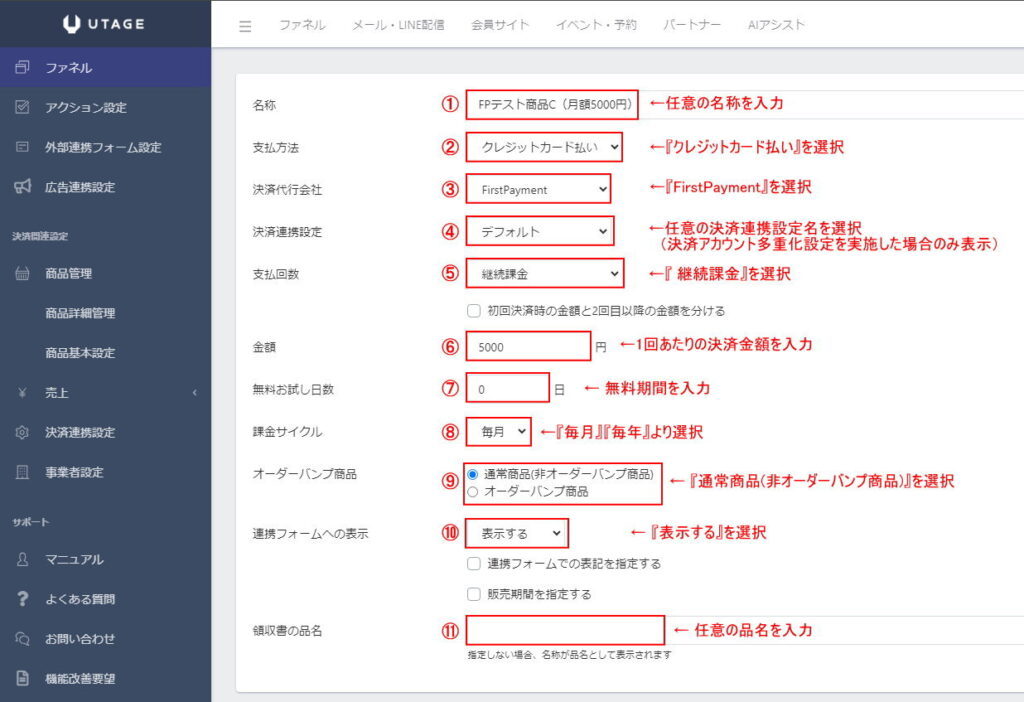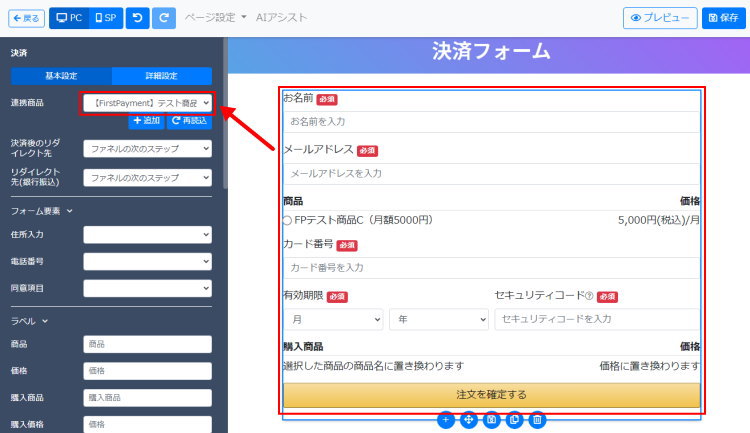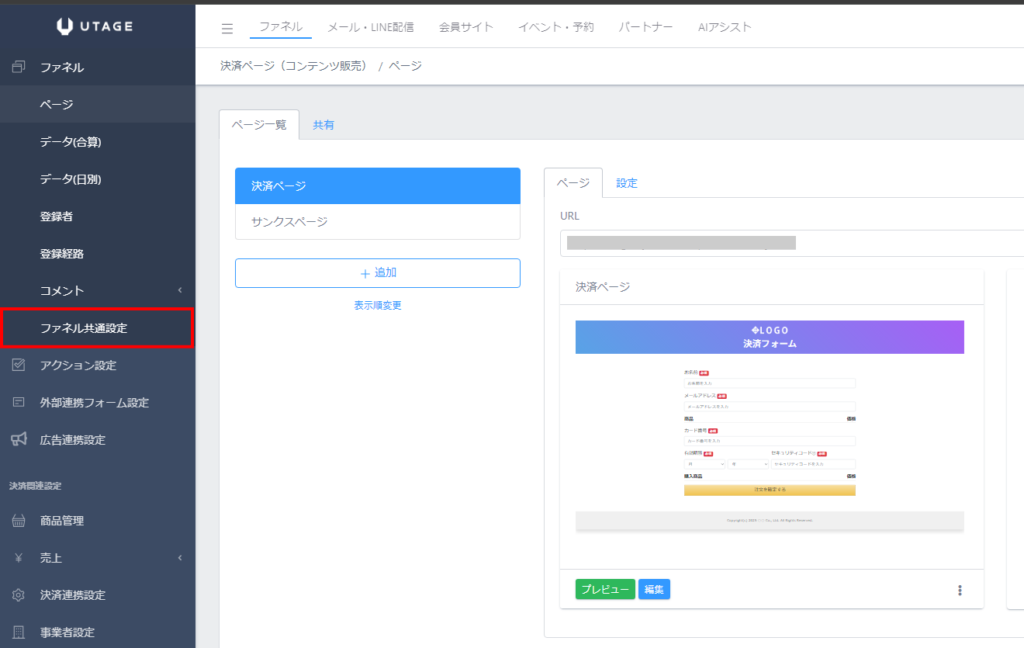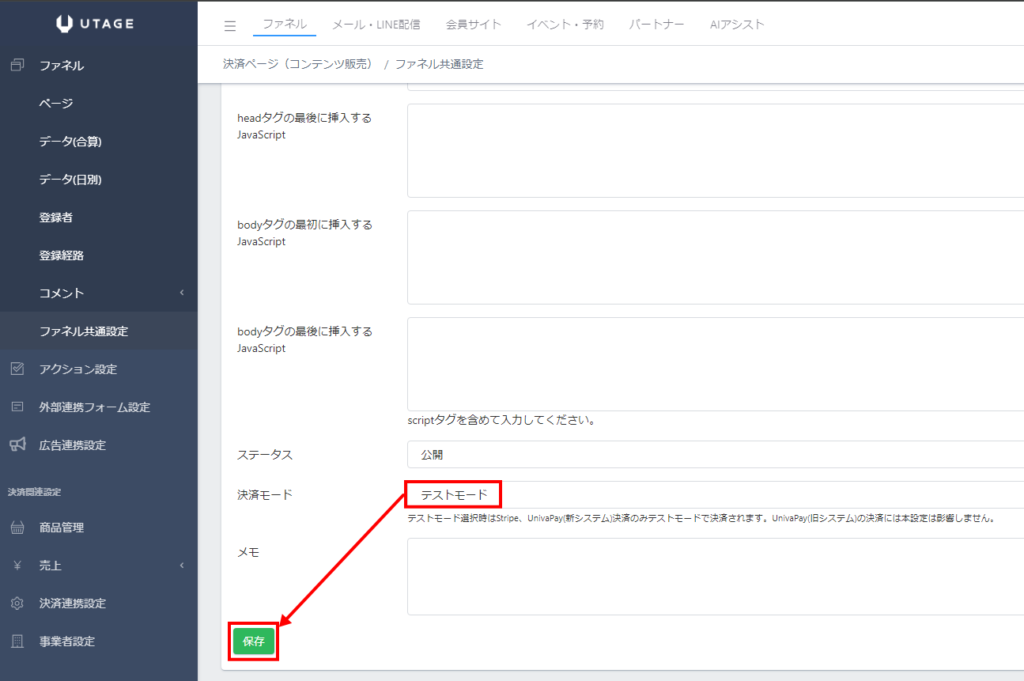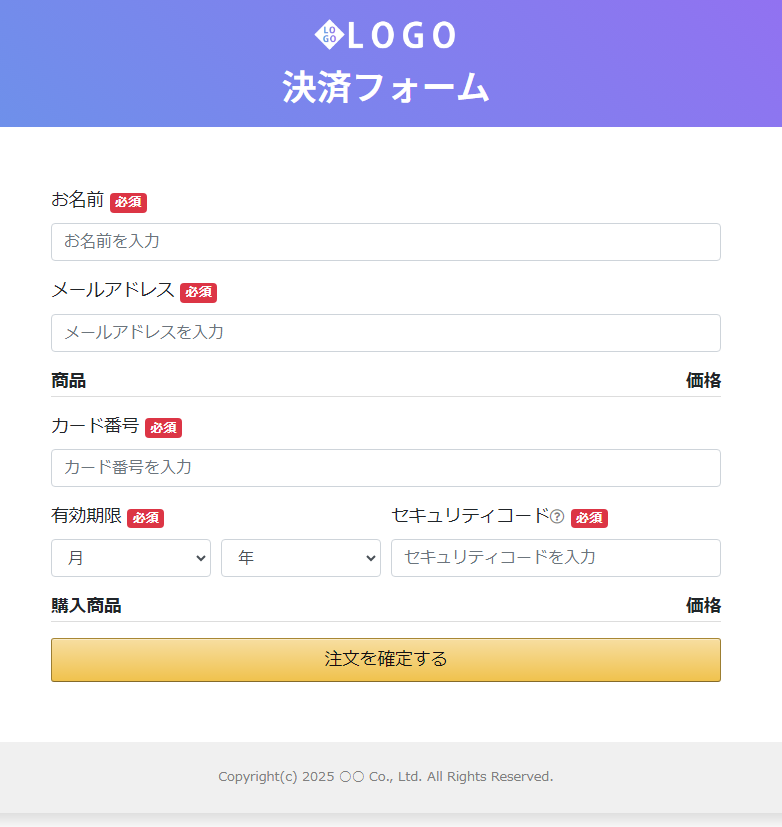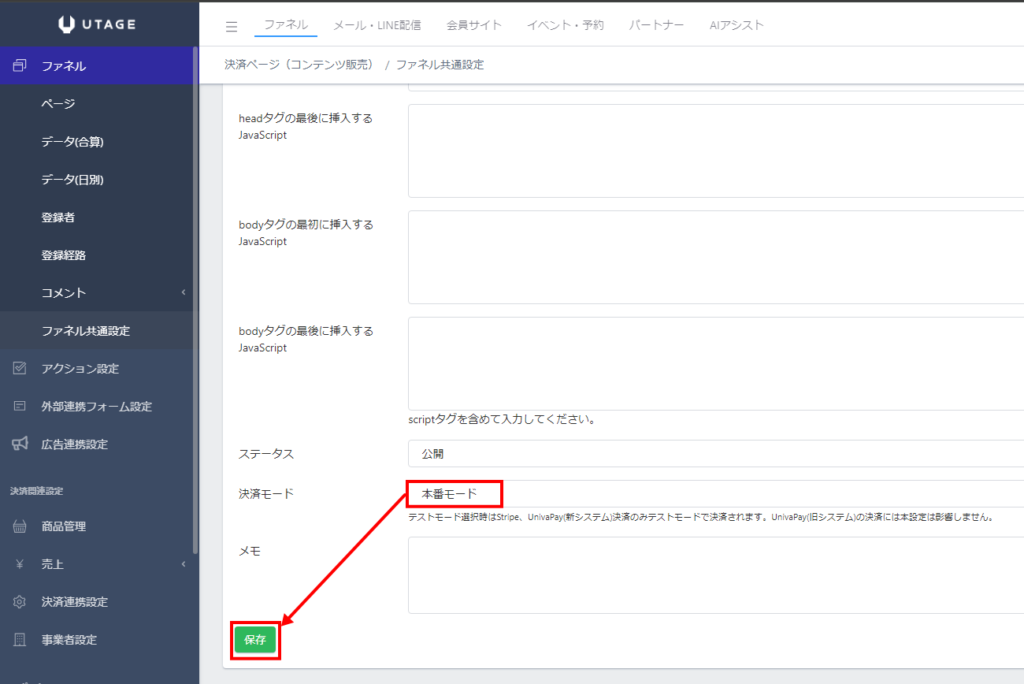Content
FirstPayment決済のメリット
デジタルコンテンツなどの無形商材に強く、他社で審査に通らないような商材の場合でも審査に通る可能性があります。
他社の決済代行サービスでアカウントが凍結された場合、審査を通して決済代行サービスを準備しておくことでリスクヘッジとなります。
※2024/12/17の機能アップデートにて本機能をリリースいたしました。
利用が必要なケース・利用しなくて良いケース
・利用が必要なケース
他社の決済代行サービスで審査が通らなかったケースや、リスクヘッジとして複数の決済代行サービスを契約しておきたいケースの場合、FirstPaymentの決済連携をご利用ください。
・利用しなくて良いケース
FirstPaymentの決済連携が不要なケースでは必要ございません。
UTAGEでの制約
FirstPayment側の仕様により、一部の機能で制約があります。
▼本番モード、テストモード共通の制約
①FirstPayment管理画面から継続課金を停止した場合、
UTAGE側の商品管理にて設定する「継続課金解除時の動作設定」が発動いたしません。
継続課金を手動停止させる場合は、必ずUTAGE側から操作をご実施ください。
▼テストモードのみの制約
①テスト決済で継続課金または複数回・分割払いの登録は可能ですが、
無料期間終了後の課金、または2回目以降決済はされません。
②テスト決済で継続課金または複数回・分割払いの登録は可能ですが、
UTAGE管理画面経由での停止操作は不可となります。
③ファネル > 商品管理 > 商品詳細(価格ラインナップ) > 「継続課金解除時の動作設定」はテストモード決済では動作確認することができません(本番モードでのみ動作いたします)
Step1:FirstPaymentアクセストークンの発行
━━━━━━━━━━━━━━━
新規でFirstPaymentに申し込むUTAGEユーザー
━━━━━━━━━━━━━━━
まだ、FirstPaymentアカウントをお持ちでないユーザーは
下記のお申込み受付フォームより必要事項をご記入の上、お申し込みください。
UTAGEユーザー専用クレジットカード決済システム FirstPayment® 仮お申込み受付フォーム
https://docs.google.com/forms/d/e/1FAIpQLSd_Nw-lTnynjFO0yA_hmQiBNlWFG8aRlLkZSue2shQ2vA7jhQ/viewform
後日、FirstPaymentによる審査通過後、
下記情報が記載されたメール案内をご確認ください。
・アカウント情報
・本番モードのアクセストークン(Authorization)
・テストモードのアクセストークン(Authorization)
━━━━━━━━━━━━━━━
すでにFirstPaymentアカウントをお持ちのUTAGEユーザー
━━━━━━━━━━━━━━━
FirstPaymentアカウントご契約メールアドレスから、
fp-ac@firstdeg.com 宛に以下の情報を記載の上、
メール連絡を行ってください。
============================
▼送信先メールアドレス
fp-ac@firstdeg.com
▼件名
【UTAGEユーザー】アクセストークンとアカウントの発行希望
▼本文
アクセストークン(本番、テスト)の共有とテストアカウントの発行を希望します。
会社名:株式会社〇〇 or 個人事業主様のお名前
テストアカウント
ID(アドレス):
pass:
※ご希望がない場合は本番環境と同じログイン情報になります。
============================
Step2:決済連携設定【UTAGE側】
1.UTAGE > ファネル > 【決済連携設定】 > 【FirstPayment決済連携】にアクセスします。
2. FirstPayment側からのメール内容を確認し、本番モード用、テストモード用の「Authorization」をそれぞれご設定ください。
(設定情報はStep1でFirstPayment審査通過後の案内メールをご確認ください)
3.入力が完了したら【保存】ボタンをクリックします。
4.【ウェブフックURL】をコピーします(後ほどの手順で利用します)
Step3:WEBHOOK設定【FirstPayment側】
1.FirstPayment管理画面(本番用アカウント)にログインします。
(ログイン情報は、FirstPaymentからのメールをご確認ください)
2.画面左側メニュー【その他】 > 【WEBHOOK設定】にアクセスします。
3.【設定を追加する】ボタンをクリックします。
4.以下の内容を入力、選択します。
① エンドポイントURL:Step2-4でコピーしたUTAGE側の「ウェブフックURL」
② リトライ回数:デフォルト「3」のまま
③ 都度決済:「オーソリ時に連携」「実売上時に連携」「キャンセル時に連携」にチェックを入れる
④ 継続決済:「オーソリ時に連携」「実売上時に連携」「キャンセル時に連携」にチェックを入れる
5.下記画像のような設定となっているか最終確認し、
【入力した内容で保存する】ボタンをクリックします。
━━━━━━━━━━━━━━━
【注意】
FirstPayment側のWEBHOOK設定は
UTAGEアカウントに対して1個のみご設定ください。
(utage-system.comデフォルトドメインと独自ドメインでの重複設定は不要です)
━━━━━━━━━━━━━━━
商品管理(商品登録方法)
「一括払い」「複数回・分割払い」「継続課金」共に
UTAGE側で商品登録を行います。
※FirstPayment側での事前の商品登録作業は不要です。
▼ 一括払いの場合
UTAGE > ファネル > 商品管理 > 商品名選択(無い場合は追加)
↓
商品詳細(価格ラインナップ) > 【+追加】ボタン押下
① 名称:任意の価格ラインナップ名称を入力
② 支払方法:『クレジットカード払い』を選択
③ 決済代行会社:『FirstPayment』を選択
④ 決済連携設定:決済アカウント多重化設定を行っている場合、任意の決済連携設定名を選択
(決済アカウント多重化設定を行っていない場合は非表示となります)
⑤ 支払回数:『一回払い』を選択
⑥ 分割払いオプション:「表示する」「表示しない」より選択(※1)
(FirstPaymentにて分割払いが可能な審査が通っている場合のみご利用頂けます)
⑦ 金額:決済金額(総額)を入力(※2)
⑧ オーダーバンプ商品:『通常商品(非オーダーバンプ商品)』を選択
⑨ 連携フォームへの表示:『表示する』を選択
⑩ 領収書の品名:任意の品名を入力
(領収書の品名を指定しない場合、①名称が品名として領収書に表示されます)
※1:「分割払いオプション」を利用した分割決済の場合、カード利用残高が「⑦金額」で設定した一括金額分が購入者側で必要となります。
※2:「分割払いオプション」を利用した分割決済の場合、「⑦金額」で設定した金額以外に別途、カード会社側の分割手数料が発生いたします。詳しくはご利用のクレジットカード会社へお問い合わせください。
▼ 複数回・分割払いの場合
UTAGE > ファネル > 商品管理 > 商品名選択(無い場合は追加)
↓
商品詳細(価格ラインナップ) > 【+追加】ボタン押下
① 名称:任意の価格ラインナップ名称を入力
② 支払方法:『クレジットカード払い』を選択
③ 決済代行会社:『FirstPayment』を選択
④ 決済連携設定:決済アカウント多重化設定を行っている場合、任意の決済連携設定名を選択
(決済アカウント多重化設定を行っていない場合は非表示となります)
⑤ 支払回数:『複数回払い・分割払い』を選択
⑥ 金額:複数回・分割1回あたりの決済金額を入力
⑦ 支払回数・分割回数:支払回数・分割回数を入力
⑧ オーダーバンプ商品:『通常商品(非オーダーバンプ商品)』を選択
⑨ 連携フォームへの表示:『表示する』を選択
⑩ 領収書の品名:任意の品名を入力
(領収書の品名を指定しない場合、①名称が品名として領収書に表示されます)
▼継続課金の場合
UTAGE > ファネル > 商品管理 > 商品名選択(無い場合は追加)
↓
商品詳細(価格ラインナップ) > 【+追加】ボタン押下
① 名称:任意の価格ラインナップ名称を入力
② 支払方法:『クレジットカード払い』を選択
③ 決済代行会社:『FirstPayment』を選択
④ 決済連携設定:決済アカウント多重化設定を行っている場合、任意の決済連携設定名を選択
(決済アカウント多重化設定を行っていない場合は非表示となります)
⑤ 支払回数:『継続課金』を選択
⑥ 金額:1回あたりの決済金額を入力
⑦ 無料お試し日数:無料期間を入力
⑧ 課金サイクル:『毎月』『毎年』より選択(※1)
⑨ オーダーバンプ商品:『通常商品(非オーダーバンプ商品)』を選択
⑩ 連携フォームへの表示:『表示する』を選択
⑪ 領収書の品名:任意の品名を入力
(領収書の品名を指定しない場合、①名称が品名として領収書に表示されます)
※1:『毎月』は「毎月同日」、『毎年』は「毎年同日」に決済されます。
ファネルの連携設定
UTAGE側の【商品管理】画面にて商品登録(価格ラインナップ)完了後、
ファネル編集画面より【決済フォーム】要素を追加し、
【連携商品】で商品管理で作成した商品名を選択してください。
ファネルの連携設定の詳細はこちらをご覧ください。
テスト決済方法
1.ファネル > ファネル名を選択 > ファネル共通設定 画面にアクセスします。
2.「決済モード」で「テストモード」を選択して、【保存】ボタンをクリックします。
3.該当のファネルページより、FirstPayment発行のテストカード番号にてテスト決済を行います。
※テストカード番号が不明な場合は、FirstPaymentサポートへお問い合わせください。
※もし、FirstPayment側から案内されたテストカード番号で決済エラーとなる場合は
お問い合わせフォームよりUTAGEサポートへご相談ください。
4.テスト決済完了後、「ファネル共通設定」画面から「決済モード」を
「テストモード」から「本番モード」に切り替えます。
※FirstPayment側の仕様により、一部の機能で制約があります。
▼本番モード、テストモード共通の制約
①FirstPayment管理画面から継続課金を停止した場合、
UTAGE側の商品管理にて設定する「継続課金解除時の動作設定」が発動いたしません。
継続課金を手動停止させる場合は、必ずUTAGE側から操作をご実施ください。
▼テストモードのみの制約
①テスト決済で継続課金または複数回・分割払いの登録は可能ですが、
無料期間終了後の課金、または2回目以降決済はされません。
②テスト決済で継続課金または複数回・分割払いの登録は可能ですが、
UTAGE管理画面経由での停止操作は不可となります。
③ファネル > 商品管理 > 商品詳細(価格ラインナップ) > 「継続課金解除時の動作設定」はテストモード決済では動作確認することができません(本番モードでのみ動作いたします)
FirstPayment® 仮申し込み受付フォーム
UTAGEユーザー専用プランの初期費用、月額費用は以下となります。
【初期費用】0円
【月額費用】0円
【決済手数料】商材により異なる
※法人・個人事業主のどちらでもお申し込み可能です。
年商3千万円以上推奨。
※FirstPayment契約後、2か月以内に初回取引必須。
その後6か月間決済のご利用がない場合は
アカウント停止となりますのでご留意願います。
商材の審査が必要となりますので、
利用をご希望の場合は下記のフォームよりご申請ください。
UTAGEユーザー専用クレジットカード決済システム FirstPayment® 仮お申込み受付フォーム
https://docs.google.com/forms/d/e/1FAIpQLSd_Nw-lTnynjFO0yA_hmQiBNlWFG8aRlLkZSue2shQ2vA7jhQ/viewform
※上記内容に関するお問い合わせにつきましては、
仮お申込み受け付けフォームよりお申し込み後、
FirstPaymentご担当者様へお問い合わせください。
よくある質問
Q. UTAGE経由で決済した継続課金商品の月額金額を自動値上げしたいが、
FirstPayment管理画面に用意されている「予約入力」機能で月額課金金額を変更してもよいか?
A. はい、可能です。FirstPayment管理画面から「予約入力」で月額課金金額を変更した場合、
変更後の決済金額がUTAGE側の売上一覧や継続課金一覧にデータ反映されます。
Q. 月額課金や分割決済で未払いがあったため、継続課金データ(カード情報)を元に
FirstPayment管理画面に用意されている「臨時決済」機能を利用して追加決済を行いたいが、実施しても問題ないか?
A. はい、可能です。ただし、「臨時決済」機能を利用した決済履歴は
FirstPayment仕様上の理由により継続課金データに紐づかないため、
UTAGE側の売上一覧や継続課金一覧にはデータ反映されません。