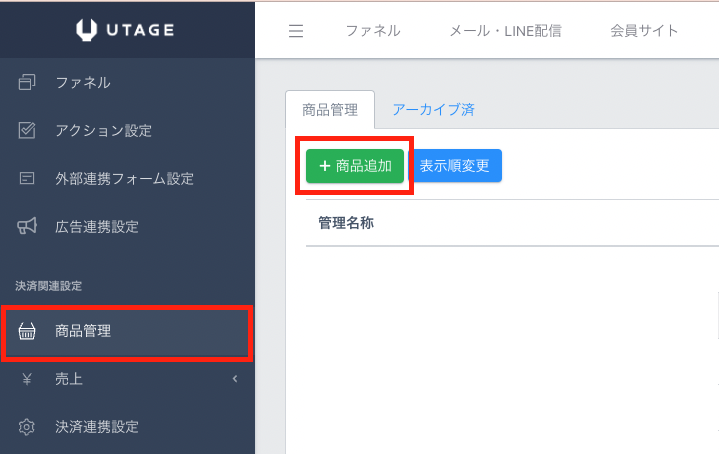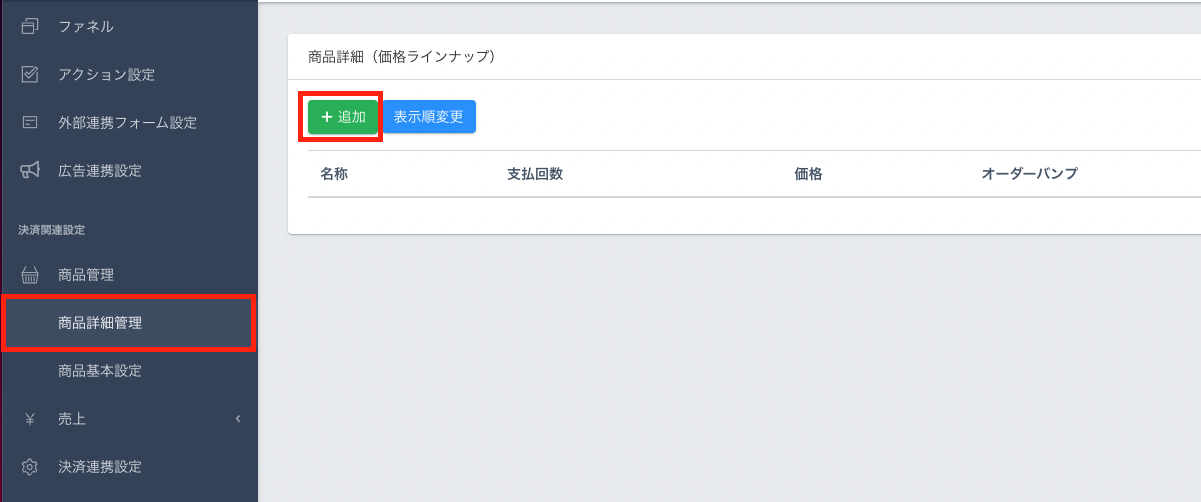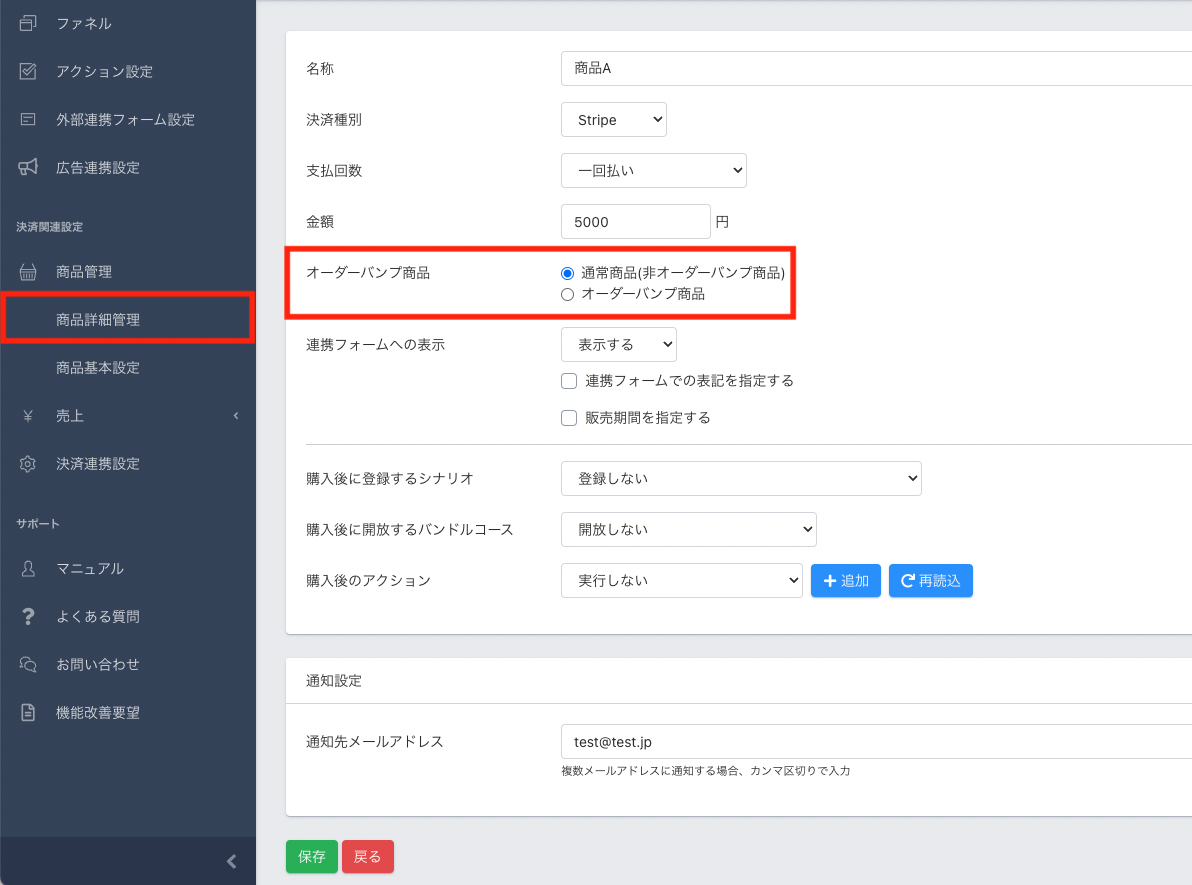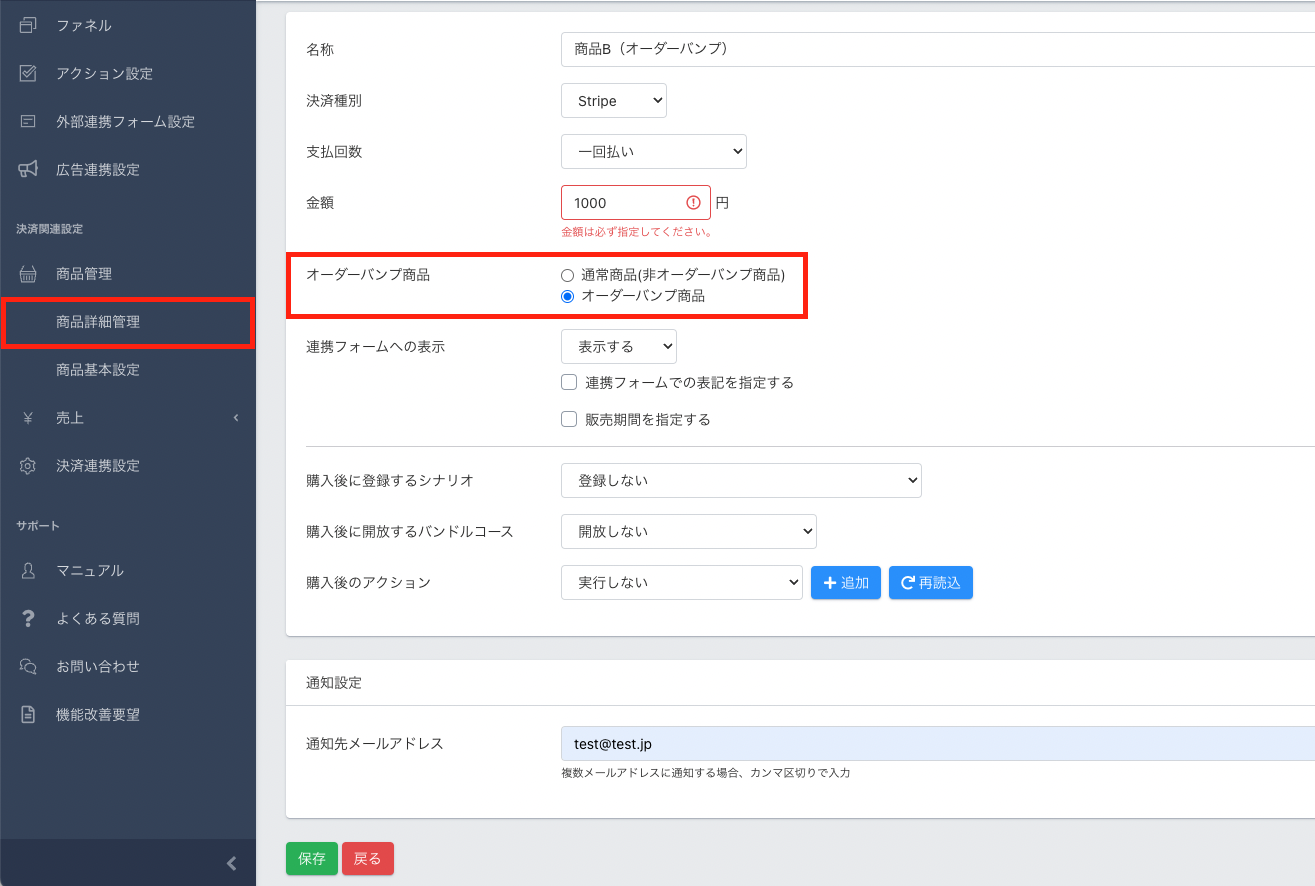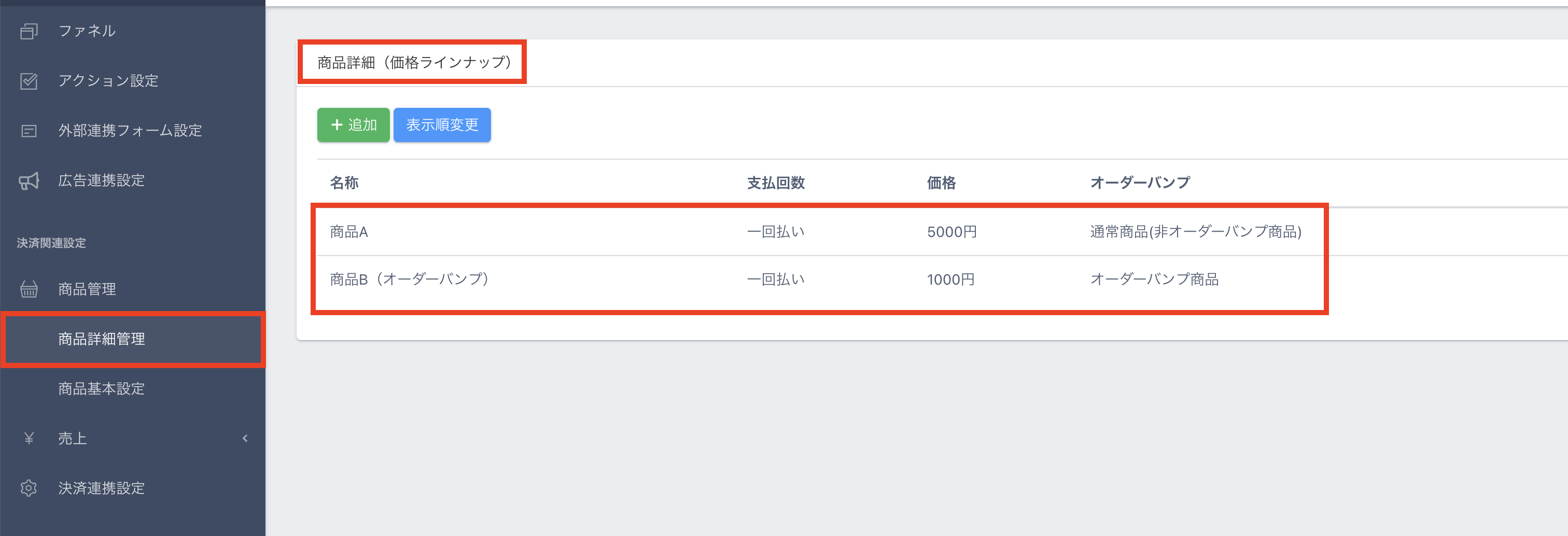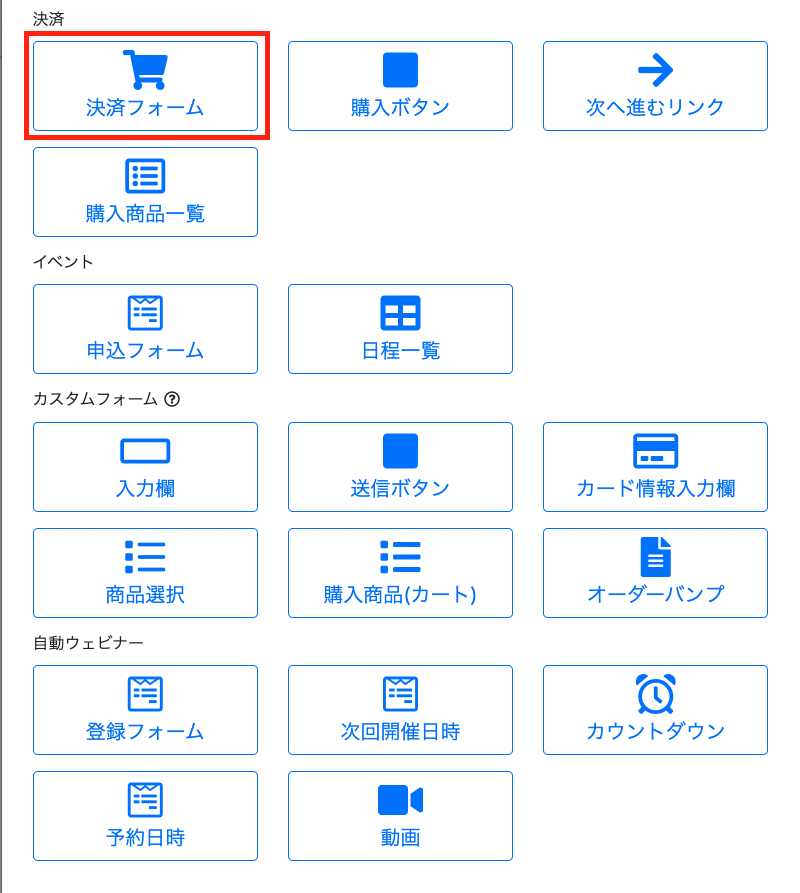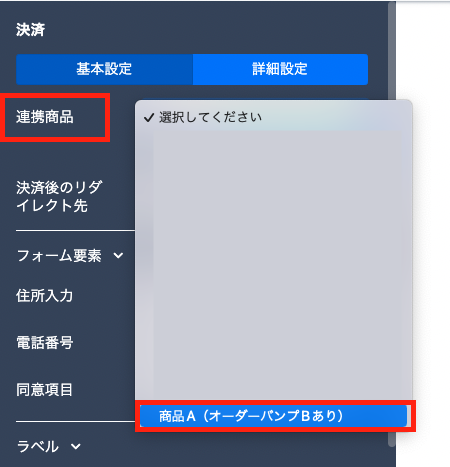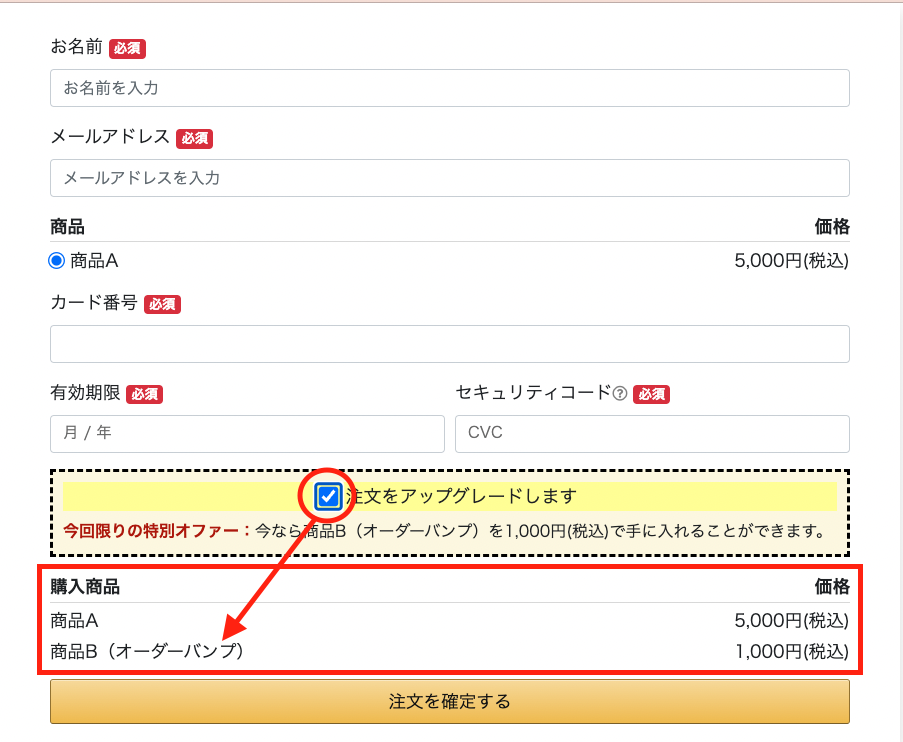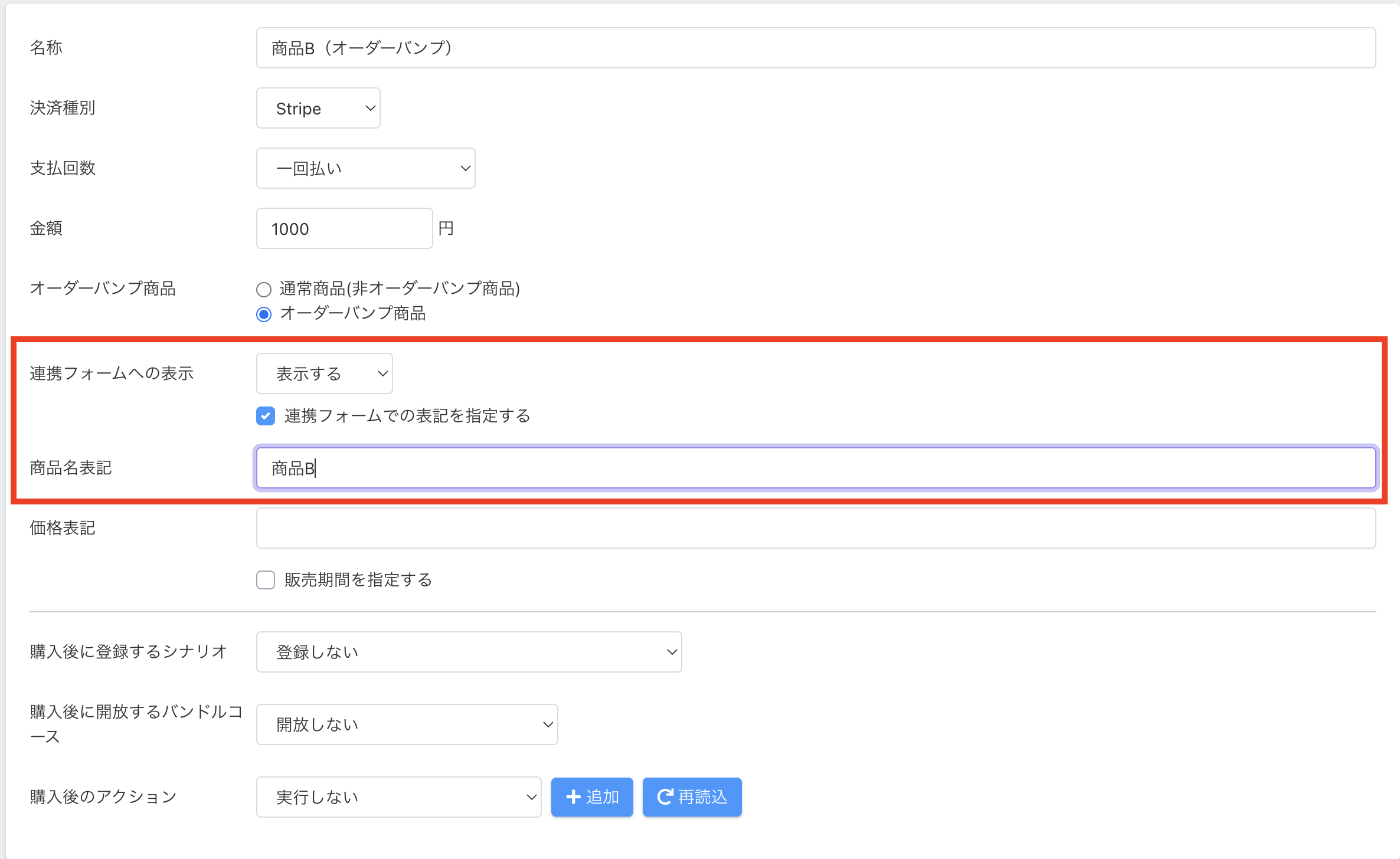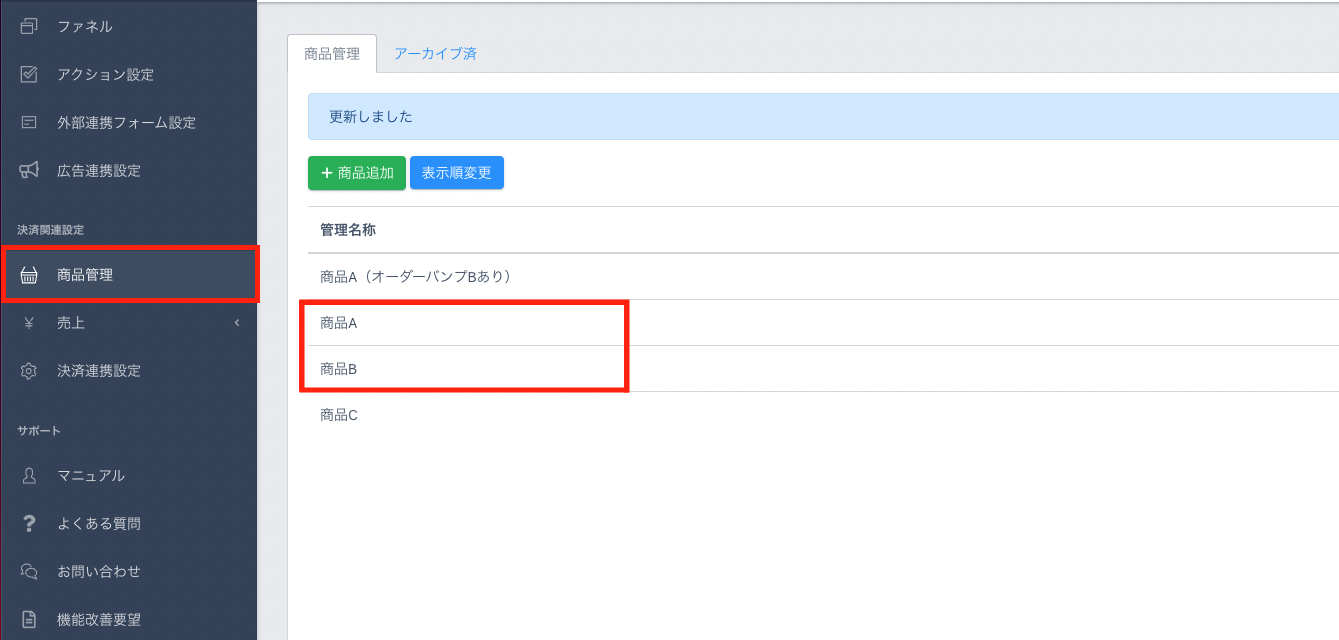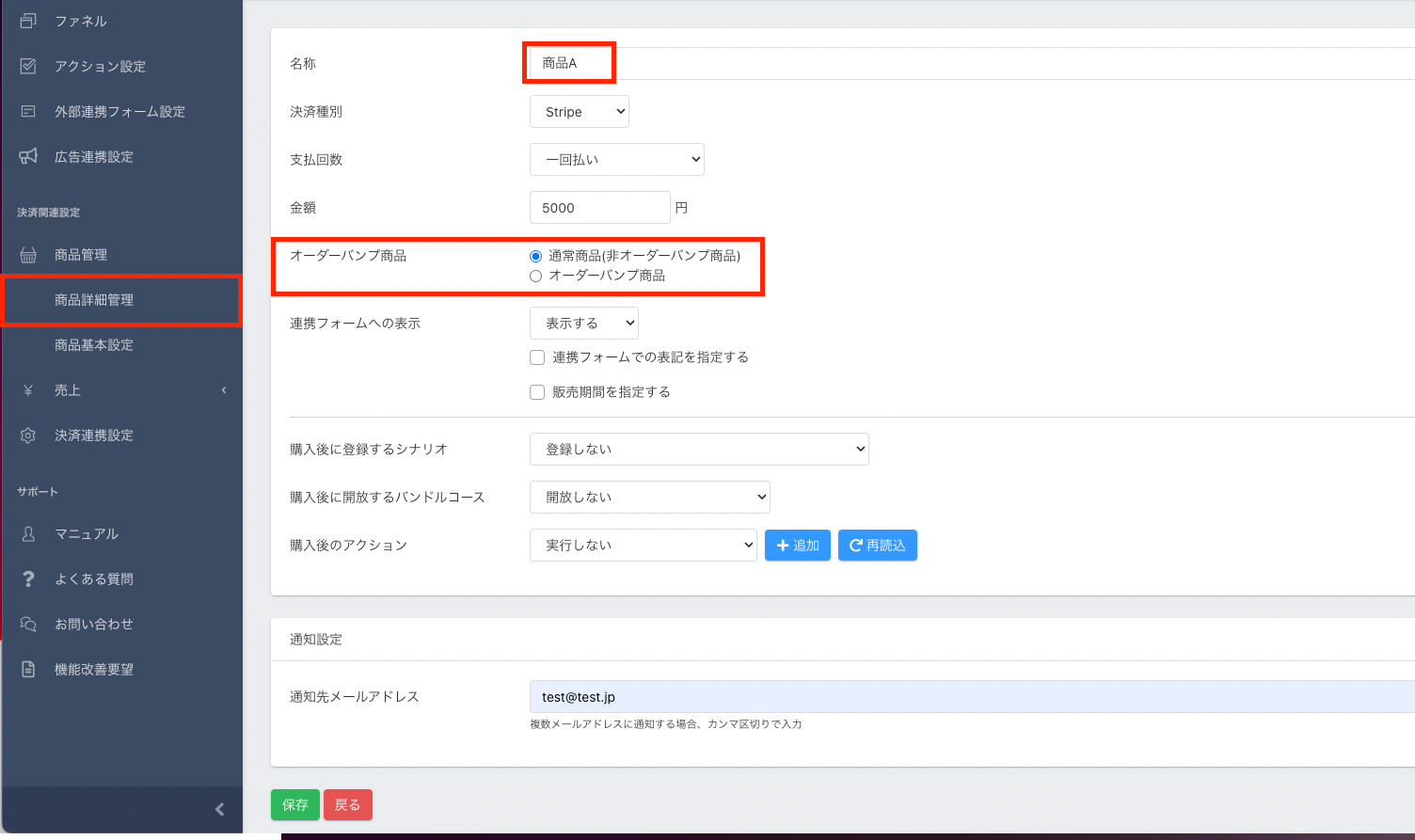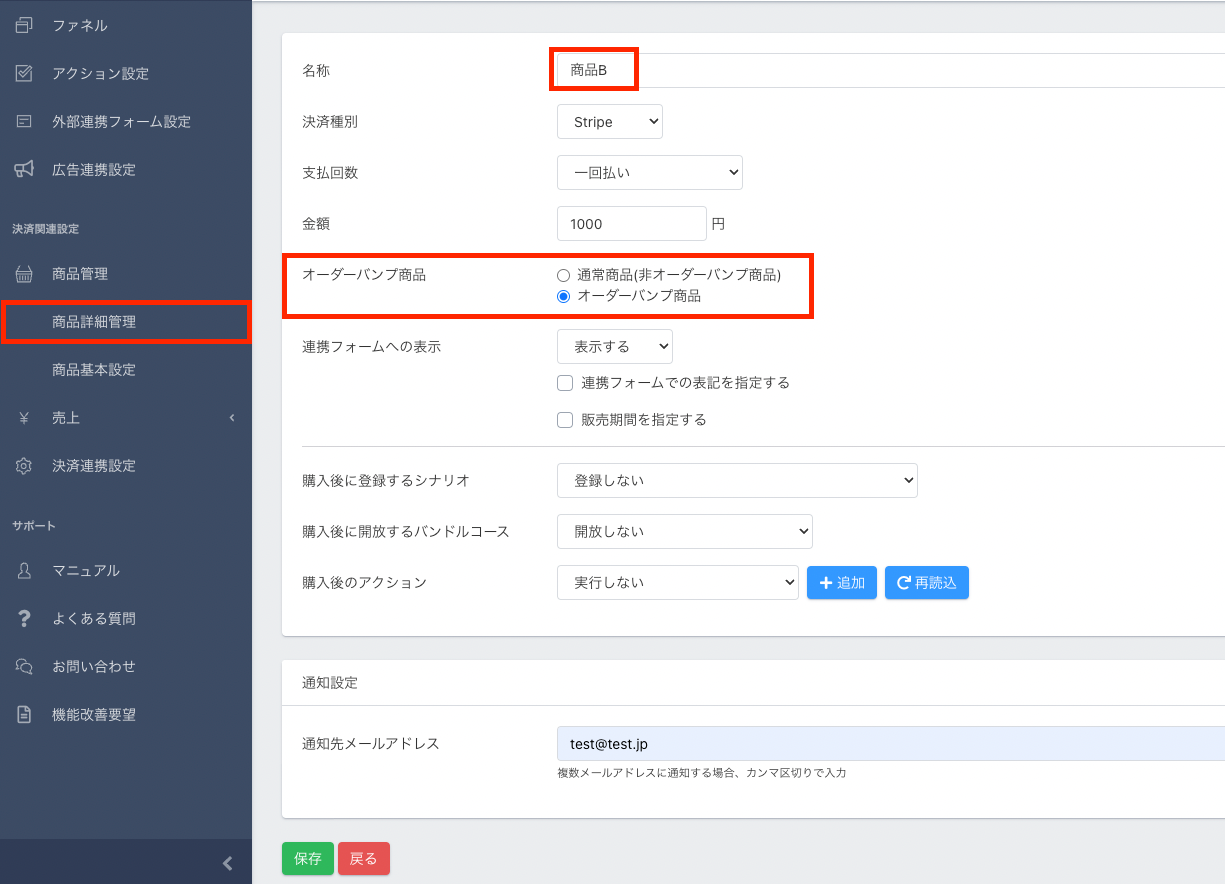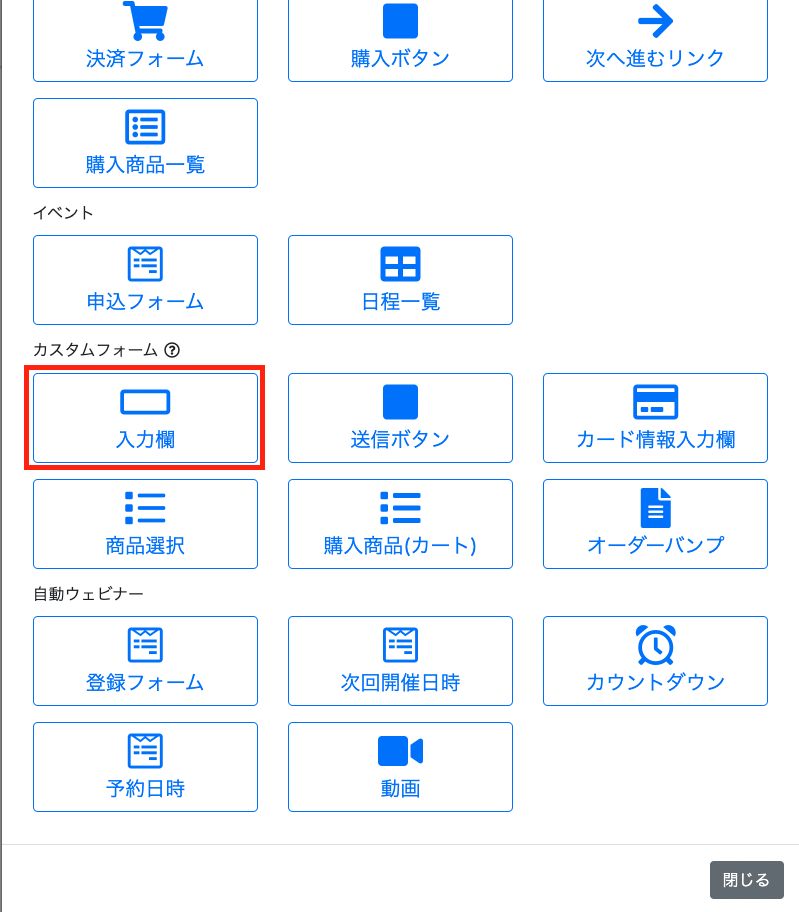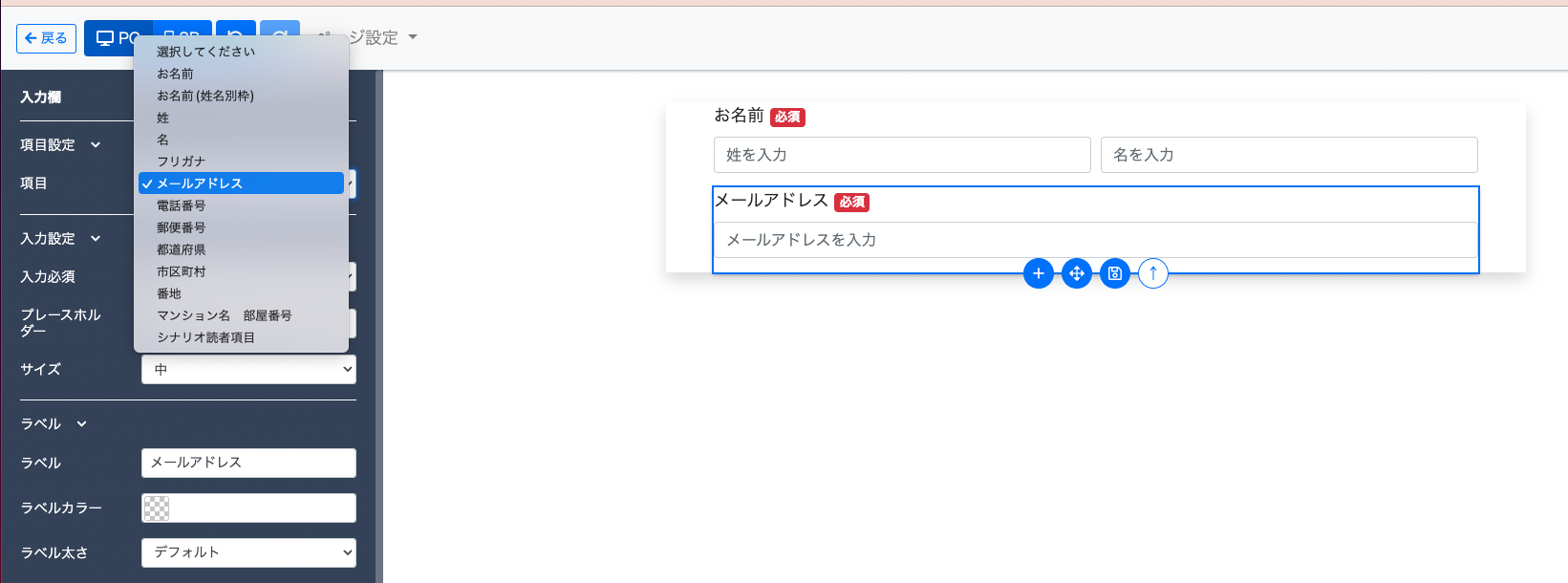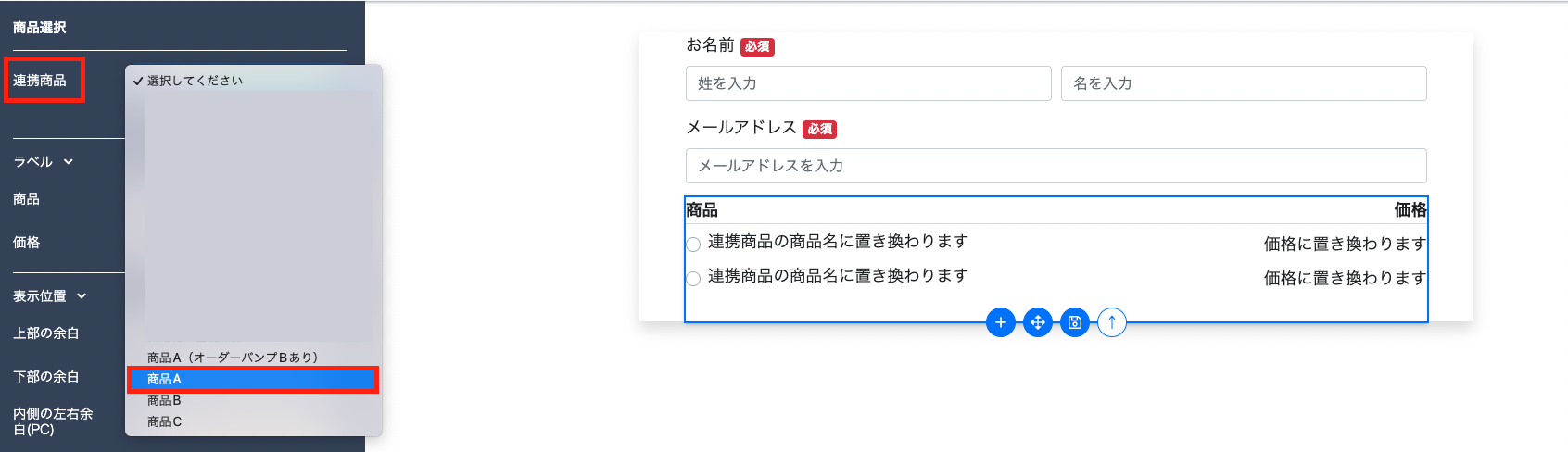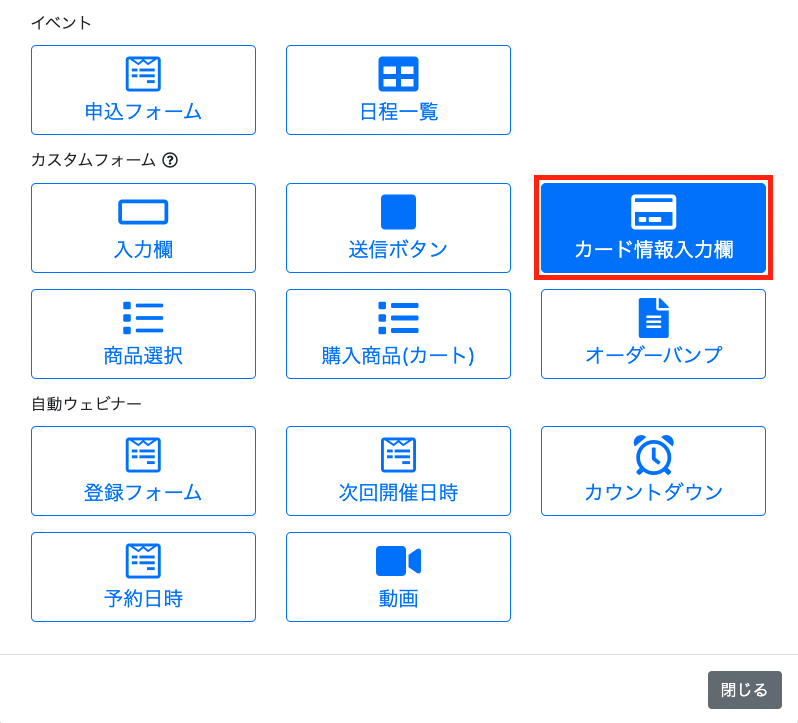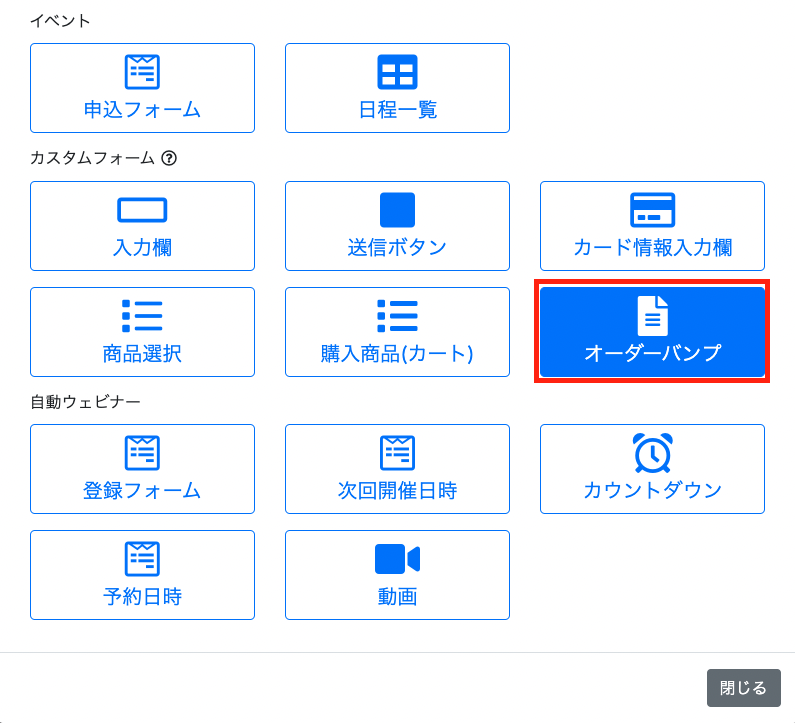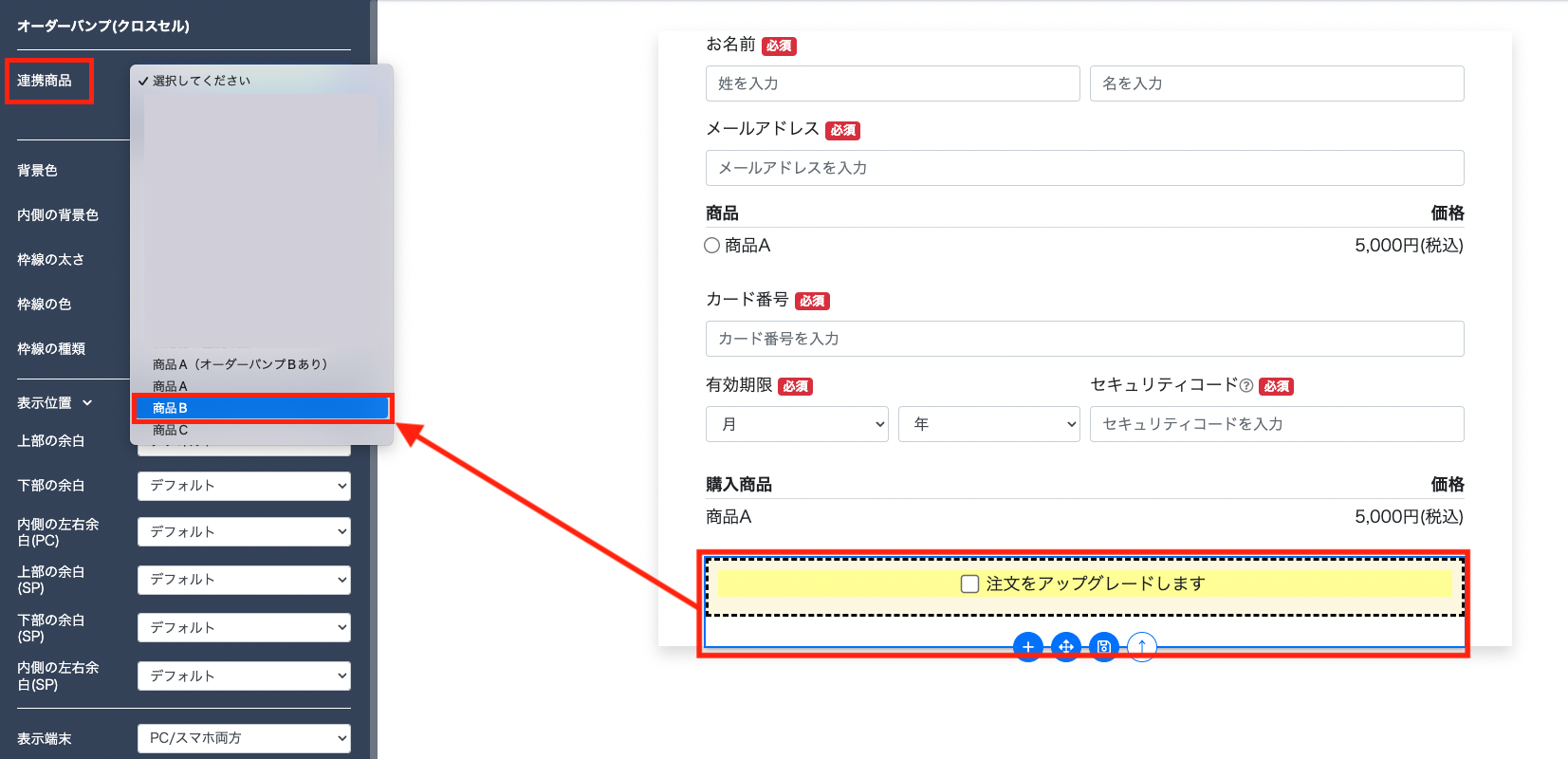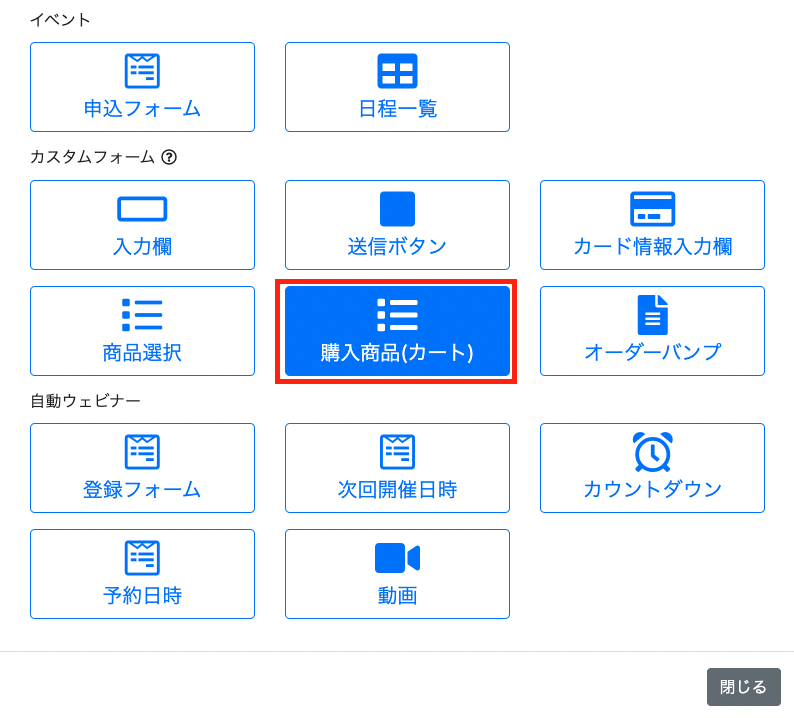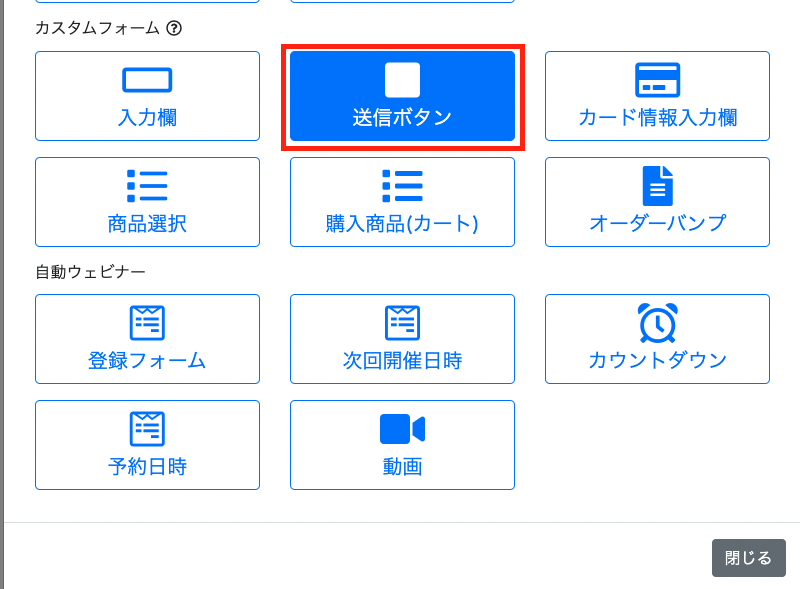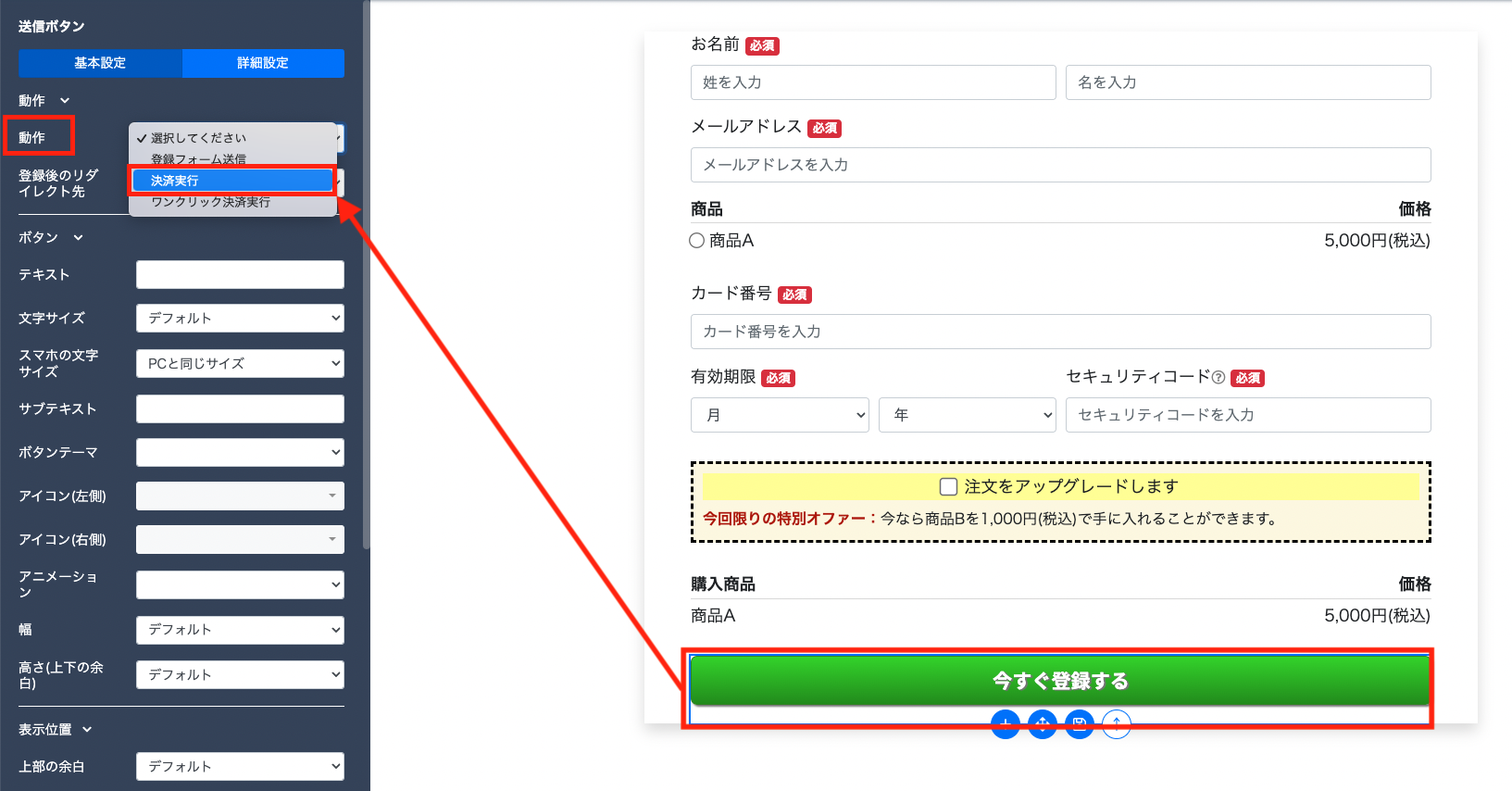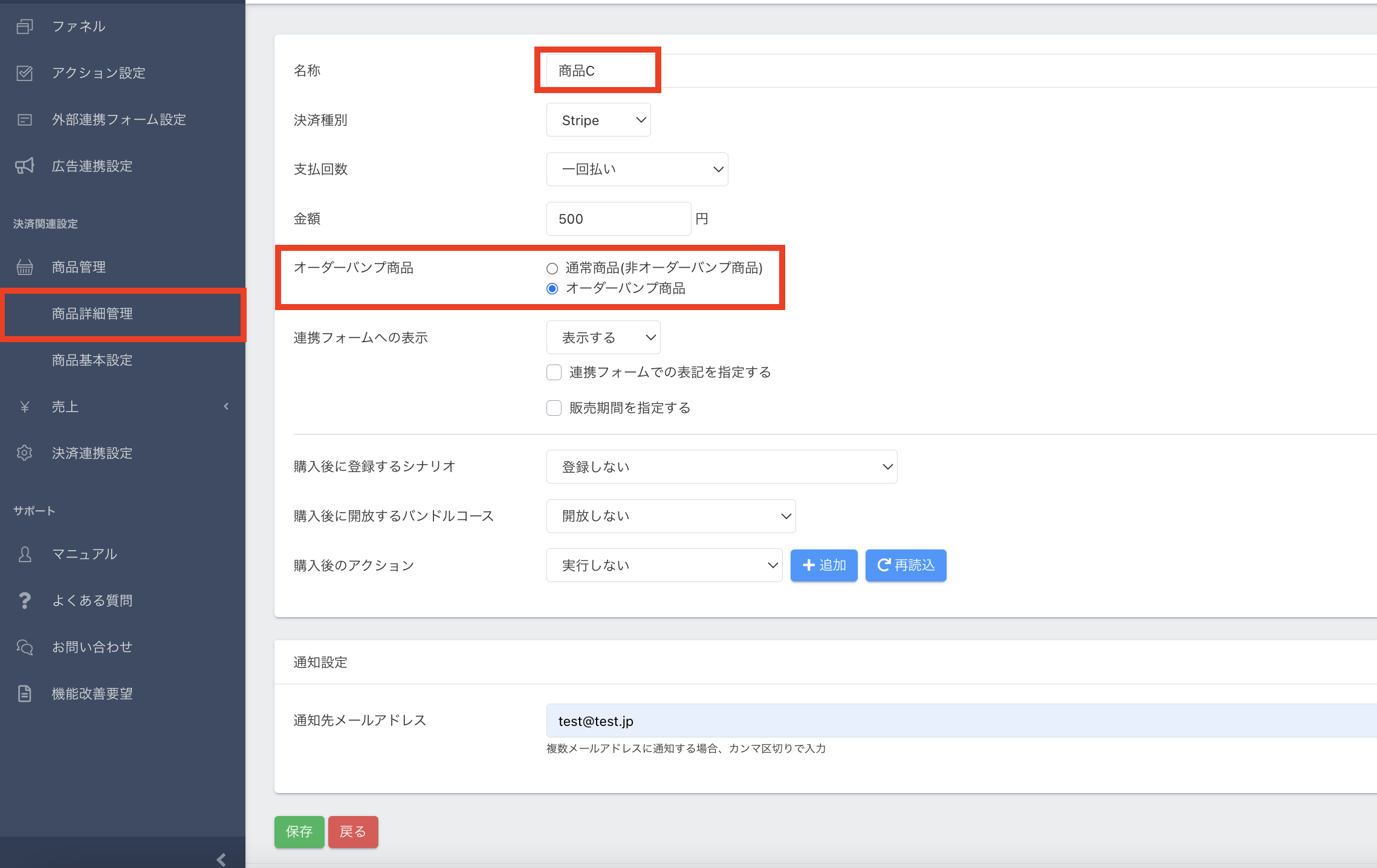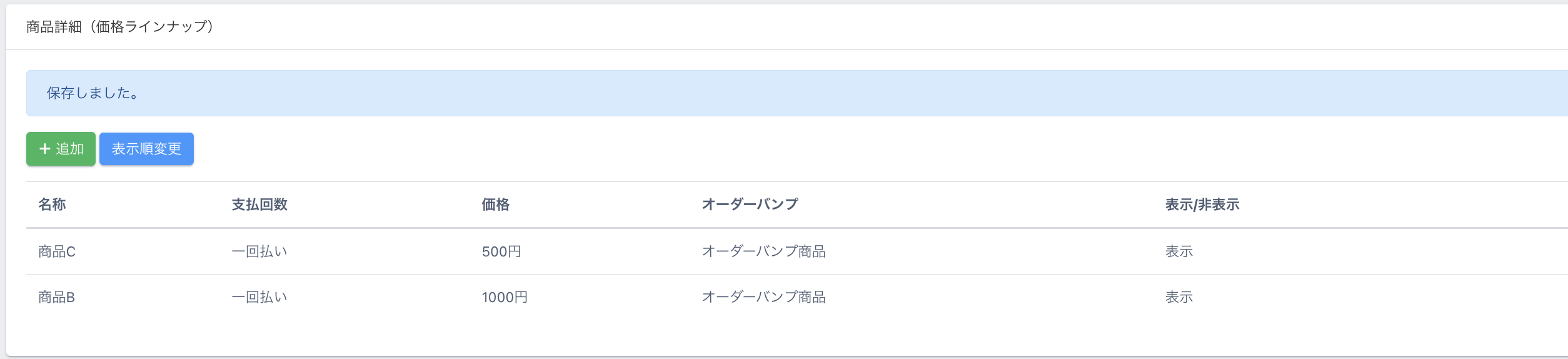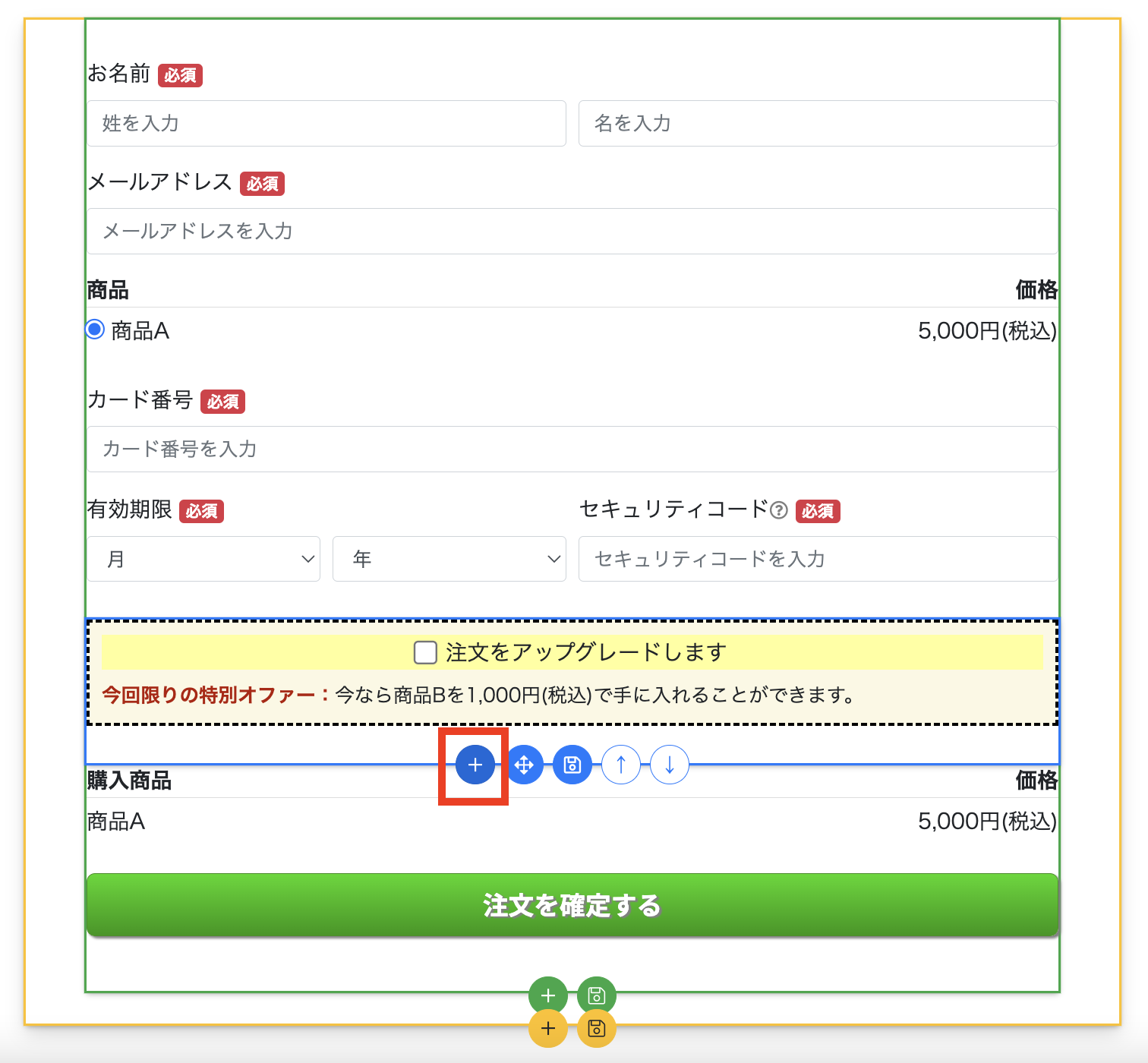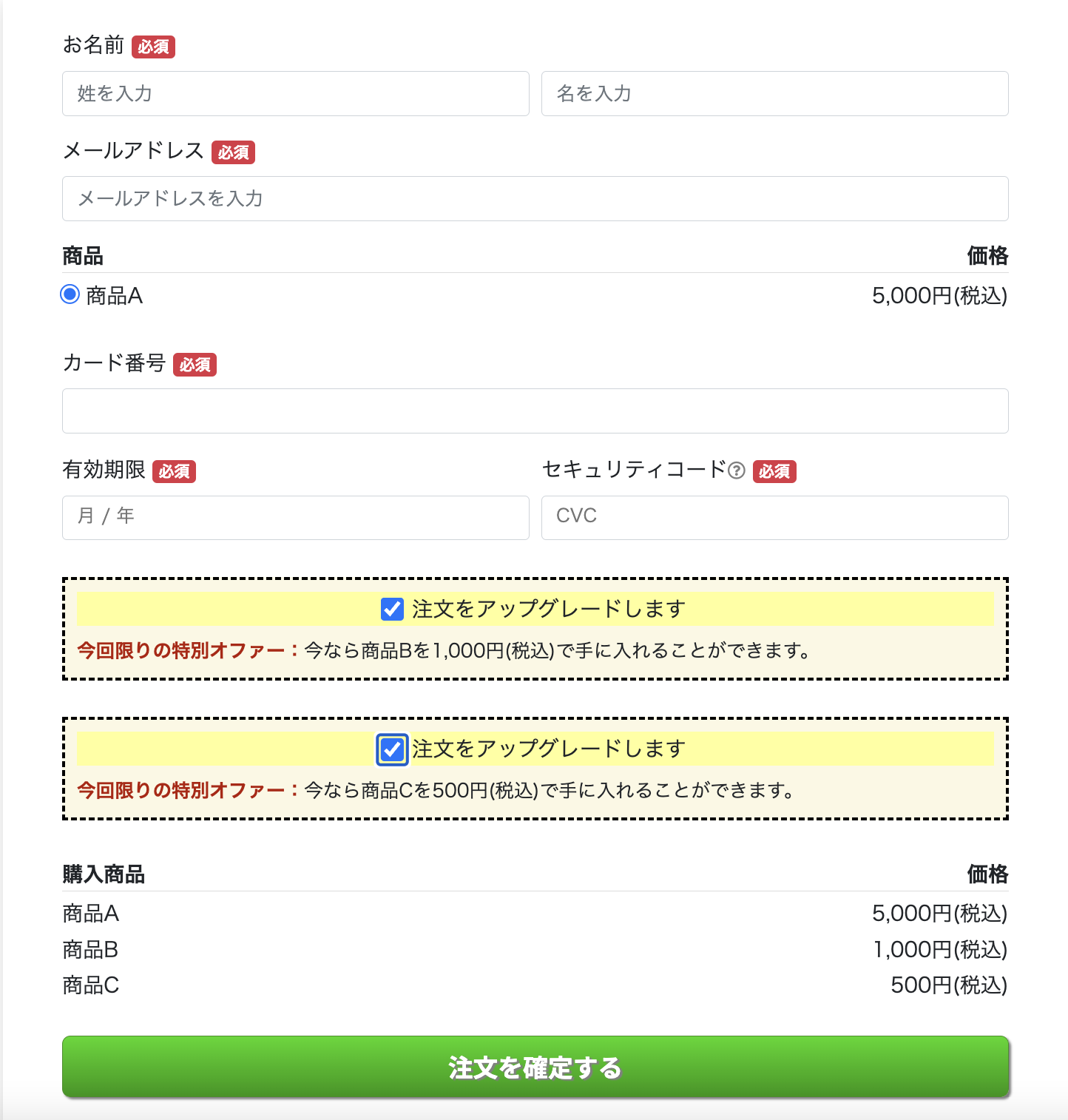Content
オーダーバンプとは?
注文確定前にメイン商品とは別の商品を追加注文できる機能です。
スーパーで会計前にレジ前の棚にあるお菓子を購入したり、ファーストフードで「ご一緒にポテトやサラダもいかがですか?」とおすすめするのと同様です。
メインの商品とはまた別の商品をセットで販売することで顧客単価の向上に期待できます。
オーダーバンプの設定方法
オーダーバンプを設定する方法は複数ございます。
1.ファネルの決済フォームと連携する
一般的な使用方法となります。
1.最初に上メニュー【ファネル】 > 【商品管理】より商品を追加します。
2.商品名を記載します。
今回は、商品A(オーダーバンプBあり)としました。
3. 商品詳細(価格ラインナップ)を追加します。
4. メインの商品詳細管理を設定します。 通常商品(非オーダーバンプ商品)
※必要に応じて、購入後に登録後するシナリオ、開放するバンドルコース、アクション設定を行ってください。
5. オーダーバンプ商品を設定します。(オーダーバンプ商品)
※必要に応じて、購入後に登録後するシナリオ、開放するバンドルコース、アクション設定を行ってください。
▼商品詳細(価格ラインナップ)に商品A、商品B(オーダーバンプ)が表示される。
6. 作成した商品をファネルへ連携します。ファネル編集ページの要素追加ボタンより【決済フォーム】を追加します。
7. 【連携商品】に上記手順で作成した商品を選択します。
▼プレビュー画面です。商品A(5000円)が選択された状態となっています。
▼プレビュー画面です。追加注文(オーダーバンプ)をクリックすると商品B(1000円)が追加されます。
※今回は分かりやすく表示するために『商品B(オーダーバンプ)』と商品設定しましたが、
ファネルに表示する商品名を変更する場合は、【商品詳細管理】 > 【連携フォームへの表示】 > 『表示する』に設定し、商品名表記をご入力ください。
2.ファネルのカスタムフォームを使用する
商品や決済フォームをカスタマイズしたい場合の設定方法です。
1.商品管理にてメイン商品、オーダーバンプ商品の管理名称を作成します。
2. 『商品A』の商品詳細管理を設定します。 通常商品(非オーダーバンプ商品)とします。
3. 『商品B』の商品詳細管理を設定します。(オーダーバンプ商品)とします。
4. 作成した商品をファネルへ連携します。ファネル編集ページの要素追加ボタンのカスタムフォームより【入力欄】を追加します。
5. 【項目設定】よりお名前、メールアドレスなど必要な項目を追加してください。
※お名前を姓名別で取得したい場合は、『お名前(姓名別枠)』を選択してください。
6. 要素追加ボタンのカスタムフォームより【商品選択】を追加します。
7. 【連携商品】より商品を選択します。ここでは、手順2で作成した『商品A』を選択します。
8. 要素追加ボタンのカスタムフォームより【カード情報入力欄】を追加します。
9. 続いて要素追加ボタンのカスタムフォームより【オーダーバンプ】を追加します。
10. 【連携商品】より商品を選択します。ここでは、手順3で作成した『商品B』を選択します。
11. 続いて要素追加ボタンのカスタムフォームより【購入商品(カート)】を追加します。
12. 続いて要素追加ボタンのカスタムフォームより【送信ボタン】を追加します。
13. 送信ボタンの【動作】 > 【決済実行】を選択します。
※必要に応してボタンテキストやボタンテーマなど変更してください。
▼プレビュー画面です。追加注文(オーダーバンプ)のチェックボックスをクリックすると商品B(1000円)が追加されます。名前が姓名別枠になっています。
3.オーダーバンプを複数設定する
1.商品管理にてメイン商品、オーダーバンプ商品の管理名称を作成します。【2.ファネルのカスタムフォームを使用する】手順3までは同様です。
2.オーダーバンプ商品の【商品C】を追加します。今回は管理名称【商品B】に追加します。
3. 『商品C』の商品詳細管理を設定します。(オーダーバンプ商品)とします。
▼商品詳細(価格ラインナップ)に商品B1000円(オーダーバンプ)、商品C500円(オーダーバンプ)が表示される。
4.オーダーバンプを追加する箇所までは【2.ファネルのカスタムフォームを使用する】と同様です。
さらにオーダーバンプを追加したい場合は、追加したい箇所で要素追加ボタンのカスタムフォームより【オーダーバンプ】を追加します。
10. 【連携商品】より商品を選択します。ここでは、連携商品は『商品B』、連携商品詳細は手順3で作成した『商品C』を選択します。
▼プレビュー画面です。追加注文(オーダーバンプ)商品B、商品Cのチェックボックスをクリックすると購入商品に2つの商品が追加されます。