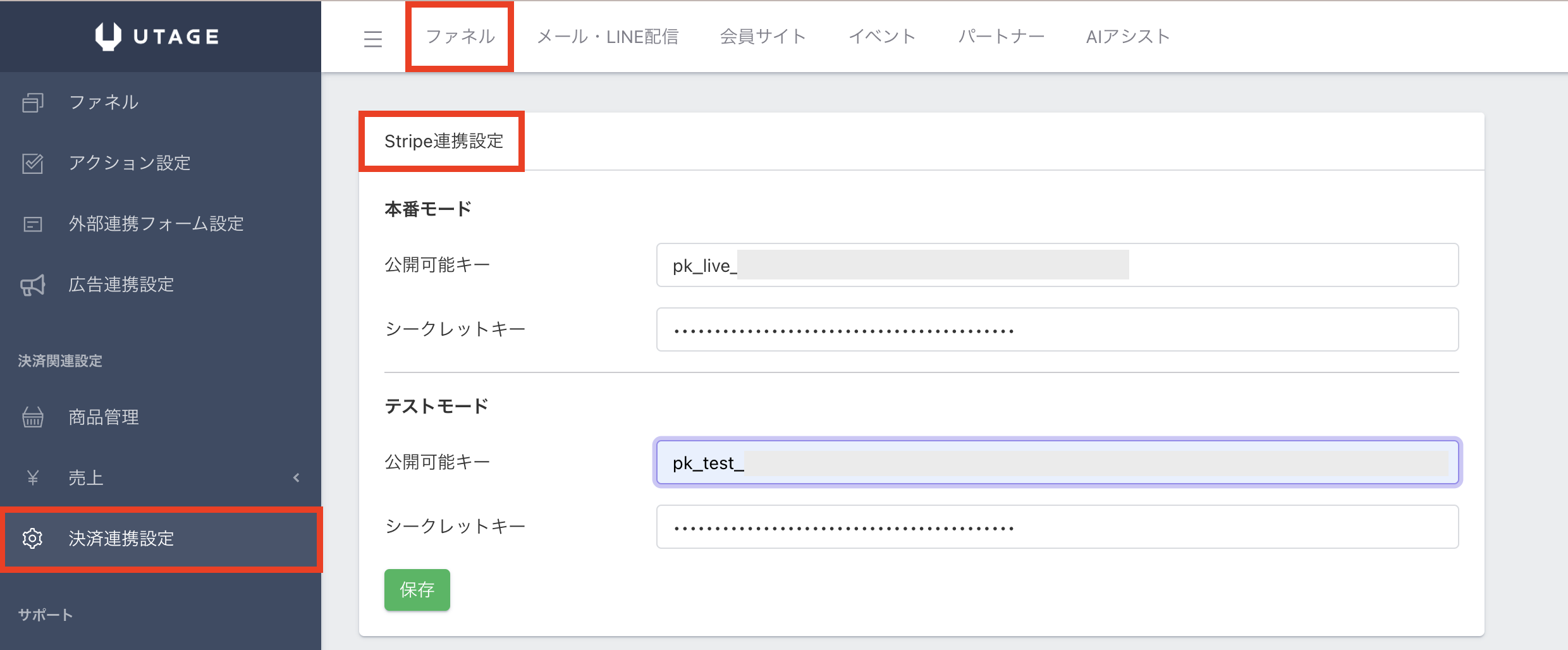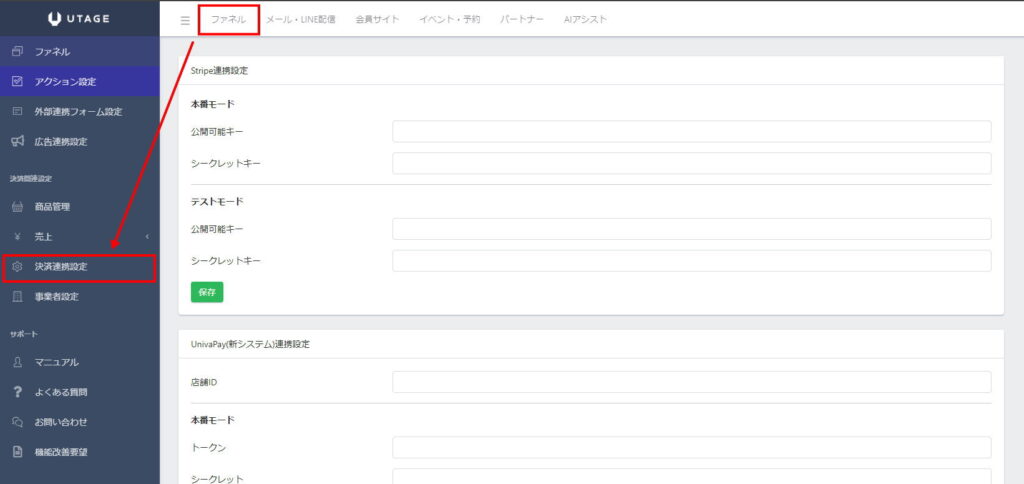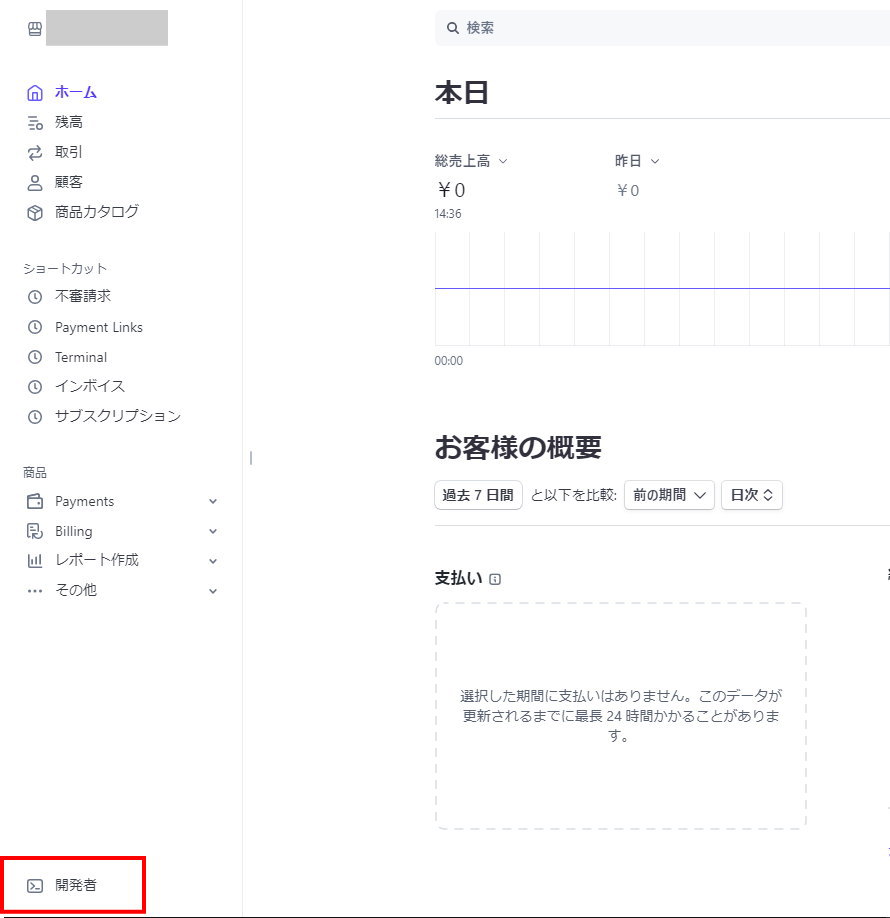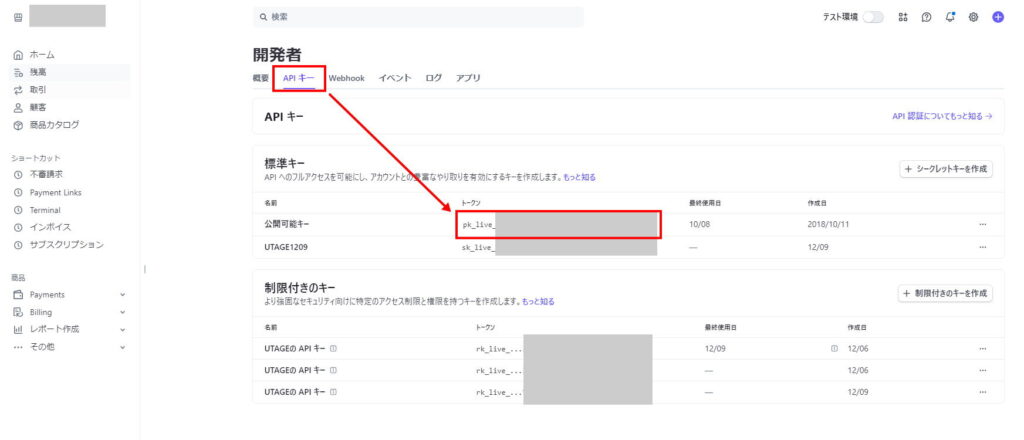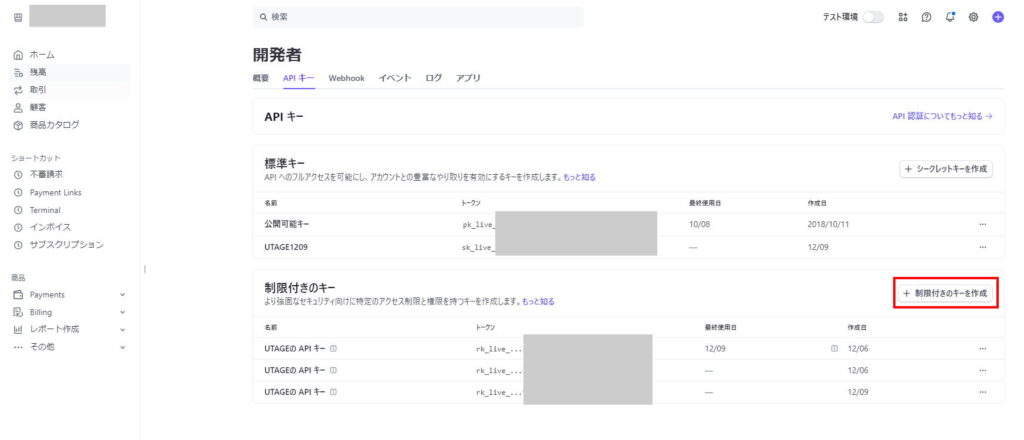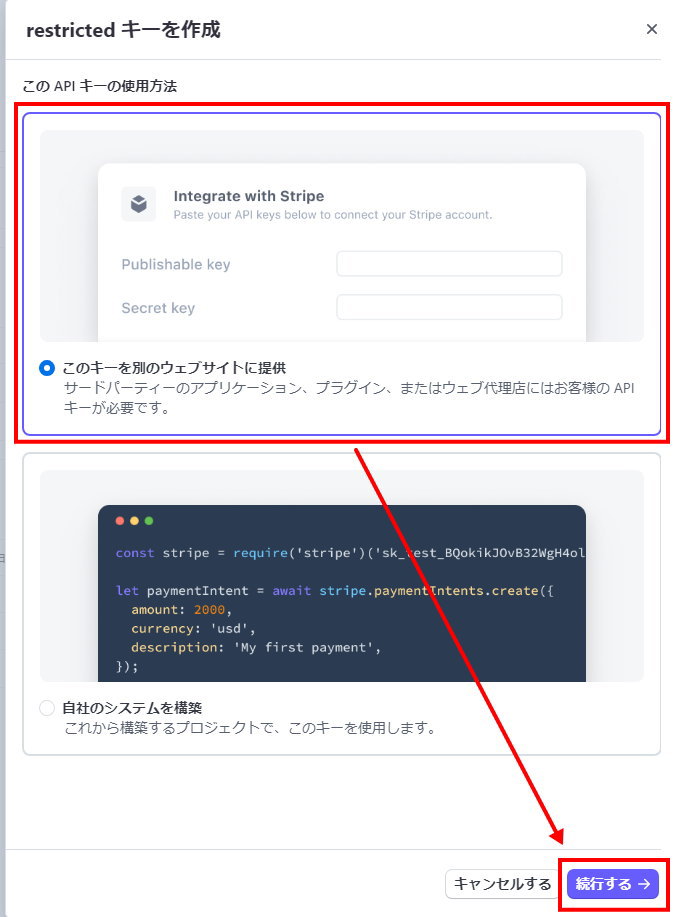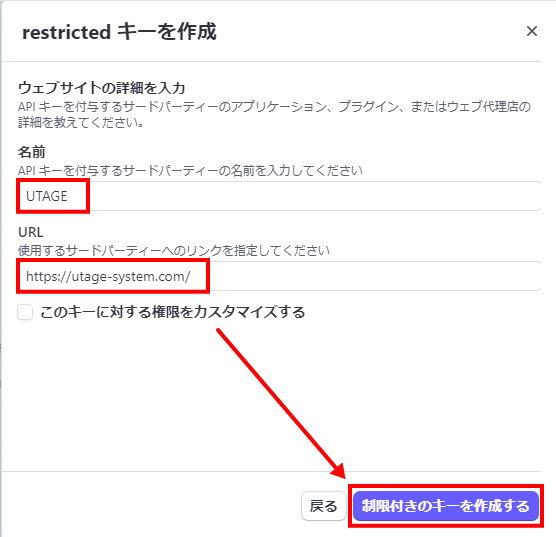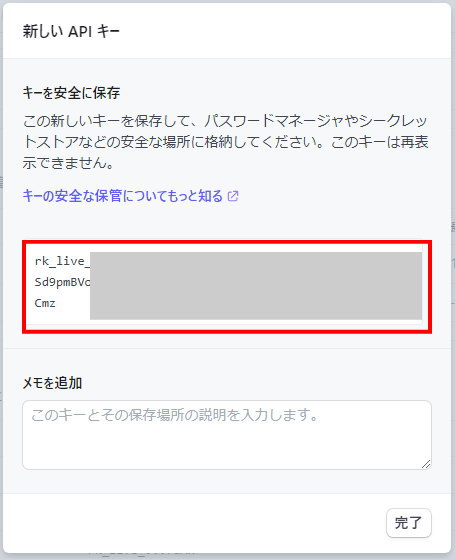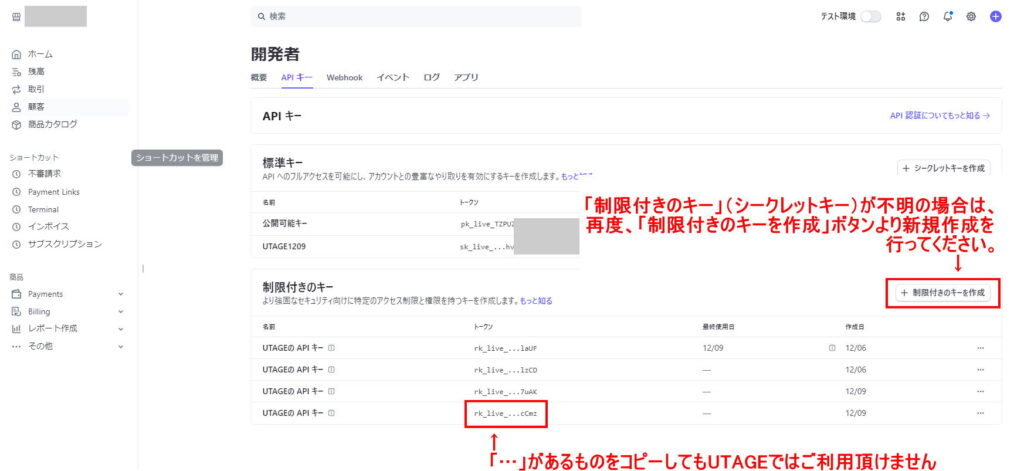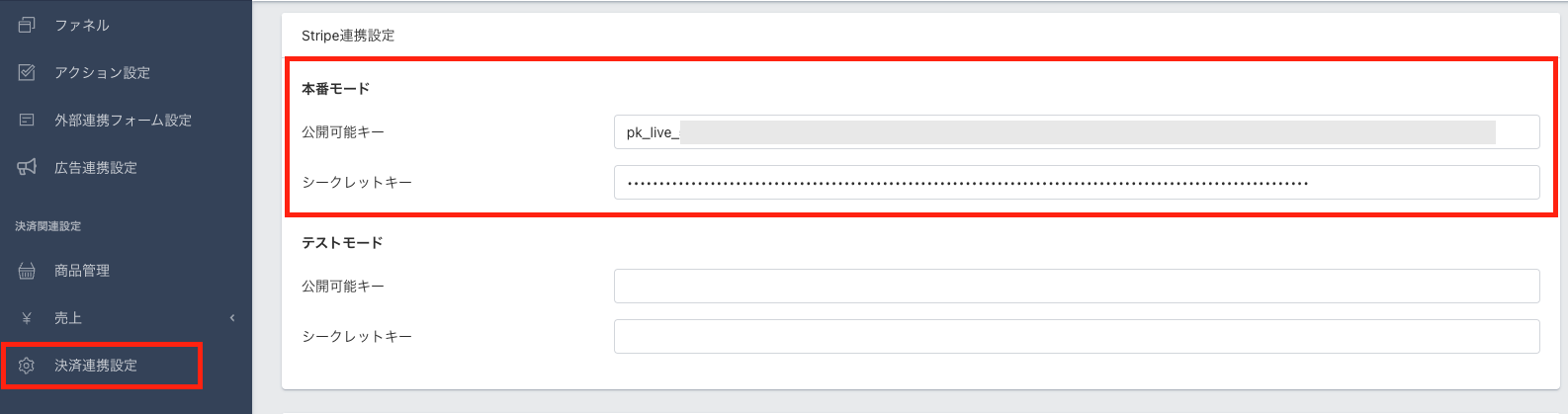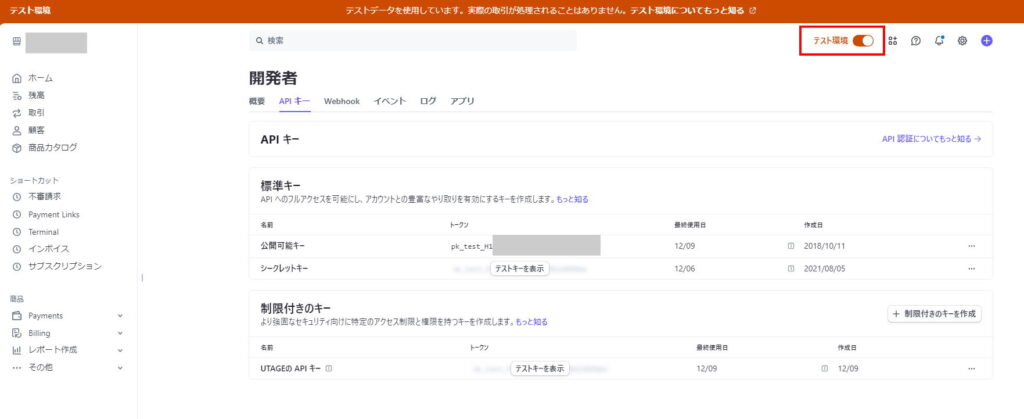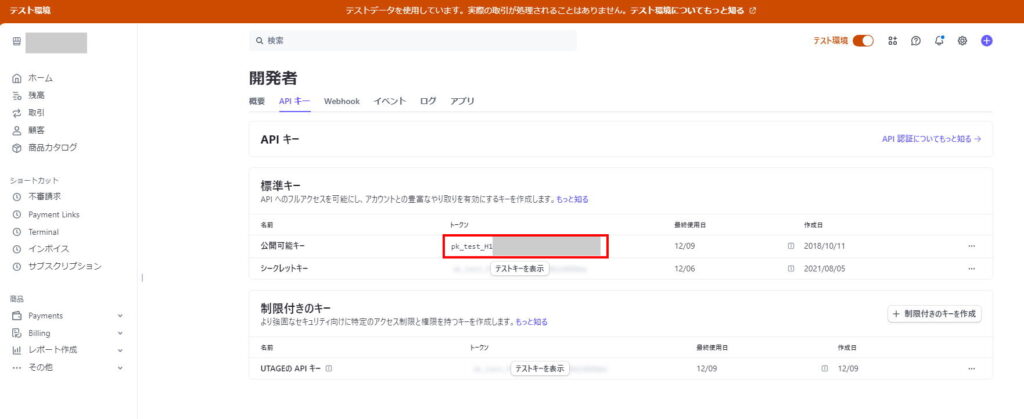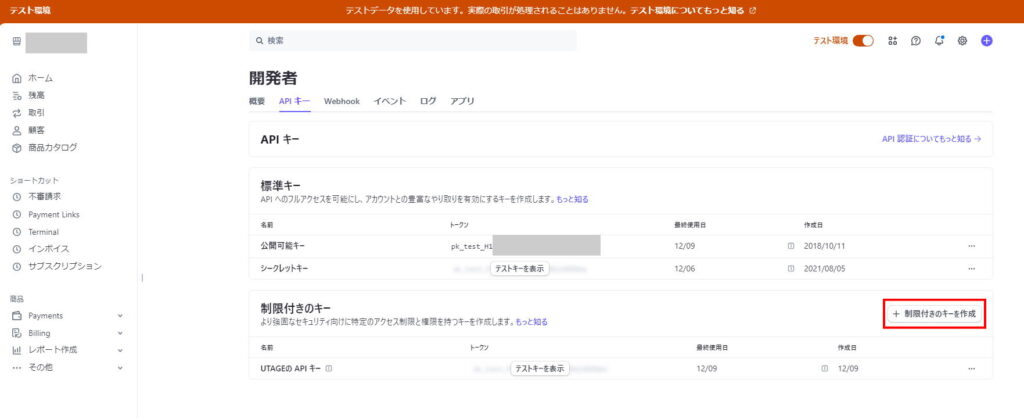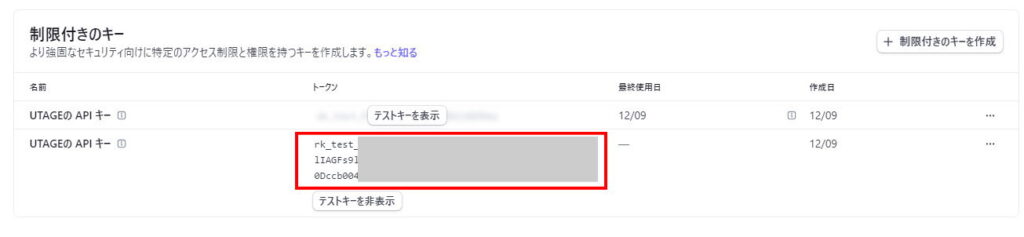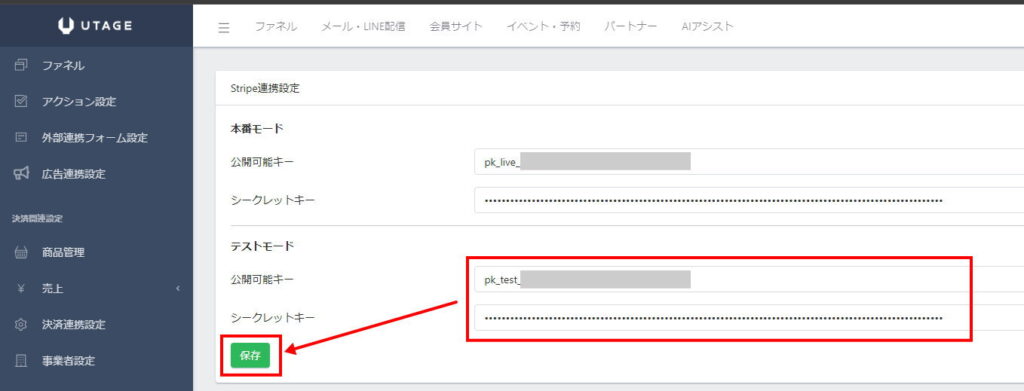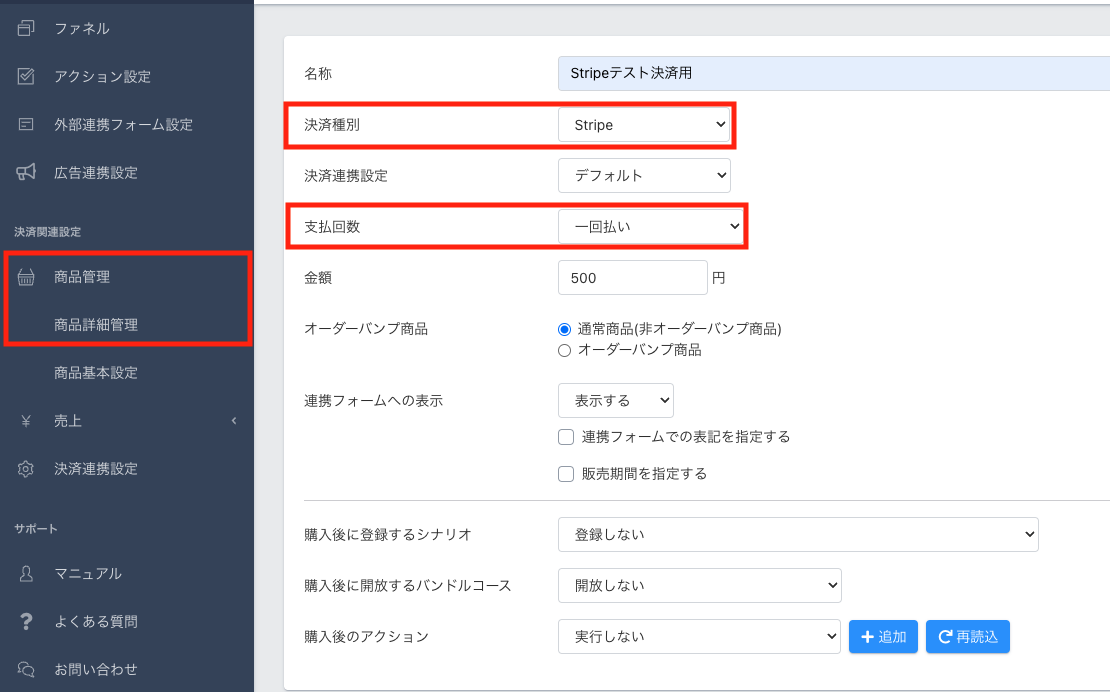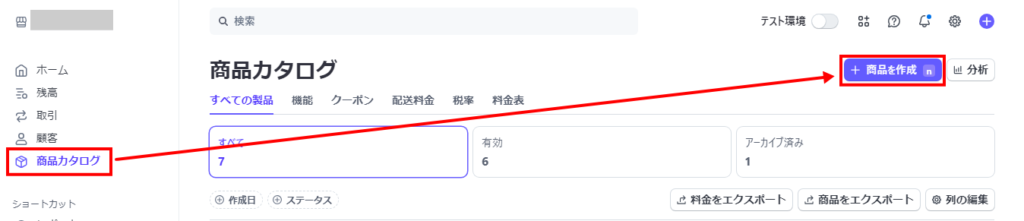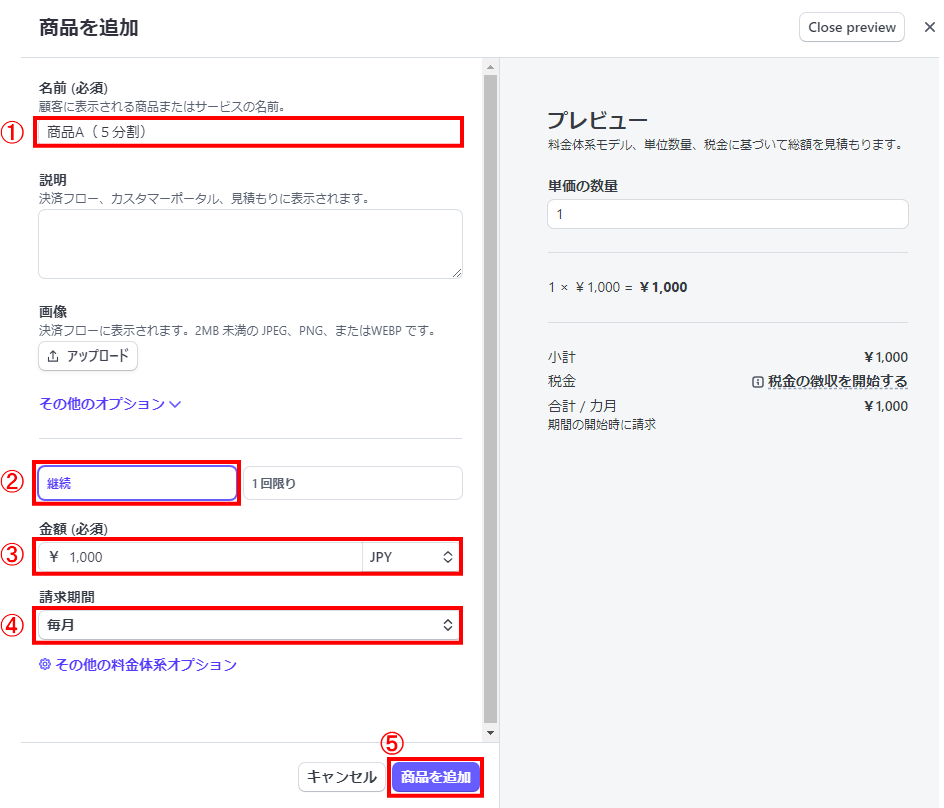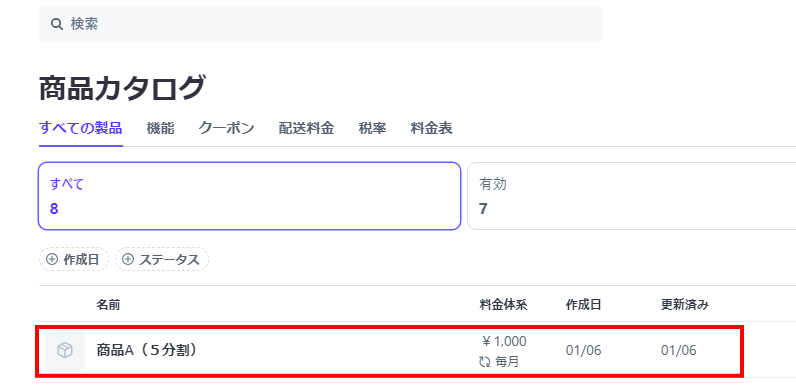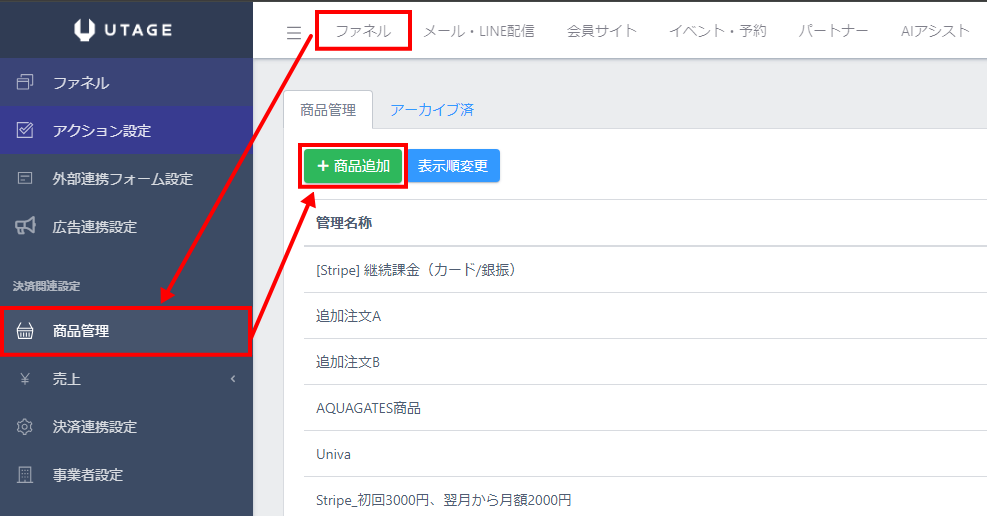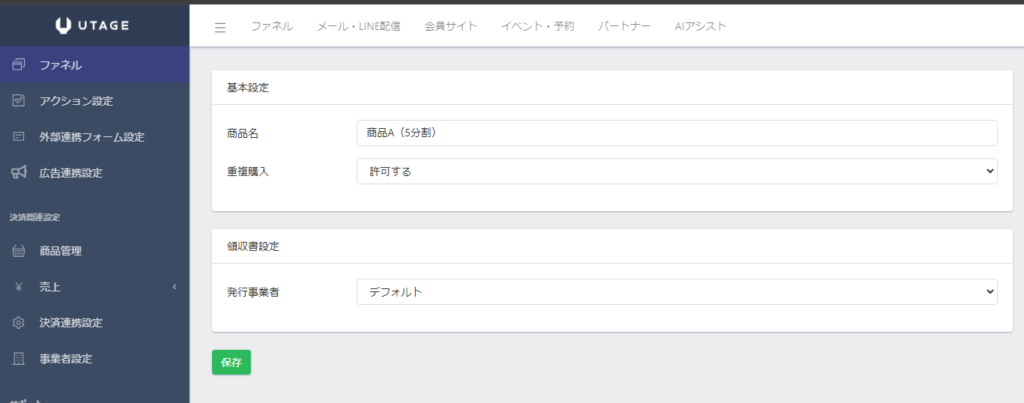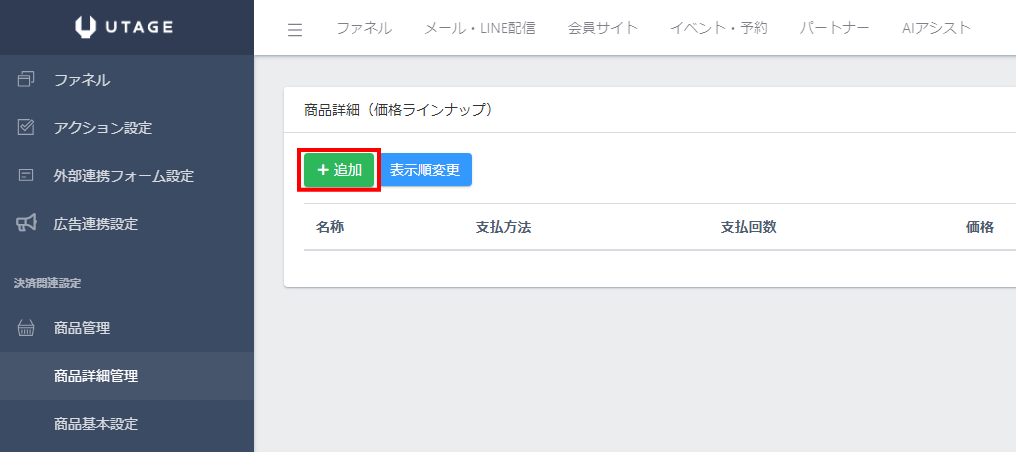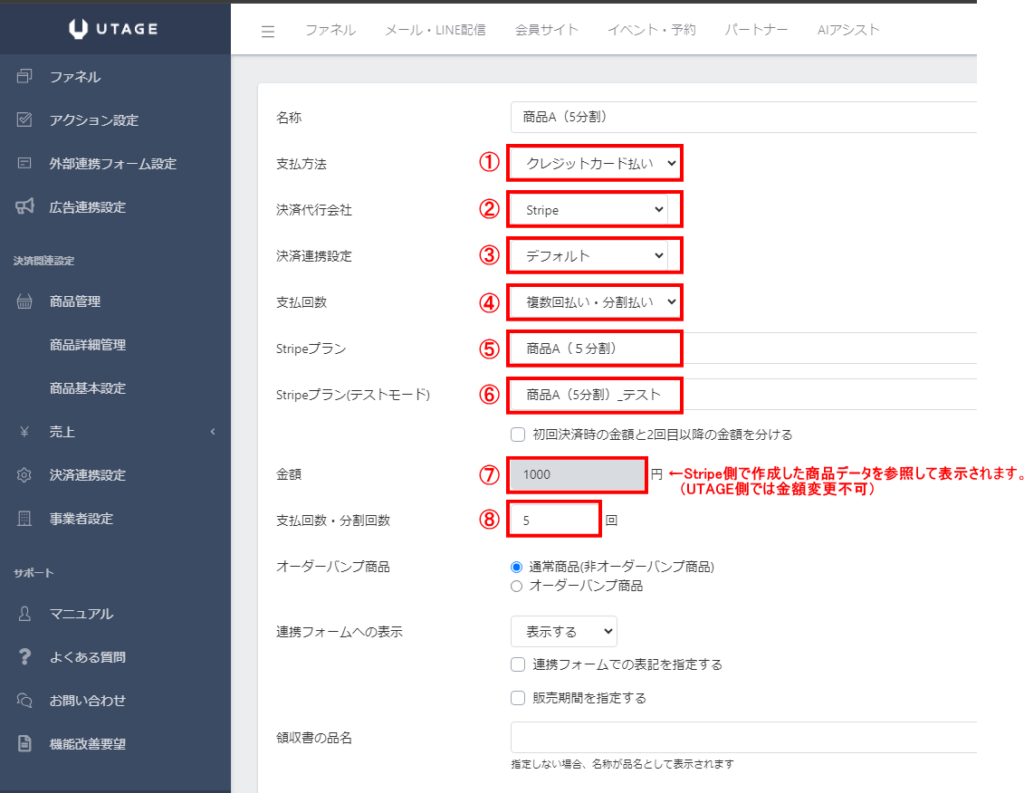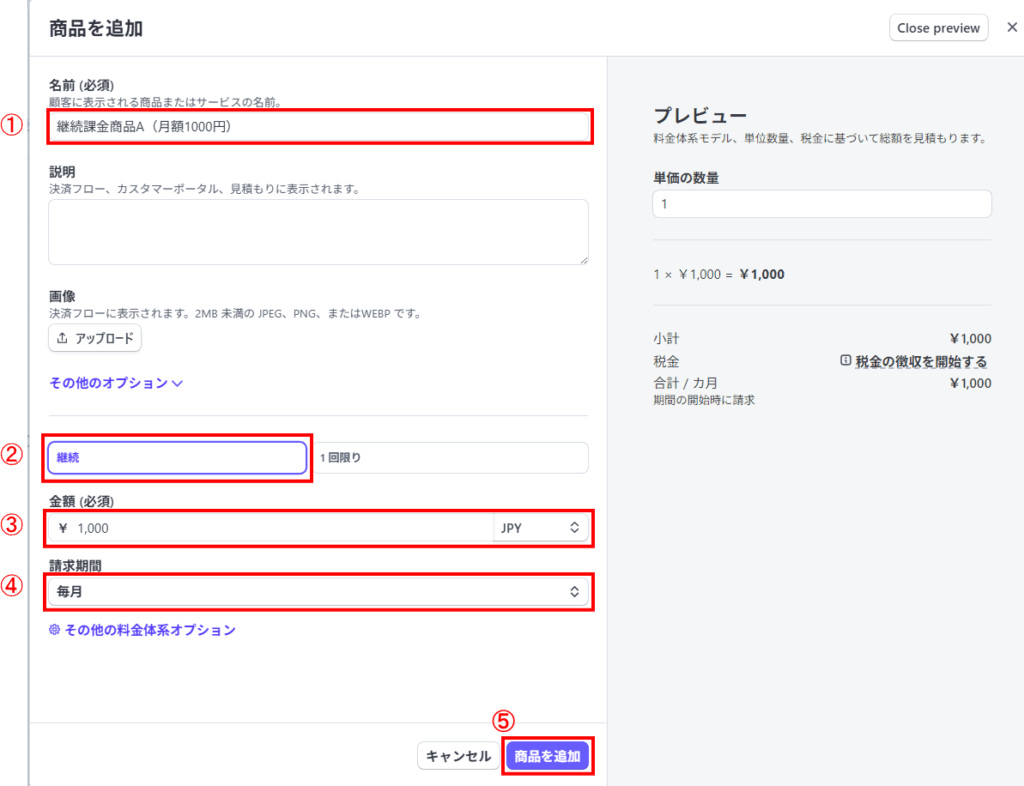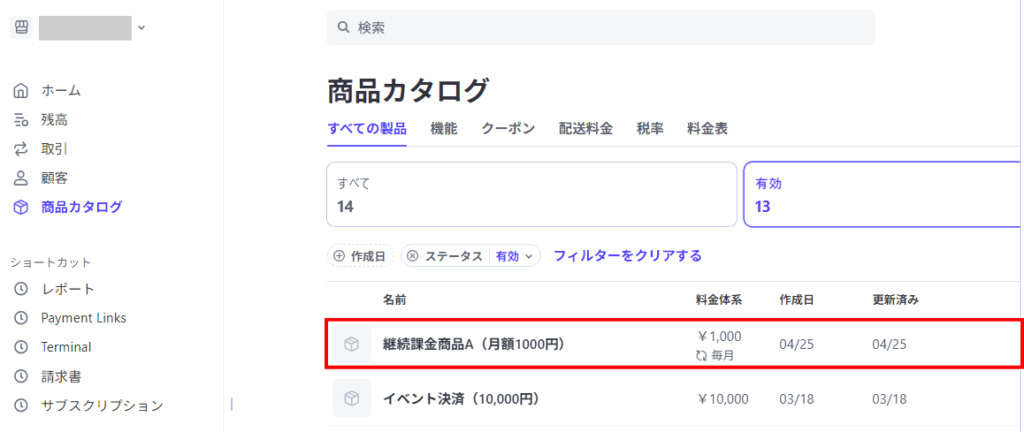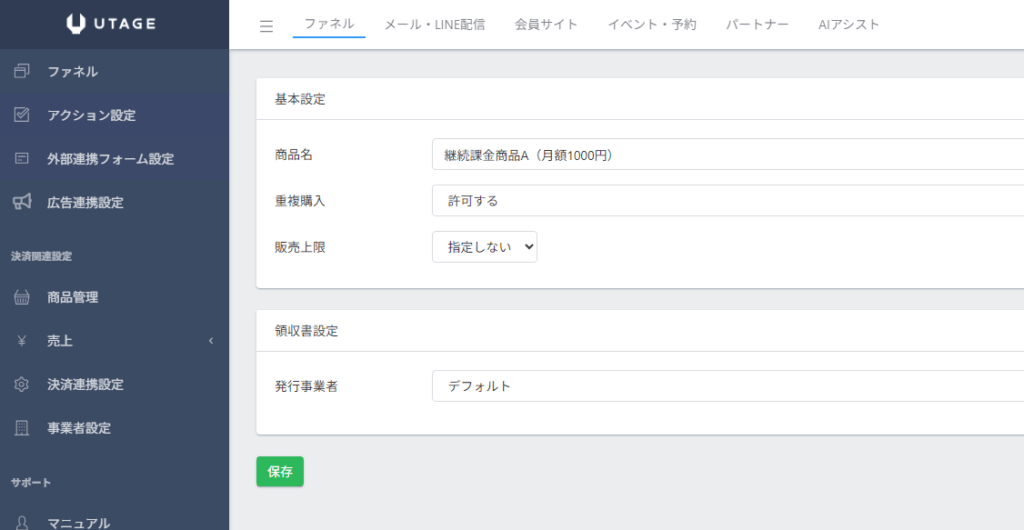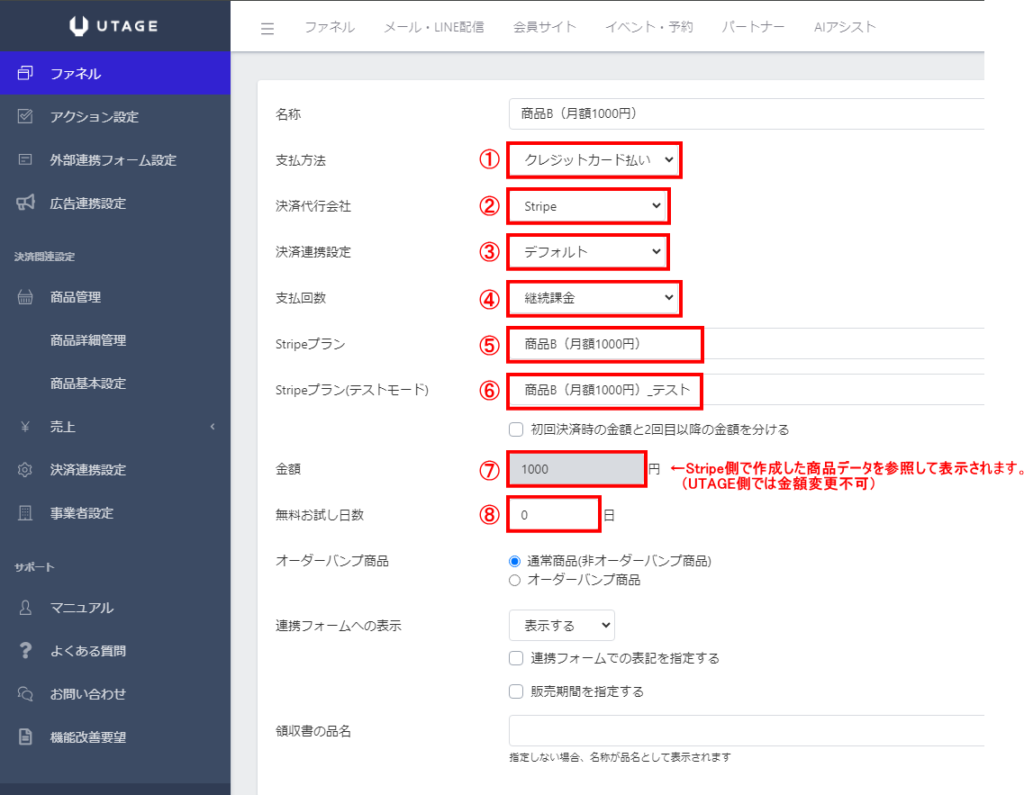Content
Stripe決済のメリット・デメリット
メリット:初期費用や月額費用の負担がなく、審査が設けられていないため短時間で利用を開始することができます。また入金スケジュールを「毎月」「毎週」のようにご自身で設定が可能です。
デメリット:決済手数料の返金がありません。禁止/制限付きの業種が規定されており、該当される場合はアカウント作成ができません。また、最近ではアカウントが凍結されることも稀にあります。
■Stripeを利用する場合
アカウントを作成する必要がありますので、Stripeよりアカウント作成してください。事前にアカウントをお持ちの場合、アカウント作成は不要です。
利用が必要なケース・利用しなくて良いケース
・利用が必要なケース
決済代行サービスの審査が不要で初期費用や月額費用などのランニングコストを抑えながら運用したい場合、リスクヘッジとして複数の決済代行サービスを契約しておきたいケースの場合はStripe決済をご利用ください。
・利用しなくて良いケース
Stripe決済を利用しない場合、禁止/制限付きの業種に該当する場合は必要ございません。
ファネル機能の決済モードについて(本番モード/テストモード)
・Stripeでは【本番モード】と【テストモード】両方登録しておくことで、
ファネル共通設定でモードの切り替えをした際に自動で決済モードが連携されるようになります。
※ファネルの共通設定についてはこちらをご参照ください。
・【本番モード】と【テストモード】ではキーの値が異なります。
必ず、各モードそれぞれの「公開可能キー」と「シークレットキー」を取得してください。
【決済連携設定】画面へのアクセス手順
ファネル > 画面左側メニュー「決済連携設定」
Step1:【本番モード】の「公開可能キー」と「シークレットキー」を取得する
1. Stripe管理画面にログイン後、画面右上の【テスト環境】が
「オフ」となっていることを確認します。
2.画面左下メニューから「開発者」画面へアクセスします。
3.「開発者」画面にアクセス後、「APIキー」タブをクリックして、
【公開可能キー】のトークン部分をクリックしてコピーします。
コピーした内容はメモ帳等のテキストエディタに貼り付けしておきます。
(後ほど、UTAGE側に貼り付けを行います)
※Stripeのアカウント取得時期によって仕様や表示が異なります。
開発者画面はポップアップで表示されることもあります。
4.次に【+制限付きのキーを作成】ボタンをクリックします。
5.「restrictedキーを作成」画面で、「このキーを別のウェブサイトに提供」を選択し、
【続行する→】ボタンをクリックします。
6.「ウェブサイトの詳細を入力」の画面で、以下の情報入力して【制限付きのキーを作成する】ボタンをクリックします。
==================
▼入力する内容
名前:UTAGE
URL:https://utage-system.com/
==================
※「このキーに対する権限をカスタマイズする」にはチェックを入れないでください。
(チェックを入れた後にデフォルトの権限設定を変更された場合、
UTAGEのStripe決済連携が正常動作しなくなる恐れがあります)
7.表示された「APIキー」(シークレットキー)をコピーして、メモ帳等に貼り付けておきます。
▼【シークレットキー】コピー時の注意点
※本番モードのシークレットキーは、一度しか取得できません。
『rk_live_********』のマスク化された状態(*を含む適切でない形式)で入力するとエラーとなります。
お控えがない場合は【+制限付きのキーを作成】ボタンより新しいシークレットキーを作成してください。
8.UTAGE画面に戻り、Stripe決済連携の【本番モード】の箇所に「公開可能キー」と「シークレットキー」を入力します。
※本番モードのキーを、テストモードの箇所に入力してしまうと正しく動作しません。
※本番モードの公開可能キーは、『pk_live_~~~~~~~~~~~~』の形式となります。
Step2:【テストモード】の「公開可能キー」と「シークレットキー」を取得する
1.Stripeの管理画面に戻り、【テスト環境】を「オン」に切り替えます。
(テスト環境をオンにすると、画面上部が赤色表示となります)
※Stripeのアカウント取得時期によって仕様や表示が異なります。
※Stripeの「サンドボックス」を利用した決済テストは非推奨のためサポート対象外です。
必ずご利用Stripeアカウントの「テスト環境」トグルスイッチを「オン(ON)」した方法で
UTAGEのテストモード決済をご利用ください。
※Stripeアカウントの取得時期によってはテスト環境のトグルは表示されず、
サンドボックス管理画面からのアクセスが必要な場合があります。
左上のアカウント名 > 「サンドボックスに切り替える」>「サンドボックスを管理する」を開き
サンドボックス管理画面の「Test mode (レガシー)」からテスト環境へ入ることができます。
その他「テスト環境」のトグルスイッチが見当たらない場合は以下をご参照ください。
■【Stripe】「テスト環境」のトグルが表示されません
https://help.utage-system.com/archives/16707
2.「開発者」 > 「APIキー」より「公開可能キー」をコピーします。
※テストモードとなっていることを確認してください。
※Stripeのアカウント取得時期によって仕様や表示が異なります。
開発者画面はポップアップで表示されることもあります。
3.【+制限付きのキーを作成】ボタンをクリックします。
4.「restrictedキーを作成」画面で、「このキーを別のウェブサイトに提供」を選択し、【続行する→】ボタンをクリックします。
5.「ウェブサイトの詳細を入力」の画面で、以下の情報入力して、【制限付きのキーを作成する】ボタンをクリックします。
==================
▼入力する内容
名前:UTAGE
URL:https://utage-system.com/
==================
※「このキーに対する権限をカスタマイズする」にはチェックを入れないでください。
(チェックを入れた後にデフォルトの権限設定を変更された場合、
UTAGEのStripe決済連携が正常動作しなくなる恐れがあります)
6.追加された「制限付きのキー」(シークレットキー)で【テストキーを表示】ボタンをクリックして、コピー後にメモ帳等に貼り付けておきます。
7.UTAGE画面に戻り、Stripe決済連携の【テストモード】の箇所に「公開可能キー」と「シークレットキー」を入力します。
※テストモードの公開可能キーは、『pk_test_~~~~~~~~~~~~』の形式となります。
※本番モードのキーを入力しないようご注意ください。
8.【保存】ボタンを押して保存すれば完了です。
商品管理(商品登録方法)
・「一括払い」の場合:
Stripeで一括払いを設定する場合は、UTAGE側での設定になります。
Stripe管理画面上で商品を作成する必要はございません。
UTAGE > ファネル > 商品管理 > +商品追加ボタンより商品を追加し
UTAGE > ファネル > 商品管理 > 作成した商品をクリックすると
商品詳細管理の画面が表示されますので「+追加」ボタンから
価格ラインナップを
・決済種別:『Stripe』を選択
・支払回数:『一回払い』を選択
と設定し追加します。
※『決済連携設定 > 決済アカウント多重化設定』が「利用しない」になっている場合、
上図の『決済連携設定』が表示されない場合がございます。
なお、Stripe連携自体には問題ございませんので、ご安心ください。
『決済アカウント多重化設定』を「利用する」と設定した場合のみ
『決済連携設定』が表示され決済アカウントを選択できます。
※複数決済アカウントに連携についてはこちらをご覧ください。
※UTAGEではStripeの「一括入金型分割決済」には対応しておりません。
・「複数回払い・分割払い」の場合:
Stripeで分割払いを設定するには先にStripe管理画面上で商品を作成する必要があります。
1.「Stripe」管理画面にログイン後、「商品カタログ」にある【+商品を作成】をクリックします。
2.商品情報を設定し【商品を追加】をクリックします。
①「名前」:商品名称を設定します。UTAGE側では「Stripeプラン名」として表示されます。
※「説明」「画像」は設定いただくても問題ございません。
②「継続」「1回限り」:「継続」を選択します。
③「金額」:複数回・分割払い1回あたりの決済金額を入力します。
④「請求期間」:複数回・分割払いの「請求期間」を設定します。
「毎日・毎週・毎月・毎年・3カ月ごと・6カ月ごと・カスタム」より選択できます。
※毎月、分割決済を行う場合は「毎月」を選択します。
⑤商品情報の入力が完了したら【商品を追加】ボタンをクリックします。
3.商品カタログ画面内に作成した商品データが追加されたことを確認します。
以上でStripe側の操作は完了です。
テスト決済を行う場合は、画面右上の「テスト環境」をオンにして、
1~2の商品作成を実施してください。
次にUTAGE側で商品作成(+分割回数指定)を行います。
4.UTAGE > ファネル > 商品管理 > 【+商品追加】ボタン押下して、商品データを作成します。
↓
5.作成した商品名をクリックして、商品詳細(価格ラインナップ)画面にて【+追加】ボタンをクリックします。
6.商品詳細データの設定を行います。
① 支払方法:「クレジットカード払い」を選択します。
② 決済代行会社:「Stripe」を選択します。
③ 決済連携設定:決済多重化設定を行っている場合は、任意の決済連携設定名を選択します。
(決済多重化設定を行っていない場合は本項目は非表示です)
④ 支払回数:「複数回払い・分割払い」を選択します。
⑤ Stripeプラン:Stripe側で作成した商品名を選択します。
⑥ Stripeプラン(テストモード):Stripe側(テスト環境:オン)で作成した商品名を選択します。
⑦ 金額:複数回・分割払いの1回あたりの決済金額が間違っていないかご確認ください。
(決済金額データはStripe側で作成した商品データを参照して表示されます)
⑧ 支払回数・分割回数:支払回数・分割回数を設定します。
※Stripe側で継続課金商品の継続課金を「支払い回数・分割回数」で
設定した回数分、決済成功すると自動的にStripe側の継続課金が自動停止します。
(UTAGEユーザー様側でのStripe管理画面上での継続課金手動停止操作は不要です)
・「継続課金」の場合:
Stripeで継続課金を設定するには先にStripe管理画面上で商品を作成する必要があります。
1.「Stripe」管理画面にログイン後、「商品カタログ」にある【+商品を作成】をクリックします。
2.商品情報を設定し【商品を追加】をクリックします。
①「名前」:商品名称を設定します。UTAGE側では「Stripeプラン名」として表示されます。
※「説明」「画像」は設定いただくても問題ございません。
②「継続」「1回限り」:「継続」を選択します。
③「金額」:複数回・分割払い1回あたりの決済金額を入力します。
④「請求期間」:複数回・分割払いの「請求期間」を設定します。
「毎日・毎週・毎月・毎年・3カ月ごと・6カ月ごと・カスタム」より選択できます。
※毎月、分割決済を行う場合は「毎月」を選択します。
⑤商品情報の入力が完了したら【商品を追加】ボタンをクリックします。
3.商品カタログ画面内に作成した商品データが追加されたことを確認します。
以上でStripe側の操作は完了です。
テスト決済を行う場合は、画面右上の「テスト環境」をオンにして、
1~2の商品作成を実施してください。
次にUTAGE側で商品作成を行います。
4.UTAGE > ファネル > 商品管理 > 【+商品追加】ボタン押下して、商品データを作成します。
↓
5.作成した商品名をクリックして、商品詳細(価格ラインナップ)画面にて【+追加】ボタンをクリックします。
6.商品詳細データの設定を行います。
※継続課金の場合は、UTAGE画面の商品管理 > 「商品詳細(価格ラインナップ)」にて「支払回数」を継続課金に設定してください。
① 支払方法:「クレジットカード払い」を選択します。
② 決済代行会社:「Stripe」を選択します。
③ 決済連携設定:決済多重化設定を行っている場合は、任意の決済連携設定名を選択します。
(決済多重化設定を行っていない場合は本項目は非表示です)
④ 支払回数:「継続課金」を選択します。
⑤ Stripeプラン:Stripe側で作成した商品名を選択します。
⑥ Stripeプラン(テストモード):Stripe側(テスト環境:オン)で作成した商品名を選択します。
⑦ 金額:継続課金1回あたりの決済金額が間違っていないかご確認ください。
(決済金額データはStripe側で作成した商品データを参照して表示されます)
⑧ 無料お試し日数:無料期間を設定します。
「複数回払い・分割払い」「継続課金」商品のテスト決済時の注意点
Stripeのテスト決済を行う際は、
ファネル > 商品管理
の該当商品設定で、「Stripeプラン(テストモード)」に
Stripe管理画面のテスト環境でテスト用の継続課金商品を
作成したものをご選択ください。
詳しくは下記のマニュアルを参考にしてください。
継続課金商品をStripeのテストモードで決済テストをする方法
https://help.utage-system.com/archives/5837
ファネルの連携設定についてはこちらをご覧ください。