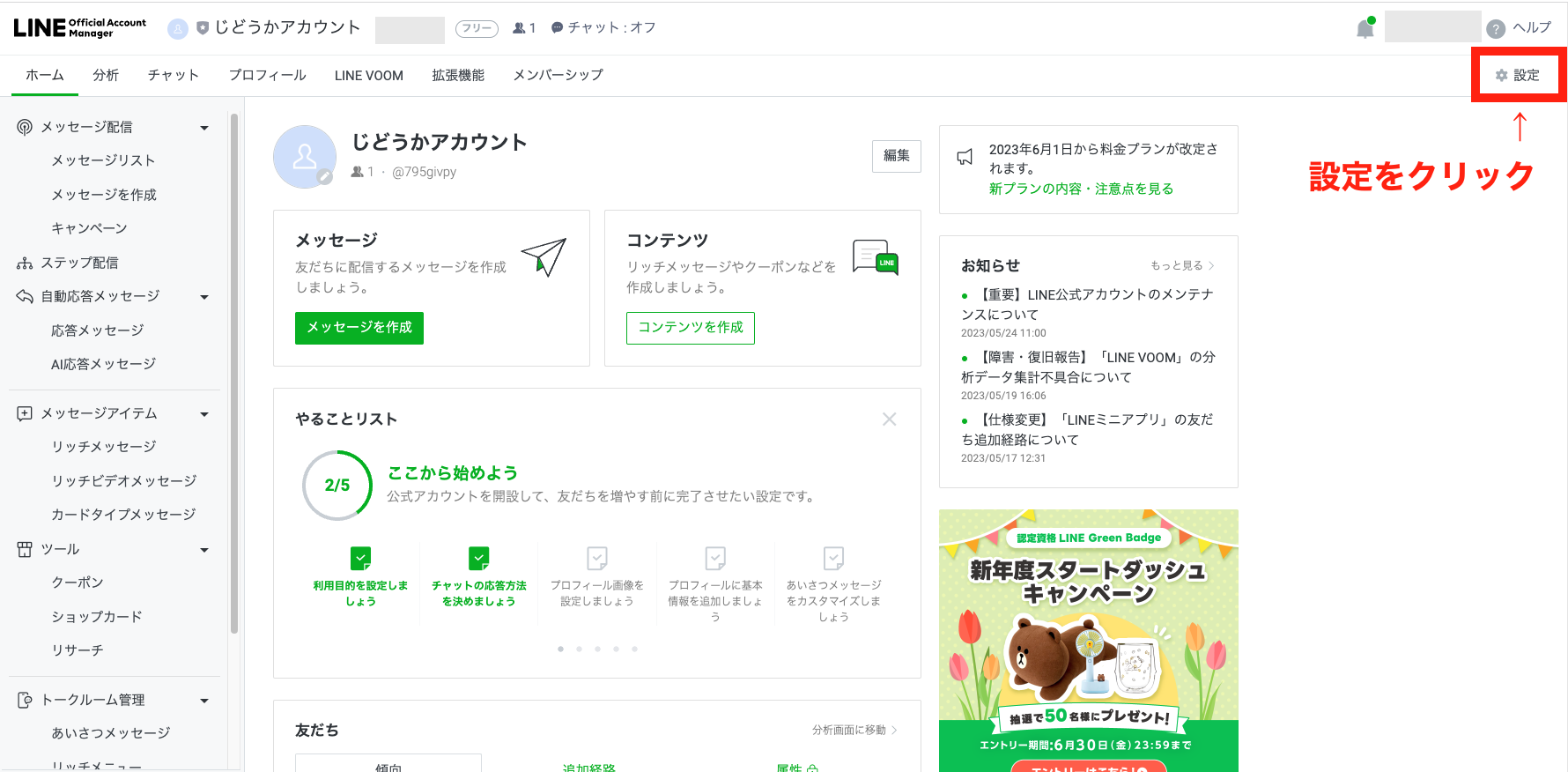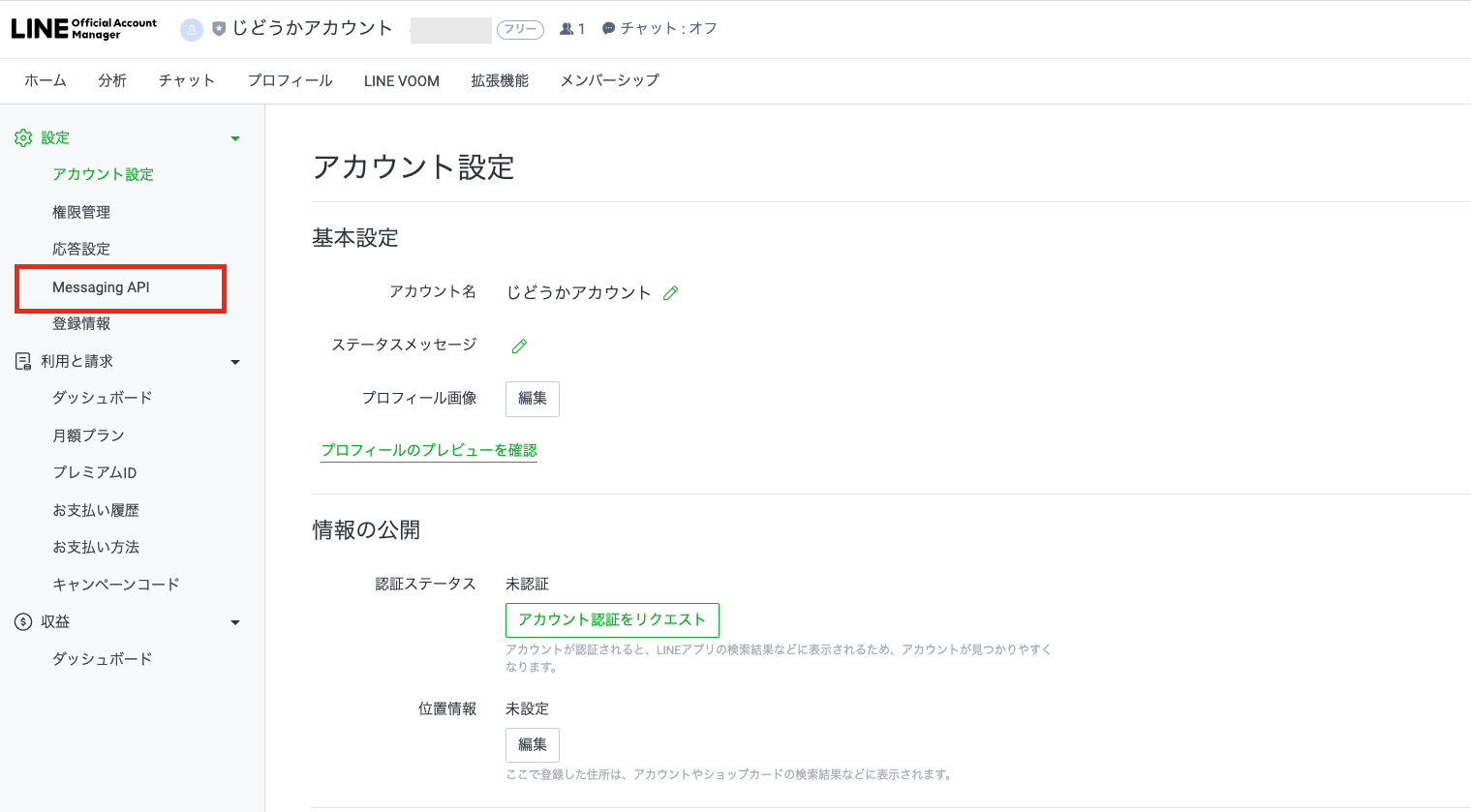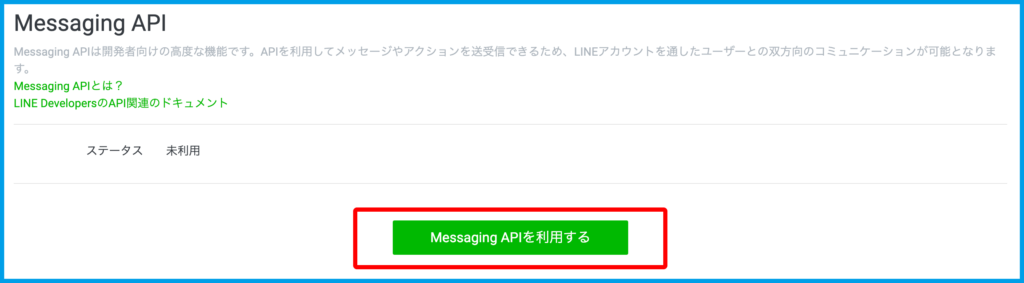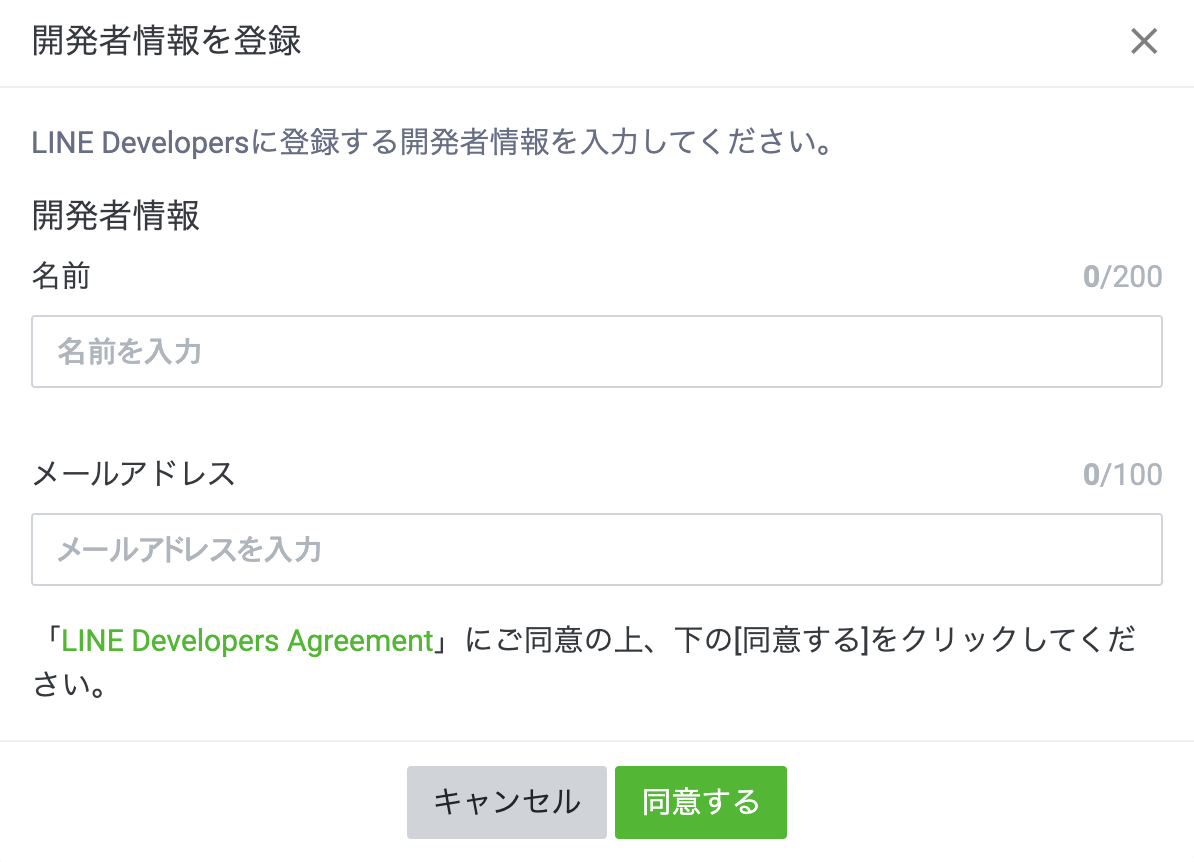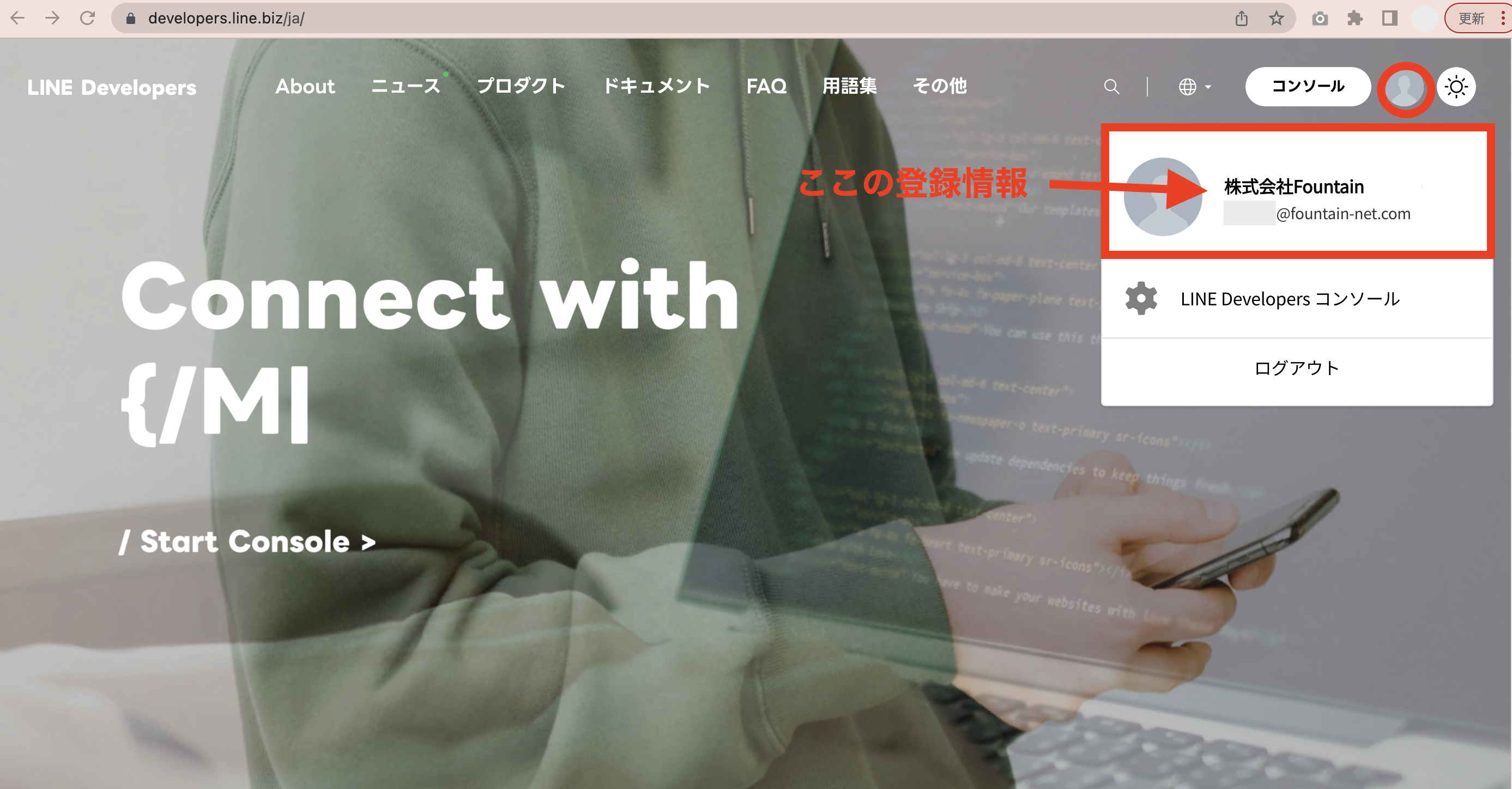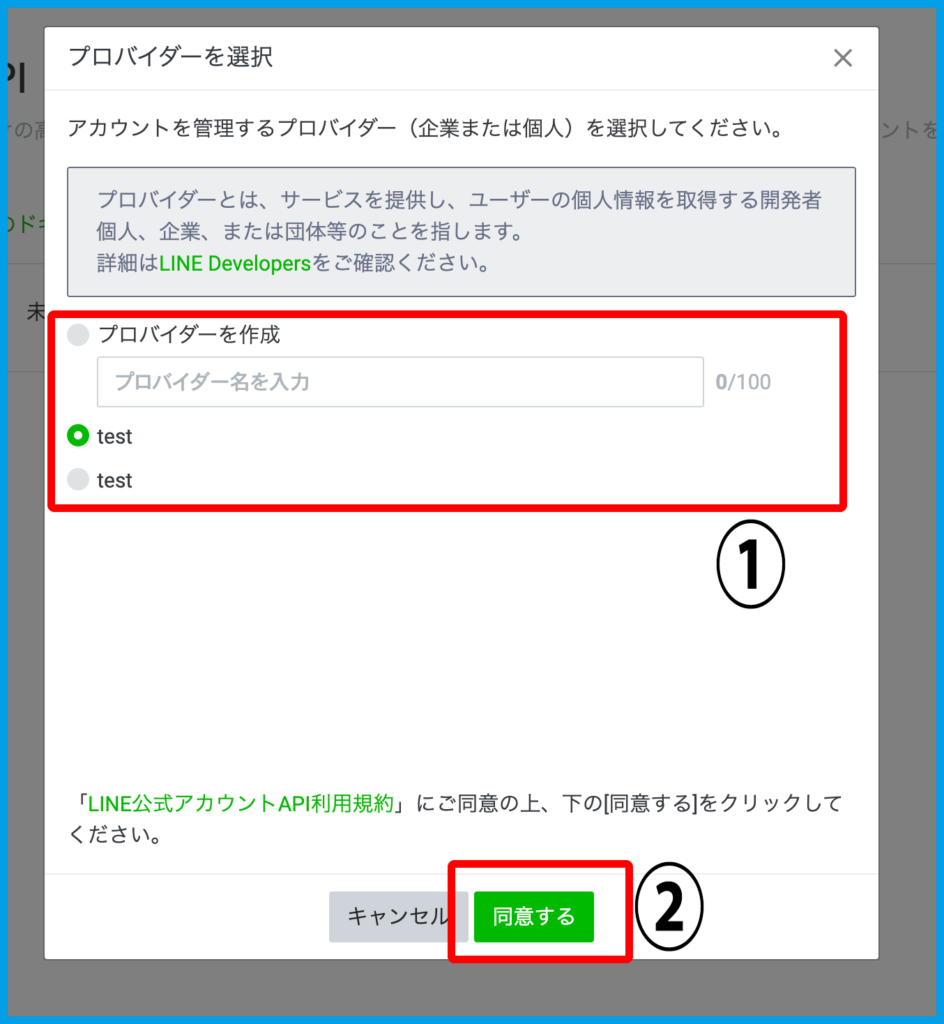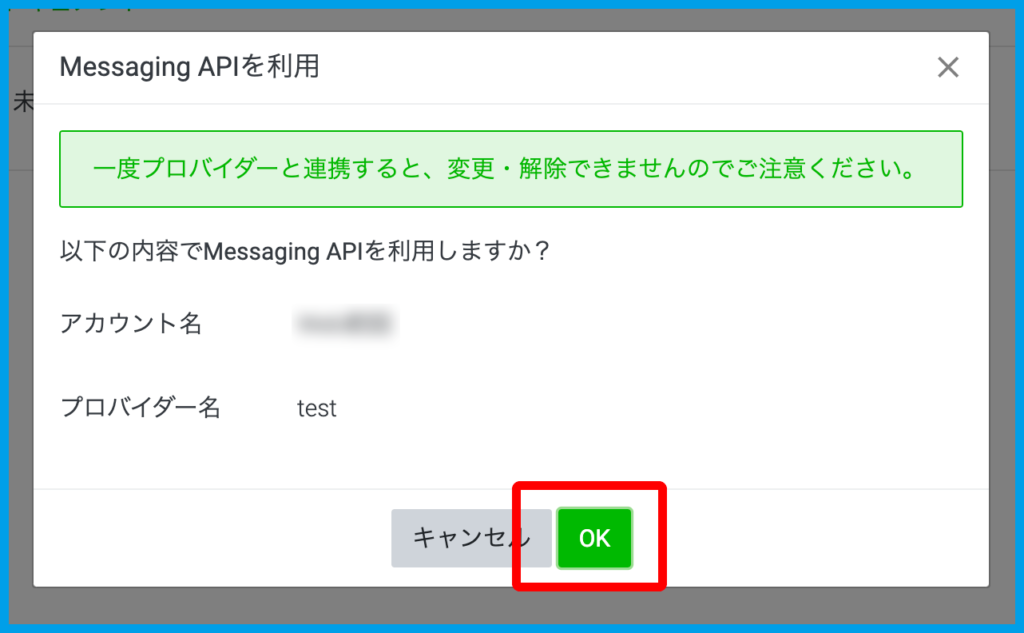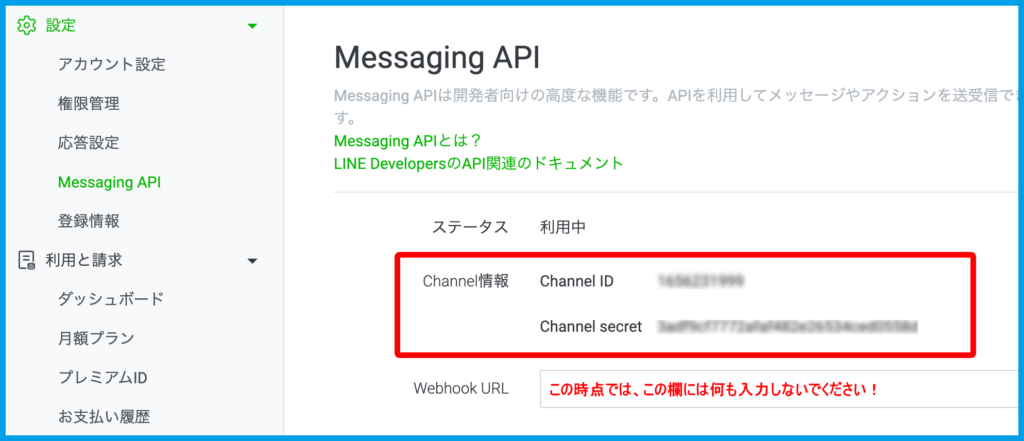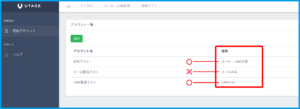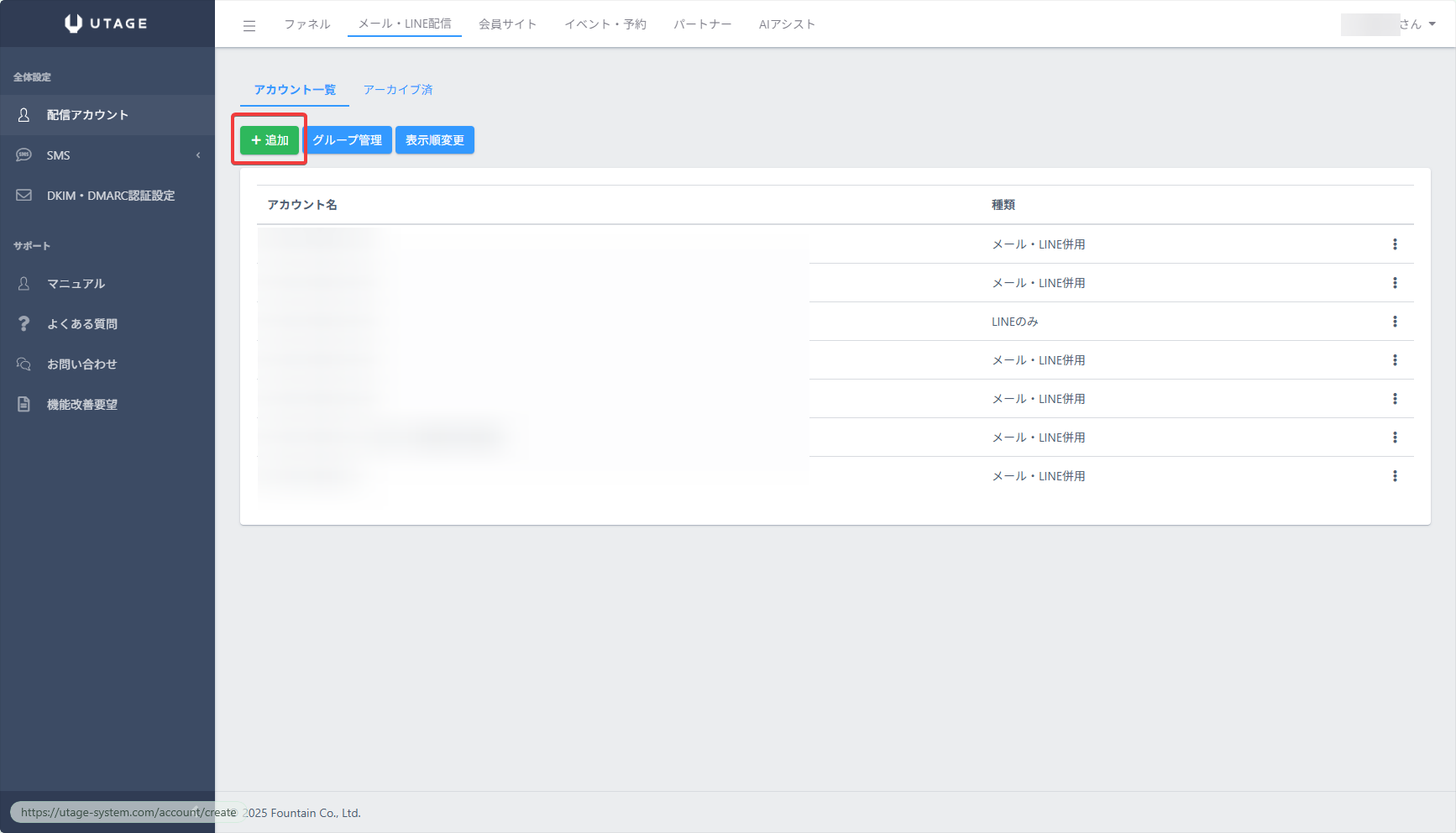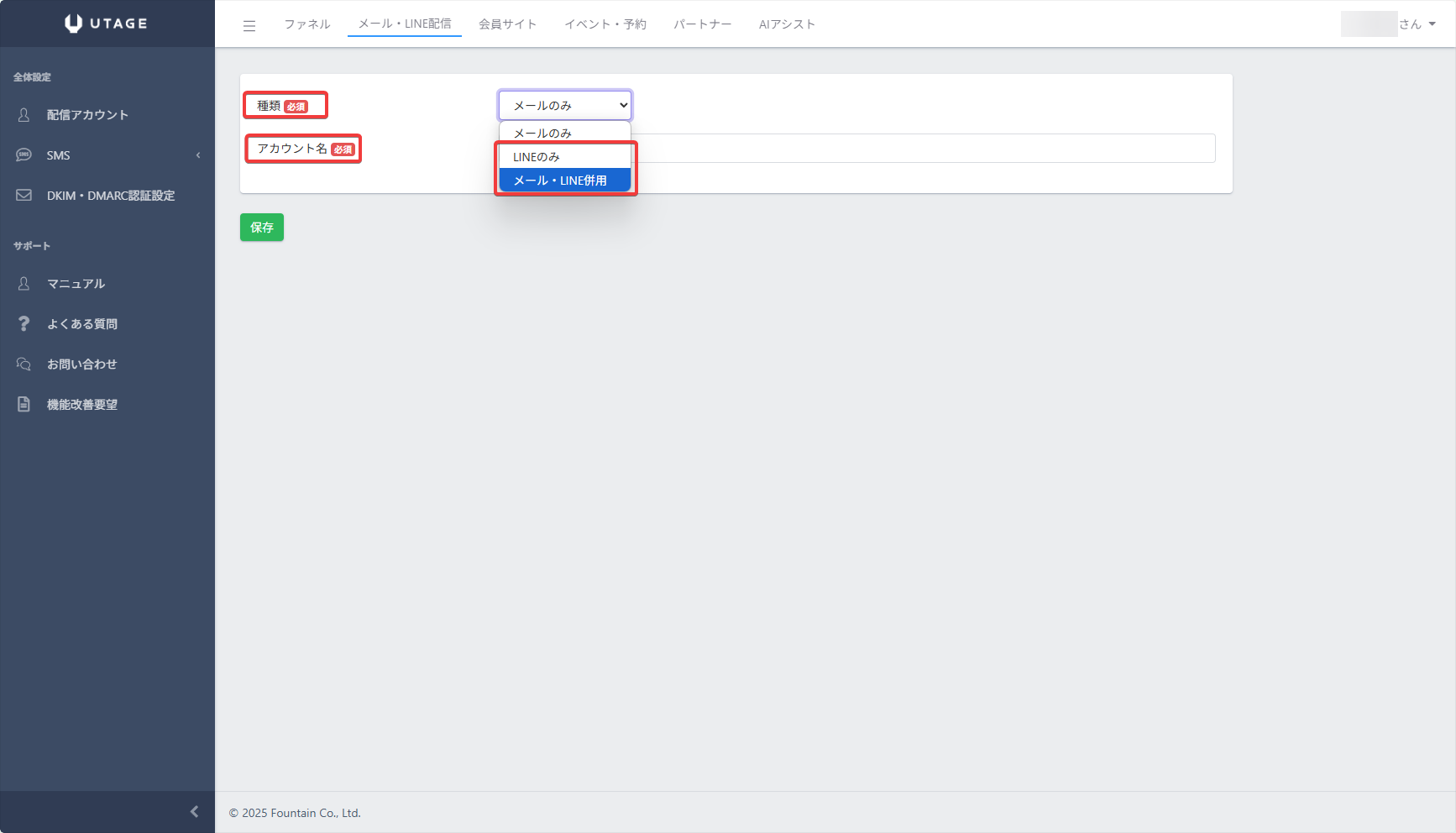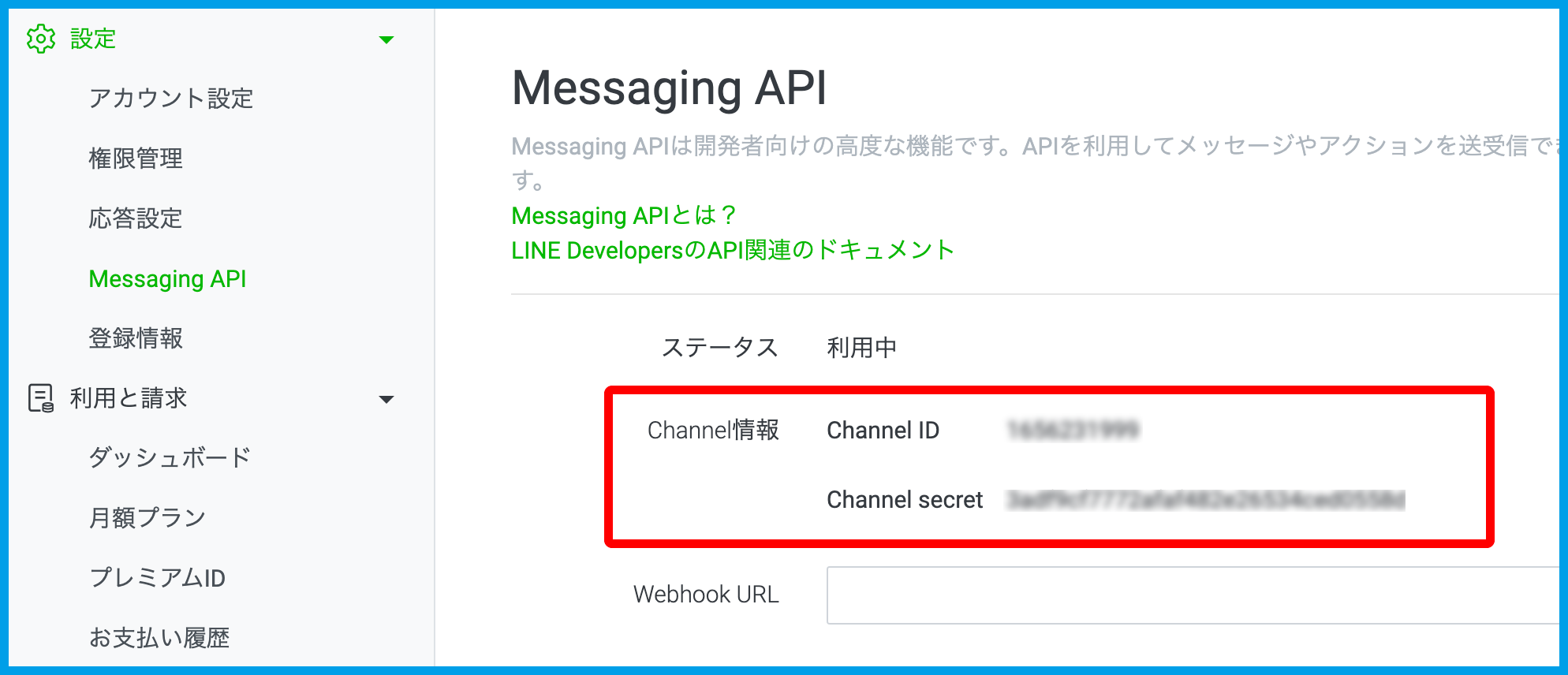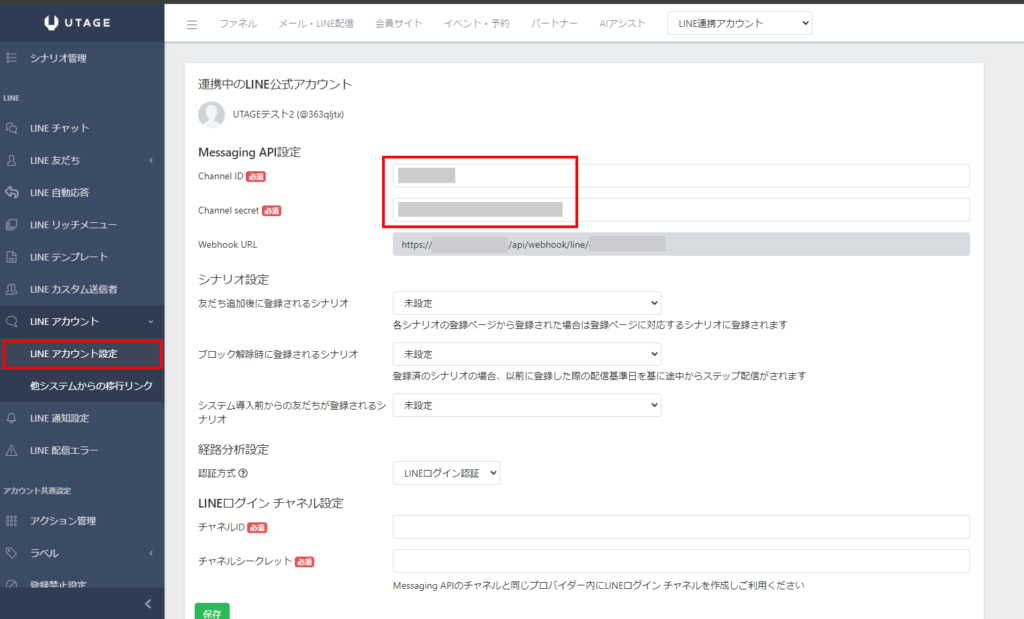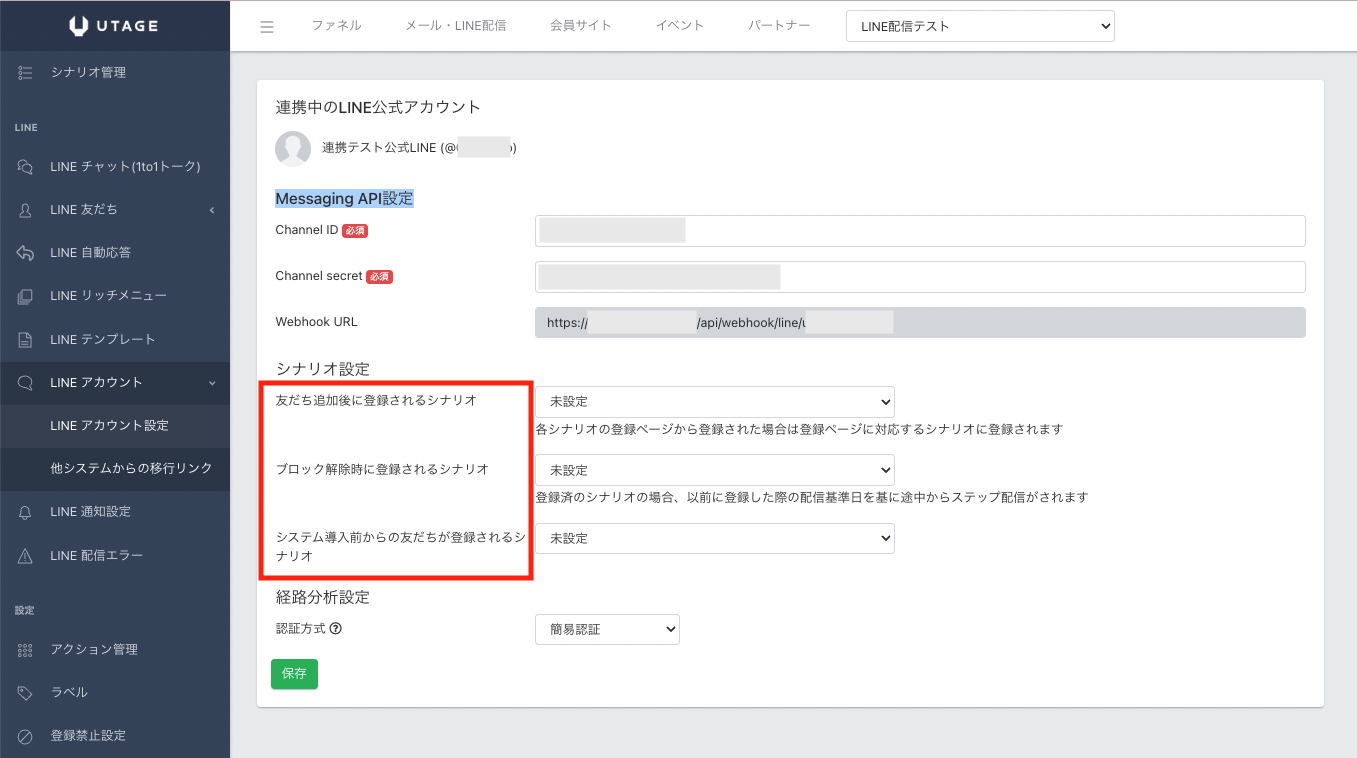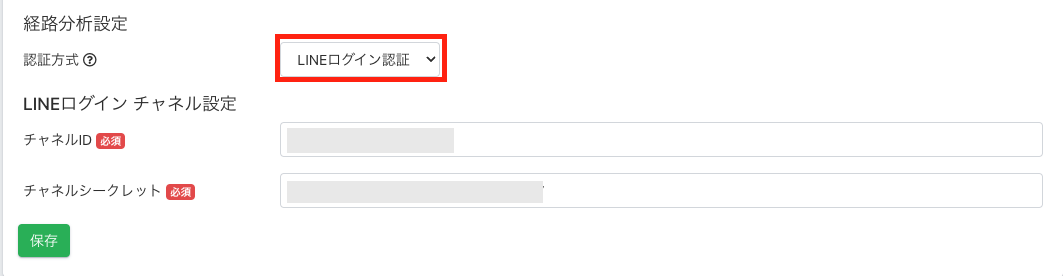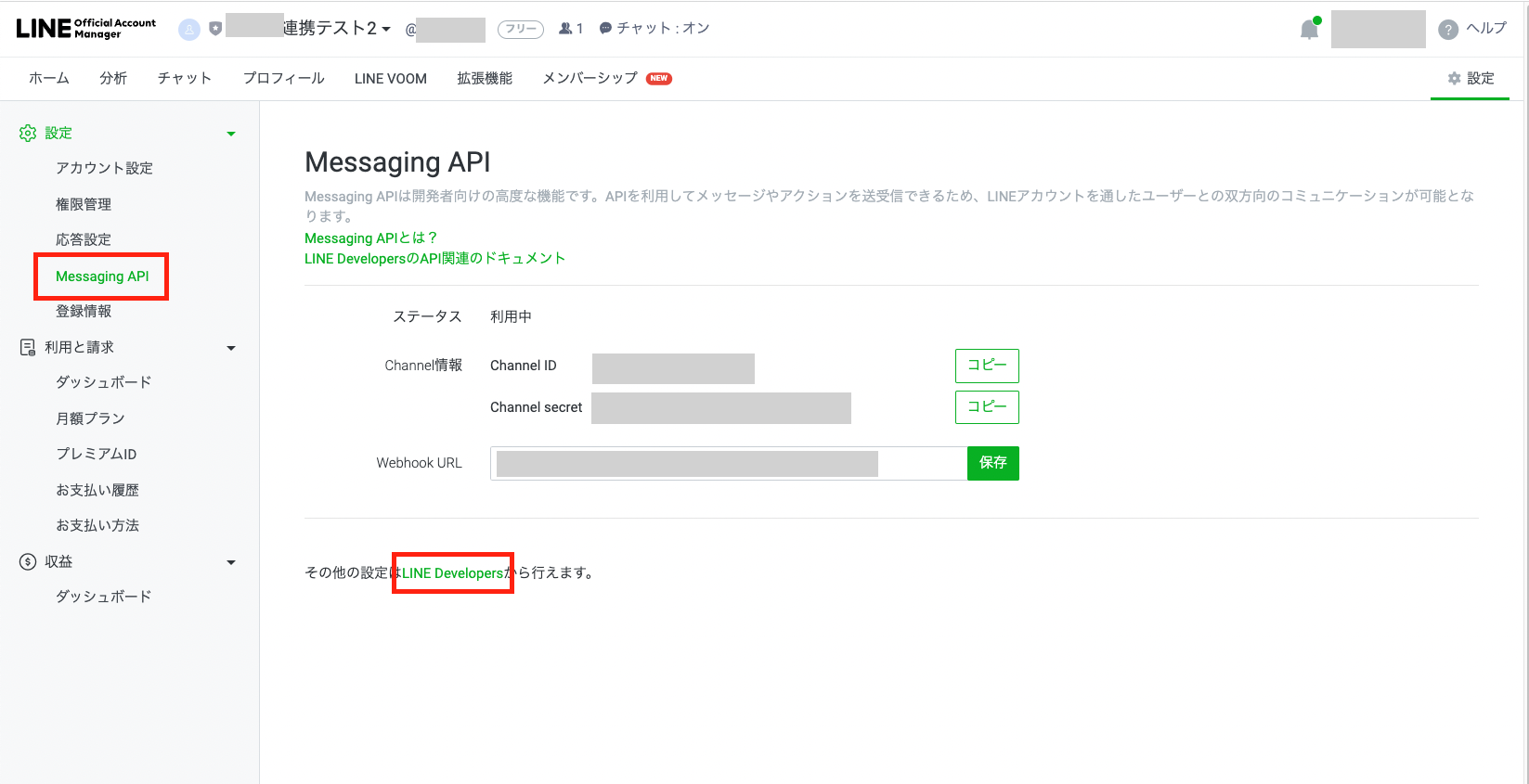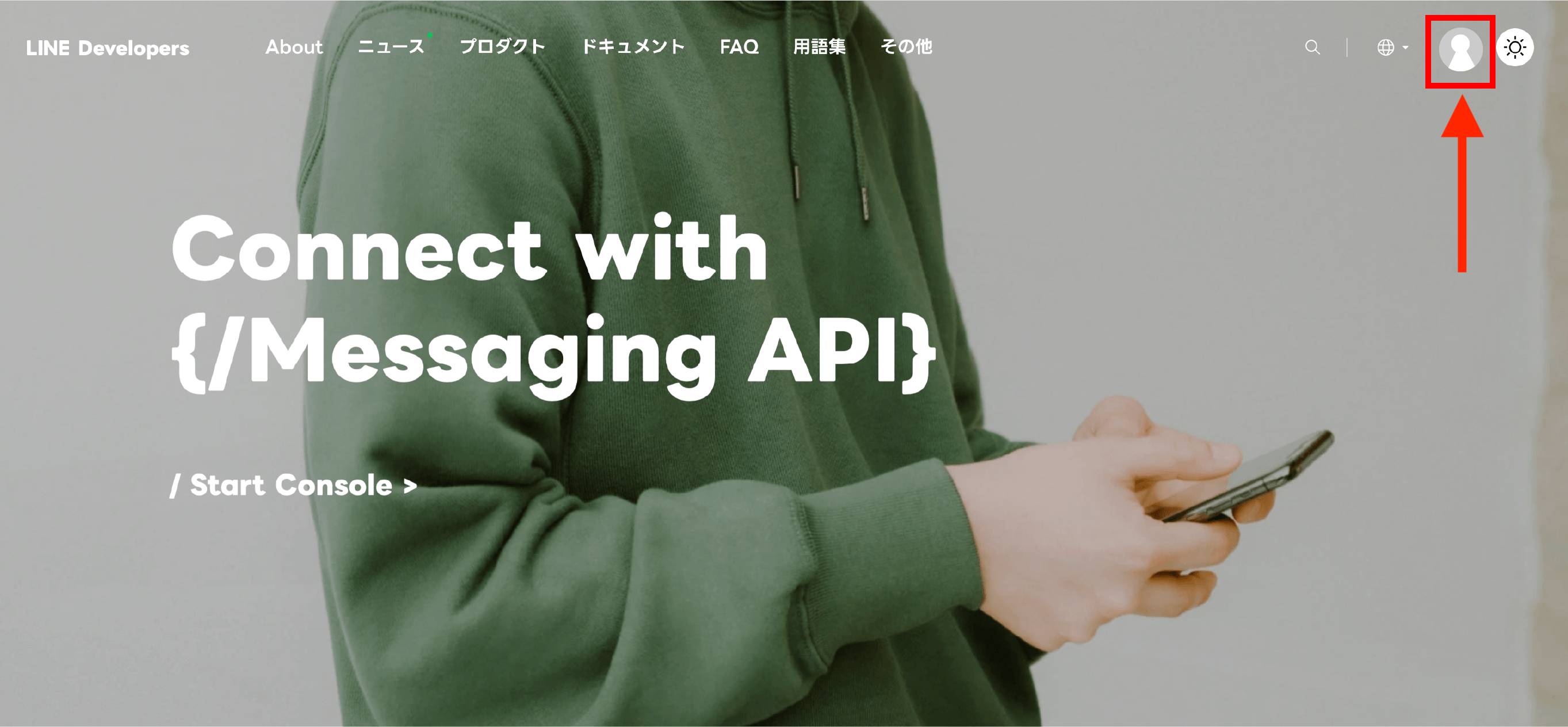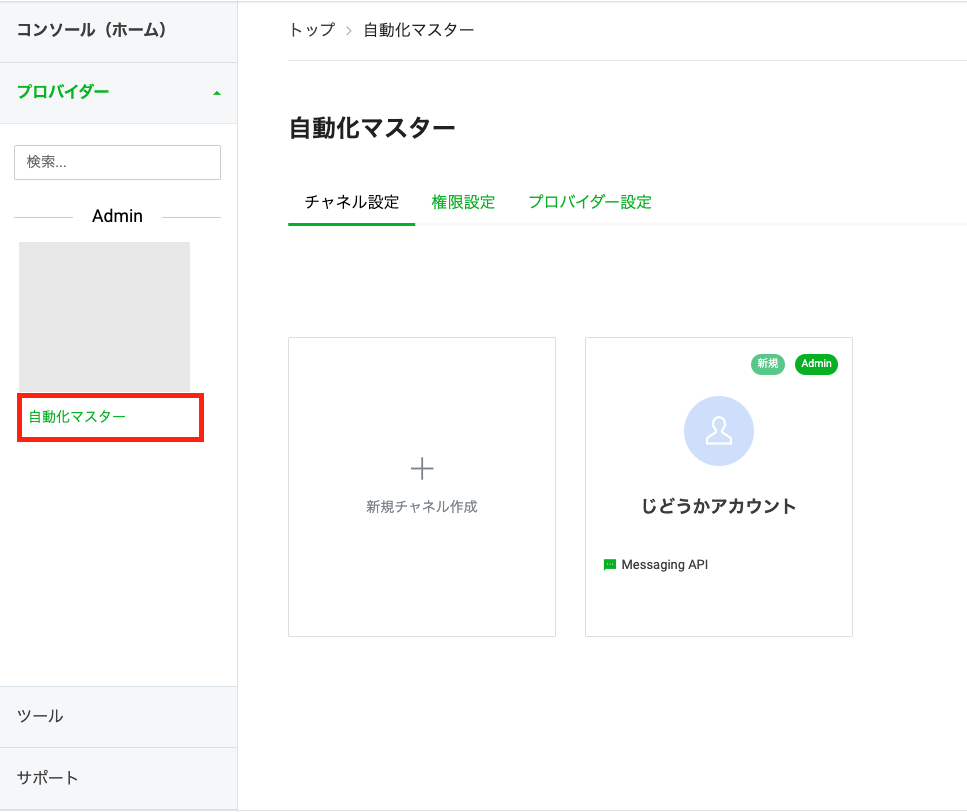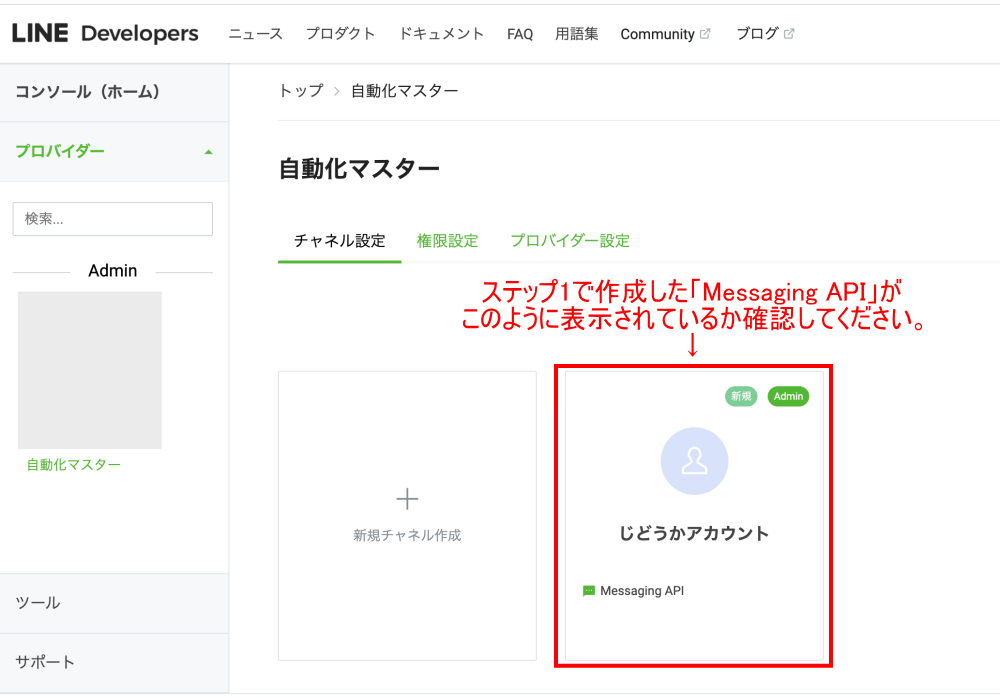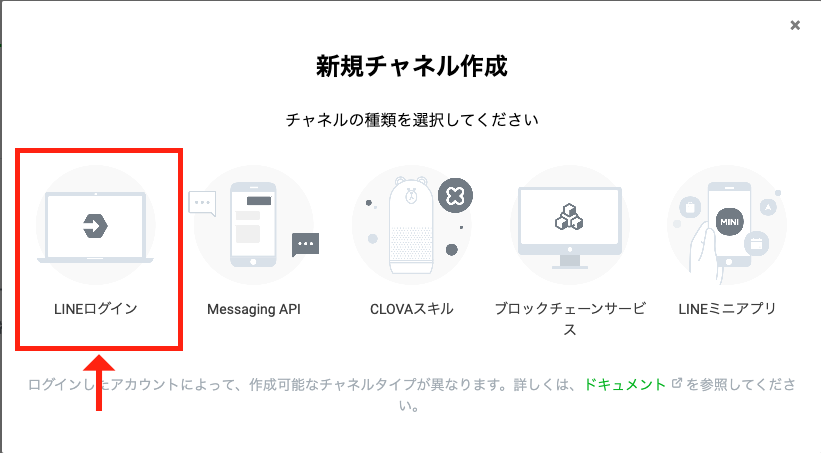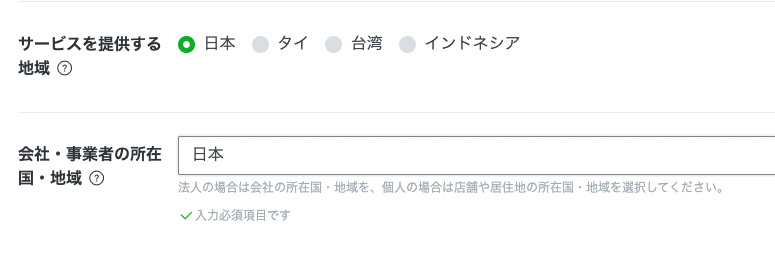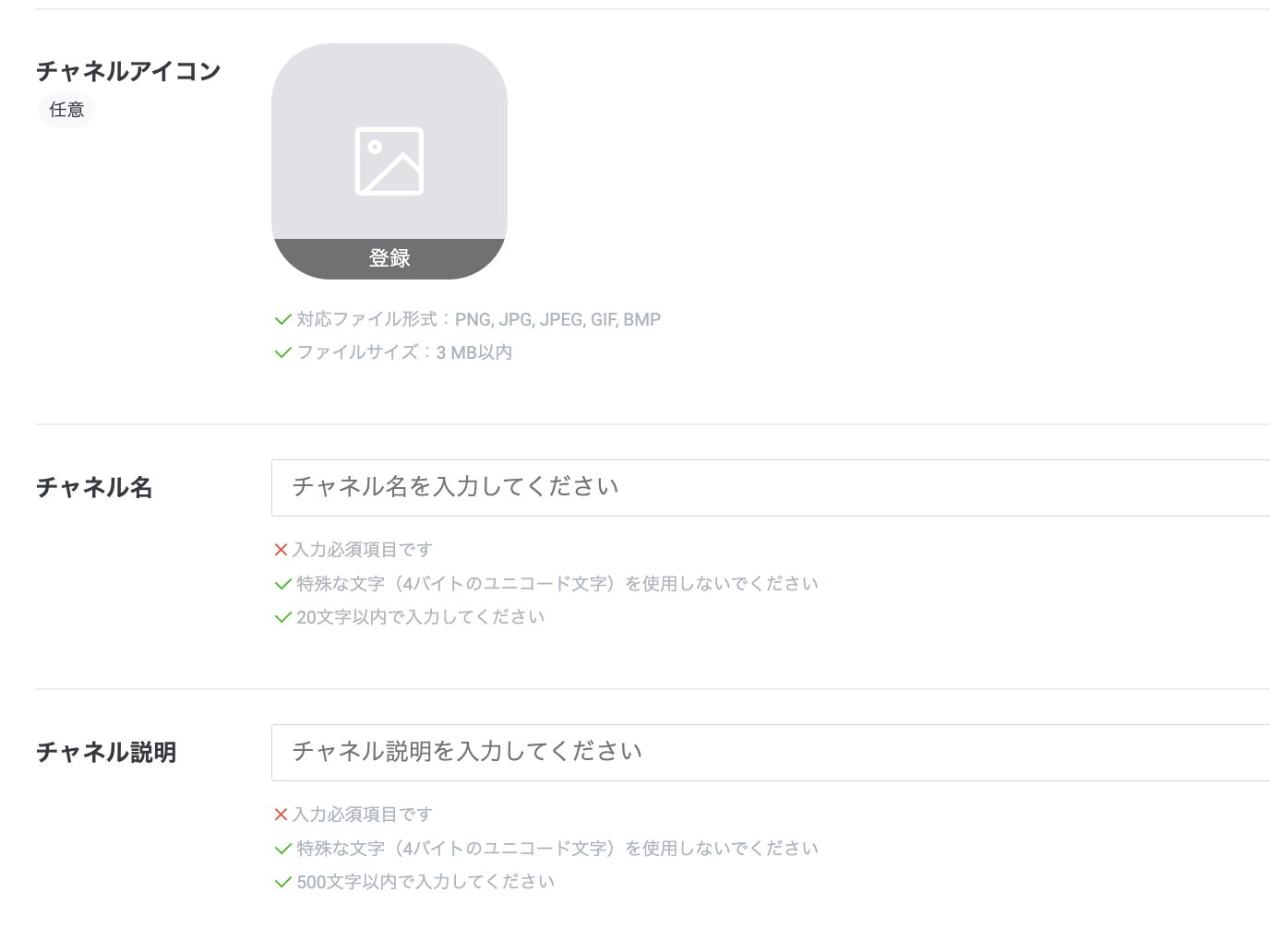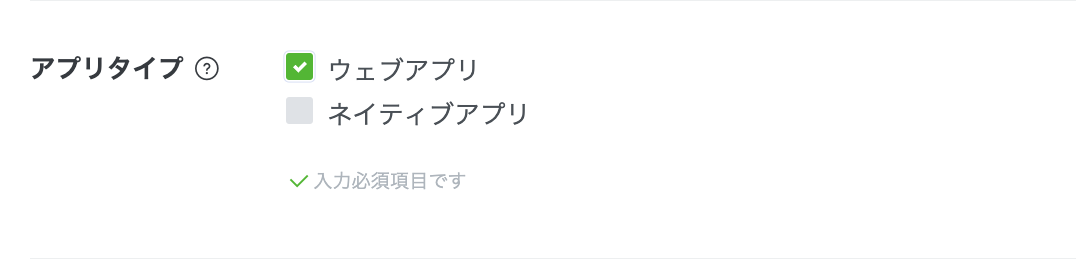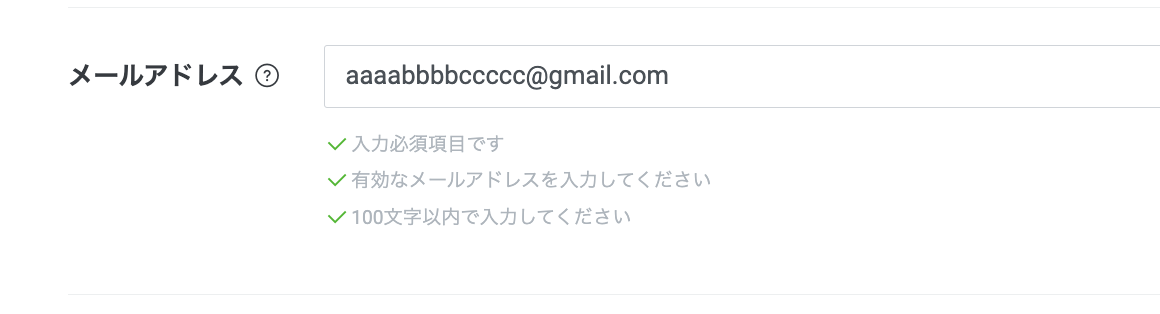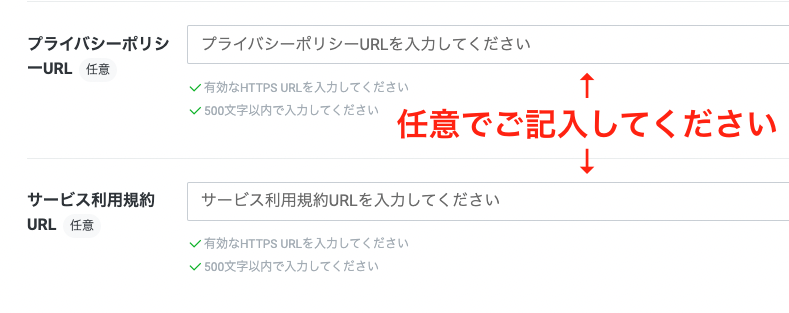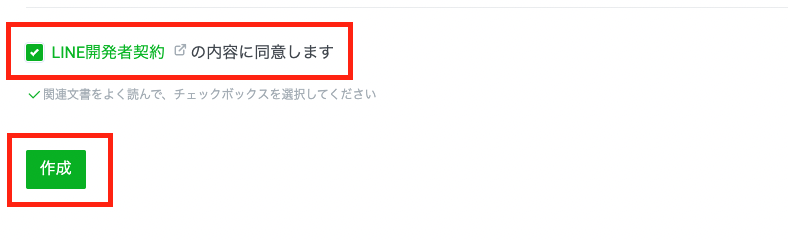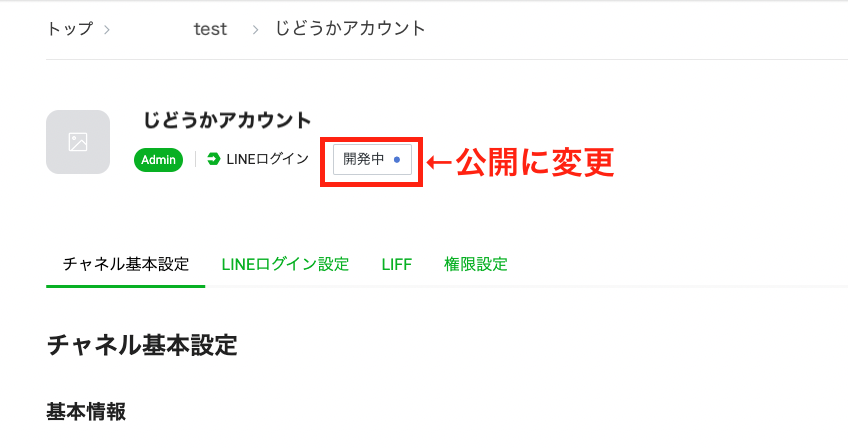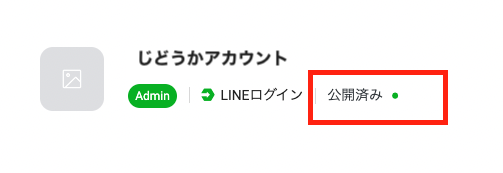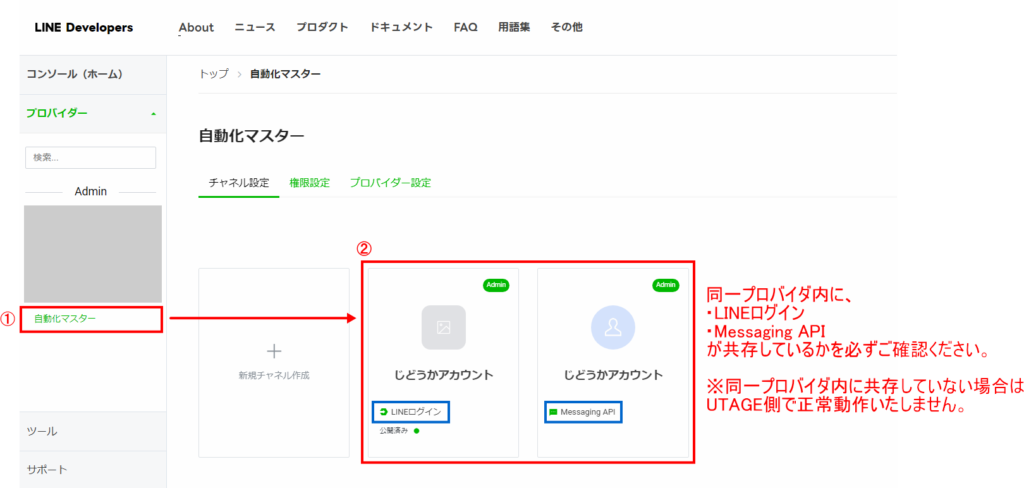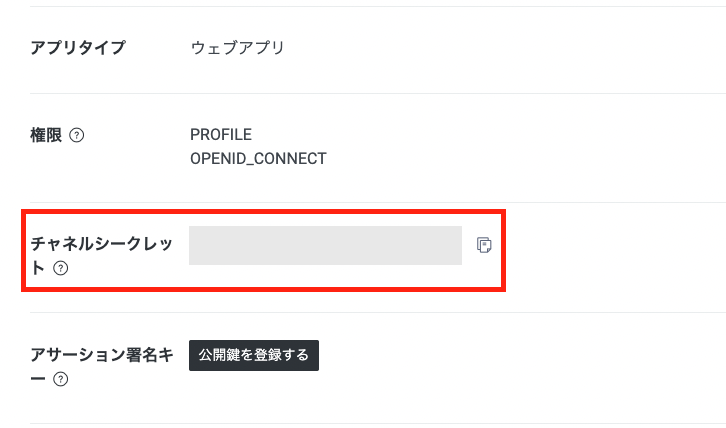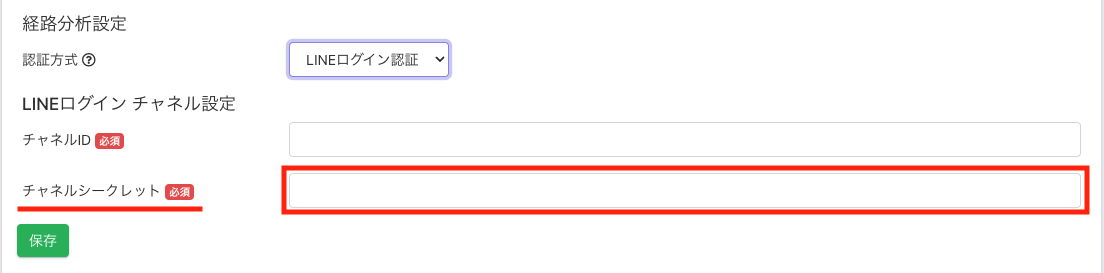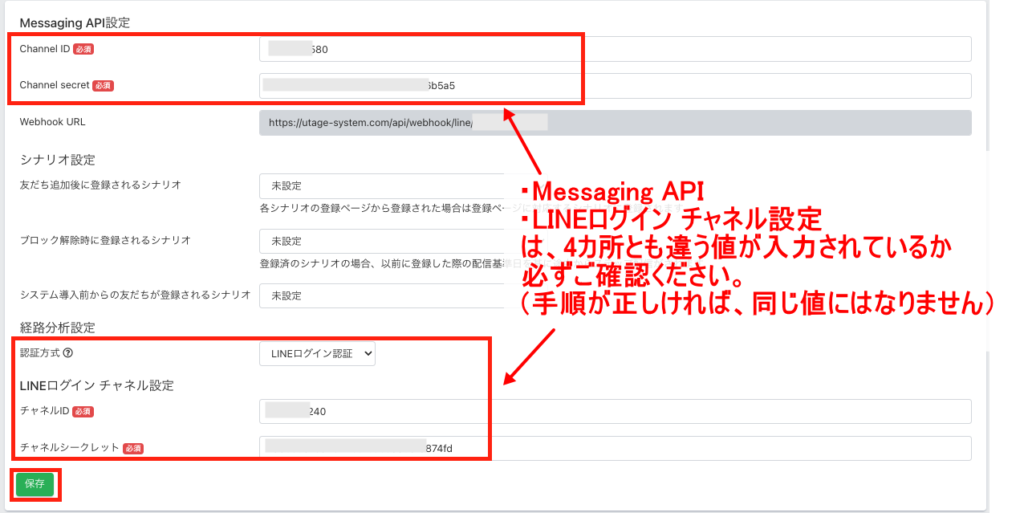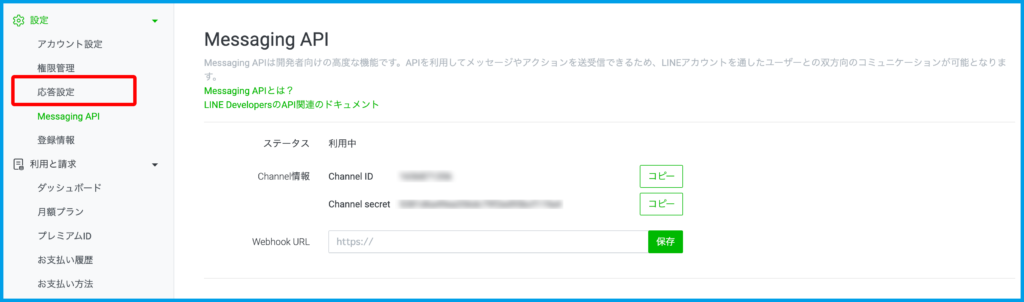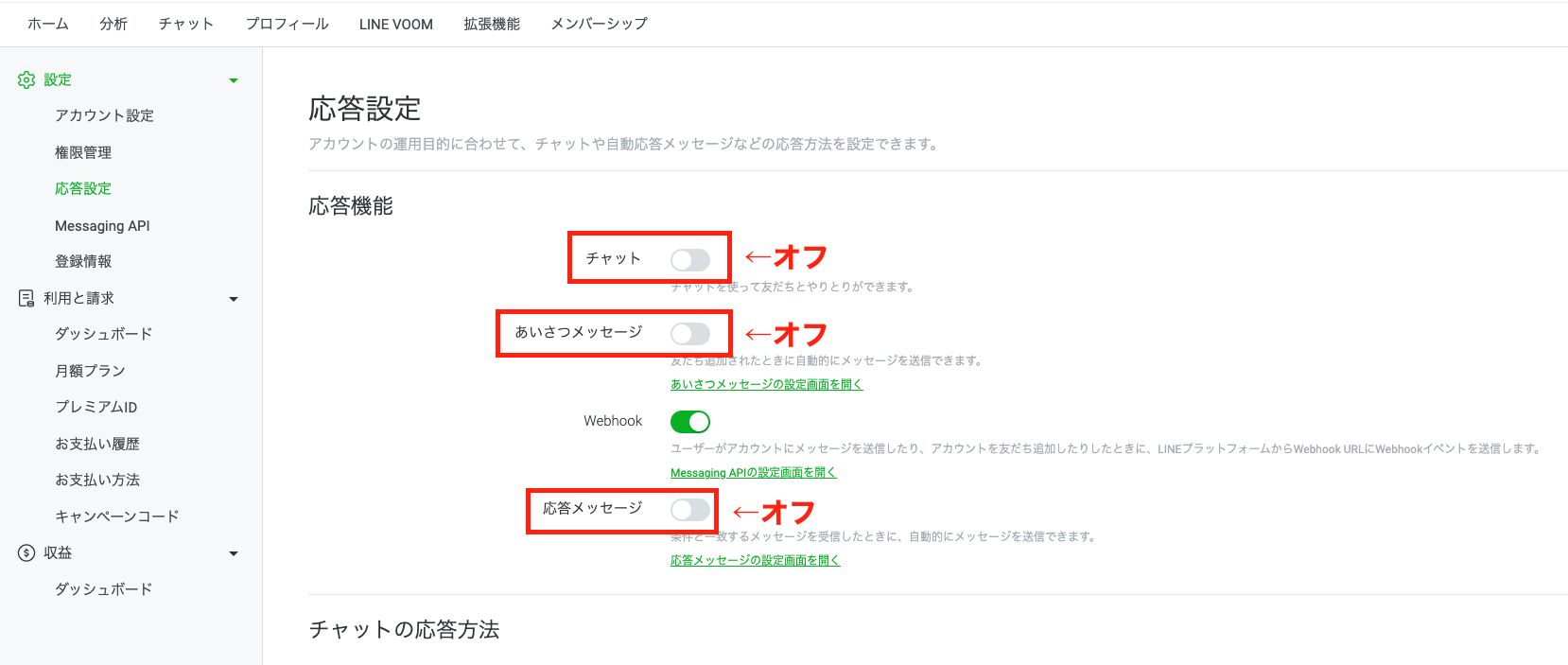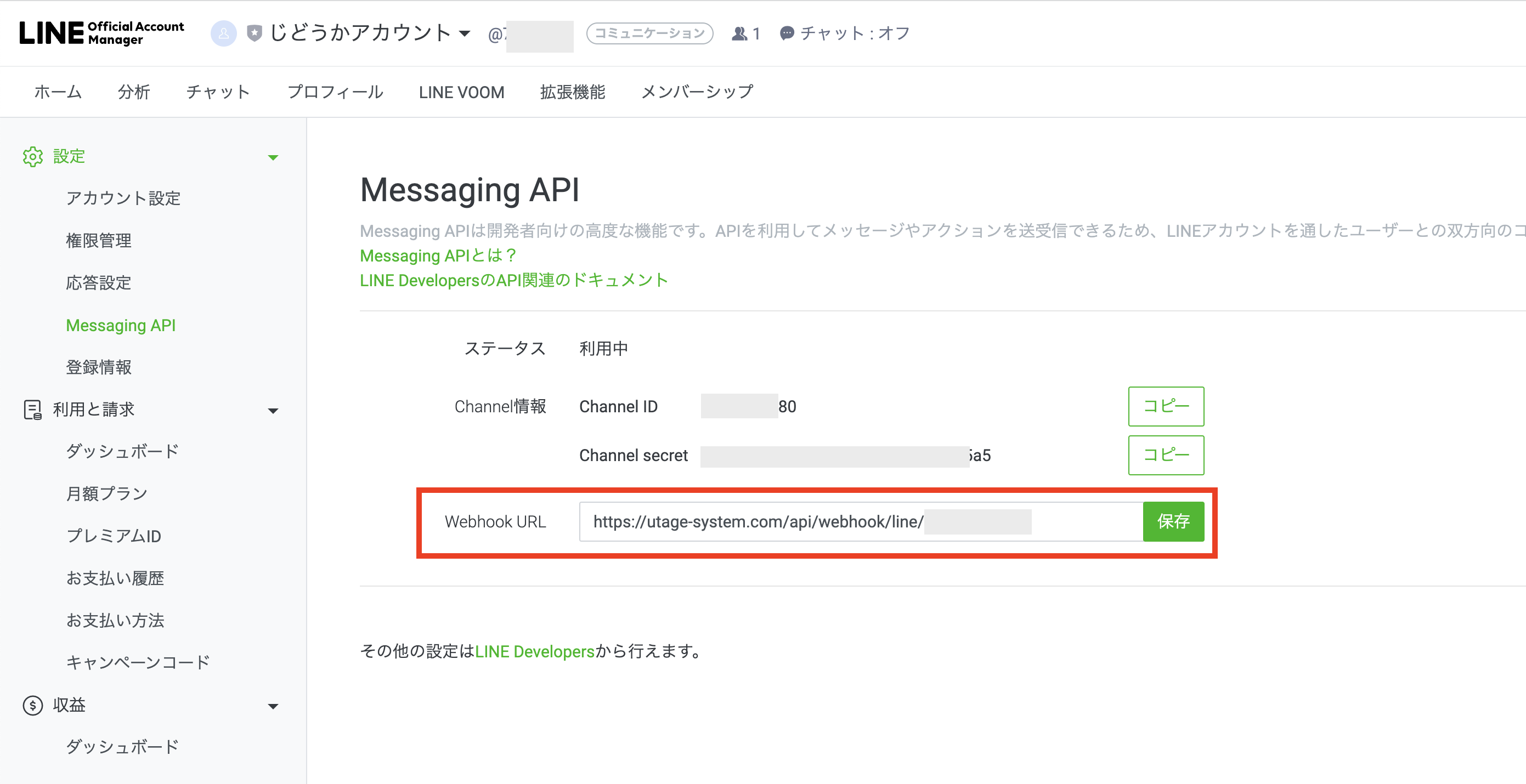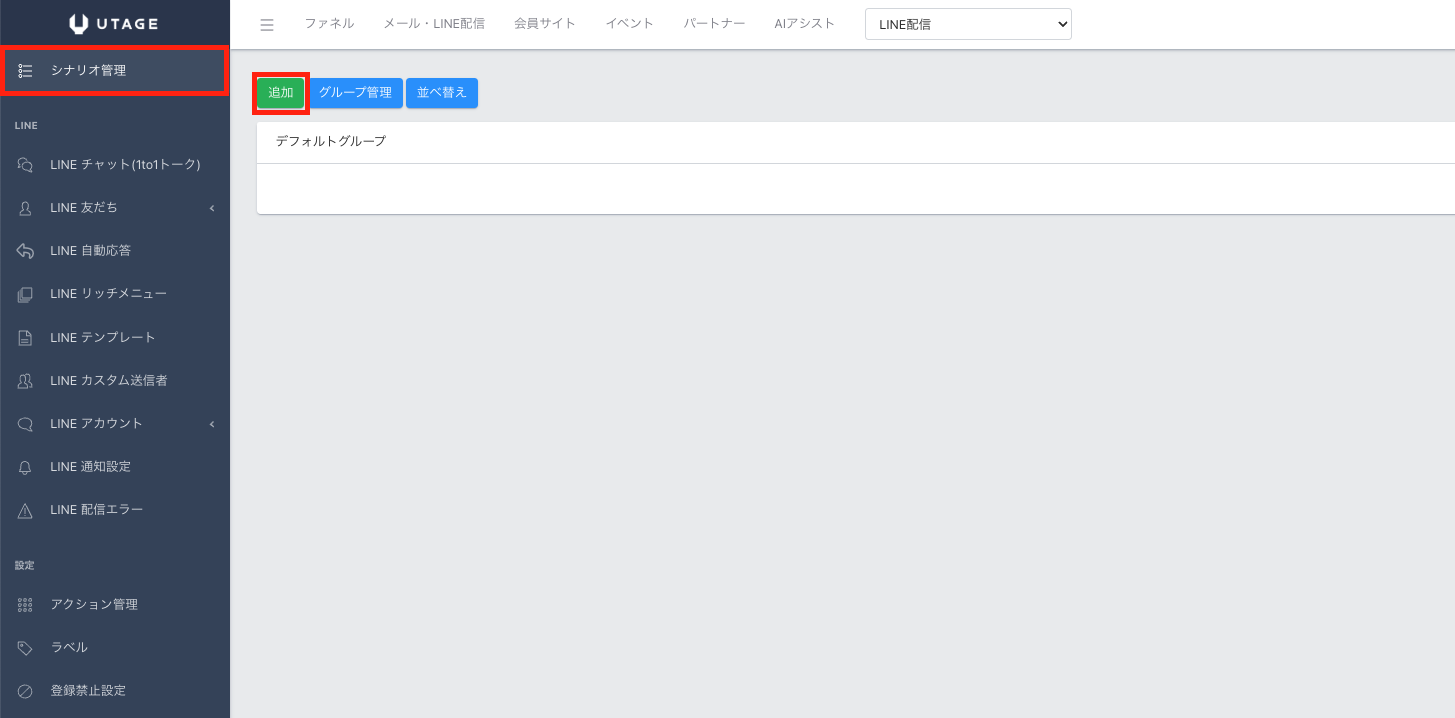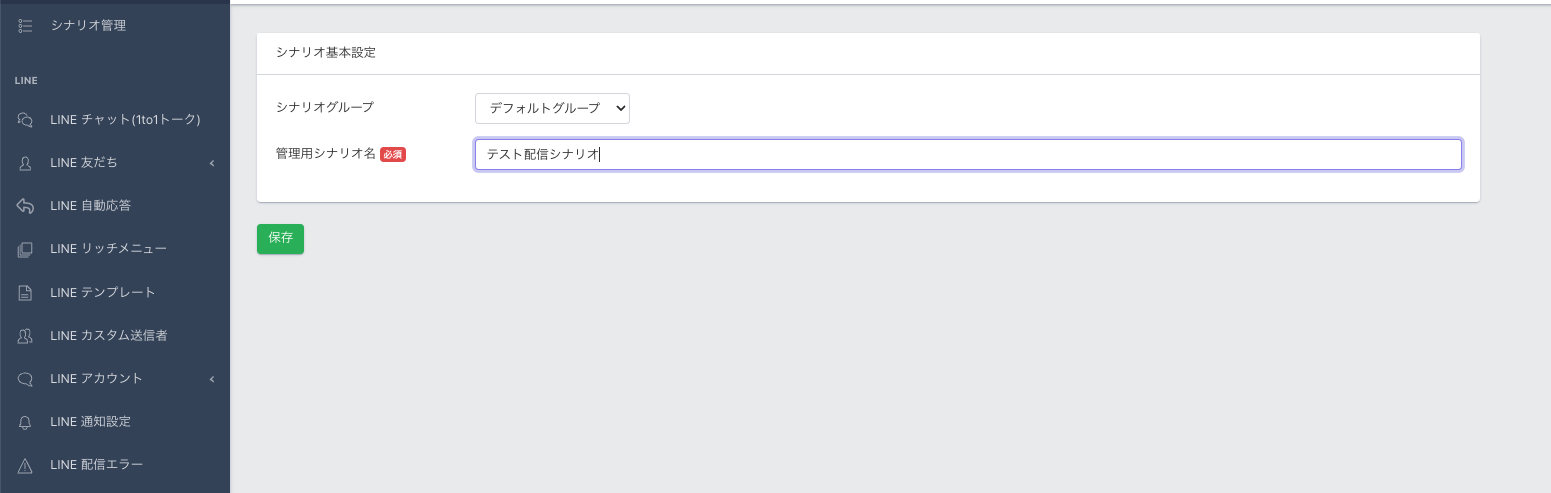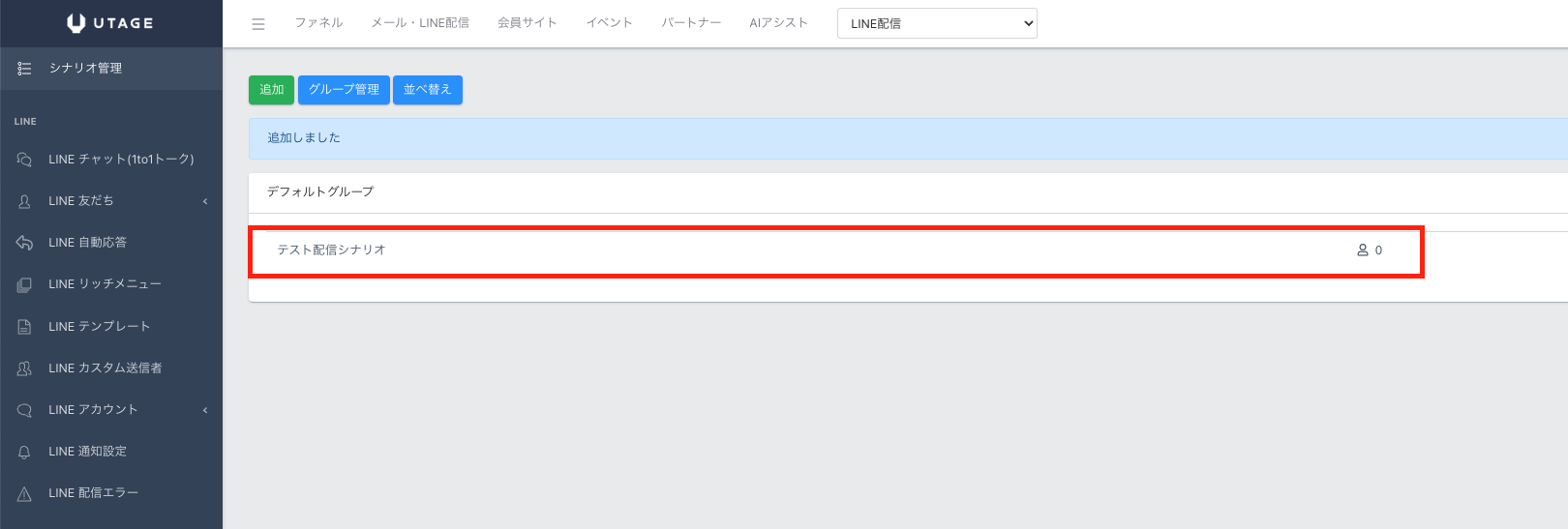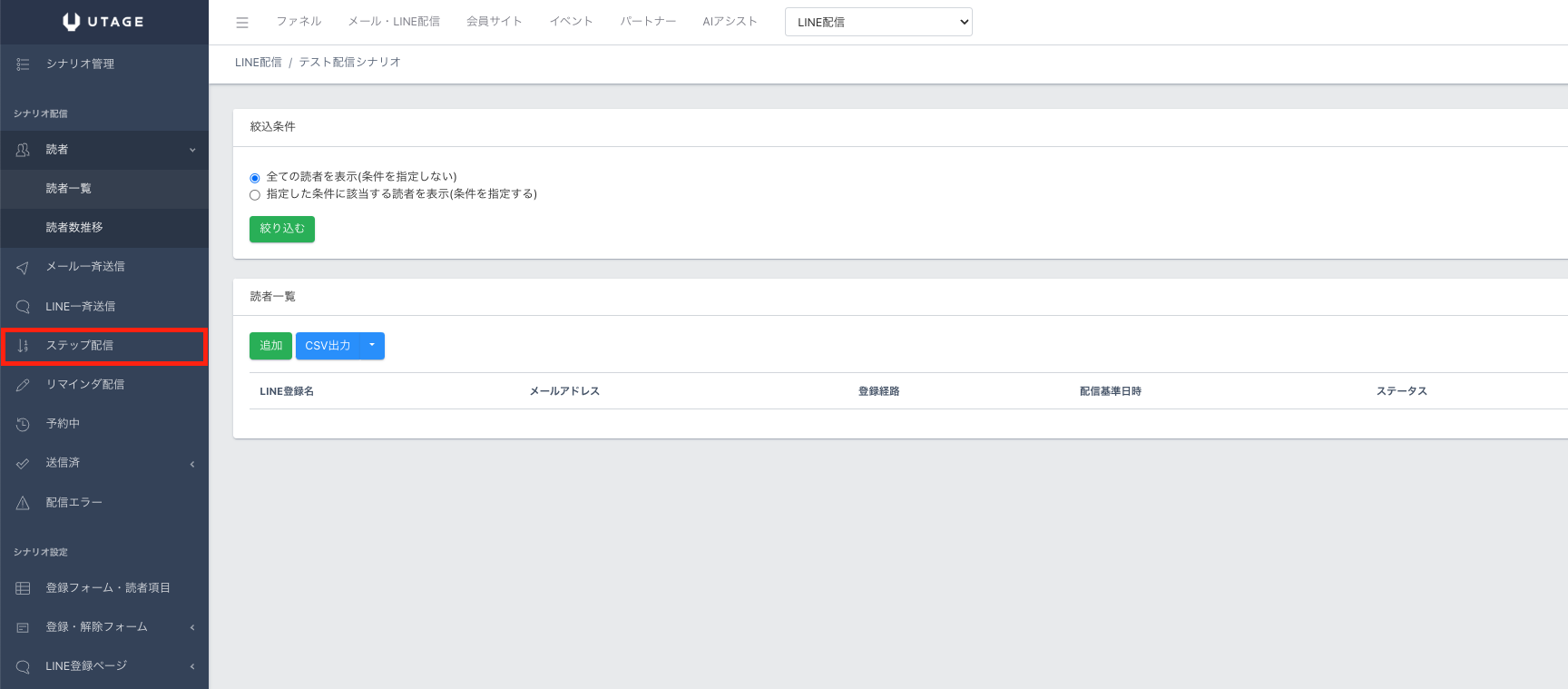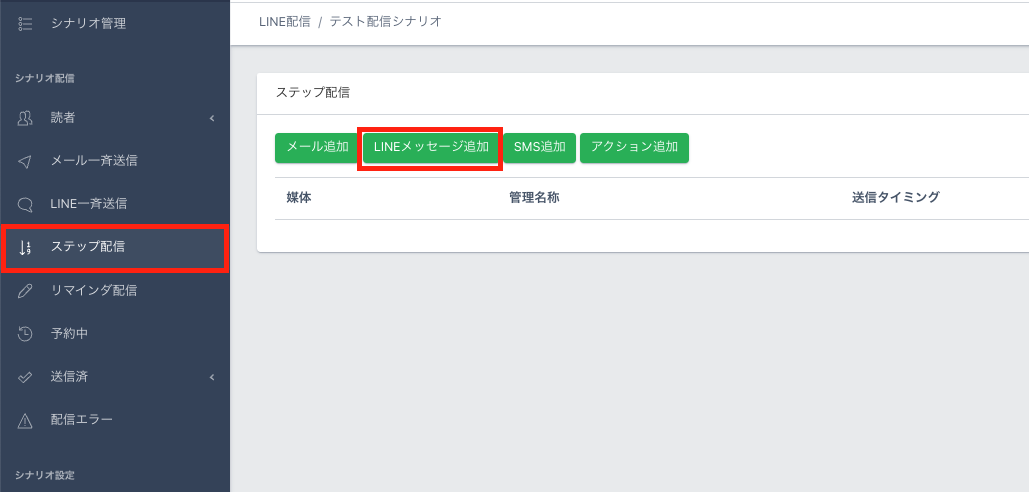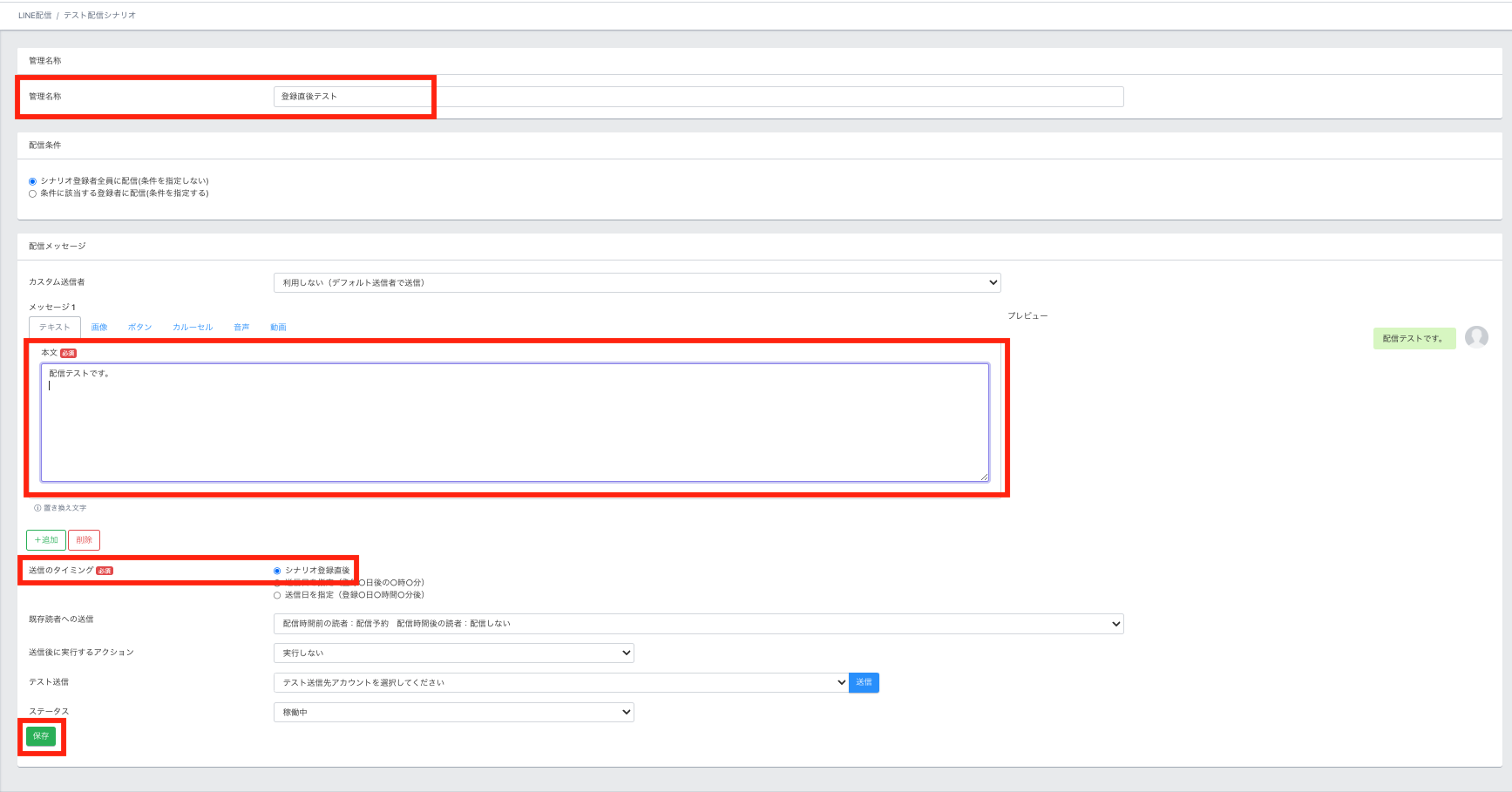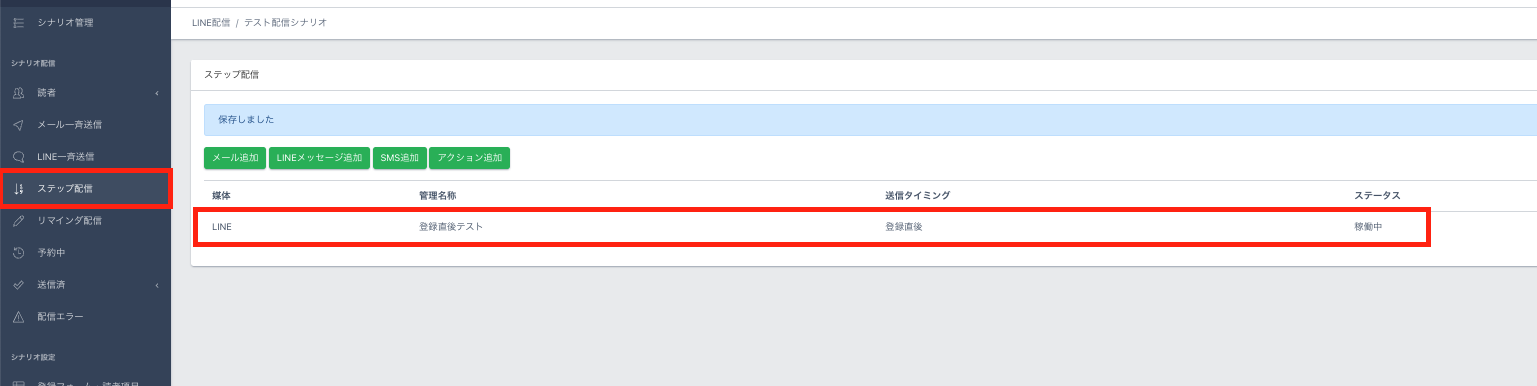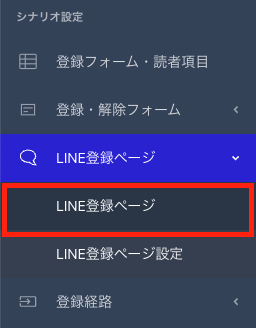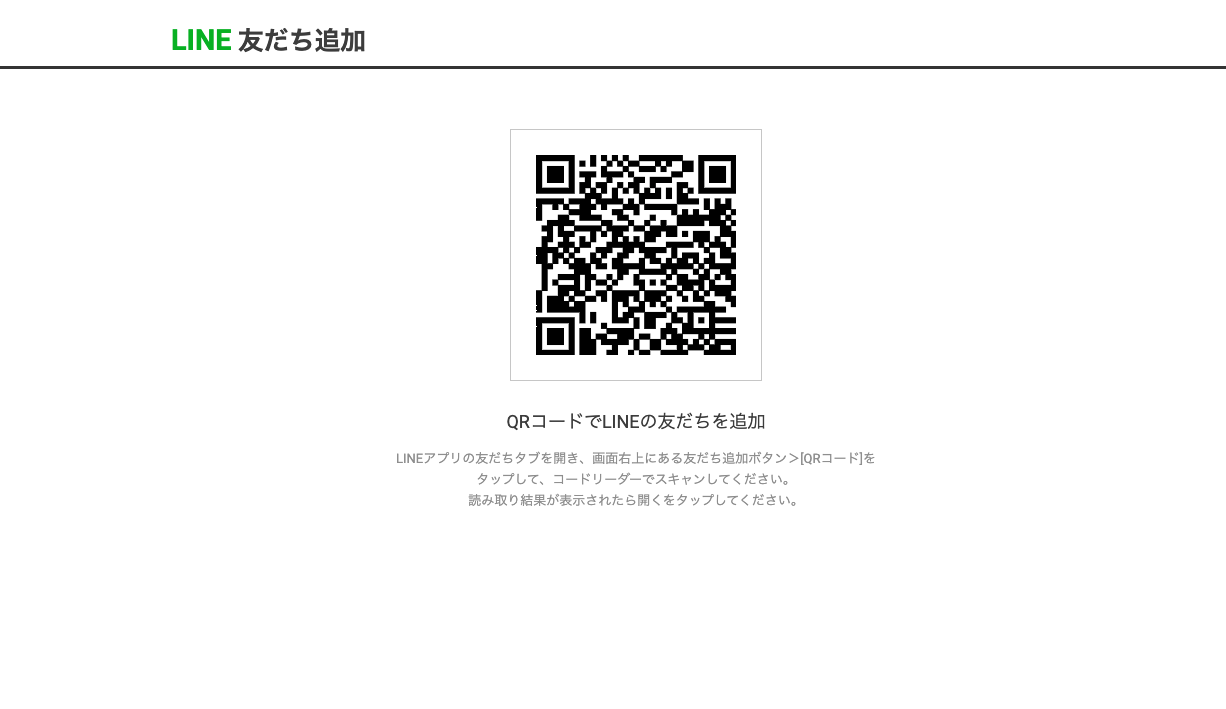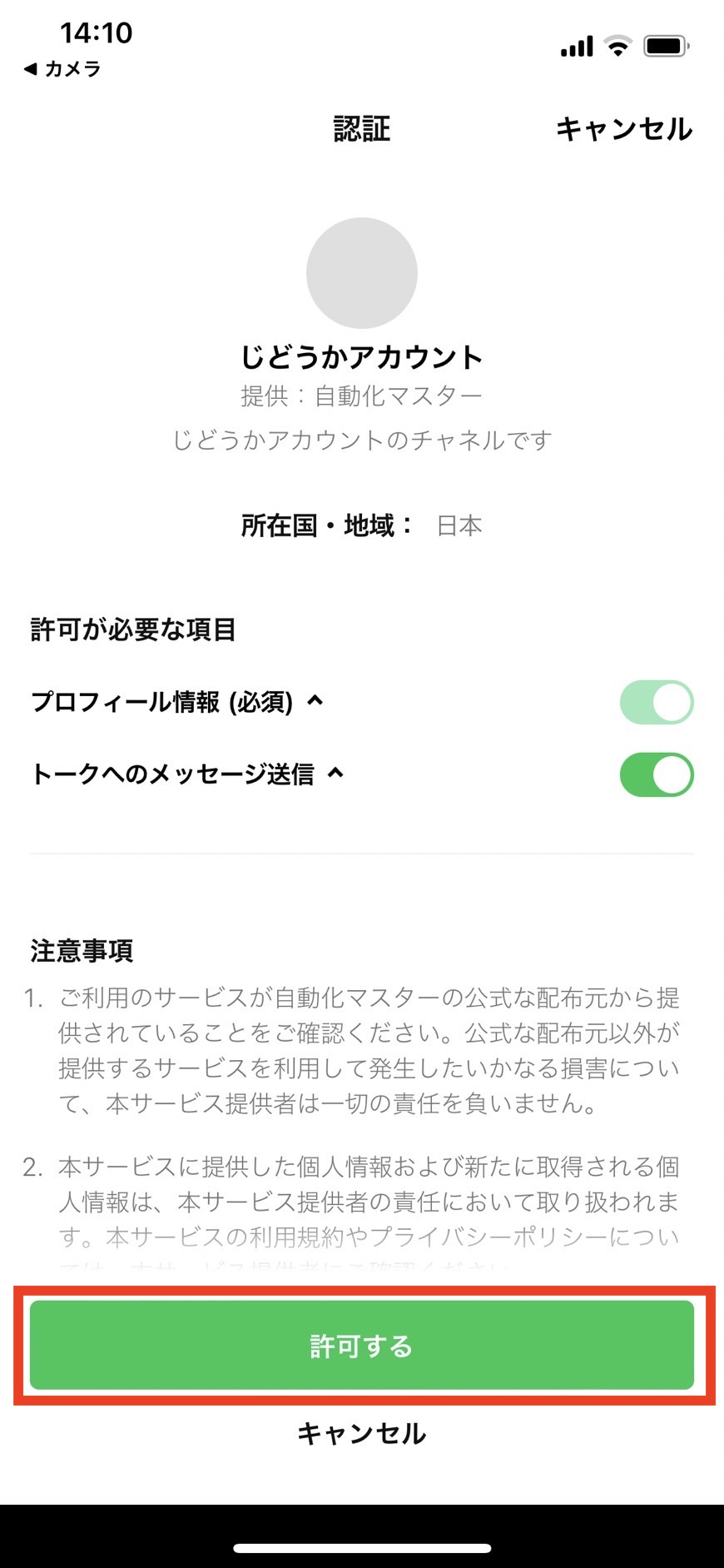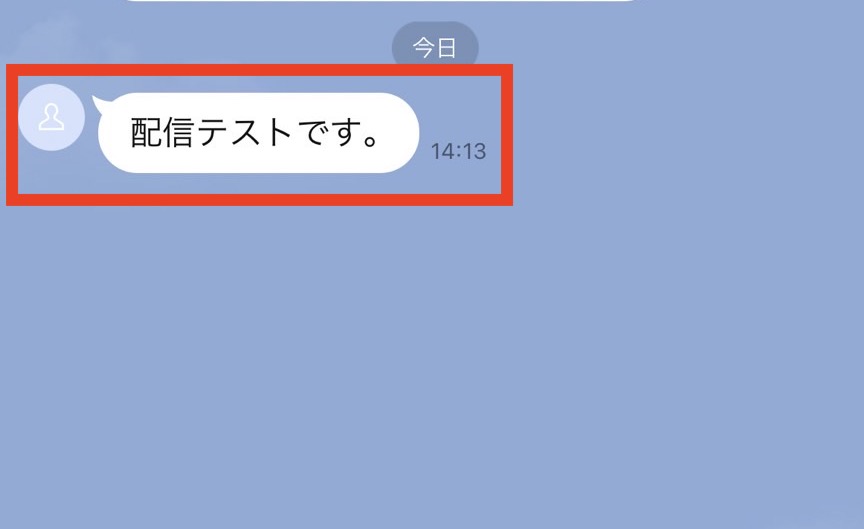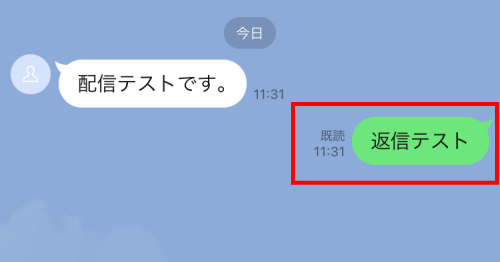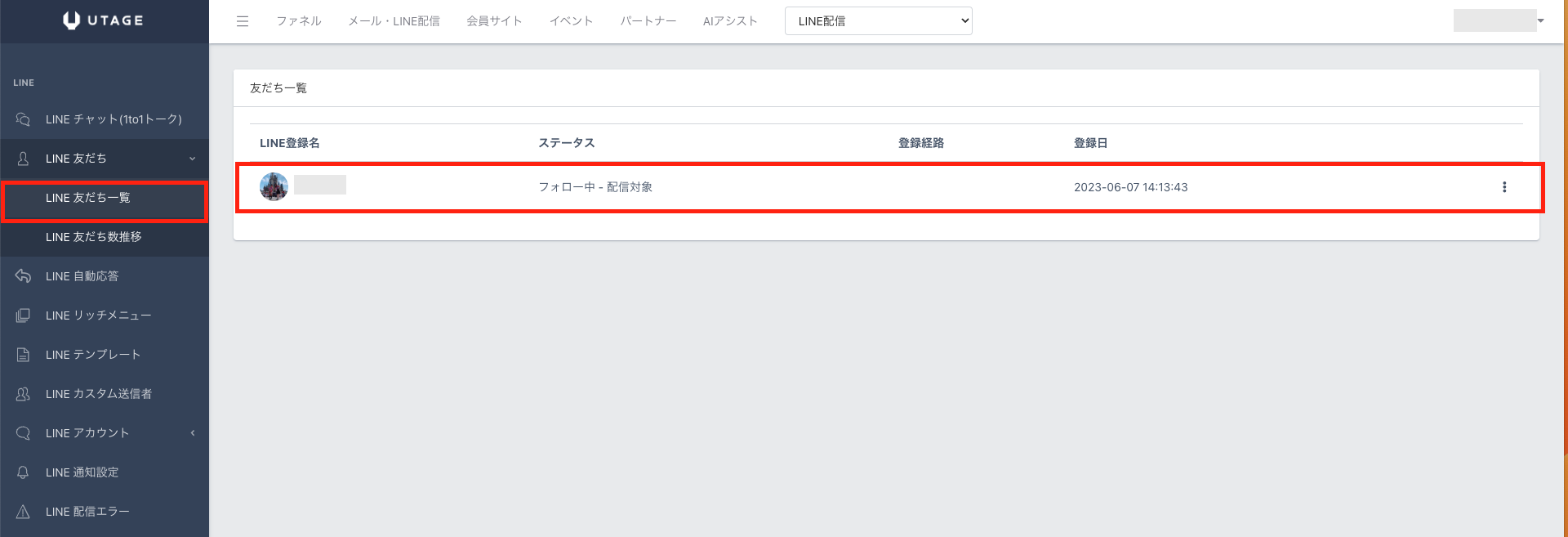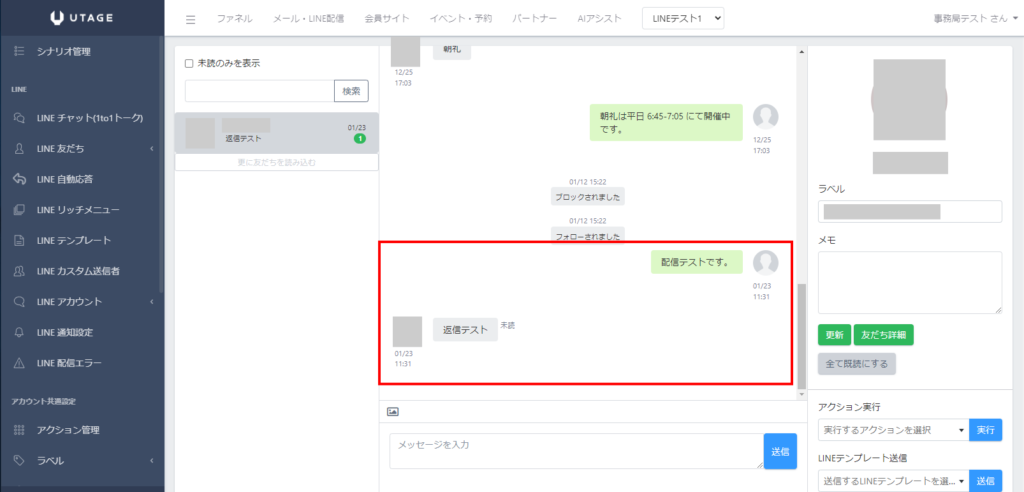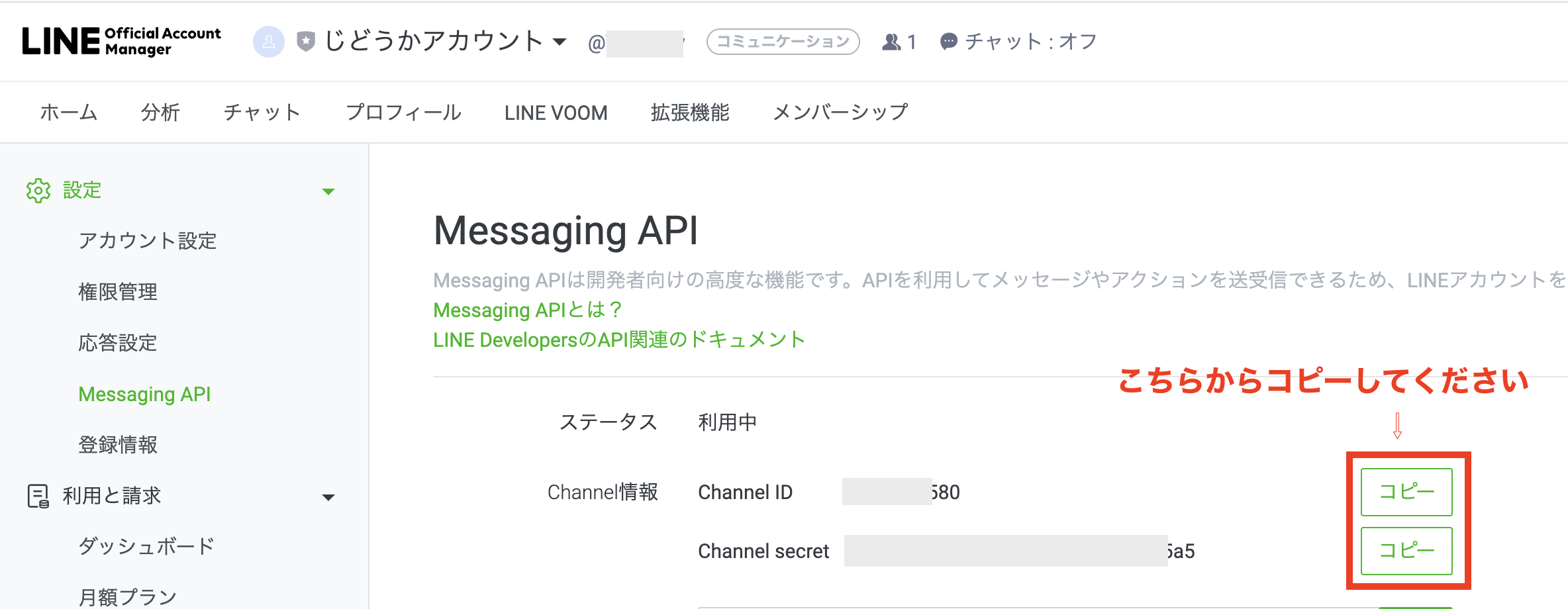Content
LINE公式アカウント連携とは?
UTAGEにてLINE配信をするにはLINE公式アカウントとUTAGEの連携設定を行う必要があります。
LINE公式アカウントをUTAGEと連携すると友だち管理をはじめ、LINE宛の「一斉送信」「ステップ配信」「リマインダ配信」が利用できるようになります。
メール配信とは異なりチャット(1to1トーク)にてチャット形式で個別にリアルタイムでのメッセージのやりとりができます。
※同一のLINE公式アカウントを複数のメール・LINE配信アカウントに同時利用することは仕様上できません。
※LINE公式アカウントは無料プランでもUTAGEでご利用頂けます。ただし、無料プランの場合は月間メッセージ通数が200通と制限があり、必要に応じてLINE公式アカウントの有料プランをご検討ください。
利用が必要なケース・利用しなくて良いケース
・利用が必要なケース
【メール・LINE配信】機能より、LINEを利用してメッセージを送る場合には連携が必要です。
・利用しなくて良いケース
メール・LINE配信機能を利用しない場合は連携する必要はありません。
また、メール・LINE配信機能ををメール配信のみで利用も連携の必要はございません。
注意事項(必ずお読みください)
UTAGEと連携接続するLINE公式アカウントの運用につきましては
LINEヤフー株式会社が定めた各種規約・ガイドライン・ポリシー等に順じます。
UTAGEと連携接続する際にLINEヤフー株式会社が定めた「禁止行為」に
該当するような運用方法をしないよう必ず最新情報のご確認をお願いいたします。
LINE公式アカウント 利用規約
https://terms2.line.me/official_account_terms_jp?lang=ja
LINE公式アカウントガイドライン
https://terms2.line.me/official_account_guideline_jp
規約・ポリシー(LINEサービス)
https://www.lycbiz.com/jp/terms-and-policies/line/
実装手順(解説動画)
※LINE公式アカウントを利用しますので、事前にご登録をお願いいたします。
→LINE公式アカウント作成方法についてはコチラ。
(LINEの個人アカウントと連携することはできません)
※動画内3:10頃からLINE公式アカウントで初めて『Messaging APIを利用する』する場合、
『LINE Developersに登録する開発者情報を入力してください』と表示されます。
LINE Developersアカウントに登録する名前とメールアドレスを入力して次にお進みください。
ステップ1:「Messaging APIを利用する」
1−1. LINE公式アカウントにログインし、設定をクリック(LINE公式アカウント画面)
LINE公式アカウントにログインし、右上にある設定(歯車マーク)をクリックします。
1−2.【Messaging API】をクリック(LINE公式アカウント画面)
設定画面になりますので、画面左に表示されている【Messaging API】をクリックします。
1−3.【Messaging APIを利用する】をクリック(LINE公式アカウント画面)
画面中央に表示されている『Messaging APIを利用する』をクリックしてください。
クリックするとウィンドウが表示されます。
※LINE公式アカウントで初めて『Messaging APIを利用する』する場合、『LINE Developersに登録する開発者情報を入力してください』と表示されます。
LINE Developersアカウントに登録する名前とメールアドレスを入力して次にお進みください。
↓
1−4.プロパイダー名を入力(LINE公式アカウント画面)
「プロバイダーの選択」が表示されますので、プロバイダーを作成または選択をし【同意する】をクリックします。
※ここで作成するプロバイダー名は「5-4」の手順で再度使用しますので、プロバイダー名が複数ある場合はメモをしておいてください。
※プロバイダーの詳細につきましてはコチラをご参考くださいませ。
1−5.「プライバシーポリシー」「利用規約」を記載したURLを貼りつける(任意)(LINE公式アカウント画面)
「プライバシーポリシー」「利用規約」(任意)を記載しているページのURLを貼りましたら【OK】をクリックします。
特にページがない場合は空白で【OK】をクリックします。
1−6.内容を確認し【OK】をクリック(LINE公式アカウント画面)
内容を確認の上【OK】をクリックするとMessaging APIが利用できるようになります。
1−7. 【Channel ID】および【Channel secret】をコピーする(LINE公式アカウント画面)
画面中央に『Channel ID』 および 『Channel secret』 が表示されますので、それぞれをコピーしておいてください。
※「Webhook URL」欄が空欄となっていますが、この欄には絶対に何も入力しないでください(後で全ての接続設定が上手くいくと自動的に表示されます)
ステップ2:Messaging API設定の連携方法
2−1.UTAGEのLINE使用アカウントをクリック(UTAGE画面)
UTAGEに戻り、上メニュー【メール・LINE配信】>LINE使用のアカウントをクリックします。
※アカウント一覧にアカウントがない場合は追加する必要があります。
・追加ボタンを押下してください。
・【LINEのみ】もしくは【メール・LINE併用】を選択します。
2−2.コピーした【Channel ID】【Channel secret 】を(LINE公式アカウント画面)
LINE公式アカウントの「設定>Messaging API」でコピーした【Channel ID】および【Channel secret】を
2−3.【Channel ID】【Channel secret 】をUTAGEに貼り付ける。(UTAGE画面)
UTAGE > メール・LINE配信 > アカウント名選択 > 左側メニュー「LINEアカウント」 > 「LINEアカウント設定」をクリック
↓
【Messaging API設定】の【Channel ID】【Channel secret 】にそれぞれ貼り付けます。
ステップ3:シナリオ設定
3−1.シナリオを設定をする(UTAGE画面)※任意
『友だち追加後に登録されるシナリオ』『ブロック解除時に登録されるシナリオ』『システム導入前からの友だちが登録されるシナリオ』を必要に応じてご設定ください。
- 友だち追加後に登録されるシナリオ:ID検索やLINE公式アカウント側で発行したLINE友だち追加URLなどで友だち追加された際にUTAGE側へ登録させるシナリオを選択できます。
UTAGE内の各シナリオの登録ページから登録された場合は登録ページに対応するシナリオに登録されます。 - ブロック解除時に登録されるシナリオ:ブロック解除時に登録されるシナリオを選択できます。
登録済のシナリオの場合、以前に登録した際の配信基準日を基に途中からステップ配信がされます。 - システム導入前からの友だちが登録されるシナリオ:システム導入前からの友だちが、メッセージ送信やスタンプ送信をしたり、他システムからのLINE友だち移行でリンクをクリックした際に登録されるシナリオを選択できます。
※こちらの設定は任意です(後で自由に変更可能です)。3カ所とも「未設定」の状態でも次の「ステップ4:経路分析設定」に進めます。
ステップ4:経路分析設定
4−1.認証方式を【LINEログイン認証】に設定(UTAGE画面)
認証方式とは、友だち追加された際の登録経路を判定する方法です。
UTAGEでは【LINEログイン認証】を強く推奨いたします。
・【LINEログイン認証】:LINEログインとの連携が必要となりますが、最も正確に動作します。(推奨)
※【簡易認証】は、LINE登録完了までのステップを1つ削除できるものの、
【LINEログイン認証】と比較して登録経路判定の精度が100%ではないため非推奨です。
※【画像認証】では、LINE友達追加時にステップ配信とは別に認証用の
1ピクセルの白い画像が送られます。
※【簡易認証】【画像認証】は新規にLINE登録を行っていただく方はシナリオ登録可能です。
既にLINE公式アカウントに友だち登録されている場合はシナリオ登録が行えない仕様となりますのでご注意ください。
以下に仕様を記載します。
・新規の友達の場合のみ
UTAGEのシナリオのLINE登録ページよりLINEの友だち追加を行うと
該当のシナリオに読者登録されます。
・既存のLINE友だちは別のシナリオには登録ができません。
該当のLINE公式アカウントをユーザー側で
ブロックをした状態でLINE登録ページのQRコードを読み込み
ブロック解除をすることでシナリオの登録ができるようになります。
特に同時刻に複数の(大量)登録が見込める場合、正しく登録経路を判定できずに
メールアドレスとLINE情報が上手く紐づかないことがありますので、
その場合は必ず【LINEログイン認証】をご利用ください。
LINEログイン認証の場合は「LINE Developers」にて「LINEログイン」を新規作成して頂く必要があります。
詳しくは下記の手順をご確認ください。
ステップ5:LINEログイン認証のチャネル設定方法
次のステップでは、LINE Developersから【チャネルID】と【チャネルシークレット】を入手します。
※LINE公式アカウント設定のMessaging APIのChannel情報とは異なりますのでご注意ください。
5−1.LINE Developersに移動(LINE公式アカウント画面)
LINE公式アカウント画面より、
設定>Messaging API> LINE Developersに移動します。
5−2.LINE Developersにログイン(LINE Developers画面)
LINE Developersにログインし、右上のアイコンをクリックします。
LINE公式アカウントでログインしているLINEアカウントであるか確認してください。
5−3.LINE Developers コンソールを開く(LINE Developers画面)
LINEアカウント情報が表示されますので【LINE Developers コンソール】をクリックしてください。
※右上にアイコンではなく、「ログイン」が表示されている方は、ログインをクリックしてください。(LINE Developers画面)
※LINE公式アカウントでログインされてるLINEを選んでログインしてください。
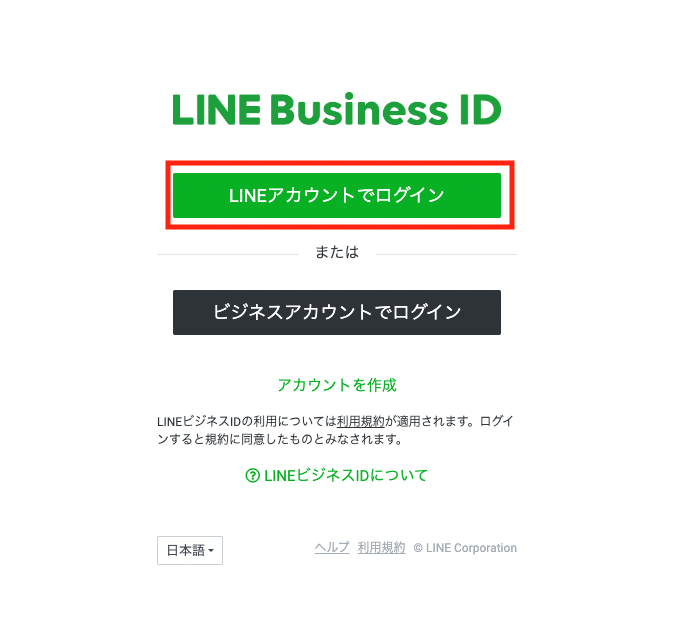
5−4.プロバイダー名をクリック(LINE Developers画面)
コンソール(ホーム)画面になりましたら、画面左側にあるプロバイダー一覧より、LINE 公式アカウントで作成もしくは選択したプロバイダー名(手順1−4で作成したもの)をクリックします。
※プロバイダー名がLINE公式アカウントで作成したものと一致しないと正しく動作しませんのでご注意ください。
5−5.「Messaging API」表示があることを確認する(LINE Developers画面)
プロバイダー名を選択すると、ステップ1で作成した「Messaging API」のチャネル設定が表示されているはずですので、上記の画像のように表示されているか確認してください。
5−6.新規チャネル作成をクリック(LINE Developers画面)
上の画面が表示されたら「新規チャネル作成」をクリックして新規チャネルを作成します。
5−7.LINEログインをクリック(LINE Developers画面)
「LINEログイン」をクリックします。
5−8.チャネルの種類、プロバイダーを確認(LINE Developers画面)
チャネルの種類:LINEログイン
プロバイダー:先ほど選択したプロバイダーであることを確認してください。
5−9.サービスを提供する地域を選択してください。(LINE Developers画面)
サービスをリリースする地域と、会社・事業者の所在国・地域を選択します。
日本の場合は、「日本」で問題ありません。
5−10.チャネルアイコン、チャネル名、チャネル説明を入力します。(LINE Developers画面)
チャネルアイコンを登録します。こちらは任意となりますので、登録しなくても問題はありません。
チャネル名、チャネル説明を入力します。こちらは入力必須項目となりますので注意事項を確認してご入力ください。
5−11.アプリタイプを選択します。(LINE Developers画面)
「ウェブアプリ」にチェックを入れてください。
5−12. 2要素認証の必須化(LINE Developers画面)
「2要素認証の必須化」はOFFで問題ありません。
5−13.メールアドレスを入力します。(LINE Developers画面)
メールアドレスを入力します。
既に入力されていると思いますので、そのままで問題ありません。
5−14.プライバシーポリシーとサービス利用規約のURLを入力(LINE Developers画面)
プライバシーポリシーとサービス利用規約のURLを入力します。
任意となりますので空欄でも問題ありません。
5−15.LINE開発者契約の内容に同意(LINE Developers画面)
LINE開発者契約の内容を確認してチェックを入れ、入力内容に問題が無ければ「作成」をクリックして下さい。
5−16.「開発中」をクリック(LINE Developers画面)
LINEログインのチャネルが作成されたら、【開発中】→【公開】に変更するため、画面上部の「開発中」のアイコンをクリックします。
5−17.「公開」をクリック(LINE Developers画面)
「チャンネルを公開しますか?」と表示されますので【公開】をクリックします。
5−18.同一プロバイダ―内に「LINEログイン」「Messaging API」が
共存していることを確認(LINE Developers画面)
5−19.チャネルIDをコピー(LINE Developers画面)
チャネル基本設定内の「チャネルID」に、表示されている10桁の数字をコピーします。
数字の右側にある「コピーアイコン」をクリックするとコピーできます。
※作成した「LINEログインチャネル」の「チャネルID」「チャネルシークレット」の情報は
複数のLINE公式アカウントで流用しないでください(正常動作せず非推奨)
5−20.UTAGEにチャネルIDをペースト(UTAGE画面)
UTAGEの【LINEログイン チャネル設定画面】に戻り、コピーしたチャネルIDをUTAGEの「チャネルID」の入力欄にペーストしてください。
5−21.チャネルシークレットをコピー(LINE Developers画面)
LINE Developersに戻り、画面下部にある「チャネルシークレット」をコピーしてください。
右側にあるコピーアイコンをクリックするとコピーできます。
5−22.UTAGEにチャネルシークレットをペースト(UTAGE画面)
再びUTAGEの画面に戻り、コピーしたチャネルシークレットを入力欄にペーストしてください。
5−23.入力が完了したら入力内容を最終確認する(UTAGE画面)
・Messaging API「Chnnel ID」
・Messaging API「Chnnel secret」
・LINEログインチャネル設定「チャネルID」
・LINEログインチャネル設定「チャネルシークレット」
の4か所がそれぞれ違う値が入力されているかご確認ください。
正しい手順であれば、4か所とも違う値が入力されているはずです。
※もし、LINEログインチャネル設定(チャネルID/チャネルシークレット)の値がMessaging APIと同じ値の場合は手順が間違っていますので、「ステップ5:LINEログイン認証のチャネル設定方法」のステップを確認して、LINEログインチャネル設定の「チャネルID」と「チャネルシークレット」を取得してご設定ください。
5−24.入力内容の最終確認が完了したら「保存」する(UTAGE画面)
Messaging API設定の
・Channel ID
・Channel secret
LINEログイン チャネル設定の
・チャネルID
・チャネルシークレット
の入力が完了したら【保存】ボタンを押下します。
5−25.連携中のLINE公式アカウントを確認(UTAGE画面)
「保存しました」のメッセージが表示され、【連携中のLINE公式アカウント】のアカウント名とIDが表示されたら連携成功です(この時点ではまだ設定は完了しておりません)
※もし、保存ボタン押下後に「500/エラーが発生しました」が表示された場合は、こちらの記事を参照して設定内容の再確認をしてください。
続いて、LINE公式アカウントの管理画面側で「応答設定」(Webhook設定等)を行います。
ステップ6:LINE公式アカウント設定方法
6−1.LINE公式アカウントの「応答設定」に戻る(LINE公式アカウント画面)
LINE公式アカウントに戻り、「応答設定」をクリックします。
※LINE公式アカウント画面を閉じてしまった場合は、以下手順でアクセスしてください。
https://www.lycbiz.com/jp/login/
↓
LINE公式アカウントの「管理画面にログイン」ボタン押下
↓
アカウント名選択 > 設定 > 応答設定
6−2.Webhookを「オン」に設定(LINE公式アカウント画面)
Webhookが「オフ」になっているかと思いますので連携完了後に「オン」に設定してください。
※既にWebhookが「オン」の状態となっていた場合は、一度「オフ」にしてから再度「オン」に設定し直してください。
(手順5-22のUTAGEとLINE公式アカウントの連携前にWebhookがオン状態の場合、正常に動作しませんので、ここでWebhookを再接続します)
※チャット、あいさつメッセージ、応答メッセージは「オフ」にしてください。
※「チャット」を「オン」にしてもUTAGEはご利用頂けますが、
LINE公式アカウント側の「チャット」画面から相手側に送信したメッセージは
UTAGEの「LINEチャット」画面にデータ反映しませんのでご注意ください。
6−3.Webhook URLを確認(LINE公式アカウント画面)
ページを更新すると、Messaging APIの【Webhook URL】にUTAGEで連携されているURLが表示されますのでご確認ください。
以上で(UTAGE)LINEログイン チャネル設定は完了です。
ステップ7:LINE連携確認方法(テスト登録)
UTAGEとLINE公式アカウントが連携できたかどうか、必ずテストを行なってください。
連携できたと思って運用をスタートしたら、実は連携設定に不備があって
一部の機能が動かないケースを多数ご報告頂いています。
7−1.テスト配信用のシナリオを作成する(UTAGE画面)
UTAGEの【シナリオ管理】をクリックし、【追加】ボタンよりシナリオを追加します。
7−2.管理用シナリオ名を入力します(UTAGE画面)
【管理用シナリオ名】を入力します。今回は『テスト配信シナリオ』としましたが、任意の名称で問題ありません。
7−3.シナリオをクリック(UTAGE画面)
シナリオが追加されますので、シナリオ名をクリックします。
7−4.【ステップ配信】をクリック(UTAGE画面)
シナリオ配信やシナリオ設定画面が開きますので、右メニュー【ステップ配信】をクリックします。
7−5.【LINEメッセージ追加】をクリック(UTAGE画面)
ステップ配信を設定していきます。今回はLINE連携を確認したいので【LINEメッセージ追加】をクリックします。
7−6.LINEメッセージを入力して保存する(UTAGE画面)
- 管理名称:分かりやすい名称をご入力ください。今回は『登録直後テスト』としました。
- 配信メッセージ:本文にテスト配信用のメッセージを入力してください。
- 送信タイミング:登録直後にメッセージを配信したいので、【シナリオ登録直後】を選択してください。
設定が完了したら【保存】します。
7−7.ステップ配信内容を確認(UTAGE画面)
ステップ配信が保存されますので、以下を確認してください。
- 媒体:『LINE』となっているか
- 管理名称:設定した管理名称(登録直後テスト)
- 送信タイミング:『登録直後』になっているか
- ステータス:『稼働中』になっているか(下書きだと配信されません)
7−8.LINE登録ページをクリック(UTAGE画面)
ステップ配信のセットが完了したら、LINE登録のテストを行いますので【LINE登録ページ】をクリックします。
【LINE登録ページ】のタブが開くので、【LINE登録ページ】をクリックします。
7−9.LINE友だち追加QRコードを読み取る(UTAGE画面)
【LINE登録ページ】が開くと、LINE友だち追加用のQRコードが表示されますので、ご自身のスマートフォンでQRコードを読み取ってください。
7−10.LINE友だち追加をする(スマホ画面)
QRコードを読み取ると、認証許可を求められますので、『許可する』をタップしてください。
7−11.トーク画面を開きメッセージが送信されたことを確認する(スマホ画面)
認証を許可すると、LINEのメッセージ画面へ切り替わります。ステップ配信で設定したメッセージが配信されていることを確認します。
7−12.スマホのトーク画面からメッセージを送信する(スマホ画面)
スマホ側からLINEトーク画面でメッセージ送信してください。
7−13.LINE友だち一覧に表示されていることを確認する(UTAGE画面)
LINE友だち追加が完了すると、LINE友だち一覧にアイコンと名前が表示されます。
7−14.LINEチャットの画面で「1to1トーク」画面でスマホから送信したメッセージが受信できていることを確認する(UTAGE画面)
メール・LINE配信 > アカウント選択 > LINE友だち > LINE友だち一覧 > テスト登録したLINE登録名を選択 > [1to1トーク]ボタン押下
から、1to1トーク画面に入り、以下の画面のようにスマホ側から送信したメッセージがUTAGE側で表示されているかご確認ください。
以上でLINE連携確認(テスト登録)は完了です。
ステップ8:連携がうまくいかない時は(トラブルシューティング)
よくあるトラブルシューティングを掲載しております。
・LINE連携設定の画面で保存ができない
・友だち追加をしてもメッセージが配信されない
・友だち追加をしても意図したシナリオに登録されない
・友だち追加をしても友だちが認識されない
など、連携がうまくいかない時にご確認ください。
8−1.Messaging API設定のChannel IDとChannel secretが正しく入力されていない
(UTAGE画面)
Messaging API設定の【Channel ID】と【Channel secret】を逆に入力している、余計なスペースが挿入されている場合がございます。
(LINE公式アカウント画面)
【Channel ID】と【Channel secret】をコピーする際は、手入力せず、必ずコピーボタンよりコピーして正しく貼り付けてください。
8−2.LINEログインチャネル設定のチャネルIDとチャネルシークレットが正しく入力されていない
(UTAGE画面)
Messaging API設定の【Channel ID】【Channel secret】と、LINEログイン チャネル設定の【チャネルID】【チャネルシークレット】は同じものではありません
Messaging API設定の【Channel ID】【Channel secret】は、手順2−2のLINE公式アカウントよりコピーしてください。
LINEログイン チャネル設定の【チャネルID】【チャネルシークレット】は、手順5−16、手順5−18のLINE Developersよりコピーしてください。
8−3.WebhookがONになっていない
(LINE公式アカウント画面)
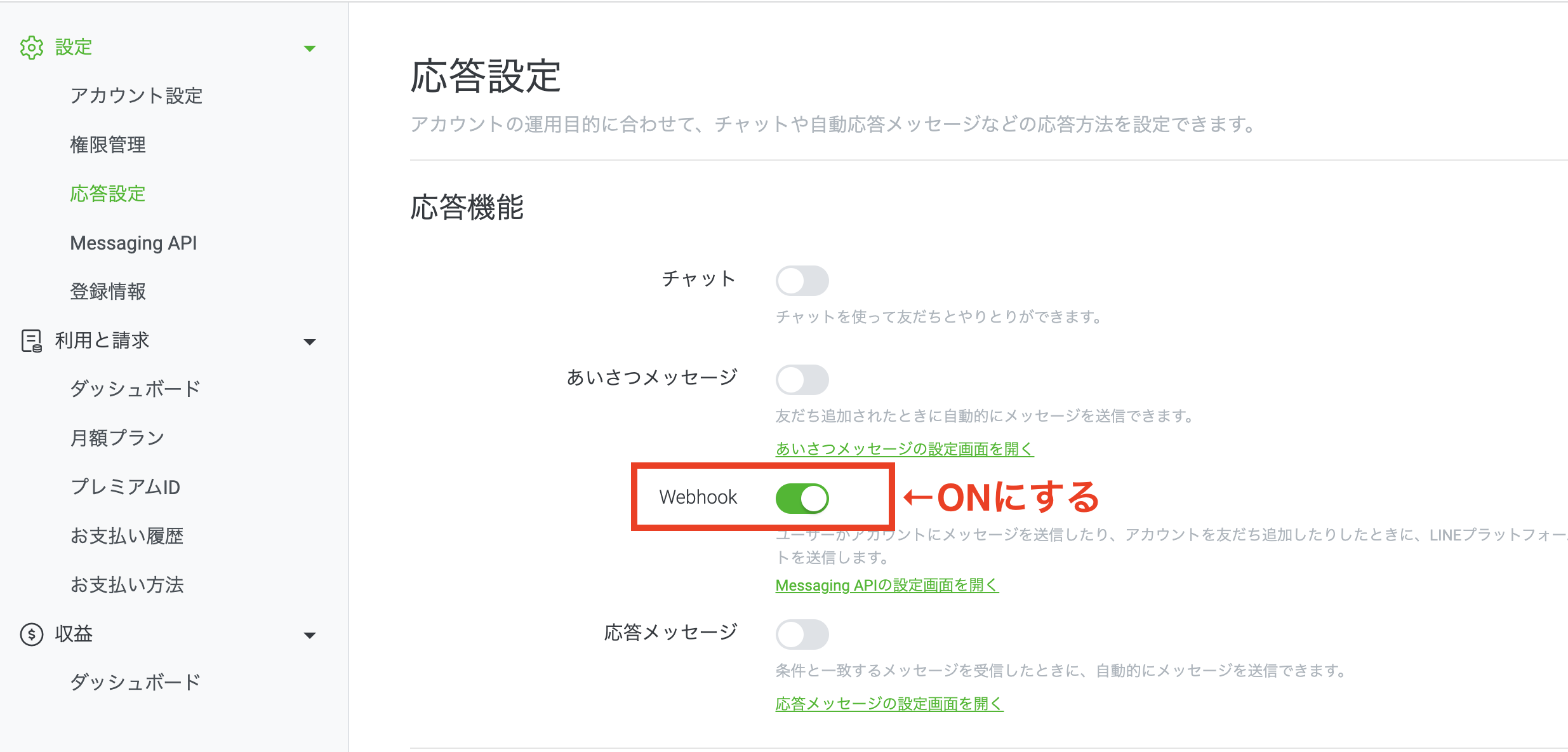
LINE公式アカウントの応答設定でWebhookが「ON」になっていないと連携できませんので、必ずWebhookを【ON】に設定してください。
Webhookが「ON」になっているにも関わらず、連携がうまくできない場合は、一度【OFF】に切り替え、もう一度【ON】にした状態で、LINE公式アカウント管理画面を開いたページを再読み込みしてみてください。
8−4.プロバイダー名がLINE公式アカウントで作成したものと一致していない
(LINE Developers画面)
LINE DevelopersでLINEチャネルを作成する際、LINE公式アカウントで作成したプロバイダー名と異なると連携できません。
必ず【手順1−4.プロパイダー名を入力(LINE公式アカウント画面)】で入力した同じプロバイダー名でLINEチャネルを作成してください。
他システムからのLINE友だち移行の設定方法
についてはこちらをご覧ください。
検索用キーワード:ライン連携