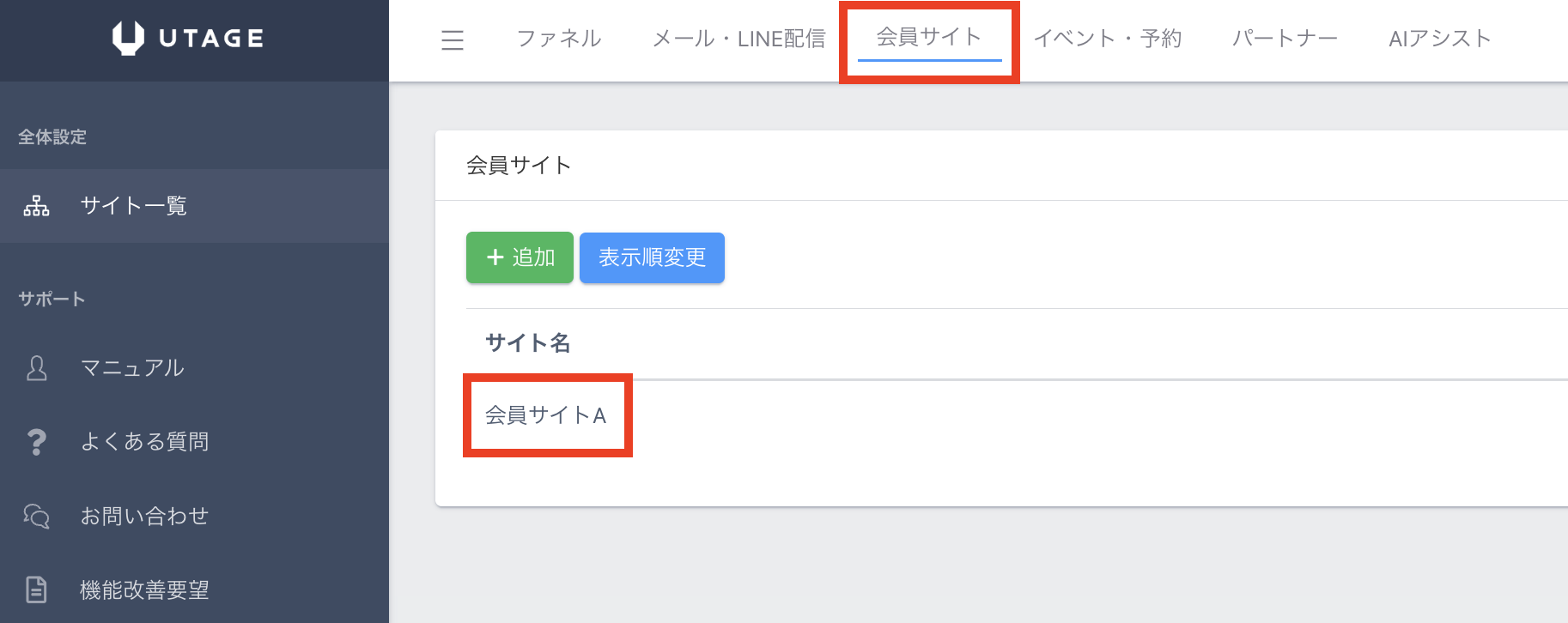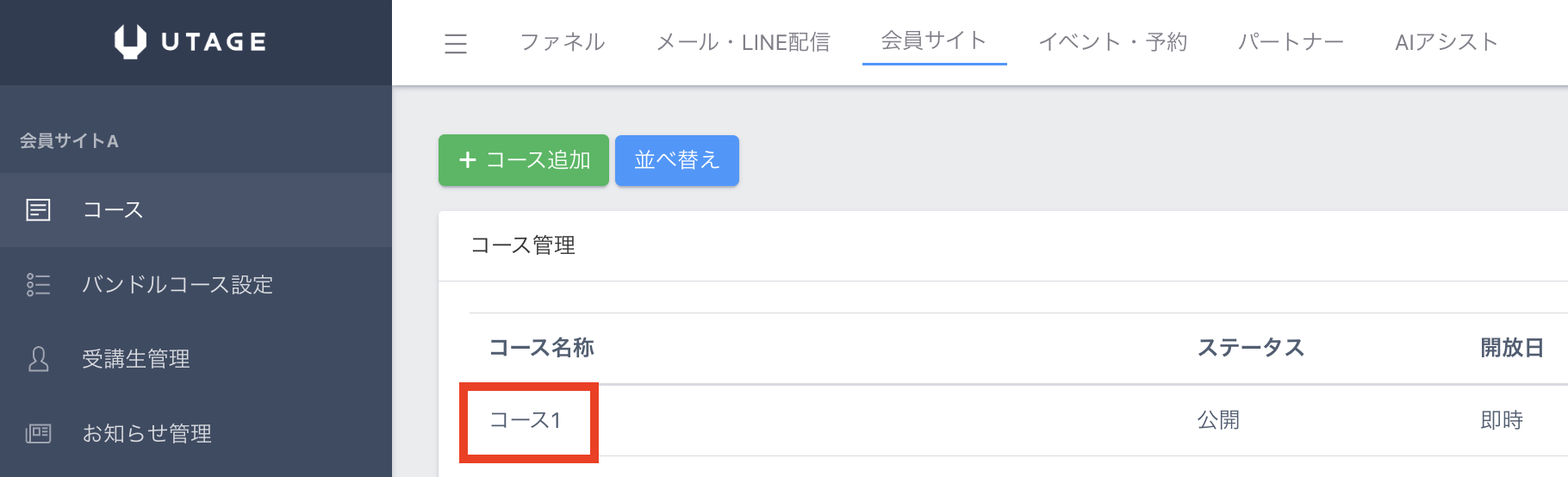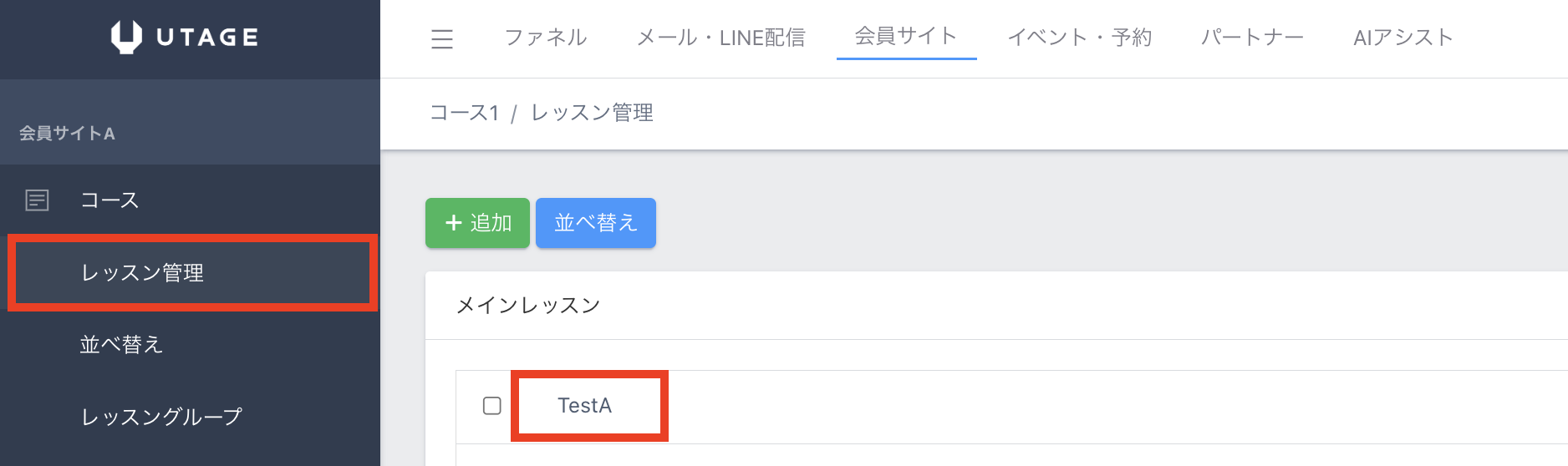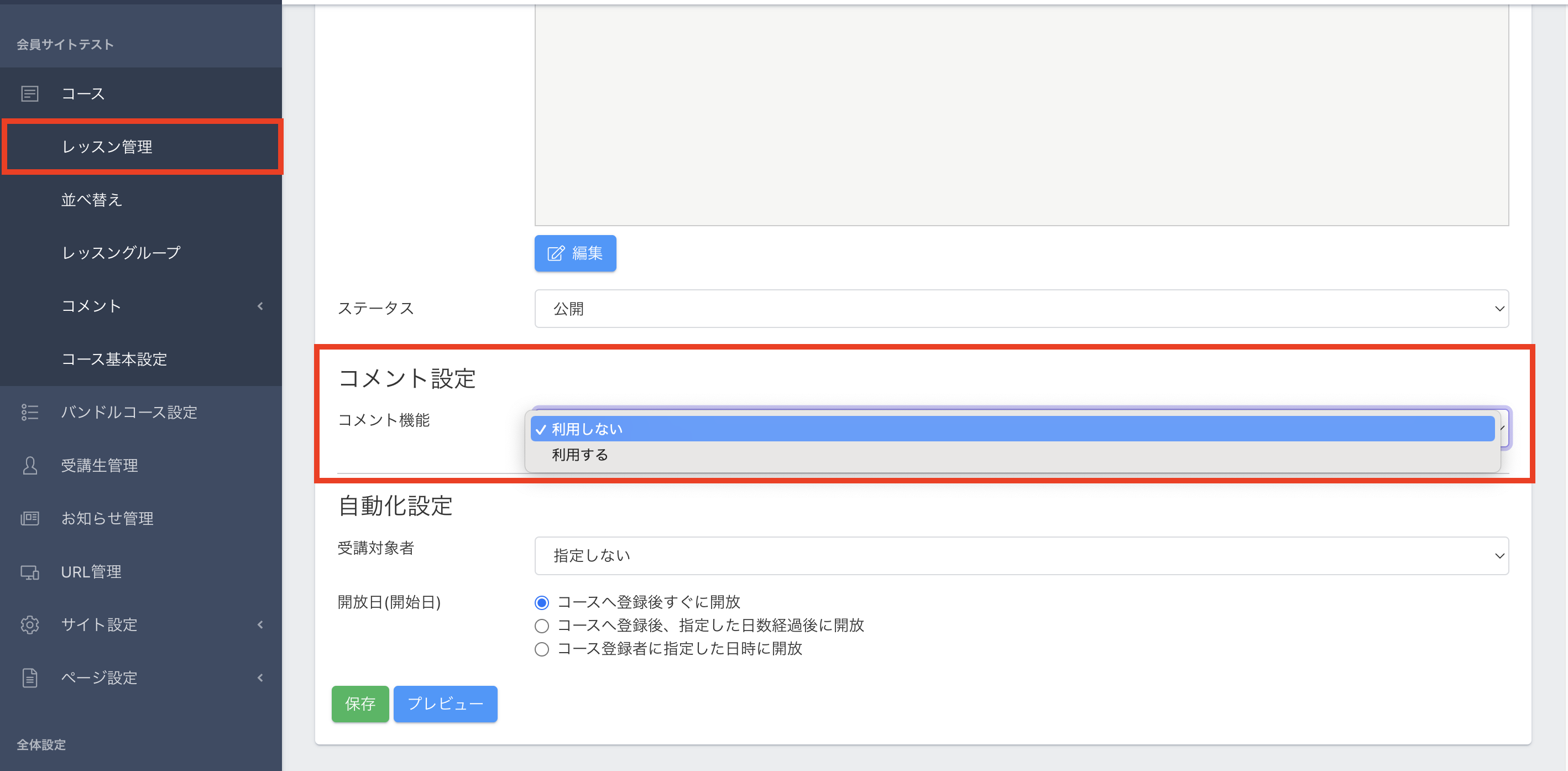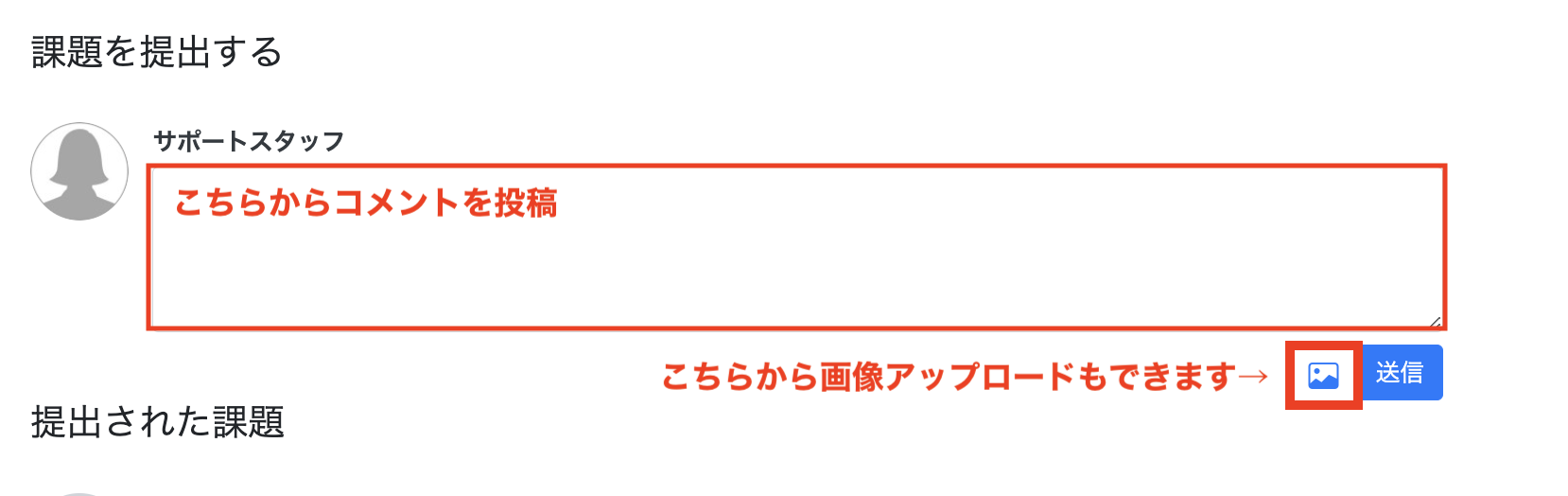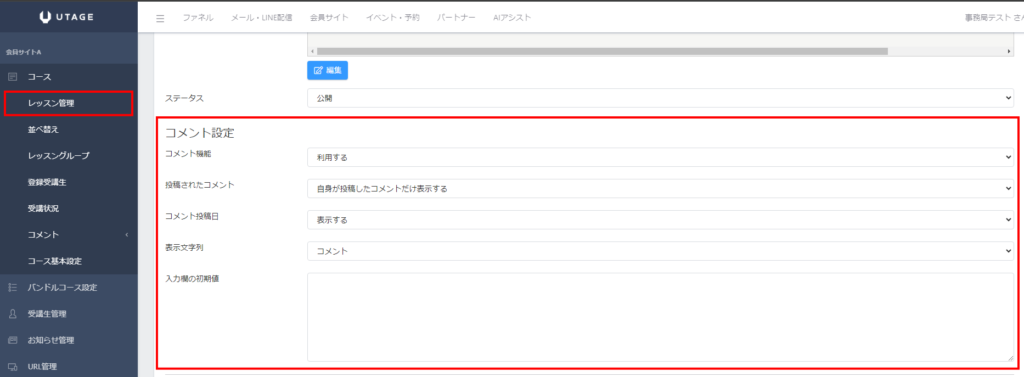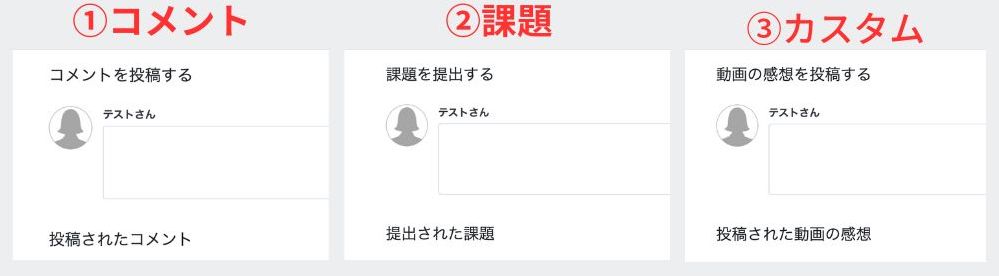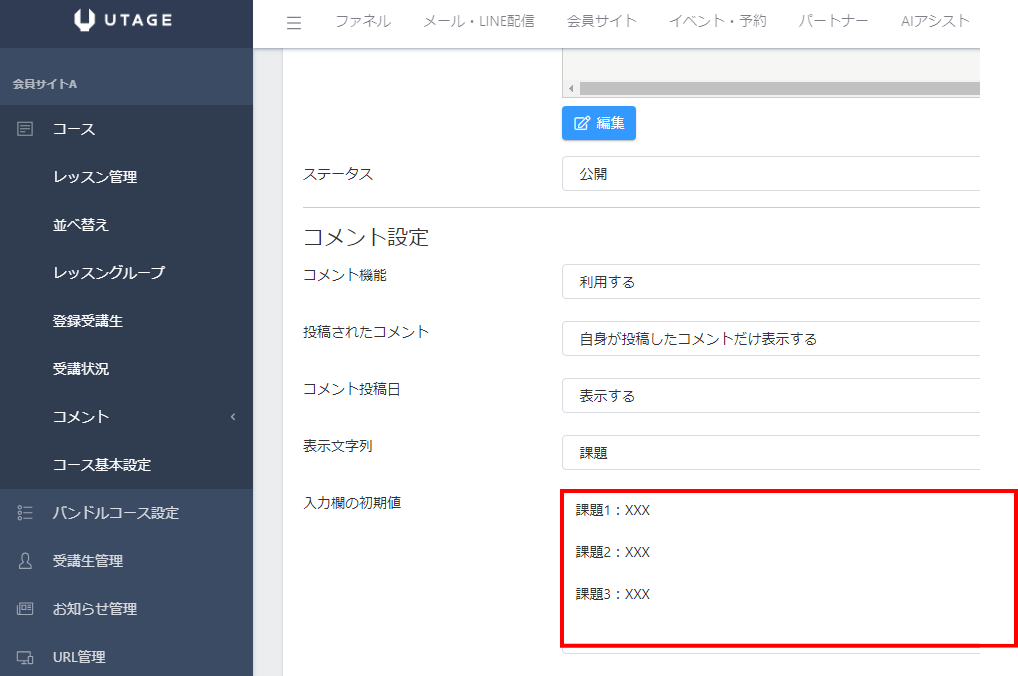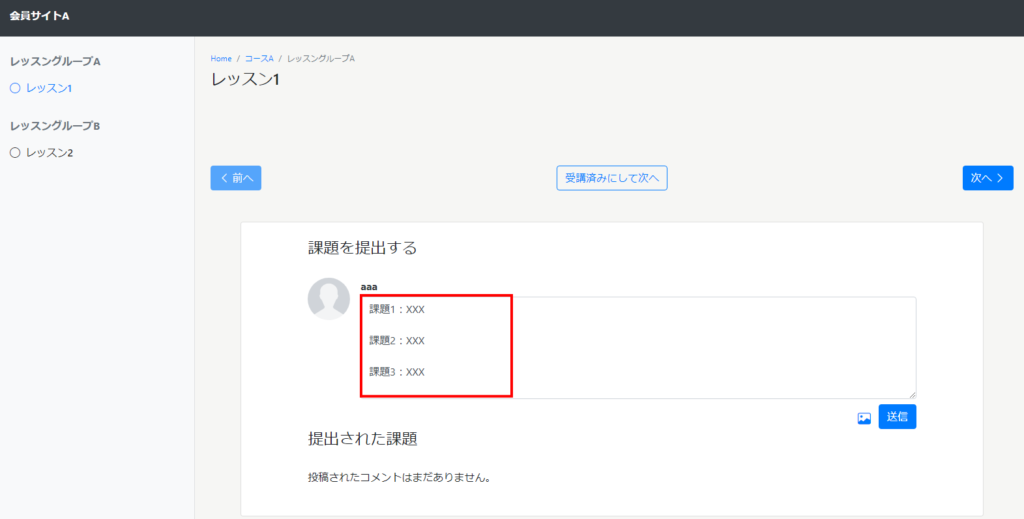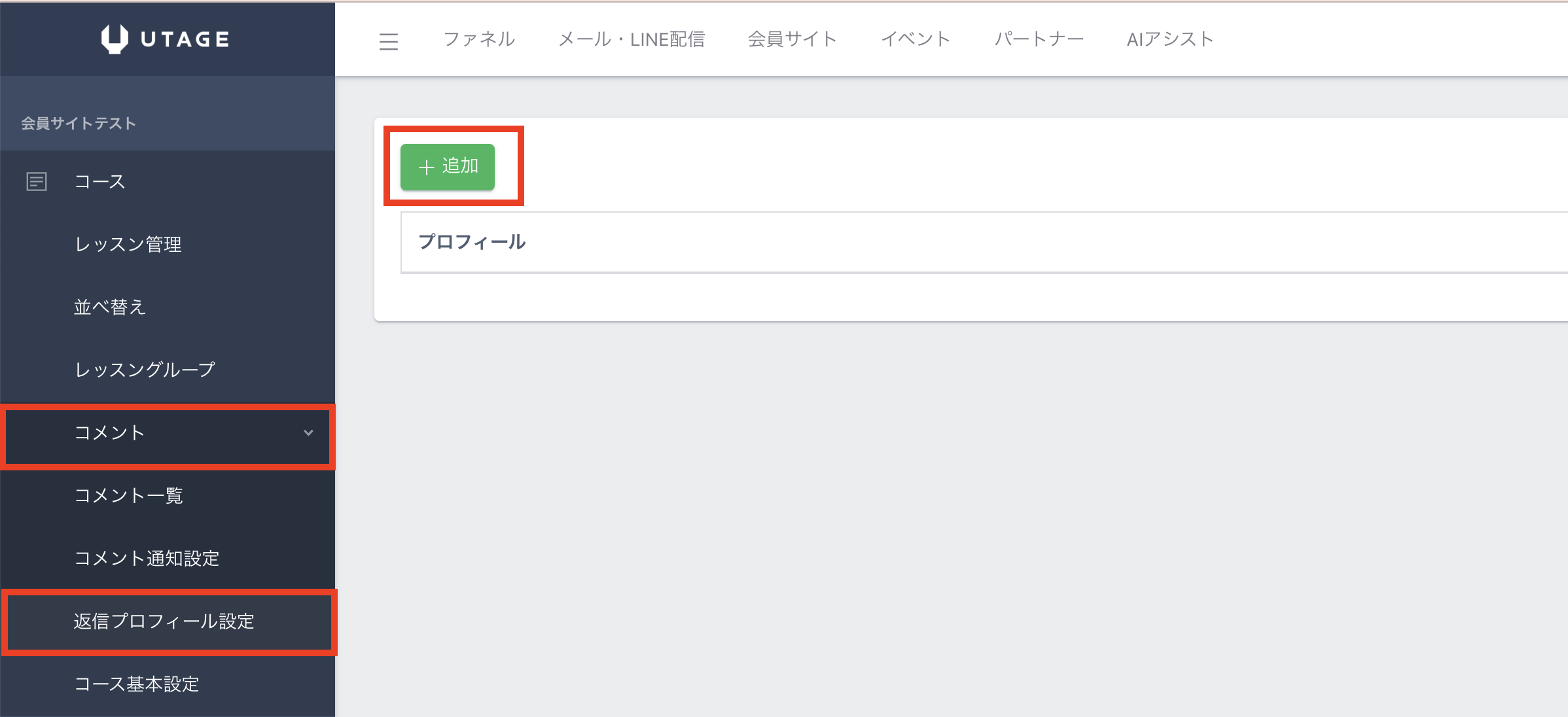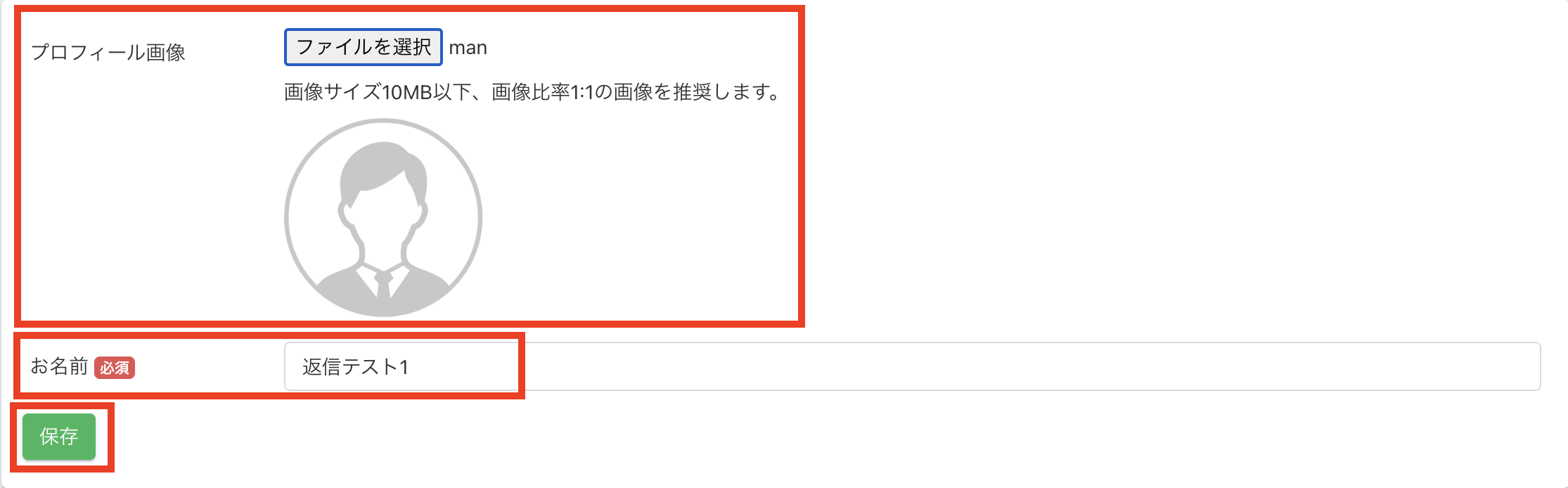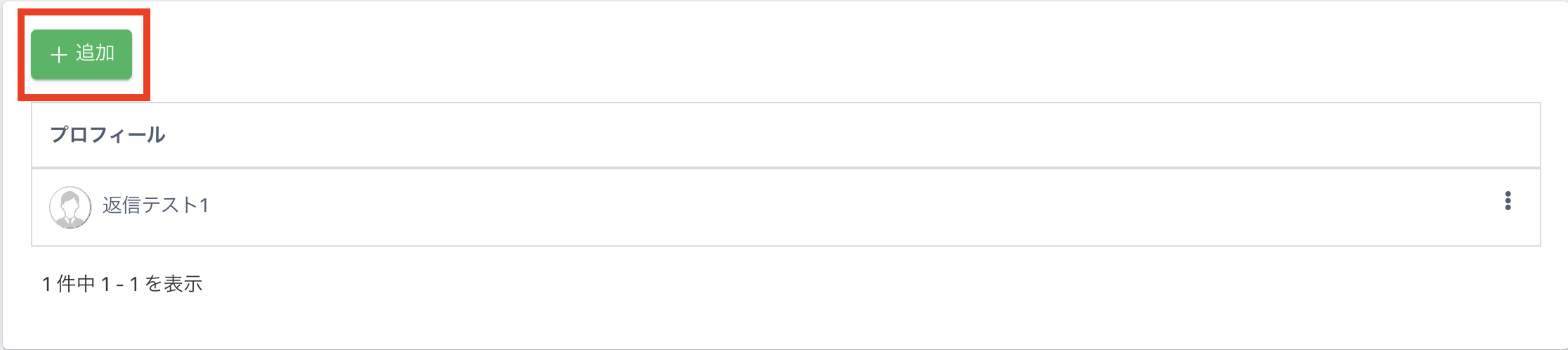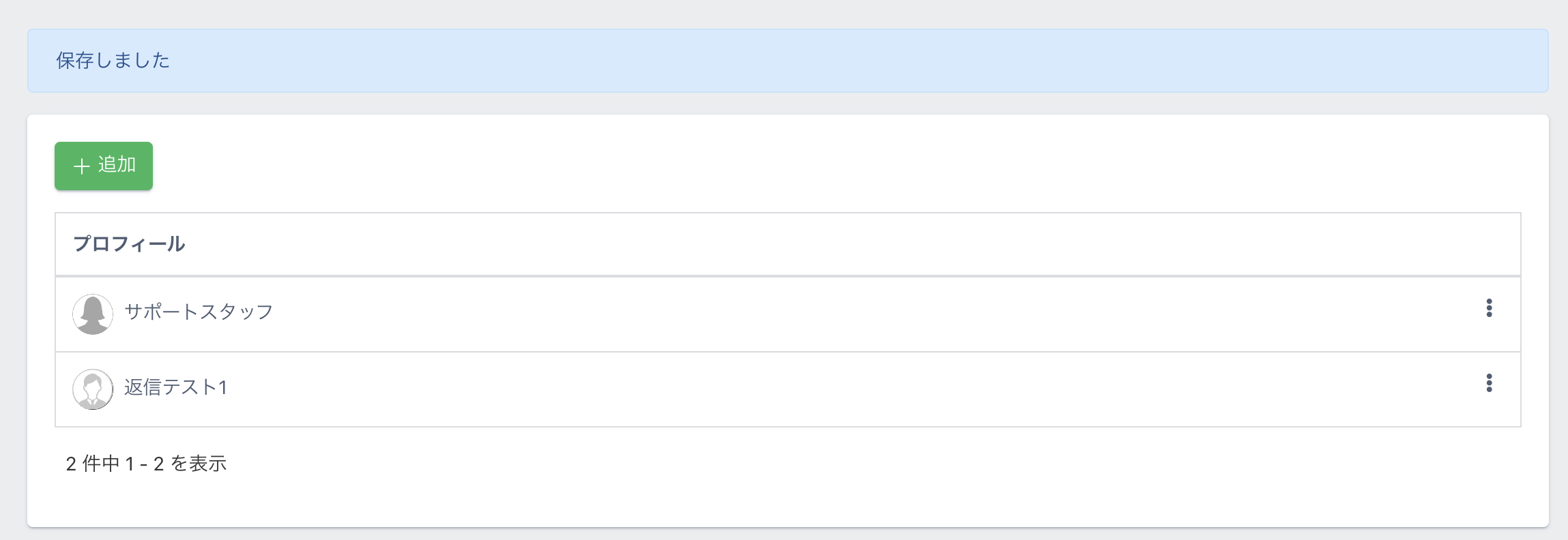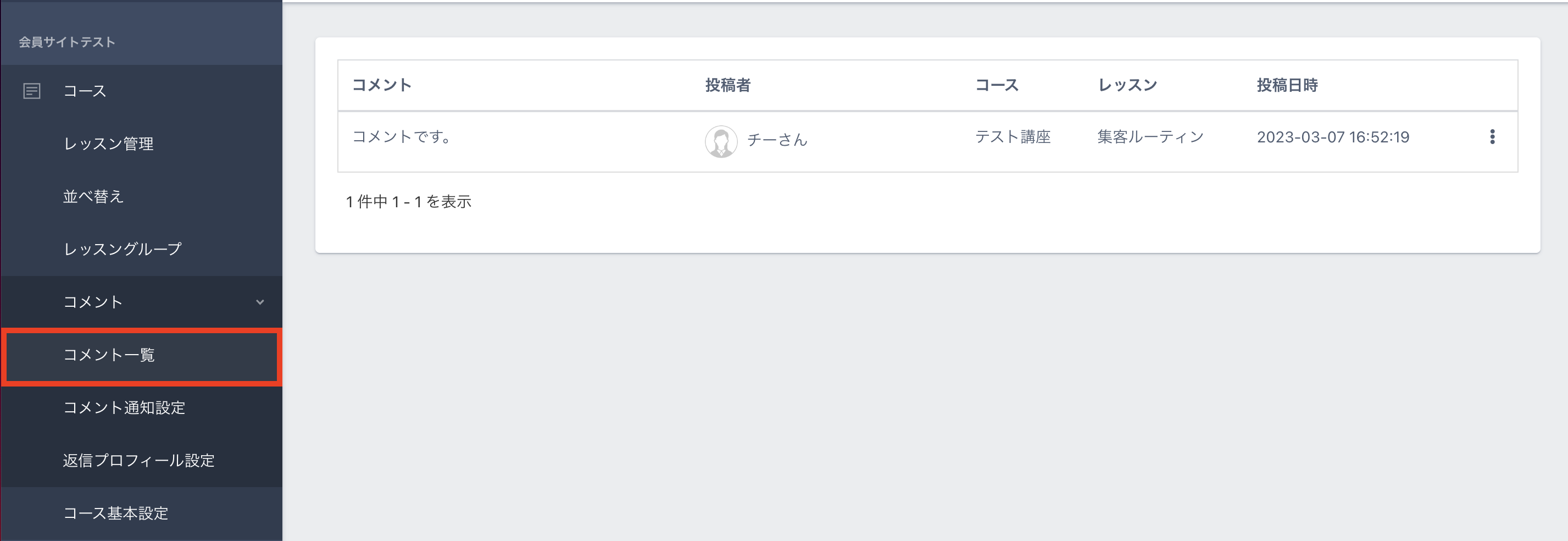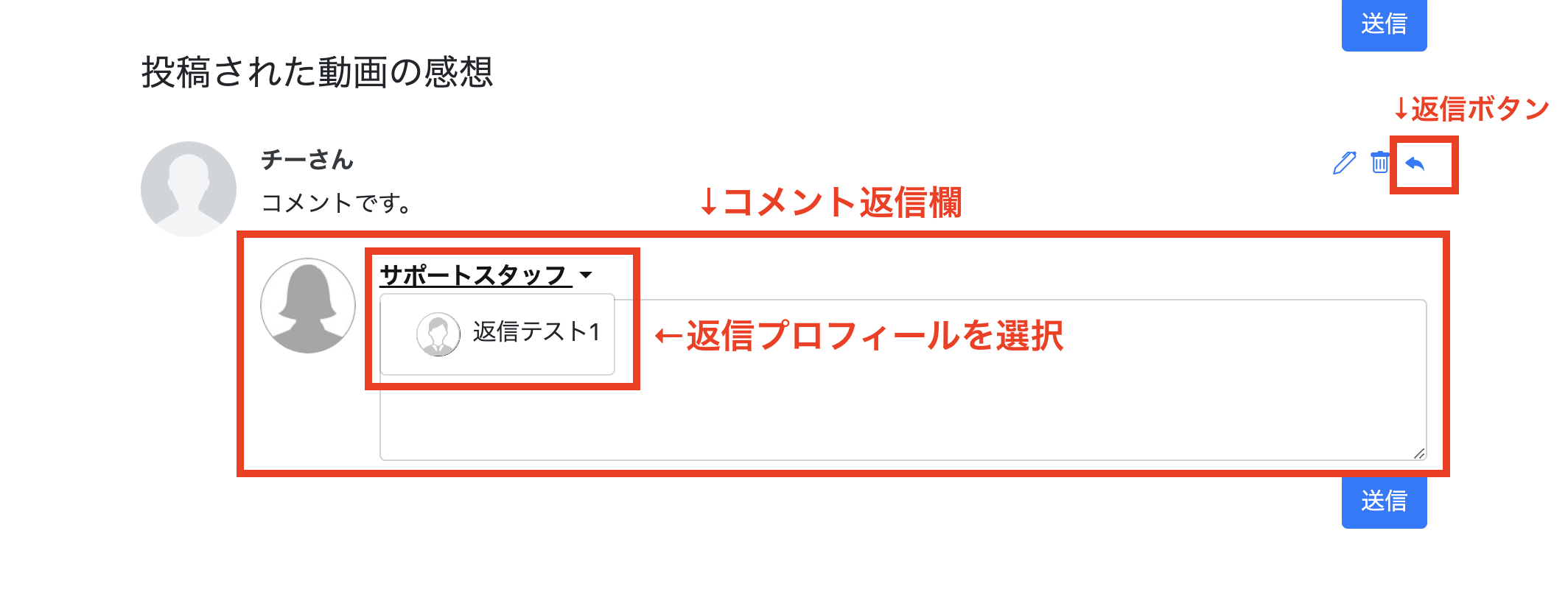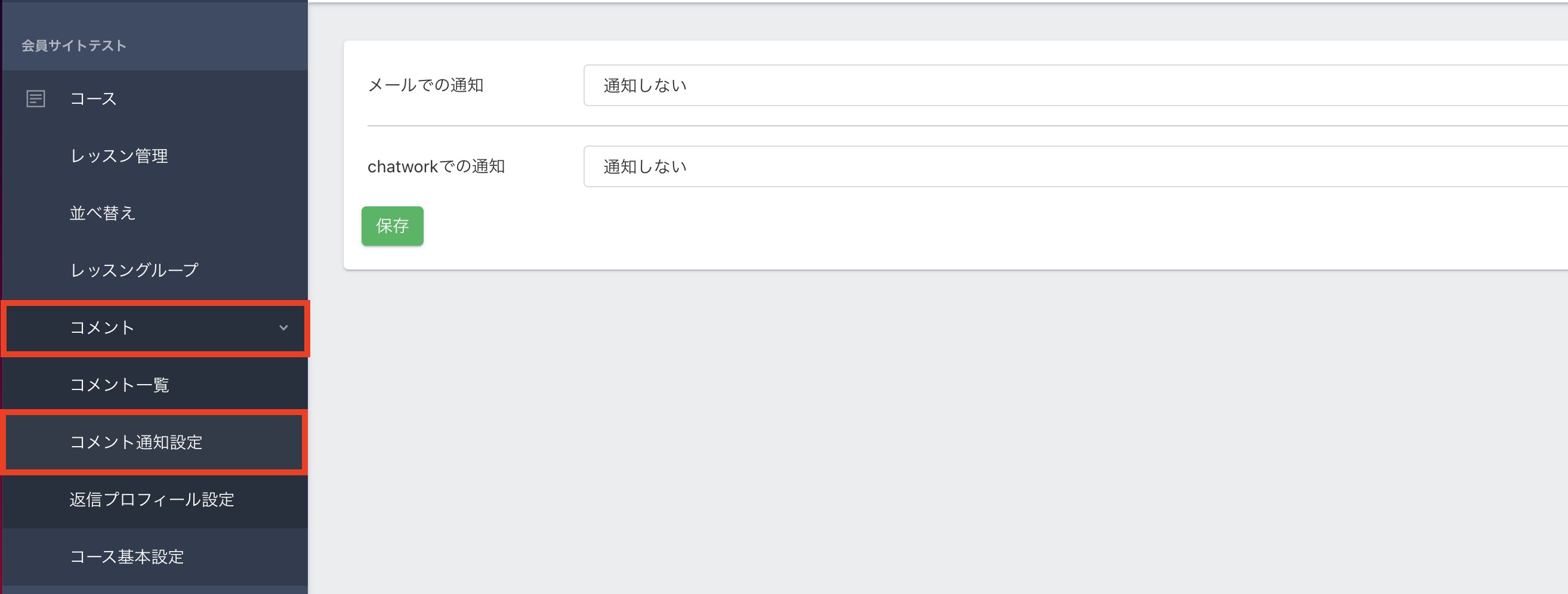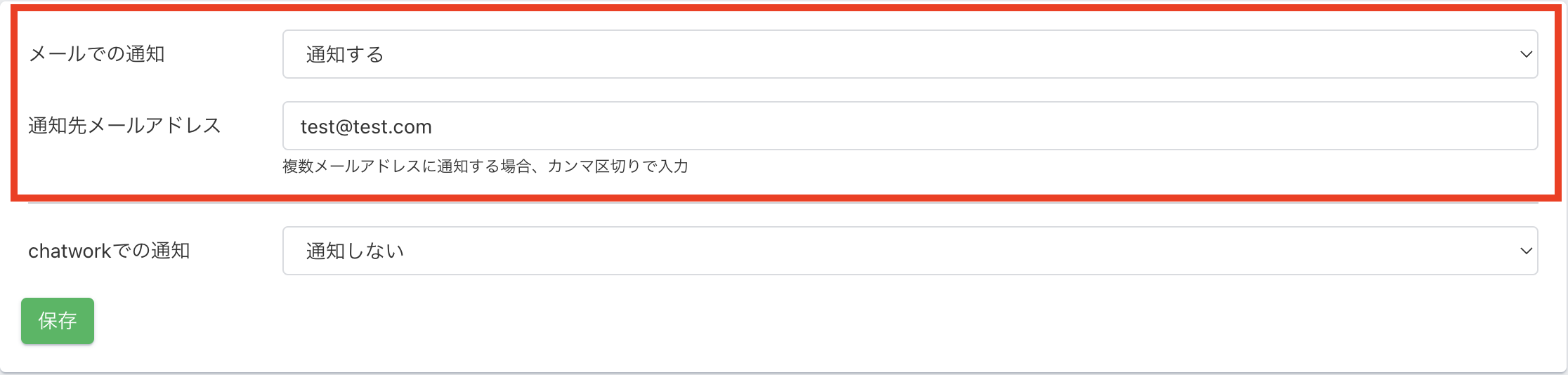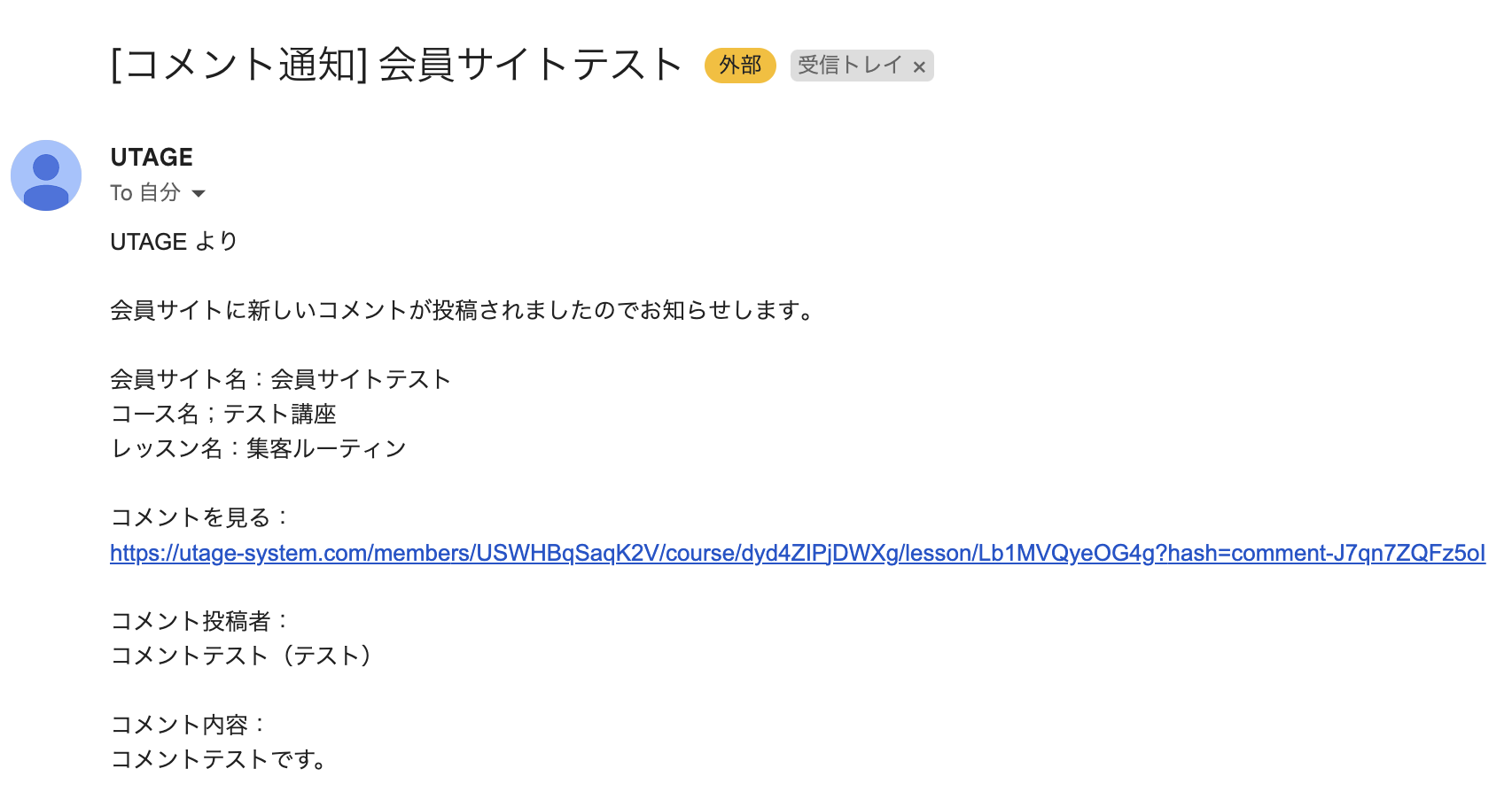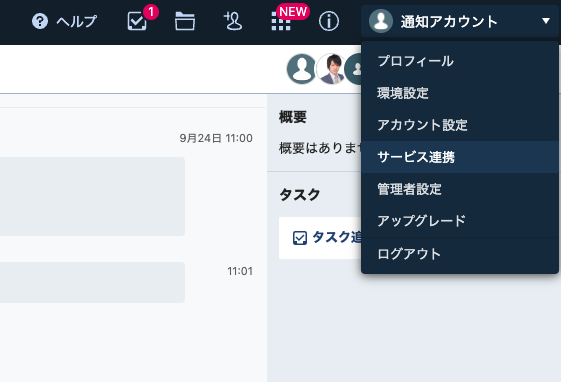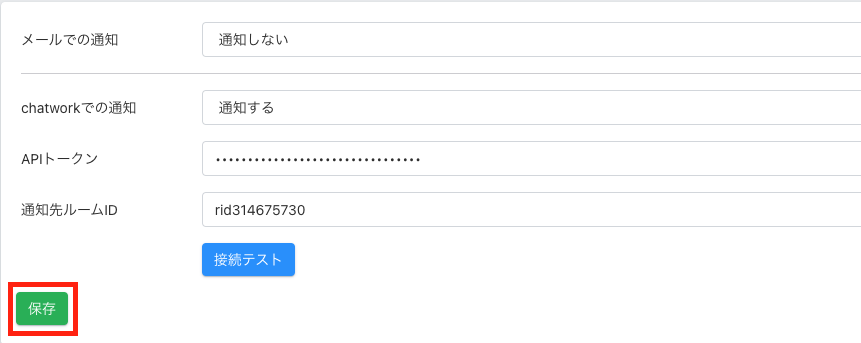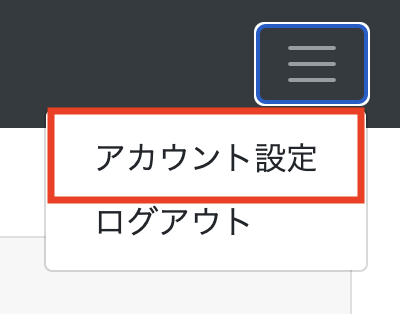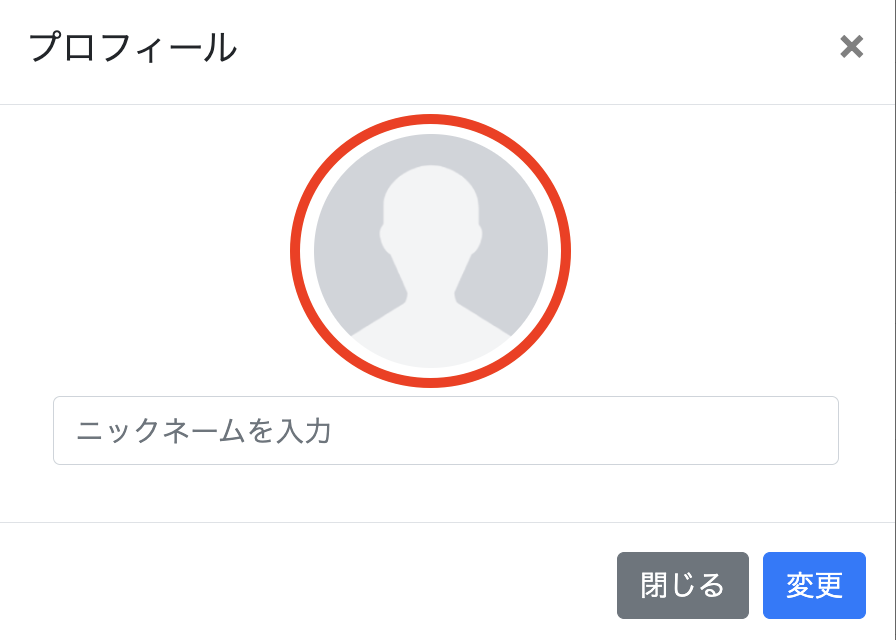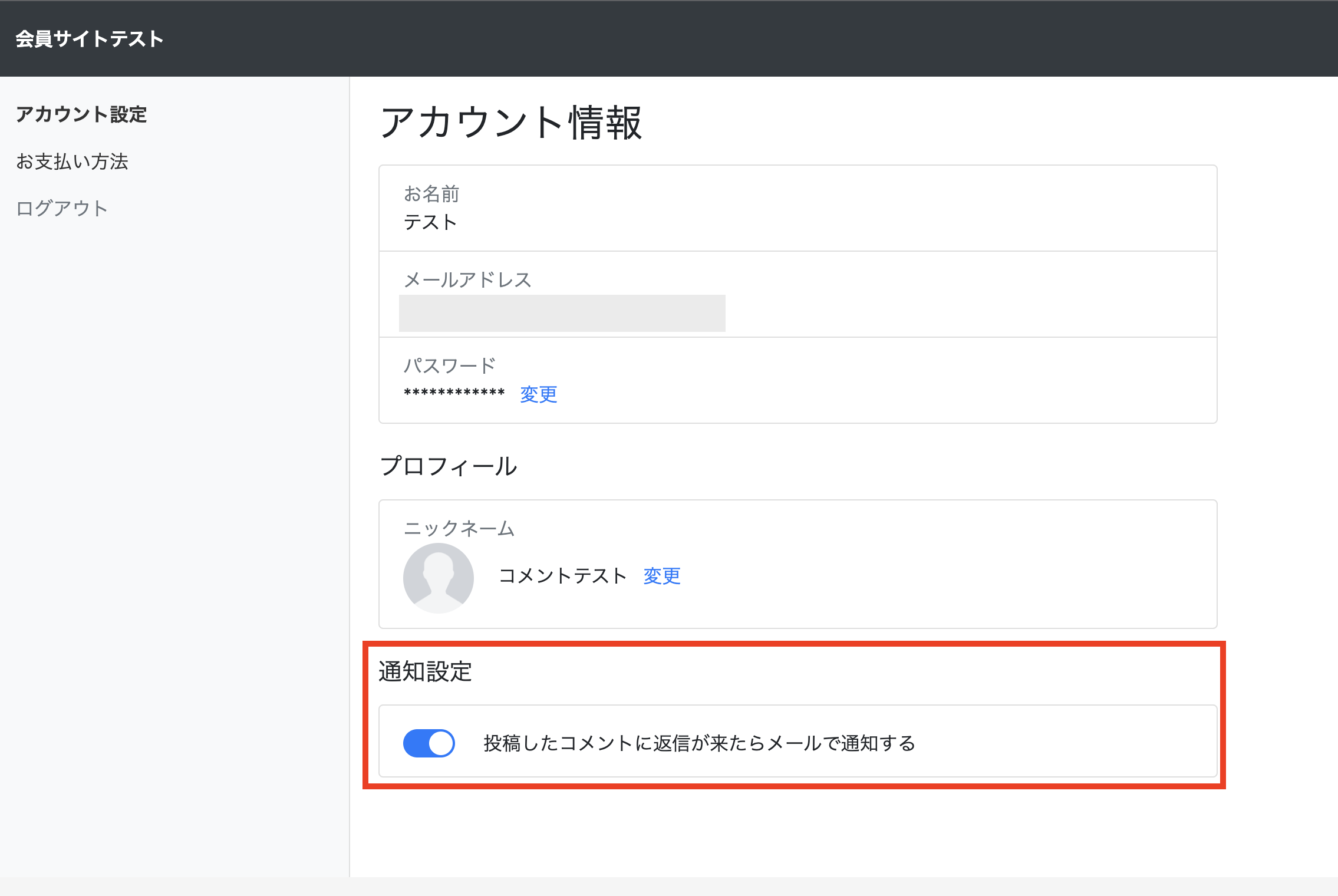Content
会員サイトのコメントとは?
レッスンごとにコメントができる機能です。
コメントや画像を送信してアウトプットを促したり、コメントに返信してコミュニケーションを図ることが可能です。
利用が必要なケース・利用しなくて良いケース
・利用が必要なケース
会員サイトのレッスンでコメント機能を利用したい場合には必要です。
・利用しなくて良いケース
会員サイトのレッスンでコメント機能を利用しない場合には必要ございません。
コメント機能の利用方法
コメント機能を利用するには、レッスンごとに設定が必要です。
1. 【会員サイト】から該当サイトをクリックします。
2. 該当コースをクリックします。
3. サイドメニューの【レッスン管理】から該当レッスンをクリックします。
4. 【コメント設定】>【コメント機能】 >「利用する」を選択します。
コメント機能を『利用する』に設定すると受講生はコメント投稿、画像の送信をすることができます。
5.【投稿されたコメント】【コメント投稿日】【表示文字列】【入力欄の初期値】を設定します。
・投稿されたコメント:「全てを表示する」「投稿後に全てを表示する」
「自身が投稿したコメントだけ表示する」よりご選択頂けます。
①全てを表示する:
受講生自身のコメント投稿前に該当レッスンで投稿された他の受講生コメントが全て表示されます。
②投稿後に全てを表示する:
受講生自身のコメント投稿後に該当レッスンで投稿された他の受講生コメントが全て表示されます。
③自身が投稿したコメントだけ表示する:
他の受講生コメントは表示されず、自身が投稿したコメントのみ表示されます。
・コメント投稿日:「表示する」「表示しない」よりご選択頂けます。
自動化して投稿日を意識させたくない場合は「表示しない」をご選択ください。
・表示文字列
①コメント:「コメント」を投稿すると表示されます。
②課題:「課題」を提出すると表示されます。
③カスタム:カスタムでご設定頂けます。
・入力欄の初期値:レッスンページのコメント入力欄に予め入力しておくテキストを指定できます。
↓
返信プロフィール設定
コメントに返信する方のプロフィールを設定することができます。
1. 【会員サイト】から該当サイトをクリックします。
2. 該当コースをクリックします。
3. サイドメニューの【コメント】>【返信プロフィール設定】>【+追加】をクリックします。
4.【プロフィール画像】からファイルを選択してプロフィール画像をアップロードします。
【お名前】を記入し、【保存】ボタンを押下します。
・プロフィール画像:画像サイズは10MB以下、画像比率は1:1を推奨
・お名前:コメントに返信する方のお名前を記入します。
5.メッセージが表示されましたら設定完了となります。
返信プロフィールを追加する場合
コメントを返信する方のプロフィールを追加することができます。
1. 【会員サイト】から該当サイトをクリックします。
2. 該当コースをクリックします。
3. サイドメニューの【コメント】>【返信プロフィール設定】>【+追加】をクリックします。
4.【プロフィール画像】からファイルを選択してプロフィール画像をアップロードします。
【お名前】を記入し、【保存】ボタンを押下します。
5.メッセージが表示されましたら追加/編集完了となります。
コメント返信する方法
投稿されたコメントは【コメント一覧】に表示されクリックすると開きます。
1. サイドメニューの【コメント一覧】をクリックします。
2. 返信ボタンを押すとコメント返信欄が表示されます。
返信プロフィールを選択してコメント返信文を入力し、送信ボタンを押下します。
↓サポートスタッフ(追加した返信プロフィール)からコメントが返信できます。
コメント通知設定
コメントが来たら、メールもしくは、chatworkに通知を送信することができます。
1. 【コメント】>【コメント通知設定】をクリックします。
・メールでの通知:「通知する」「通知しない」よりご選択頂けます。
・通知先メールアドレス:通知するメールアドレスを記入します。複数メールアドレスに通知する場合、カンマ区切りで入力してください。
※メール通知の場合
↓通知メールの内容
※chatworkの場合
Chatwork側の設定
1.通知に利用するChatworkアカウントを作成します。
※普段使っているChatworkアカウントに影響を及ぼさないように
普段使っているChatworkアカウントは利用せず通知専用のアカウントを作成されることを推奨します。
3.作成したグループチャットに通知を受け取りたいChatworkアカウントを追加します。
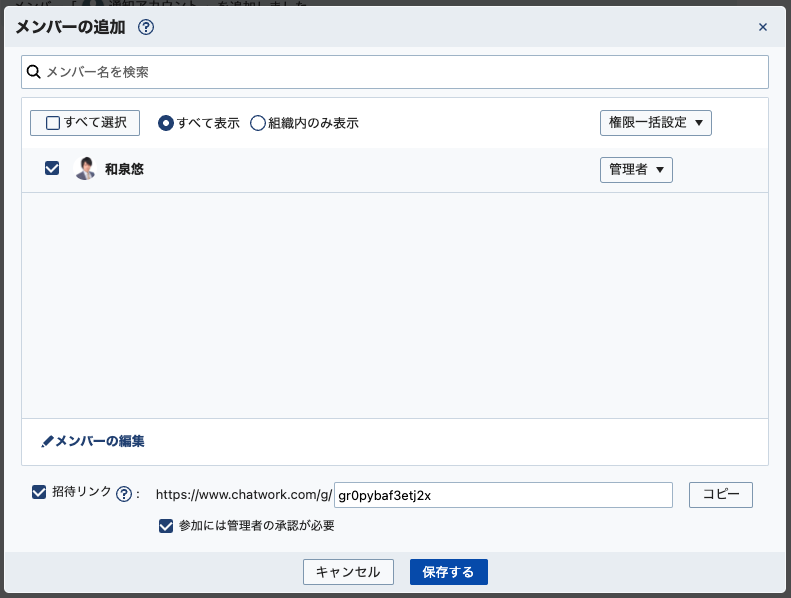
※普段使っているご自身のChatworkアカウントやプロジェクトチームメンバーのChatworkアカウントを追加します
4.グループチャットのURLのルームID(rid00000000)の部分をメモします。
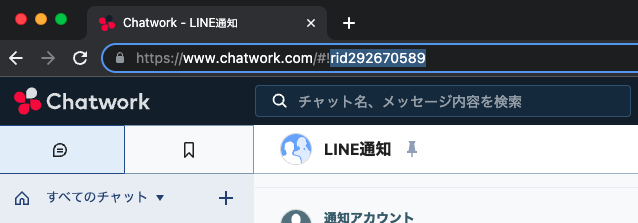
※メモ帳などにコピーしておくと後続の手順で入力ミスのリスクが低くなります
6.APIトークンをメモします。
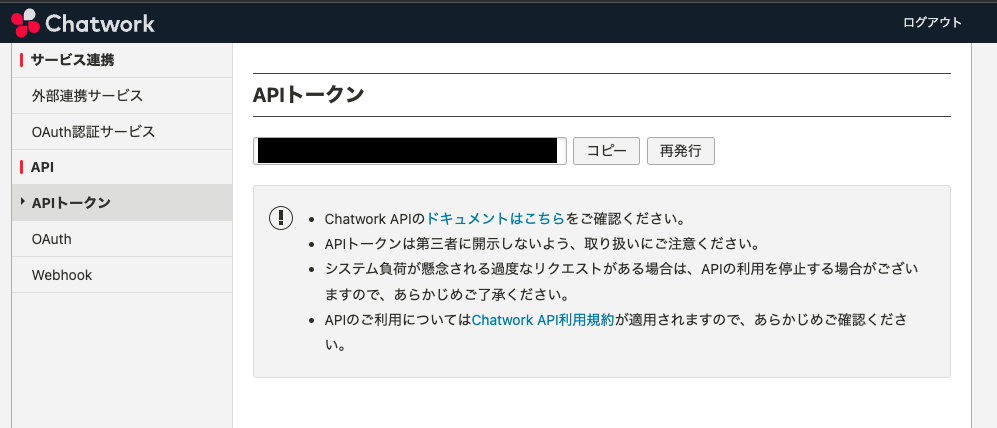
※メモ帳などにコピーしておくと後続の手順で入力ミスのリスクが低くなります
UTAGE側の設定
7.【コメント】>【コメント通知設定】をクリックし、『chatworkでの通知』を「通知する」に設定します。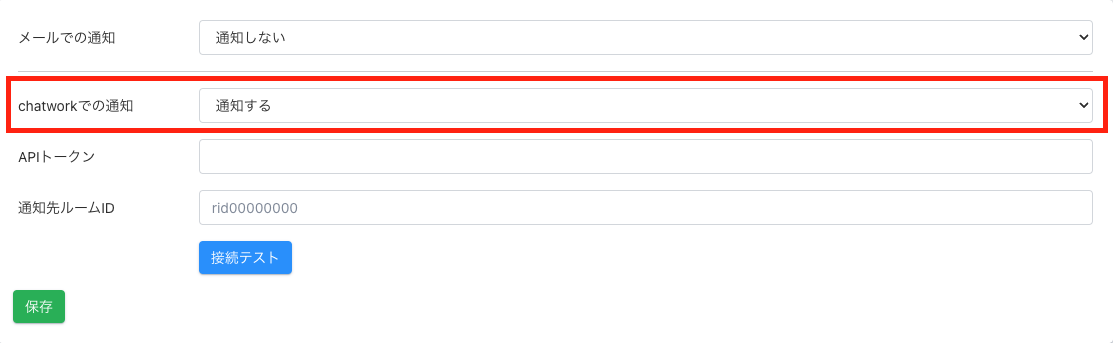
8.「APIトークン」に上記手順でメモしたAPIトークンを入力します。
9.「通知先ルームID」にを上記手順でメモしたルームIDを入力します。
10.「テスト」ボタンを押します。
※上記手順で作成したグループチャットに通知が来ていることを確認してください。

13.「保存」ボタンを押します。
受講者側のアカウント設定
名前をニックネームに変更する
会員サイト受講者が会員サイトにログイン後、
受講者の名前をニックネームに変更することができます。
ニックネームに変更することで本名が晒されないので投稿しやすくなります。
(UTAGE管理者アカウント側では受講者のニックネーム変更操作はできません)
1.会員サイトにログインした状態で、右上でメニューバーより【アカウント設定】をクリックします。
2.プロフィール欄の【変更】ボタンよりニックネームを変更できます。
アイコン画像を変更する
ニックネームの変更画面でアイコン画像を変更することができます。
1.会員サイトにログインした状態で、右上でメニューバーより【アカウント設定】をクリックします。
2.プロフィール欄の【変更】ボタンをクリックします。
3. アイコンをクリックし、画像をアップロードして変更できます。
コメントの通知設定
投稿したコメントに返信が来たらメールで通知することができます。
不要な場合はオフにしてください。