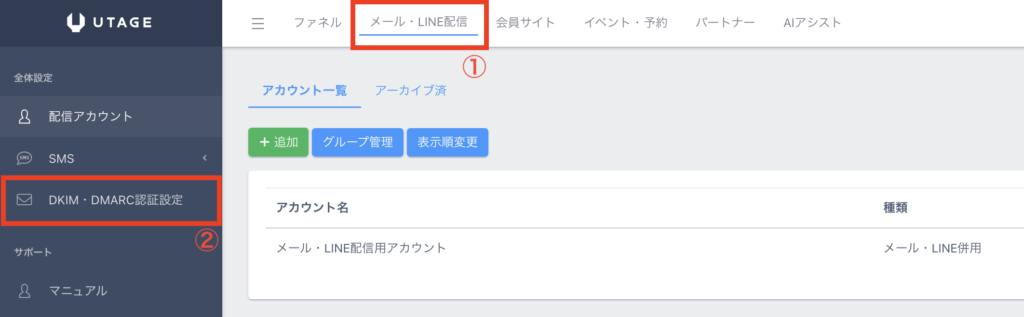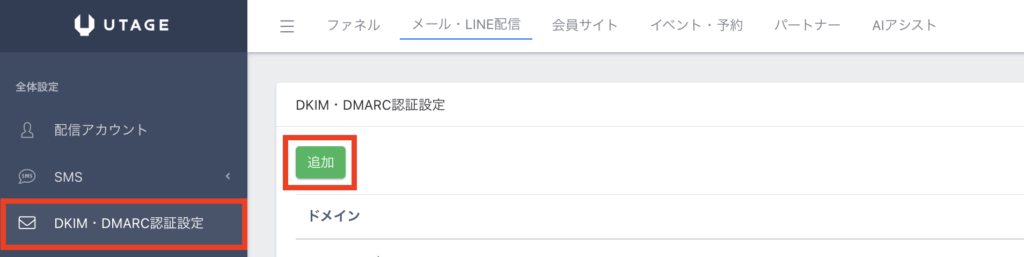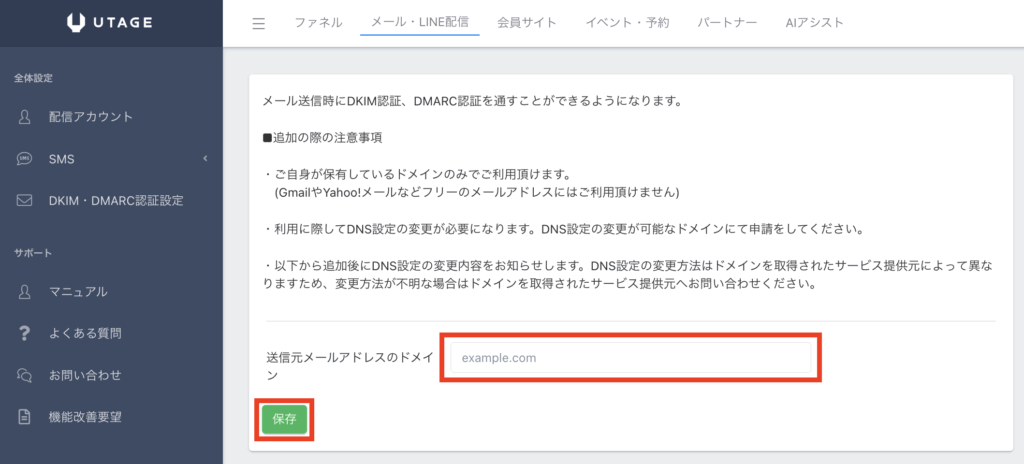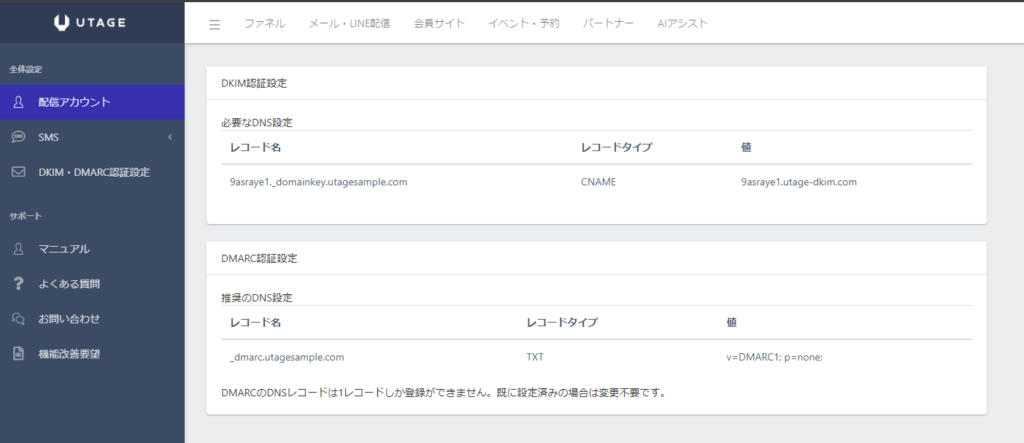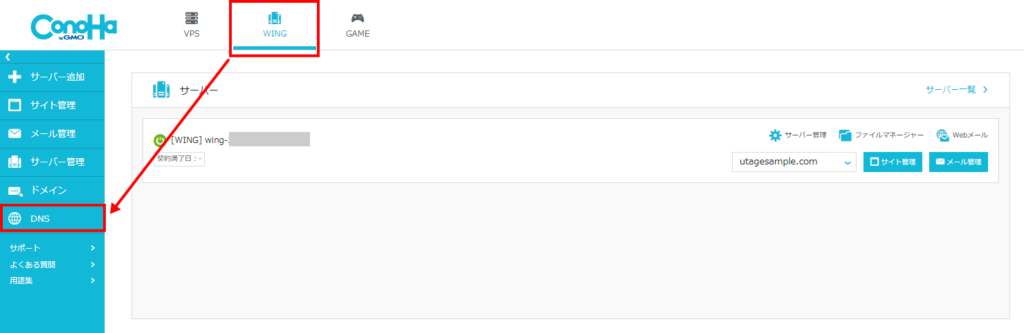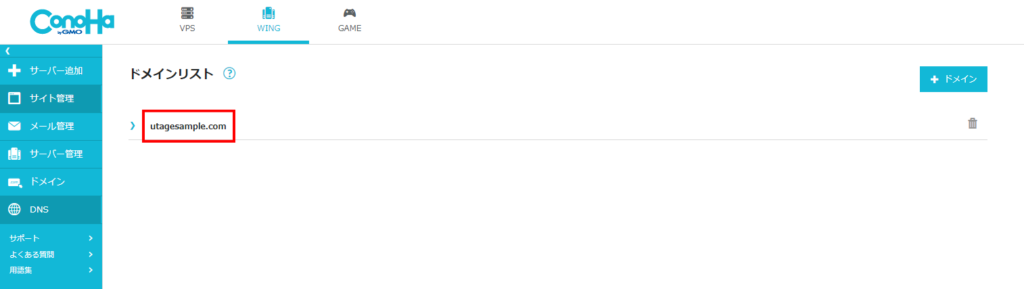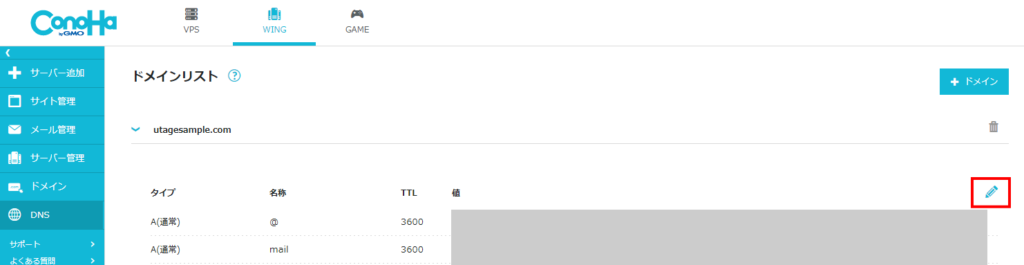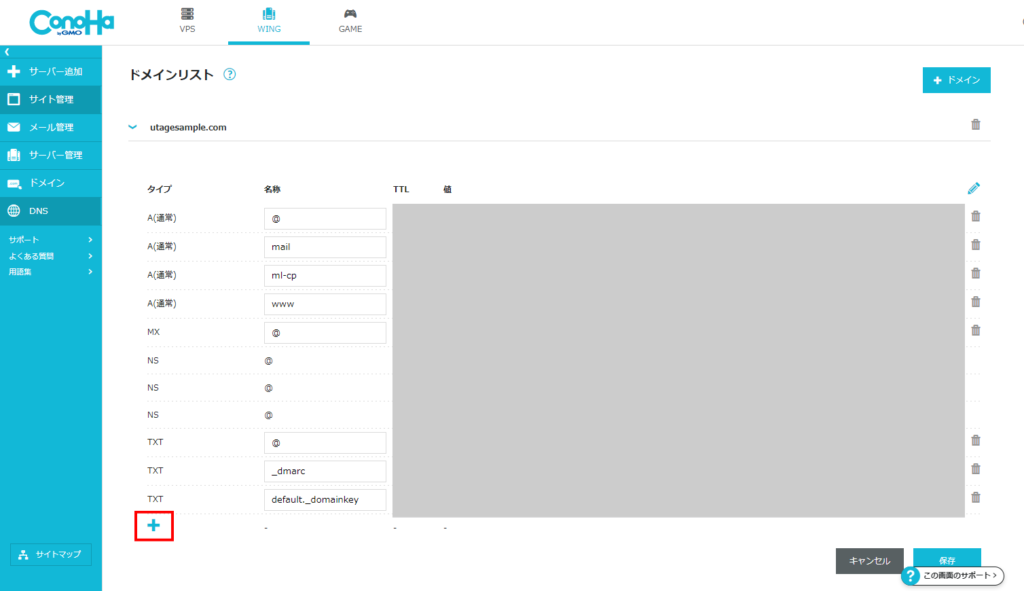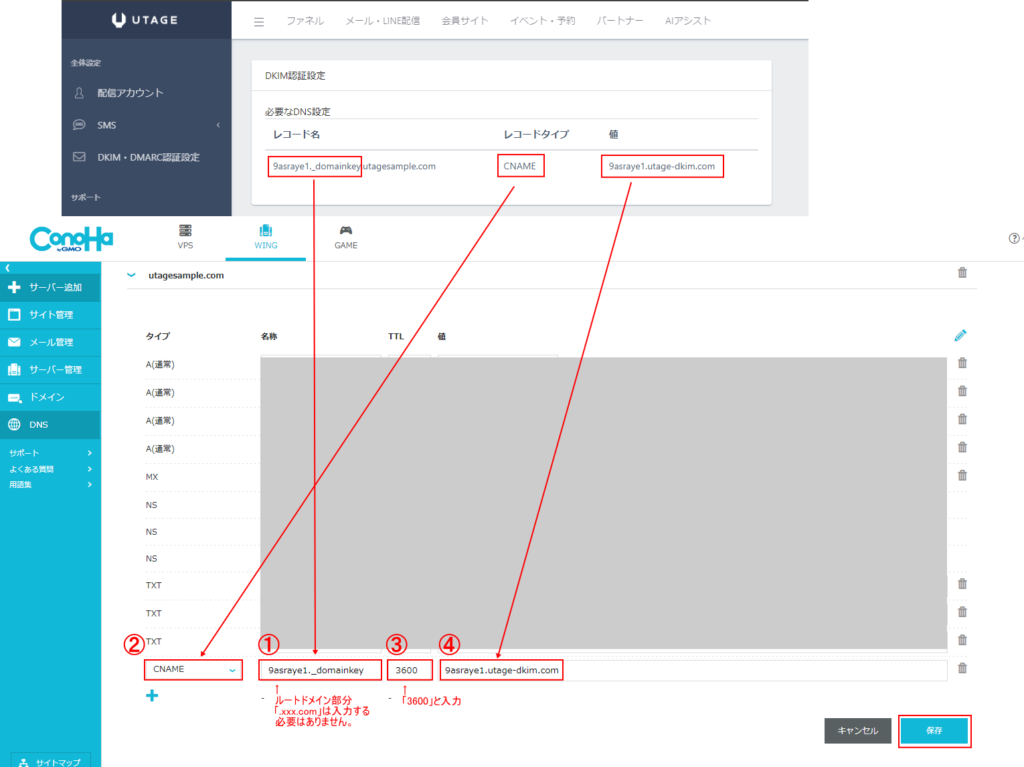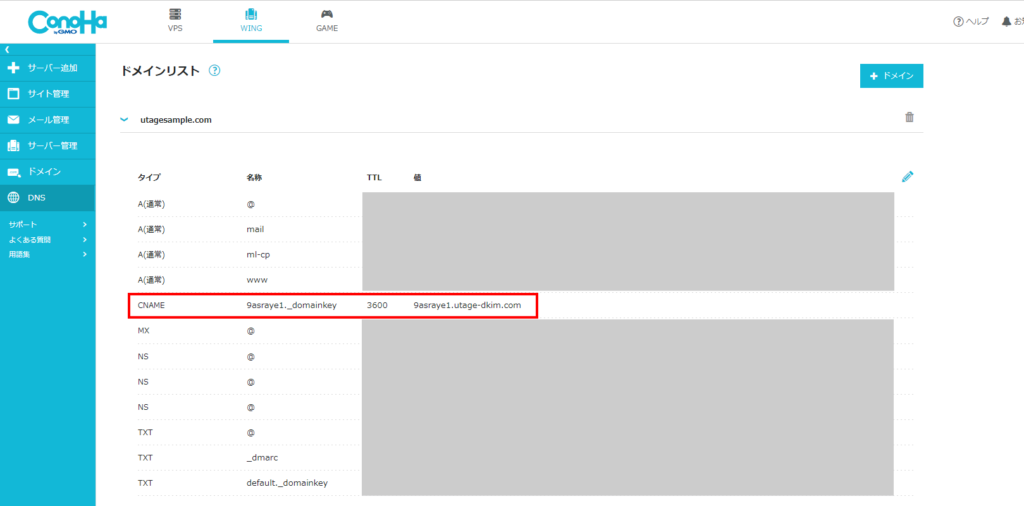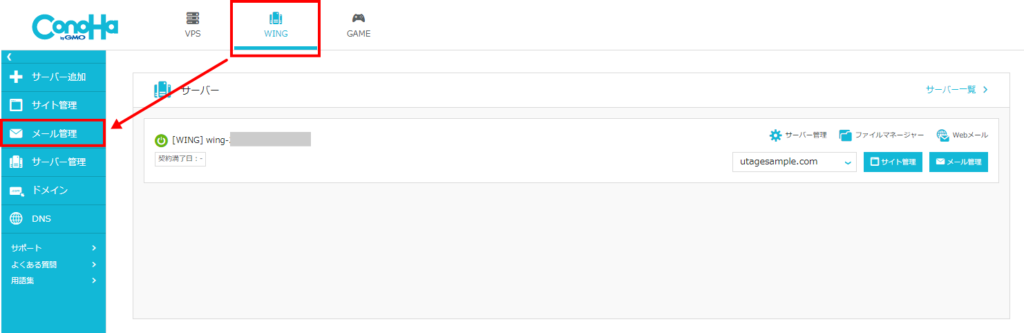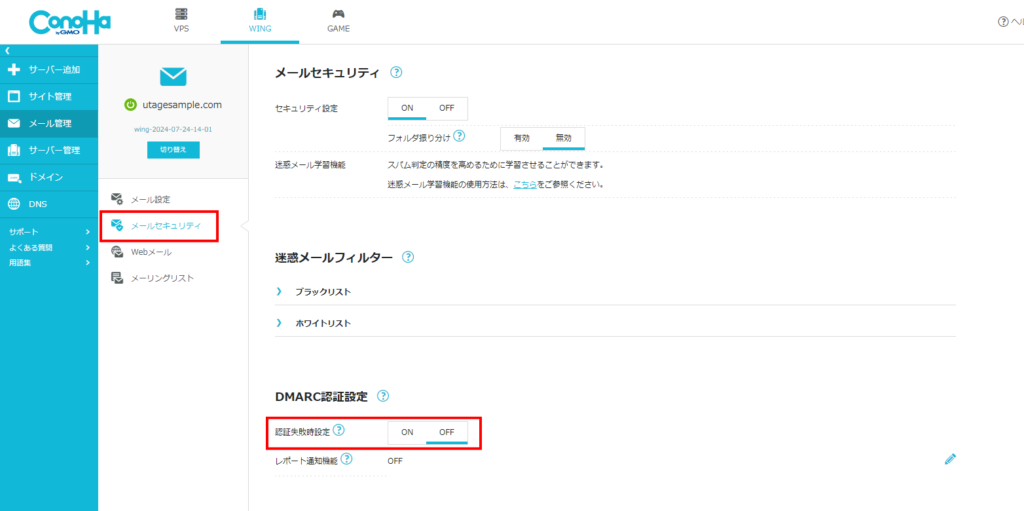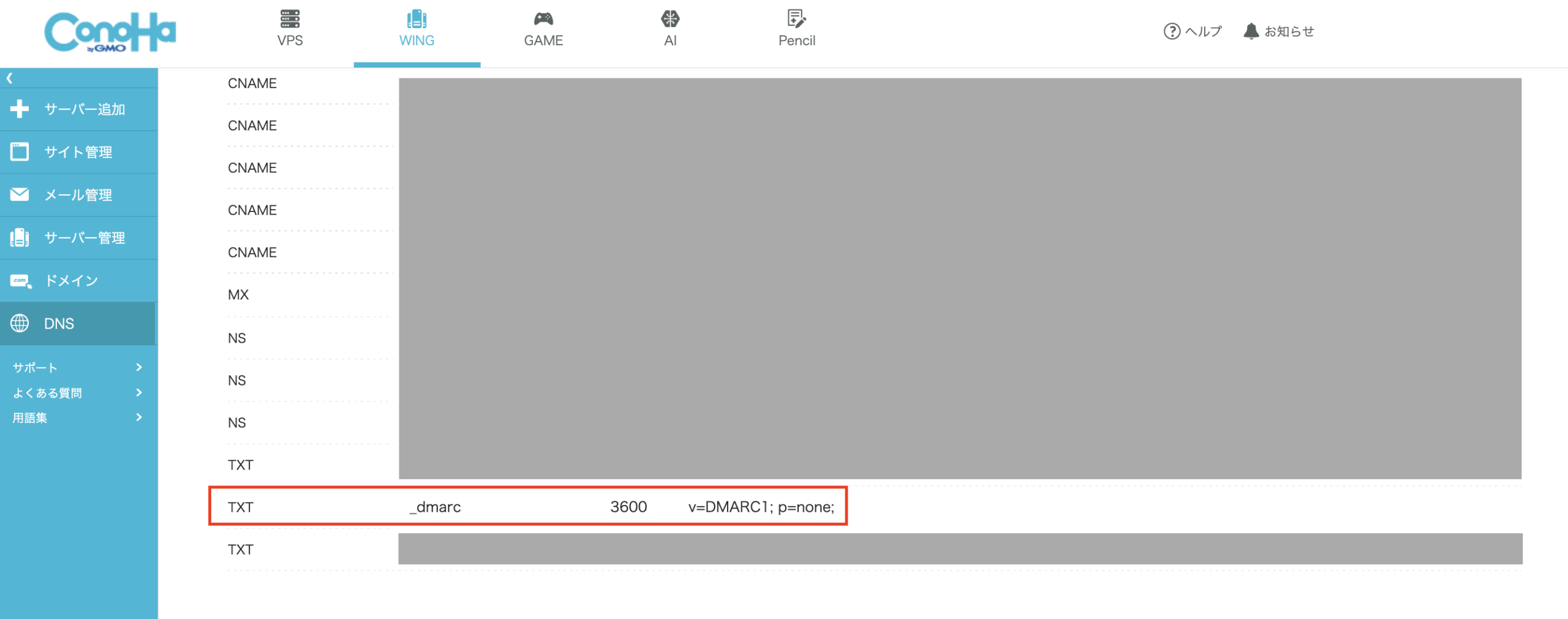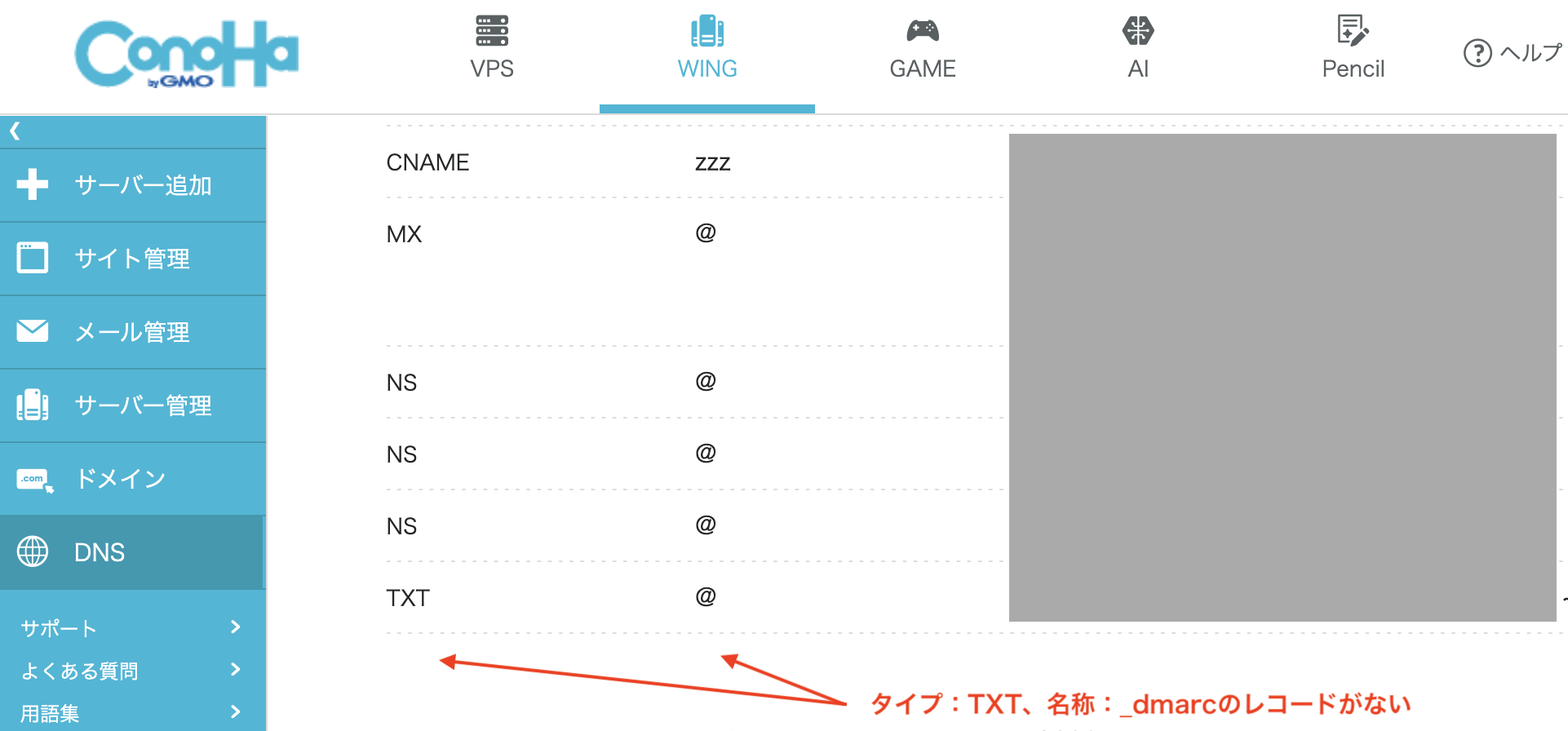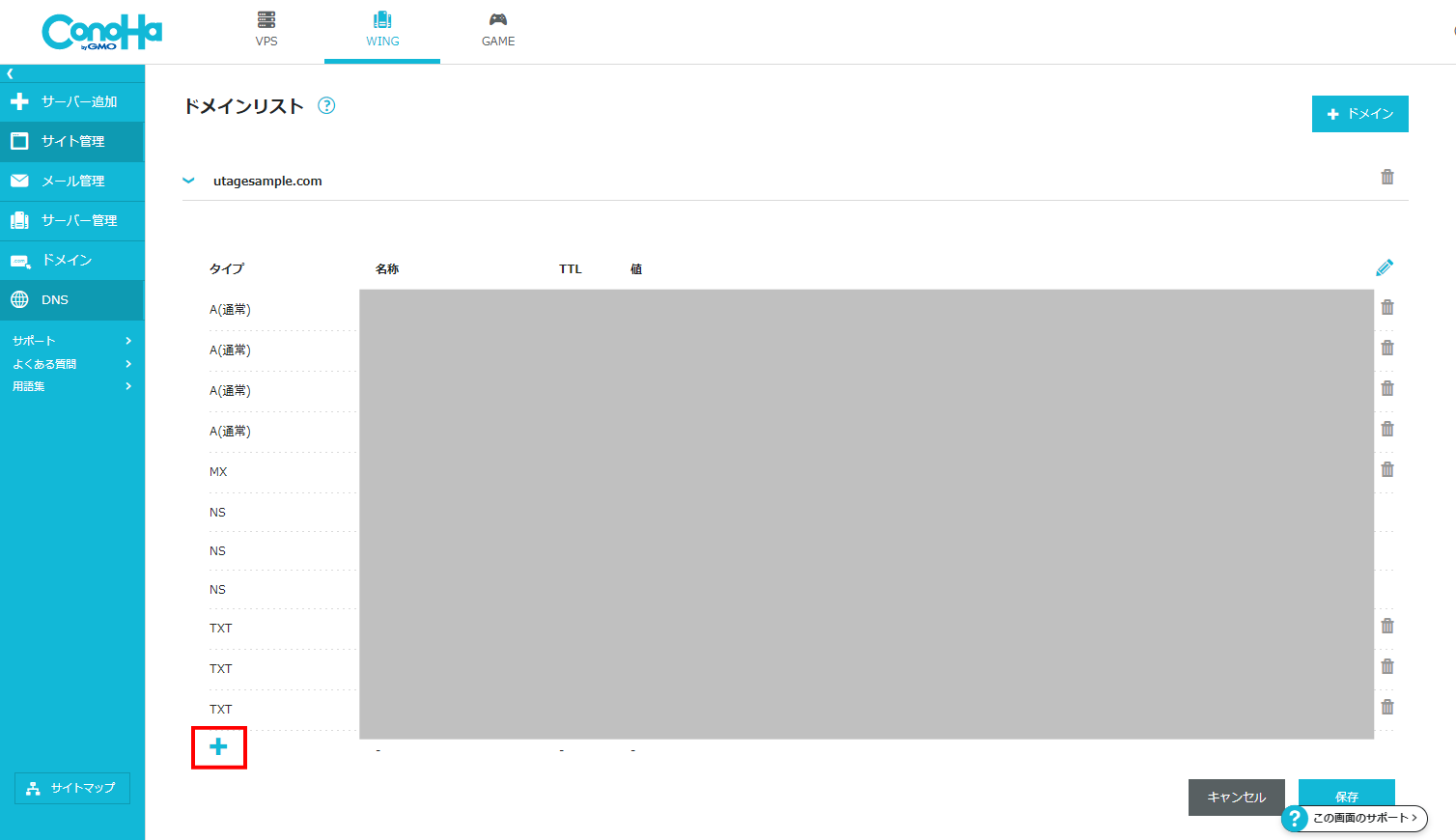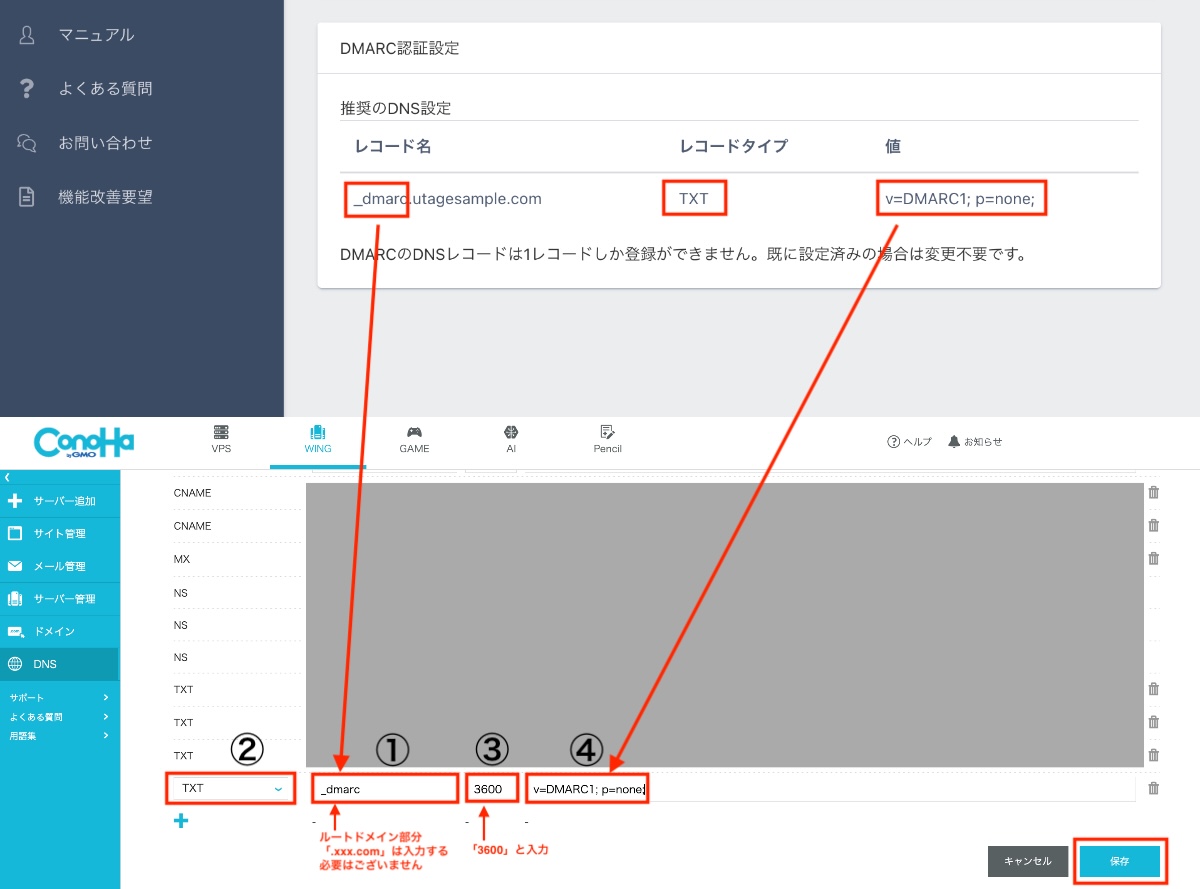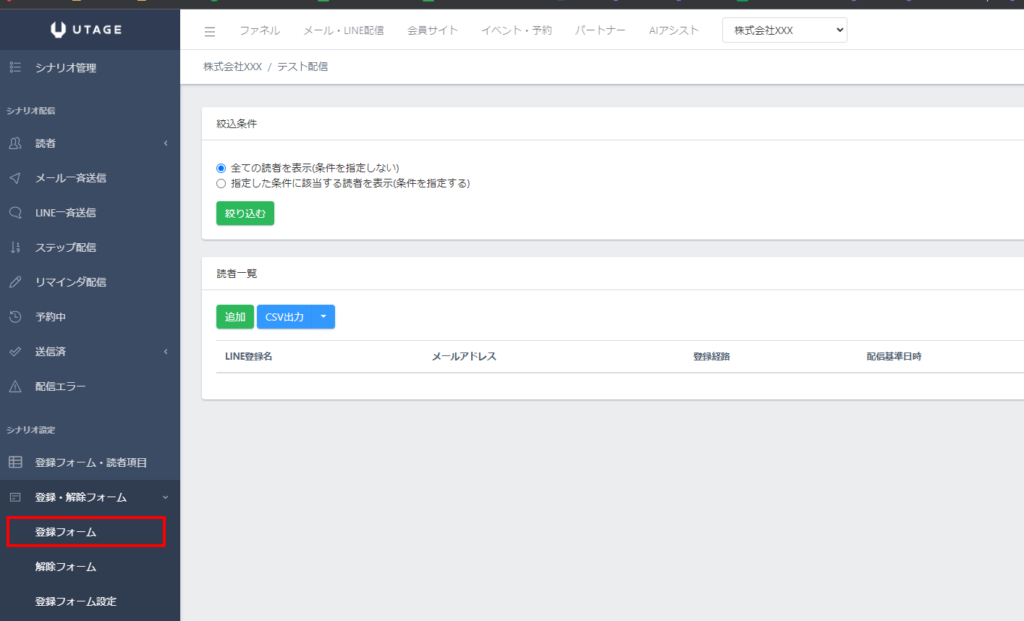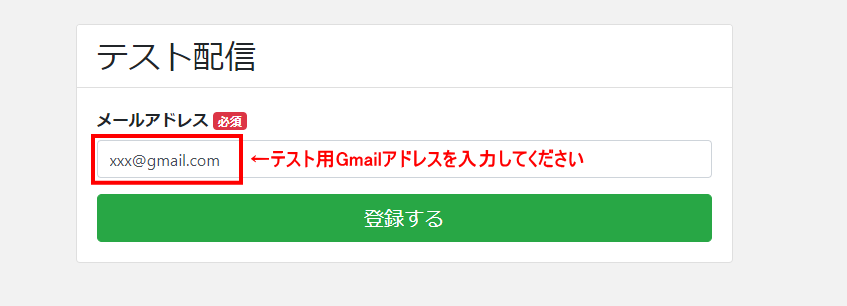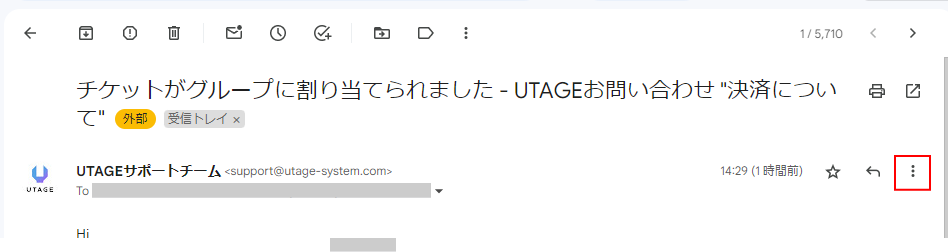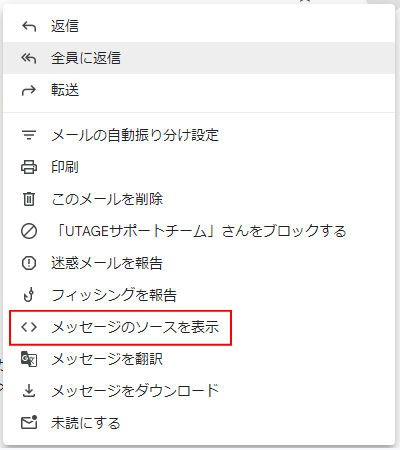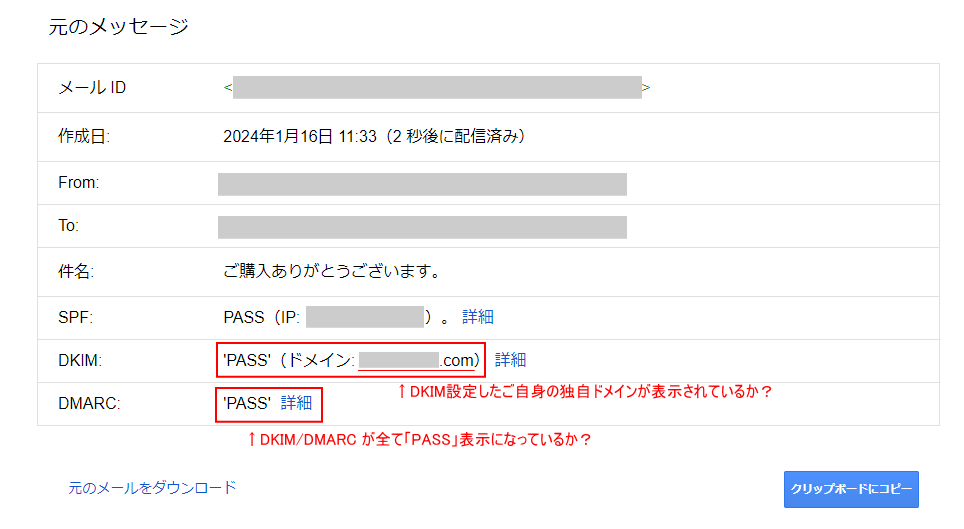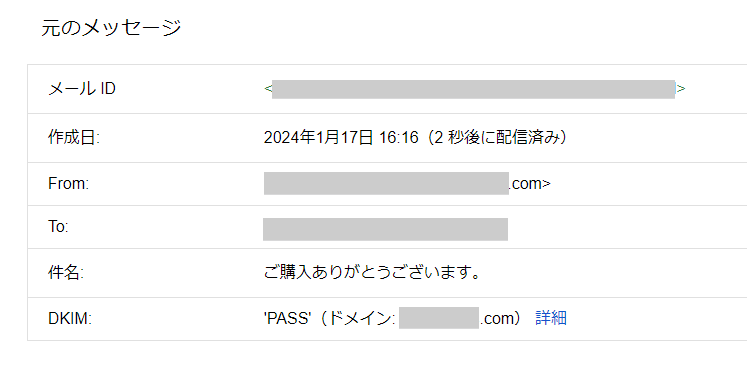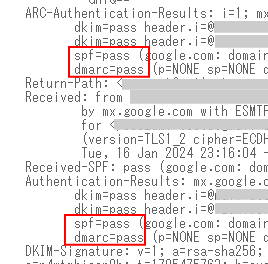DKIM認証とは?
DKIMとは、電子メールの送信者が本当にそのドメインの権限者であることを
証明するための電子メール認証技術です。
送信者ドメインのデジタル署名をメールヘッダーに追加することで、
メールが改ざんされていないことや、送信者が正当なものであることを証明します。
メールマーケティングにおいて、メールの正当性を証明するために重要な技術で、UTAGEから独自ドメインで発行したメールアドレスでメール配信を行う場合は必須の設定となります。
ドメイン取得後、ネームサーバーを「ConoHa WING」で運用中の
メールアドレスのDKIM認証設定(DNSレコードの追加)をする方法になります。
利用が必要なケース・利用しなくて良いケース
・レンタルサーバー「ConoHa WING」で作成した
送信元メールアドレスのDKIM認証を行う場合に必要です。
※ConoHa WING側で用意されているDKIM認証とは別に
別途UTAGE専用のDKIM認証設定が必要となります。
・送信元メールアドレスのドメインのDKIM認証が不要な場合には必要ございません。
独自ドメインでメール配信すべき理由
送信者メールアドレスをフリーメールに設定してメルマガ配信をすると、
「なりすまし」による迷惑メール判定を受けやすくなります。
特にGmail やYahoo!メール、iCloudメールなどはメールがスパムフィルタにかかり
迷惑メールボックスに直行となります。
また、2024年2月以降、Gmailの「メール送信者のガイドライン」の基準が厳しくなり、
メール配信時に「SPF/DKIM/DMARC認証」が求められるようになり、
メール配信アドレスで、DKIM/DMARC認証がされていない場合、
メールが迷惑メールフォルダに振り分けられやすくなりました。
せっかく配信しても、メールが届かなければ読んでいただけませんので、
独自ドメインで送信することを強く推奨致します。
Step1:UTAGE側でDKIM認証のドメイン追加
1.上メニュー【メール・LINE配信】をクリックし、左メニュー【DKIM認証設定】をクリックします。
2.【追加】ボタンを押して、送信元メールアドレスのドメインを入力します。
例)送信元メールアドレスが「info@example.com」だった場合、
ドメイン部分の「example.com」をUTAGE側に追加します。
3.注意事項を必ずご確認の上、【保存】ボタンを押します。
※「送信元メールアドレスのドメイン」には、ドメイン名(example.com)のみをご登録ください。
「info@example.com」のようなメールアドレス形式では登録できません。
※サブドメイン形式ドメイン名の登録は非推奨です(ルートドメインをご利用ください)
4.システムで発行されたDNS設定内容が表示されます。
続いて、Step2の設定に進みます。
Step2:DNSレコードの追加(ConoHa WING管理画面の操作)
1.「ConoHa WING」コントロールパネルにログイン > 「WING」 > 左メニューの「DNS」をクリック
2.ドメイン名の部分をクリックするとDNSレコード一覧が表示されます。
3.下記のアイコンをクリックして、DNSレコード編集画面にアクセスします。
4.画面左下の「+」アイコンをクリックします。
5.UTAGE側の【DKIM認証設定】に表示されている「レコード名」「レコードタイプ」「値」を入力して、【保存】ボタンをクリックします。
(下記画像クリックで拡大表示します)
※上記(9asraye1._domainkey、9asraye1.utage-dkim.com)は設定例となりますのでそのまま入力しないでください。必ずご自身のUTAGEアカウントで「レコード名」「値」をご確認の上、ご入力ください。
①名称:レコード名を「XXX._domainkey」までを入力します。
※ルートドメイン部分「.xxx.com」は入力する必要はございません。
②タイプ:「CNAME」に設定してください。
③TTL:「3600」と入力してください。
④値:UTAGE側で発行されたDKIM認証設定の「値」を入力します。
6.データが追加されましたら設定完了です。
Step3:DMARC認証設定(ConoHa WING管理画面の操作)
1.「ConoHa WING」コントロールパネルにログイン > 「WING」 > 左メニューの「メール管理」をクリックします。
2.「メールセキュリティ」をクリックします。
3.「DMARC認証設定」で、「認証失敗時設定」が「OFF」となっていることを確認してください。
※「ON」にして頂くことも可能ですが、その場合、UTAGE以外のメール配信サービスでメール送信する際にSPF/DKIM認証を実施していないとDMARC認証が通らず、相手側で正常にメール受信ができなくなる恐れがありますので、自社のメール配信環境を必ずご確認の上、ご設定ください(DMARC導入最初期の頃は「OFF」設定が推奨です)
4.「ConoHa WING」コントロールパネル「WING」 > 左メニューの「DNS」からドメイン名の部分をクリックし、
DNSレコード一覧にタイプ「TXT」、名称「_dmarc」のレコードが追加されていることを確認します。
※レコード未設定の場合は、次項の「レコード未設定の場合:DMARCのTXTレコード追加(ConoHa WING管理画面の操作)」に進み、ご設定ください
DMARCレコード未設定の場合:DNSレコードの追加(ConoHa WING管理画面の操作)
DMARCのTXTレコードが未設定の場合、レコードの追加操作が必要です。
1.「ConoHa WING」コントロールパネルにログイン > 「WING」 > 左メニューの「DNS」をクリック
2.ドメイン名の部分をクリックするとDNSレコード一覧が表示されます。
3.DNSレコード一覧に、タイプ「TXT」名称「_dmarc」のレコード追加がないことを確認します。
4.下記のアイコンをクリックして、DNSレコード編集画面にアクセスします。
4.画面左下の「+」アイコンをクリックします。
5.UTAGE側の【DMARC認証設定】に表示されている「レコード名」「レコードタイプ」「値」を入力して、【保存】ボタンをクリックします。
(下記画像クリックで拡大表示します)
①名称:レコード名を「_dmarc」までを入力します。
※ルートドメイン部分「.xxx.com」は入力する必要はございません。
②タイプ:「TXT」に設定してください。
③TTL:「3600」と入力してください。
④値:UTAGE側で発行されたDMARC認証設定の「値」を入力します。
6.データが追加されましたら設定完了です。
Step4:DKIM/DMARC認証の確認方法(Gmailアドレス宛にテスト配信)
※レンタルサーバー側へのDNSレコード追加のデータ反映に数時間~48時間程度かかる場合がありますので、ある程度時間をおいてから以下の確認をお試しください。
※動作確認時は、必ずUTAGE経由のシナリオ(ステップ等)配信でGmailアドレス(xxx@gmail.com)宛に送信し、Gmailのメールボックスから確認してください。
※以下のケース(メール転送)ではUTAGEからの配信で正常に動作確認を行えません。
・UTAGEから独自ドメイン(xxx@example.com)宛にメール送信→メール転送→レンタルサーバー側でGmailアドレス(xxx@gmail.com)へ転送するケース
・UTAGEからプロバイダメールアドレス(xxx@nifty.com)宛にメール送信→メール転送→Gmail側でメール受信(xxx@nifty.com)するケース
1.メール・LINE配信 > アカウント選択 > [追加]ボタン押下 からテスト配信用シナリオを作成してください。
2.メール・LINE配信 > アカウント選択 > シナリオ選択 > ステップ配信 > [メール追加]ボタン押下
から、登録直後用の自動返信メールを作成してください。
※「送信者メールアドレス」には、DKIM/DMARC認証設定を行ったドメインのメールアドレスを入力してください。
3.メール・LINE配信 > アカウント選択 > シナリオ選択 > 登録・解除フォーム > 登録フォーム
から、Gmailアドレス(XXX@gmail.com)でテスト登録を行ってください。
↓
4.Gmailのメールボックスをパソコンから確認し、テスト配信したメールの「︙」ボタンをクリック
(スマートフォンのGmailアプリからでは確認することができません)
5.「メッセージのソースを表示」または「原文を表示」をクリック
6.「DKIM」「DMARC」の項目すべてが「PASS」表示となっていることを確認してください。
動作確認時にSPF/DMARCがPASS表示されない場合
一部のGmailメールアドレスで、SPF/DMARC設定がPASS状態だったとしても、上記の画像のような「SPF/DMARCがPASS表示がされない」現象が発生しているようです。その場合は別のGmailアドレスにテストメールを送信してご確認ください。
どうしても特定のGmailメールアドレスだけ現象が発生する場合は、上記の「元のメッセージ」画面下部にあるメールヘッダーテキスト内に
spf=pass
dmarc=pass
の記載があれば、UTAGEユーザー様側の設定としてはひとまずは問題ございません。
(PASS表記についてはGmail側の仕様変更の可能性もございます。詳細が分かり次第、こちらのページに追記予定です)
参考サイト(外部サイト)
(Gmail)メール送信者のガイドライン
https://support.google.com/a/answer/81126
Gmail Official Blog
https://blog.google/products/gmail/