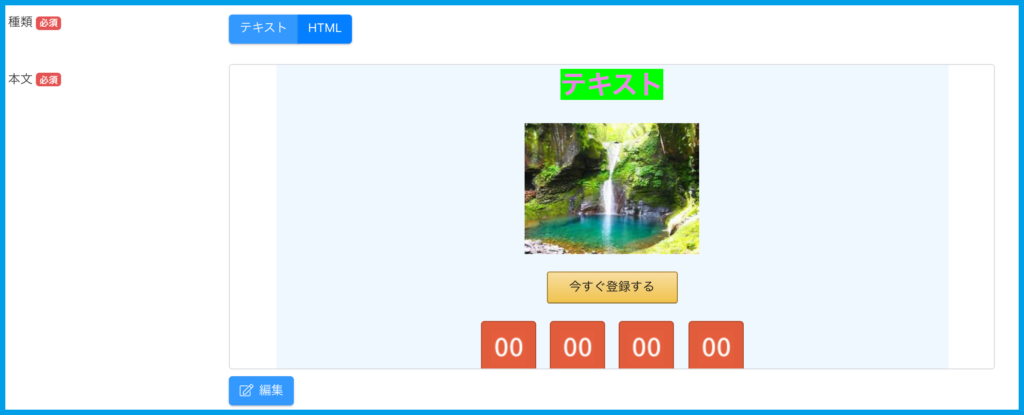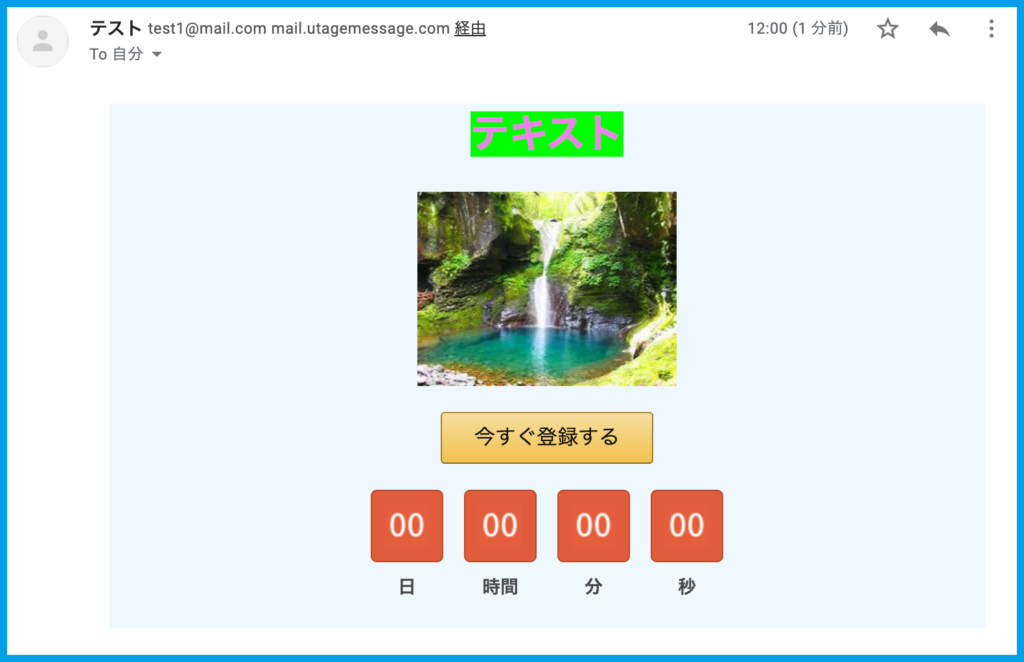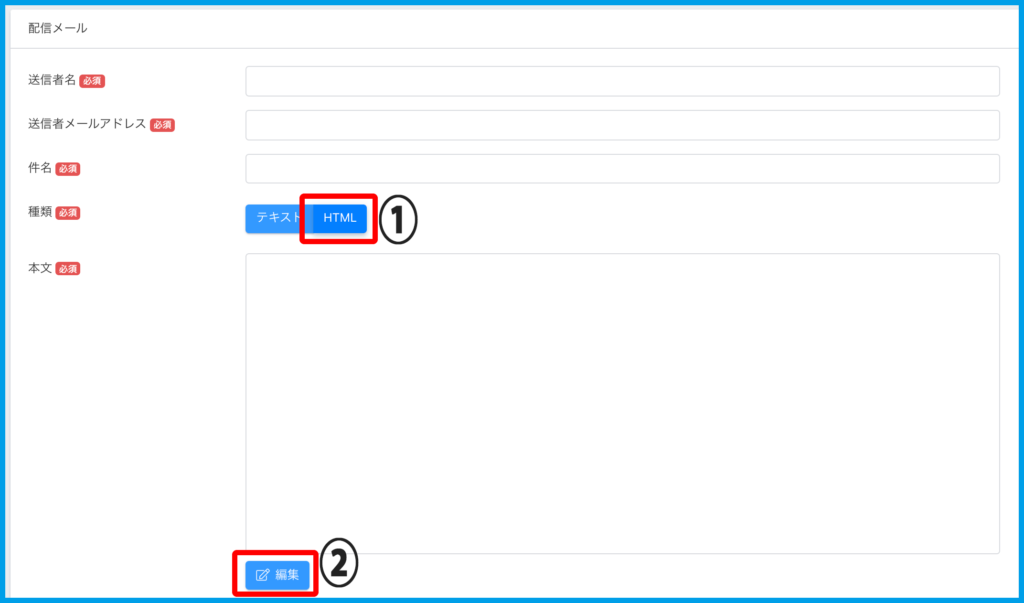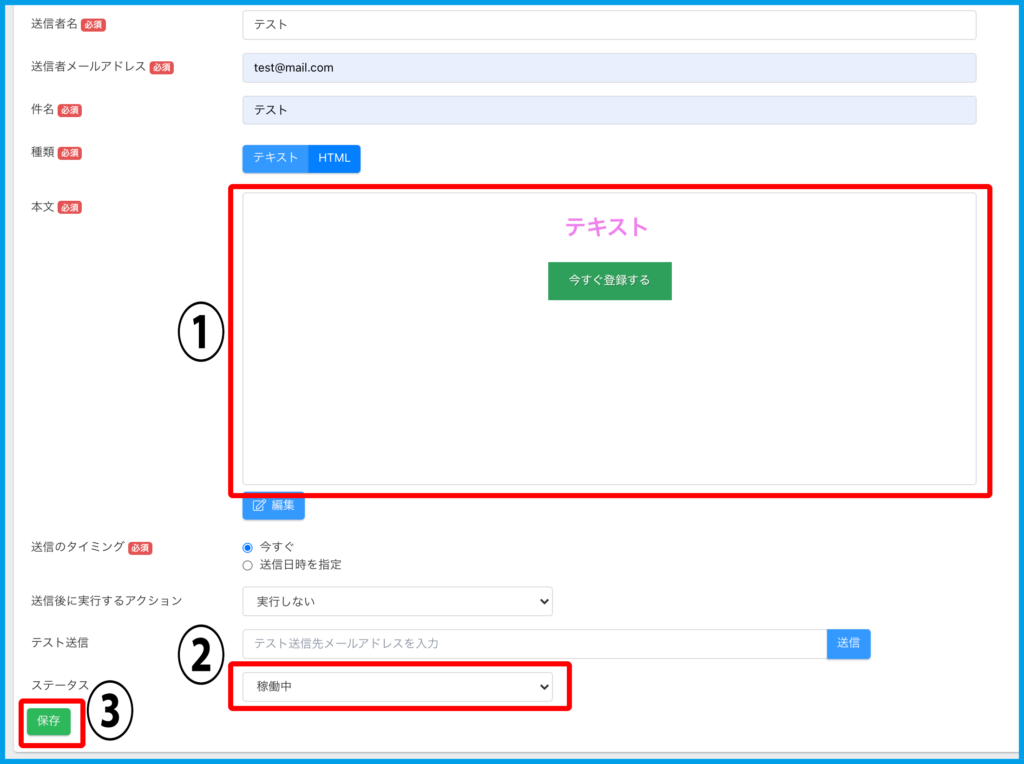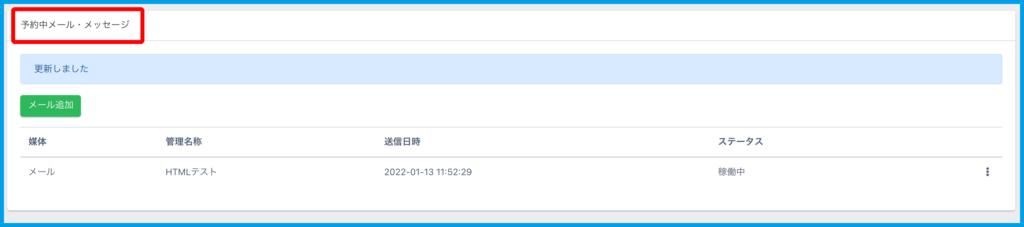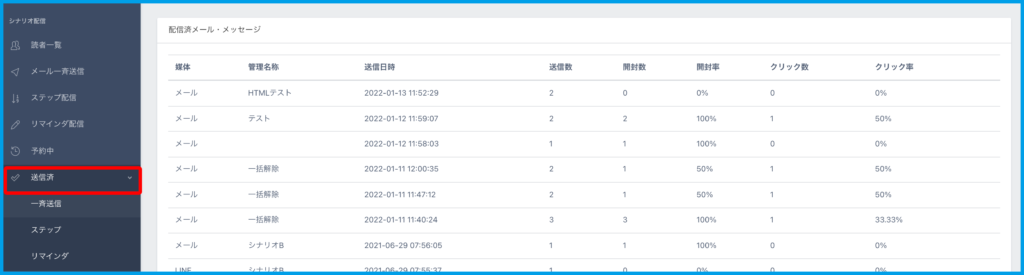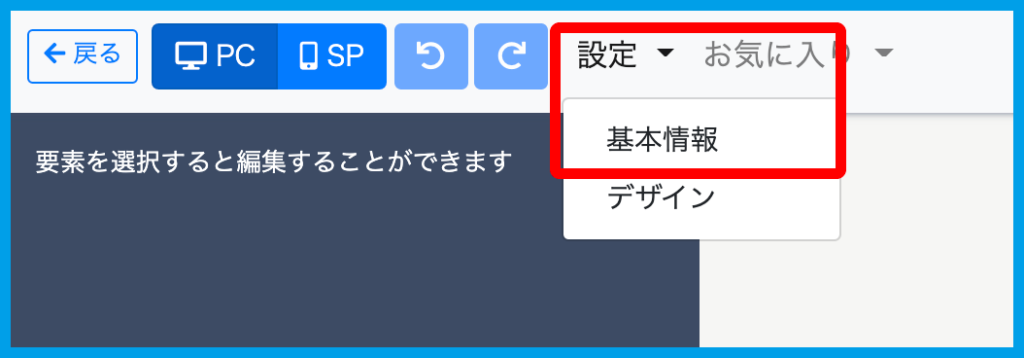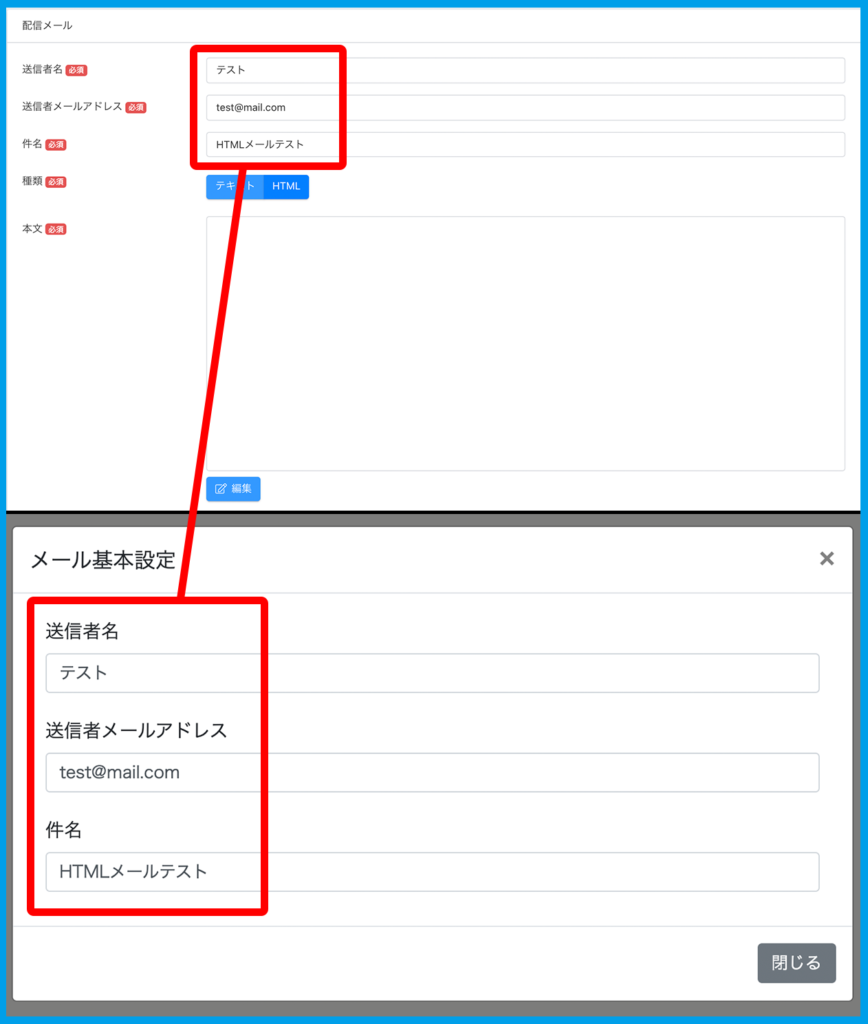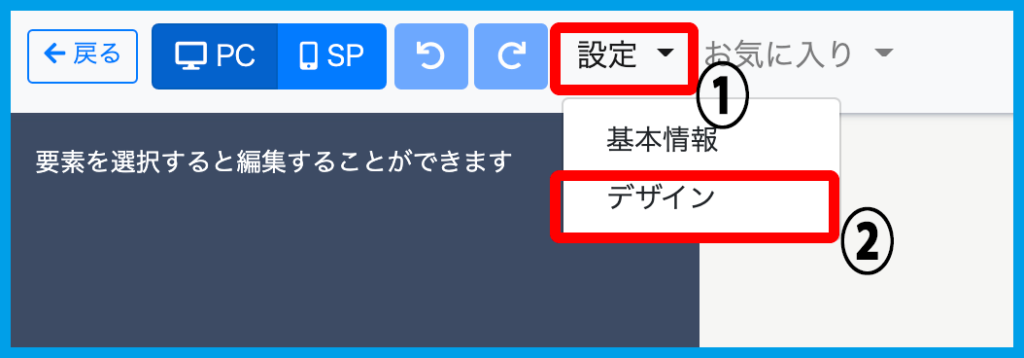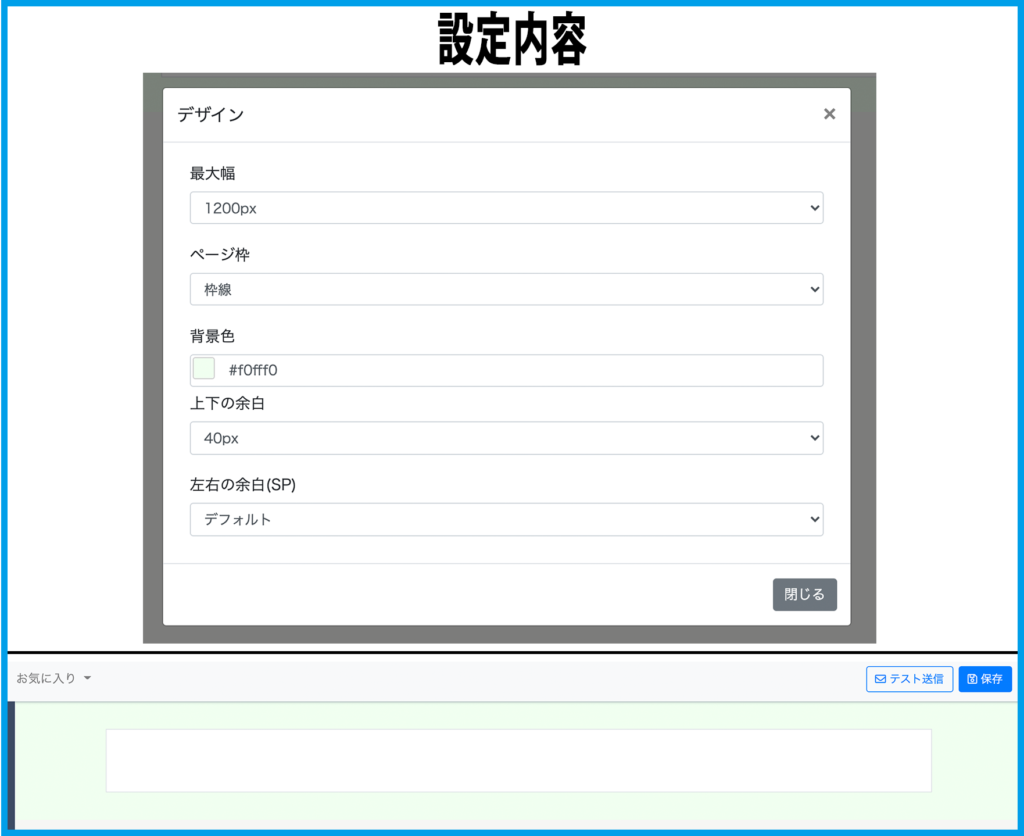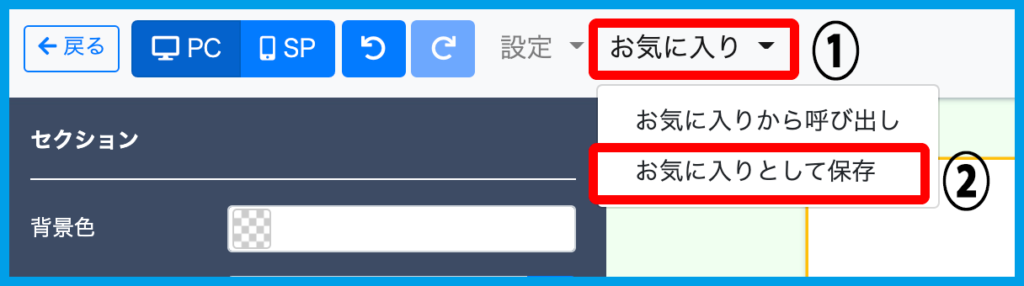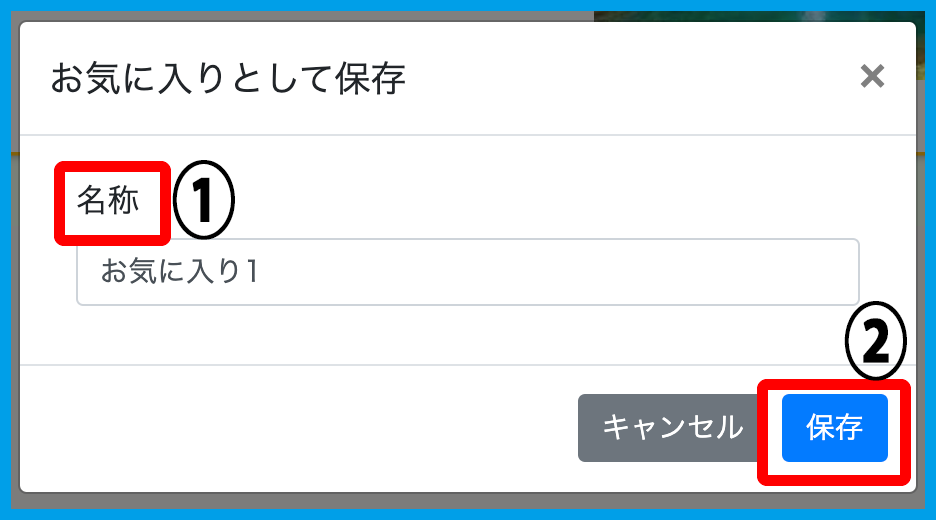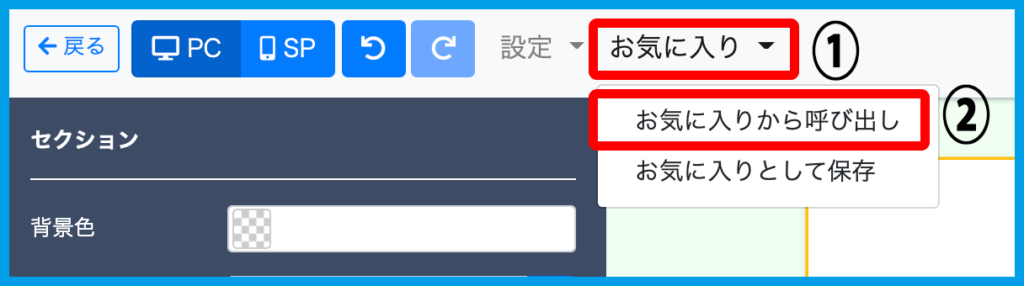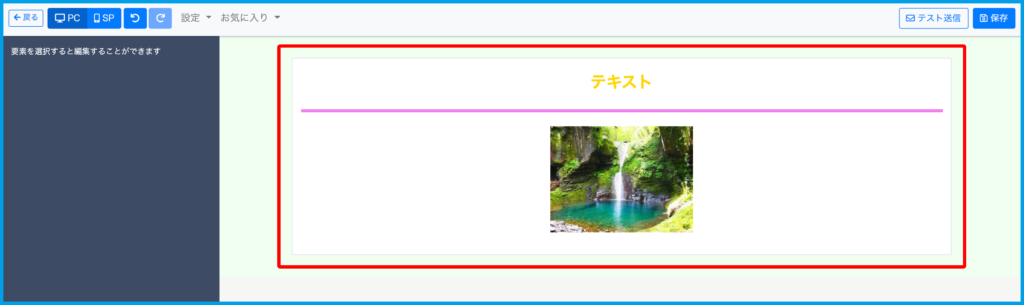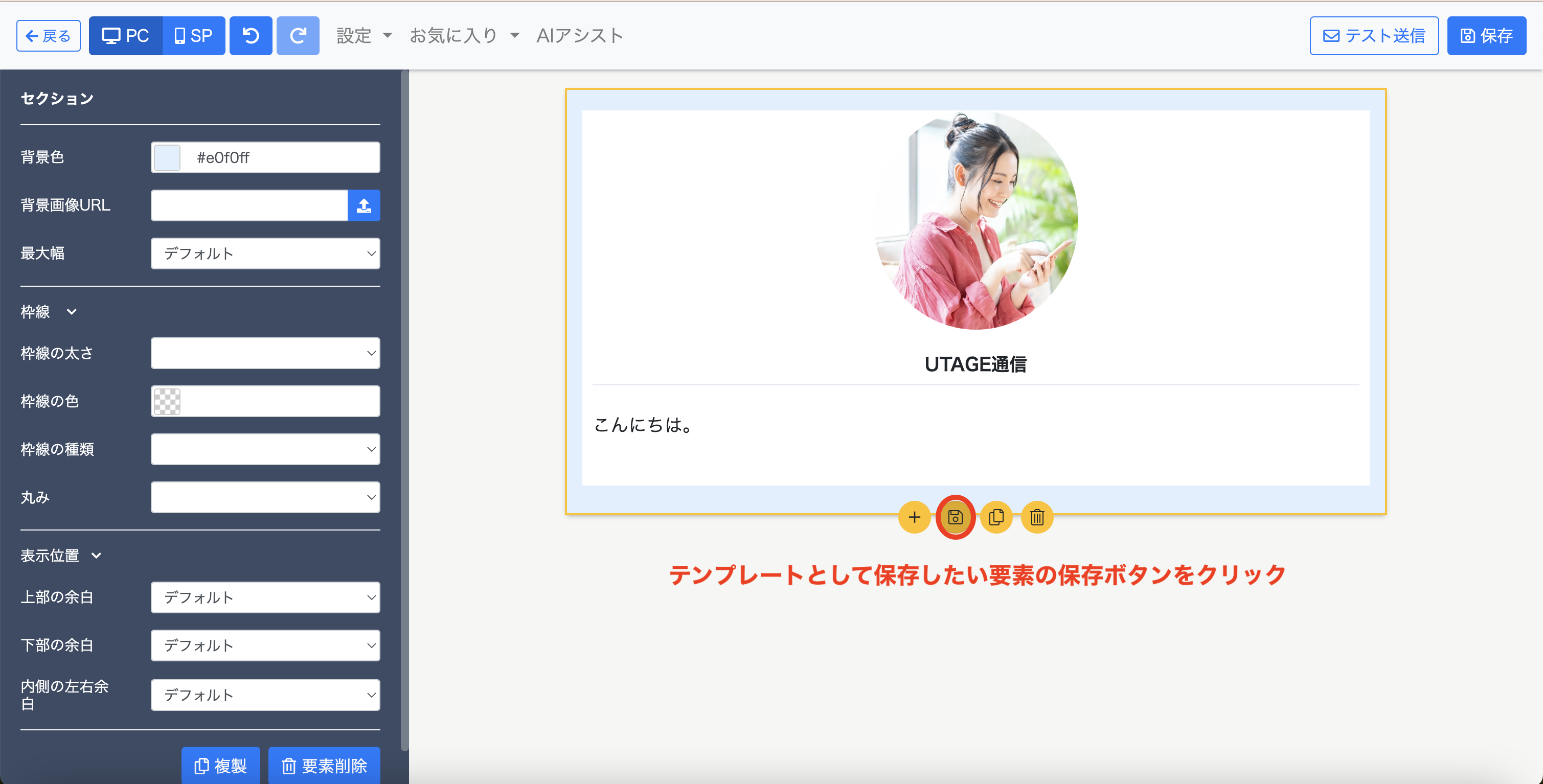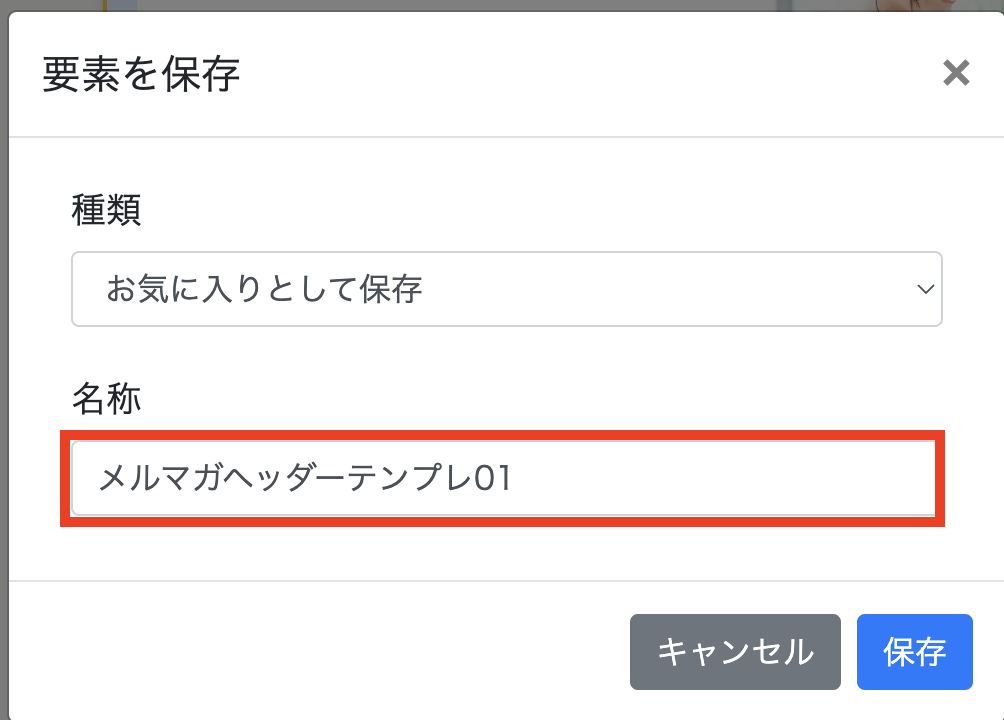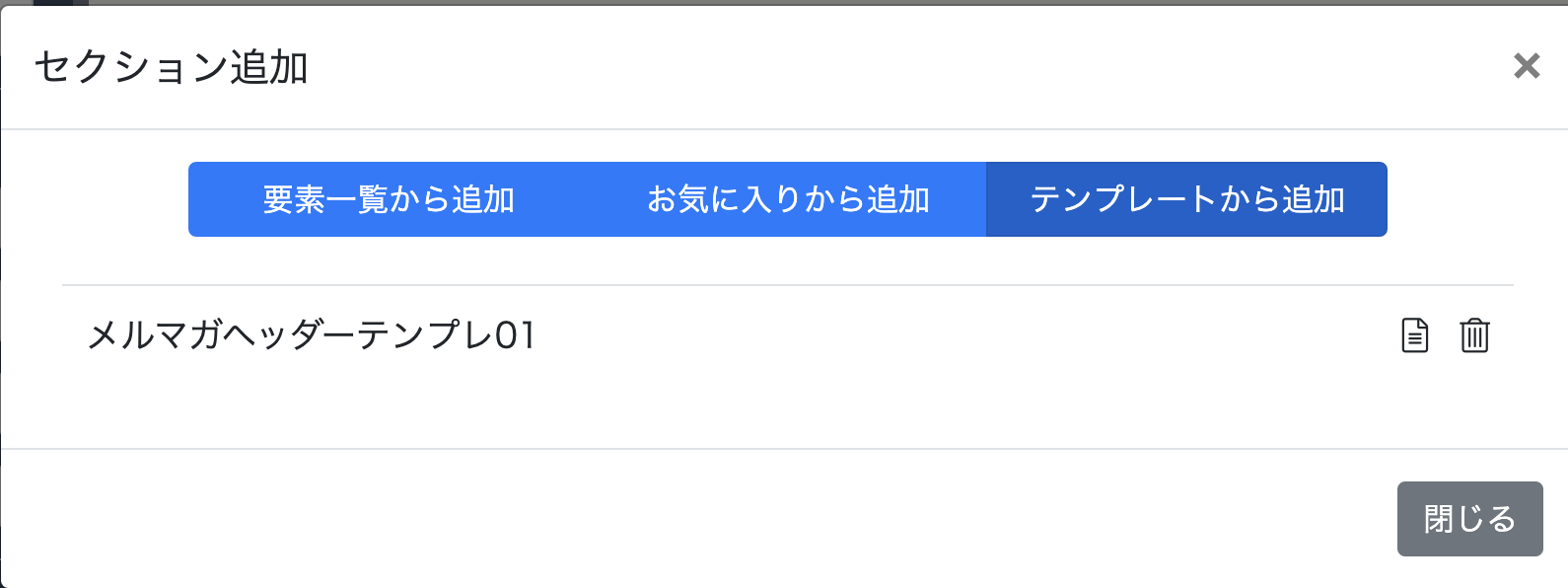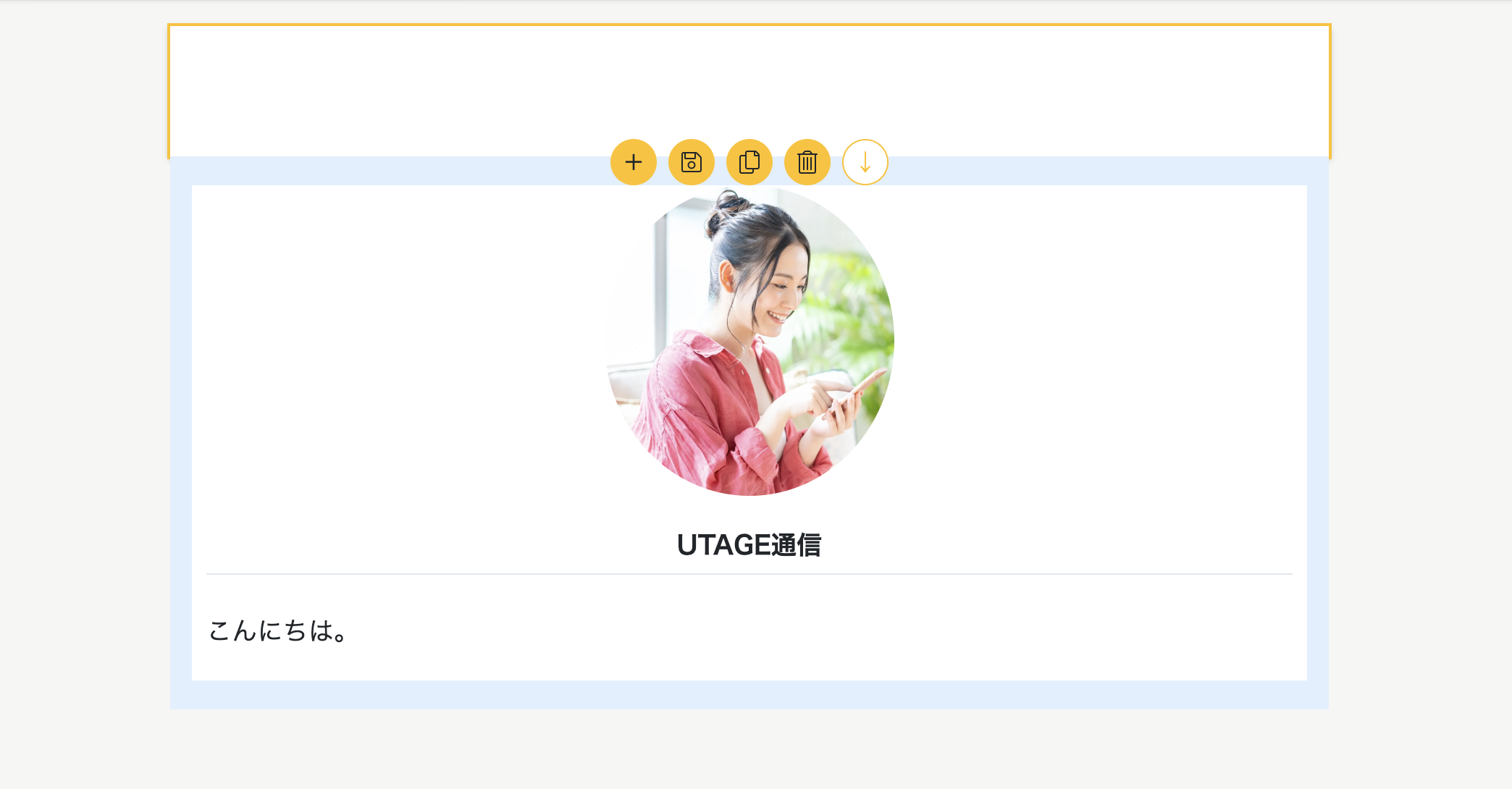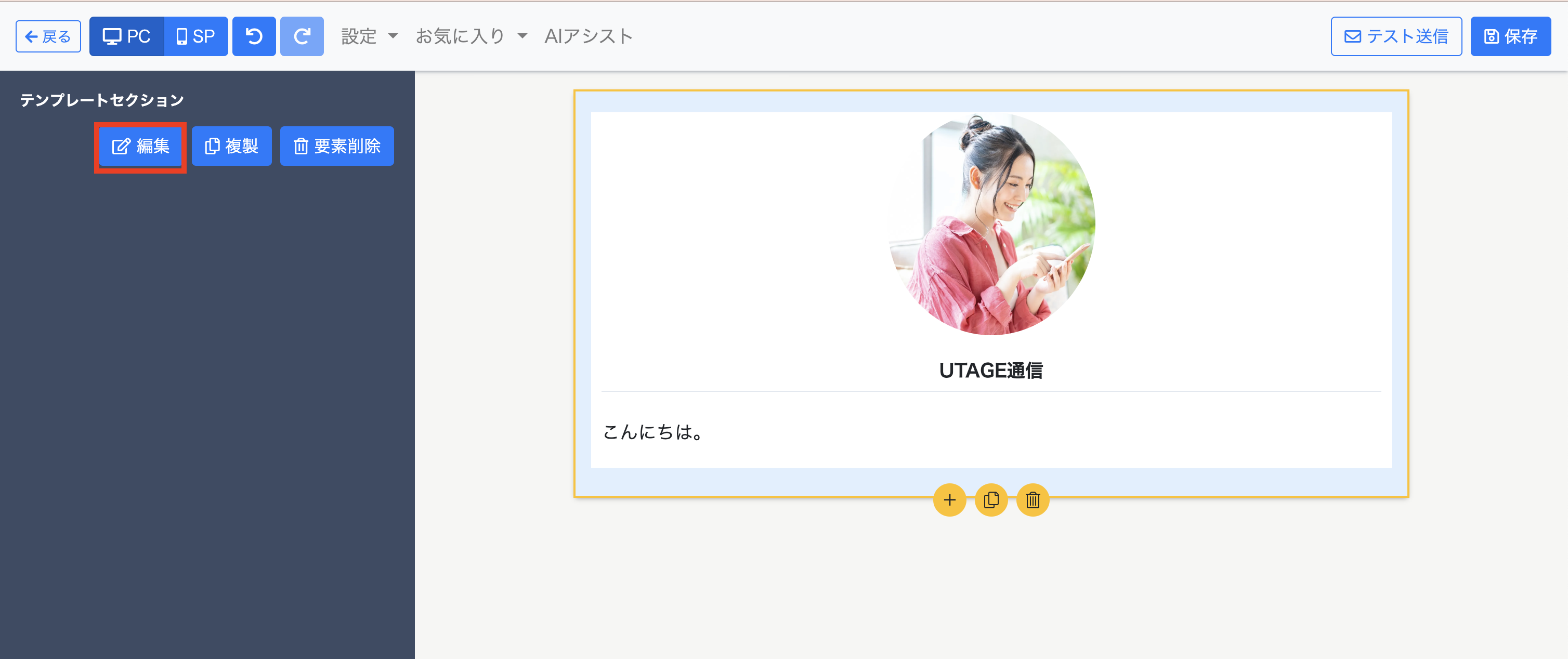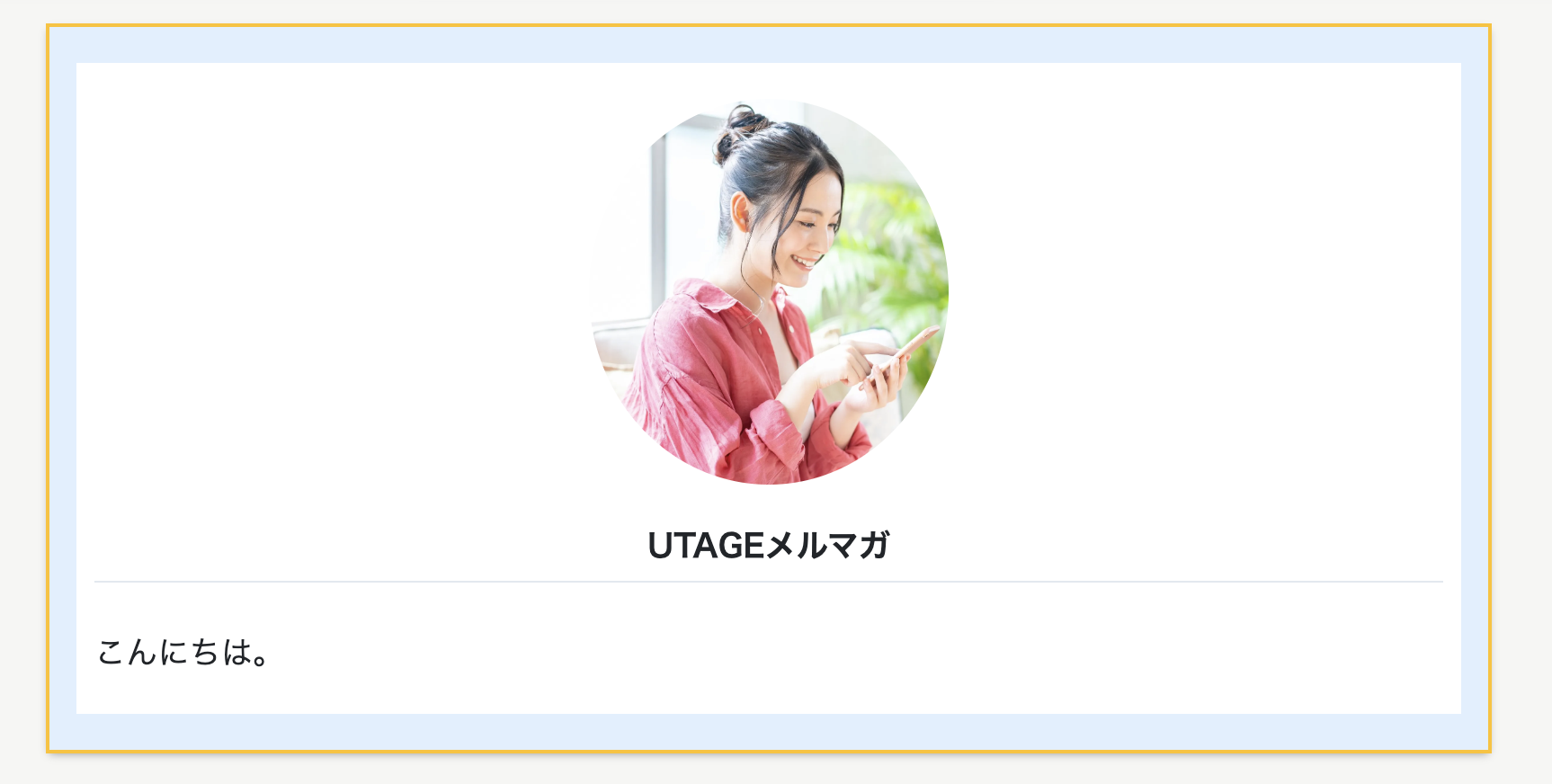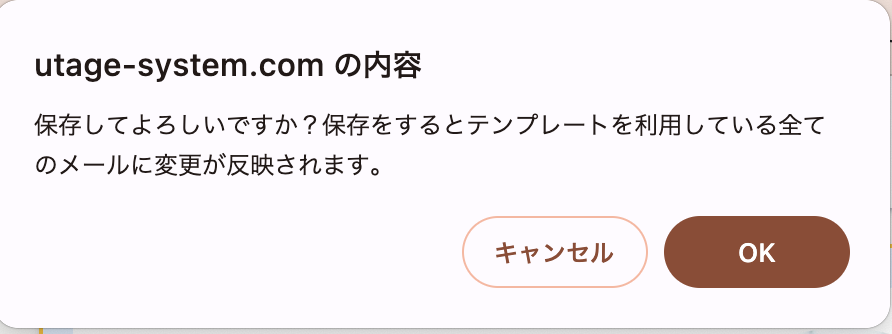Content
HTMLメール送信とは?
メール本文のフォントサイズや色の変更、画像添付などの装飾をして送信することができます。
編集はファネルのページ編集と同等画面になり、一部の要素を使用することができます。
利用が必要なケース・利用しなくて良いケース
・利用が必要なケース
メール内容に画像などを挿入したい場合には必要です。
・利用しなくて良いケース
テキストメールを送信する場合には必要ございません。
送信方法
1.メール作成画面で「種類」で【HTML】を選択し【編集】をクリックします。
2.ページ編集を参考に要素などを追加して編集し【保存】をしましたら【←戻る】をクリックします。
【HTMLメールで利用可能な要素】
・テキスト
・画像
・ボタン
・区切り線
・カウントダウン
・カスタムHTML
・余白
※カスタムHTMLについて
一部のメールソフトでは表示が崩れる場合があるため、
tableタグを用いたレイアウトを推奨します。
また、受信メールサービス側の成約により
ご利用いただけないタグがございますため、
必ずテスト送信にてご確認いただきながらご設定ください。
3.「本文」に作成内容が反映されていることを確認しましたら、「ステータス」を【稼働中】にして【保存】をクリックします。
※HTMLメールの本文が表示されている状態で【保存】を行ってください。
※テキストメールの画面に戻して【保存】をするとテキスト形式での送信が行われ、HTML形式では送信されません。
4.予約中のページに移行し、メール送信されます。
5.送信状況は左メニュー【送信済】よりご確認くださいませ。
基本情報の編集方法
HTML編集画面の「基本情報」は、「送信者名・送信者メールアドレス・件名」を示します。
編集画面の左上メニュー「設定▼」より【基本情報】をクリックしますと開きます。
⬇︎
デザインの編集方法
メール本文の最大幅や枠、背景色、余白の設定を変更することができます。
編集画面の左上メニュー「設定▼」より【デザイン】をクリックしますと開きます。
[イメージ]
・最大幅:枠内の横幅を設定することができます。
・ページ枠:「枠線・なし」よりお選びいただけます。
・背景色:メール本文全体の背景色を設定することができます。
・上下の余白:上下の余白を設定することができます。
・左右の余白(SP):スマートフォンで表示する際の左右の余白を設定することができます。
お気に入りとして保存/呼び出し方法
※お気に入りとして保存とは?
よく利用する要素を【お気に入りとして保存】しておくことで、
利用したい時に【お気に入りから呼び出し】から
呼び出すことですぐに利用することが可能です。
・保存方法
1.左上メニュー「お気に入り▼」より【お気に入りとして保存】をクリックします。
2.ポップアップの「名称」にて管理名の入力をし【保存】をクリックしますと保存完了となります。
・呼び出し方法
1.左上メニュー「お気に入り▼」より【お気に入りから呼び出し】をクリックします。
2.ポップアップにて保存した一覧が表示されますので、反映したいお気に入りを選択します。
3.編集画面に内容が反映されましたら、呼び出し完了となります。
テンプレートとして保存/呼び出し方法
※テンプレートとして保存とは?
【テンプレートとして保存】しておくことで、利用したい時に
【テンプレートから追加】することですぐに利用することが可能です。
テンプレート内容を編集するとテンプレートを利用している
すべてのメールに変更が反映される形になります。
例えば、メールフッター情報をテンプレートとして保存しておき、
フッター情報に変更があった場合はテンプレートを編集することで、
すでに設定済みのステップメール内のフッター情報も
すべて変更されるようになります。
・保存方法
1.テンプレートとして保存したい要素の保存ボタンをクリックします。
2.保存の種類は【テンプレートとして保存】を選択します。
3.わかりやすい名称を付け、保存ボタンを押下するとテンプレートとして保存されます。
・呼び出し方法
1.保存したテンプレートを利用したい場合は要素追加ボタンをクリックします。

2.保存したテンプレートを利用したい場合は要素追加ボタンの【テンプレートから追加】をクリックします。
3.先ほど保存したテンプレートが表示されますので、クリックします。
4.テンプレートとして保存したメルマガフッターを呼び出すことができます。
・テンプレートの編集
テンプレートを編集すると、テンプレートを使用したすべてのメールが編集後の内容に反映されるようになります。
方法1
1.要素追加ボタンをクリックします。

2.【テンプレートから追加】をクリックします。
3.テンプレート名の隣にある赤枠に囲まれたボタンをクリックします。
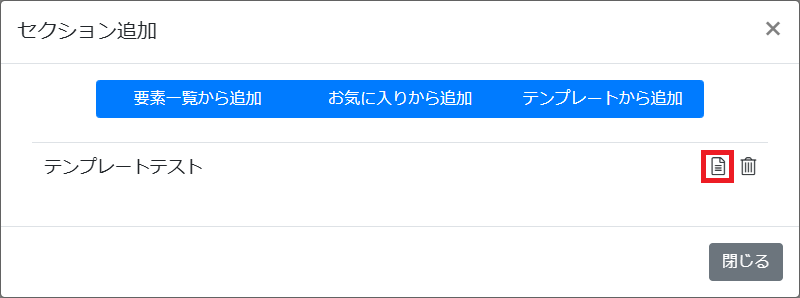
4.テンプレート編集画面になりますので、変更したい要素をクリックして編集が可能です。
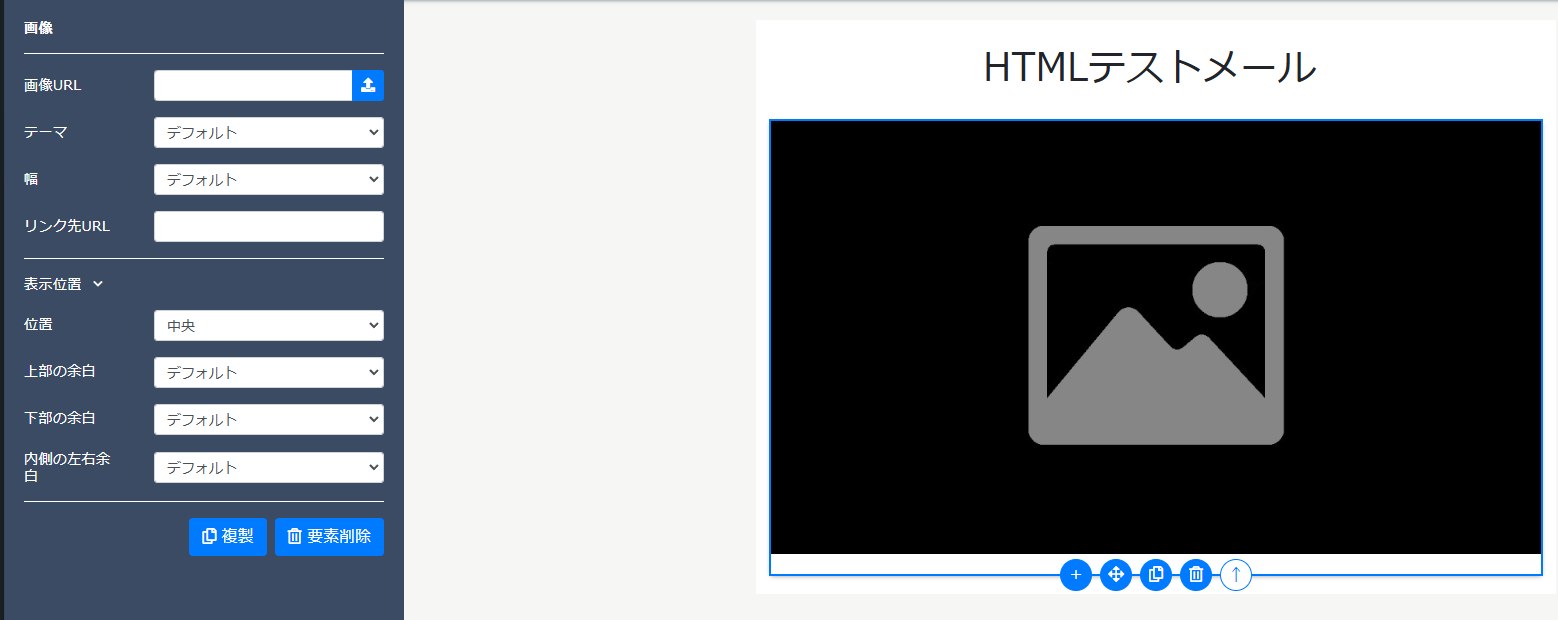
方法2
1.要素追加ボタンをクリックします。

2.【テンプレートから追加】をクリックします。
3.テンプレート名をクリックします。
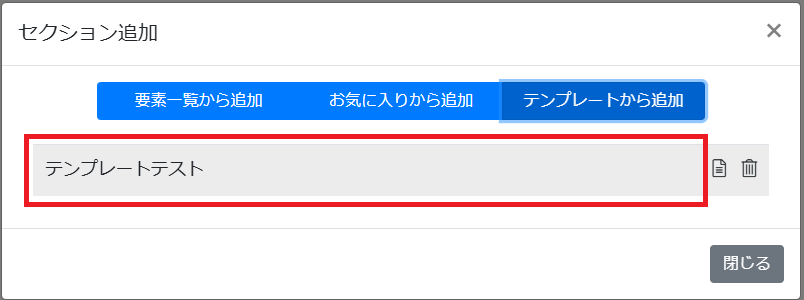
4.保存したテンプレートが表示されますので、テンプレート要素をクリック >【編集】ボタンをクリックします。
5.編集が完了したら保存ボタンを押下します。
6.「保存してよろしいですか?保存するとテンプレートを利用している全てのメールに変更が反映されます」のポップアップが表示されます。
問題ない場合は【OK】を押してください。
保存が完了すると、テンプレートを利用しているすべてのメールで変更が反映されます。
要素の管理機能
編集画面右上の【要素一覧】ボタンを押下でサイドメニューに要素一覧が表示され
どの要素を使っているかが分かるようになっています。
詳細はこちらをご確認ください。