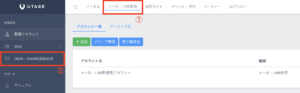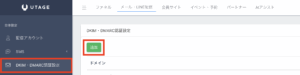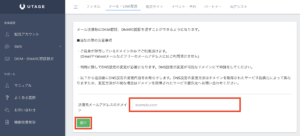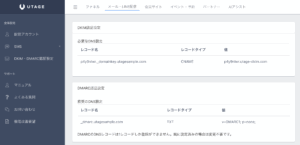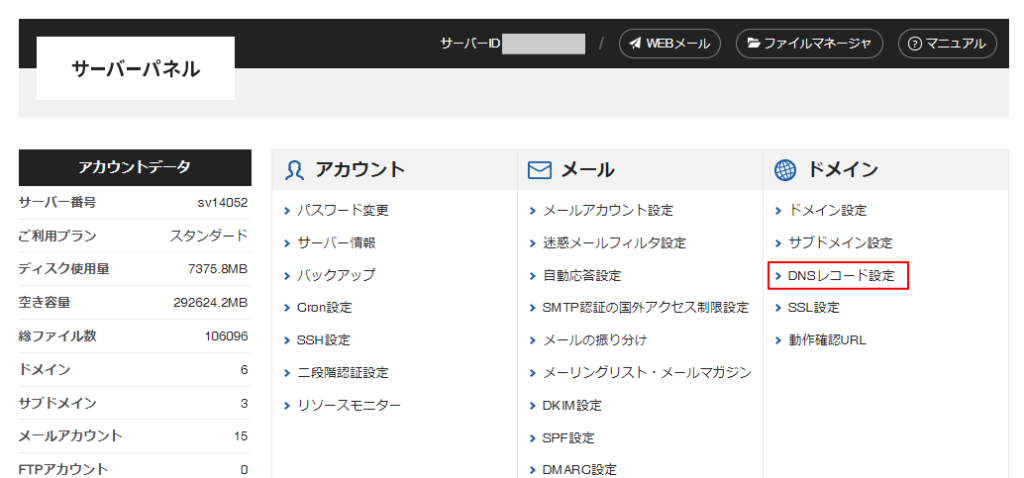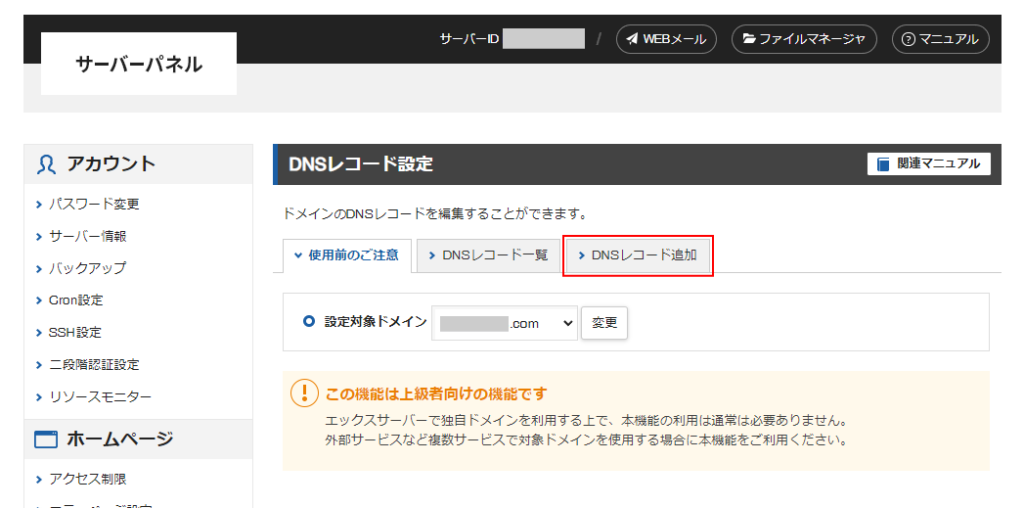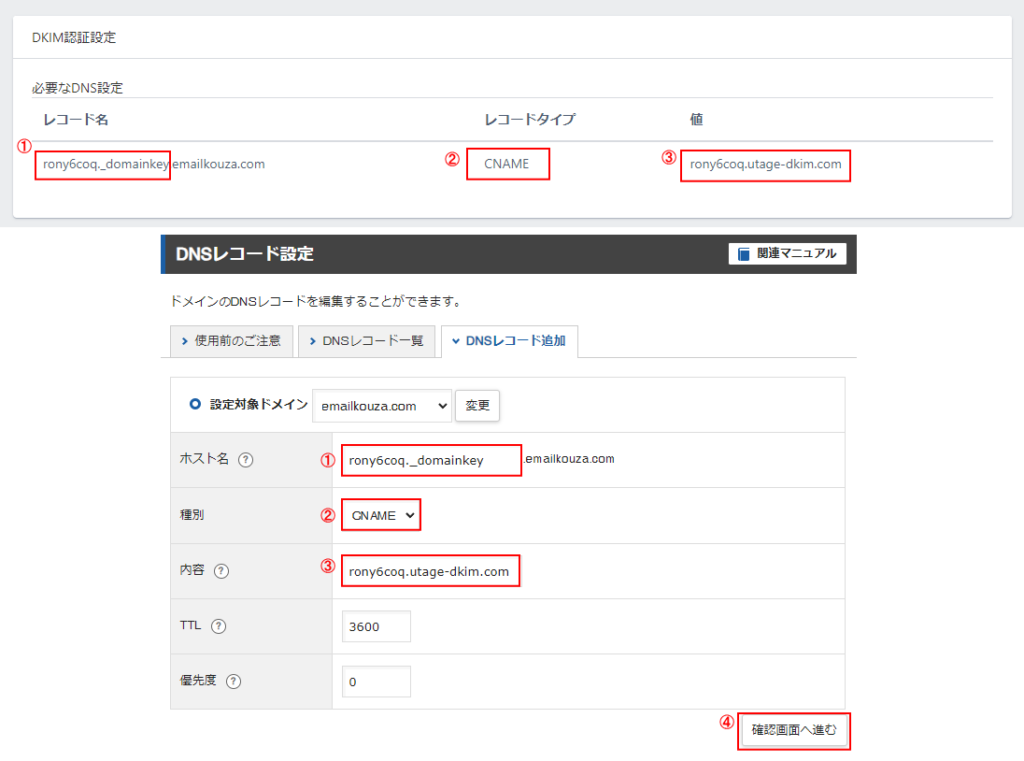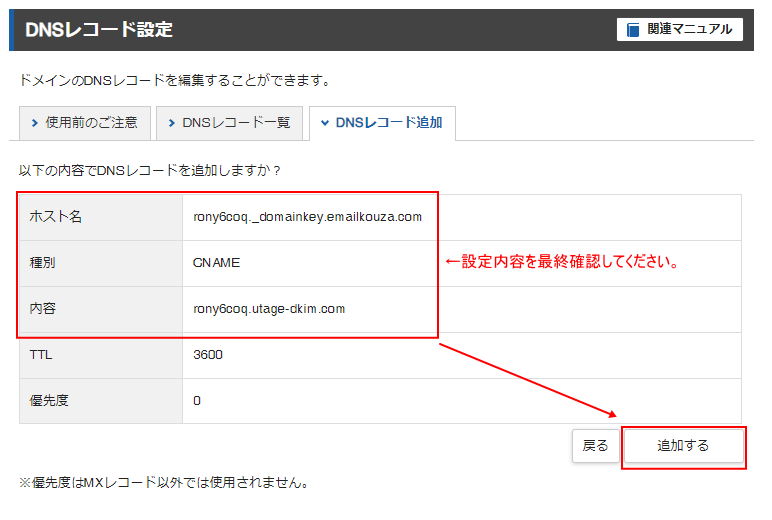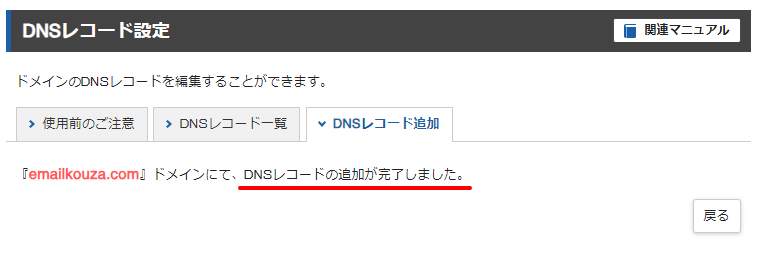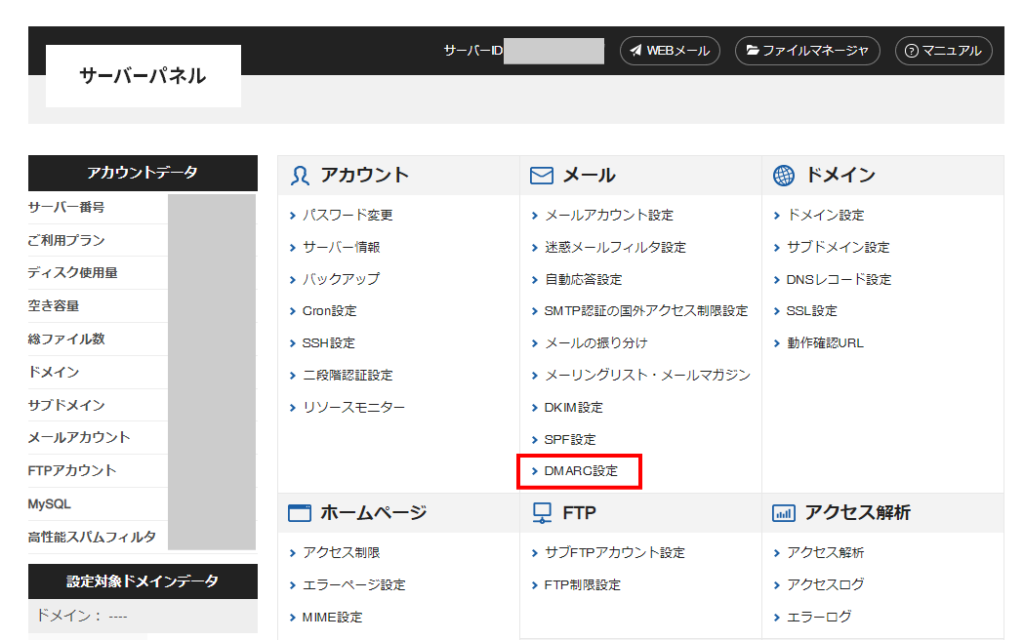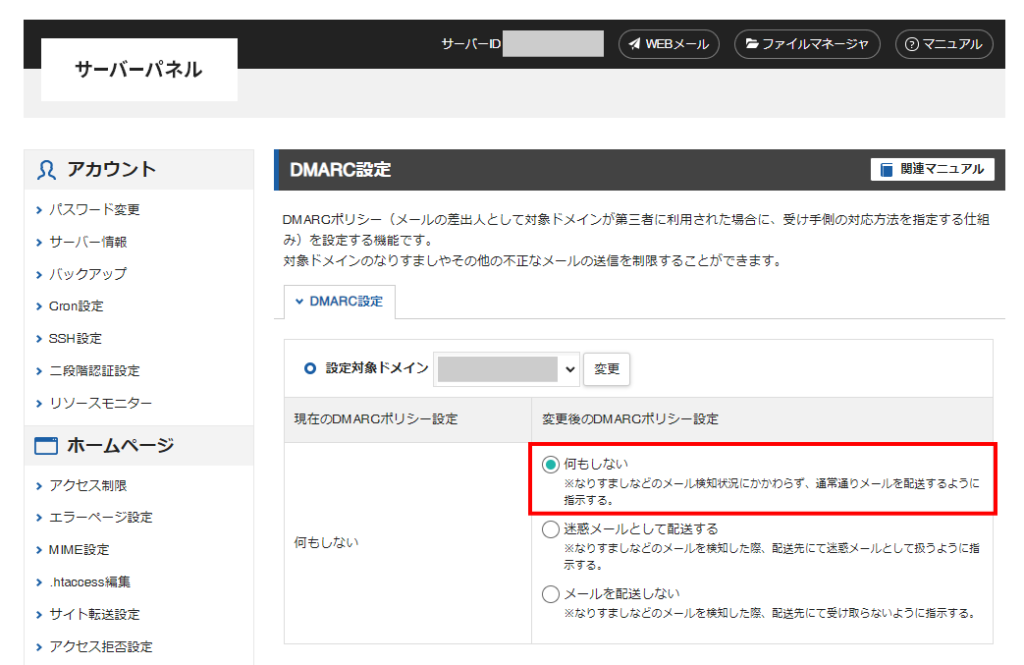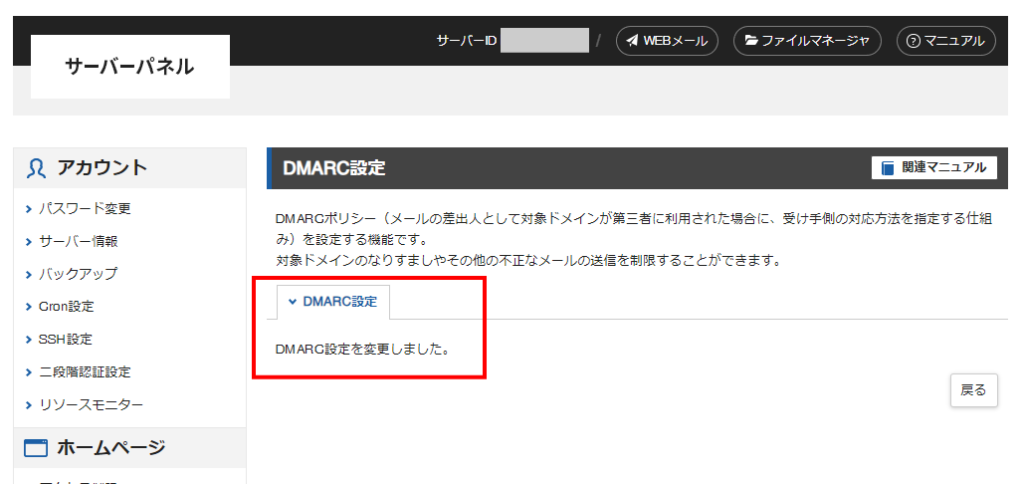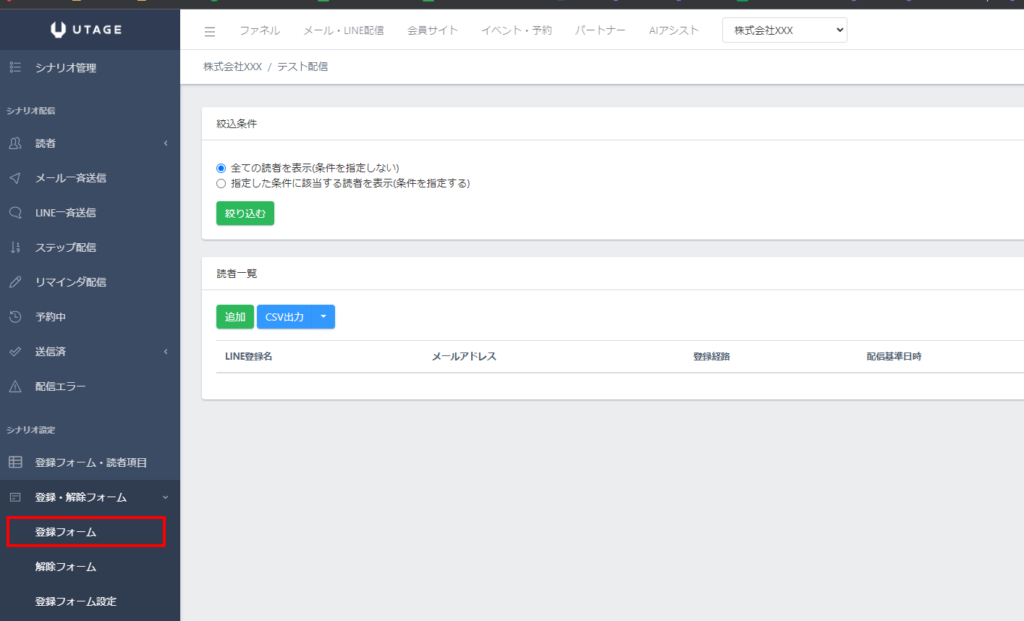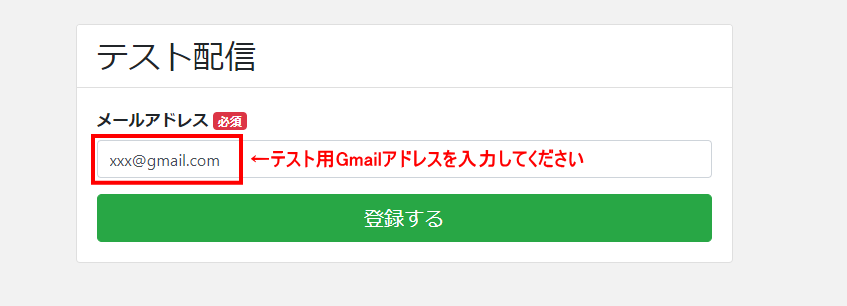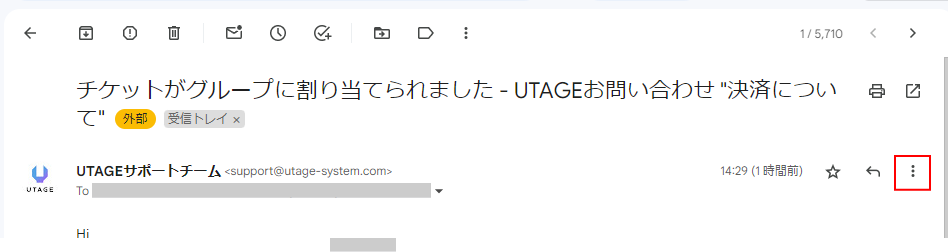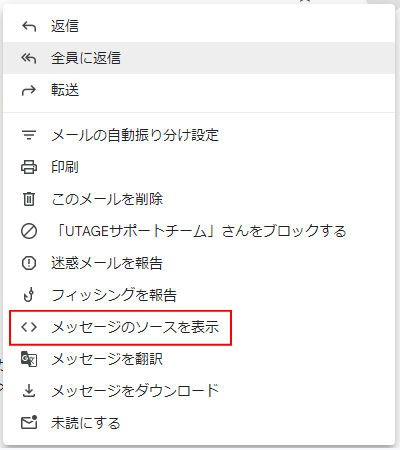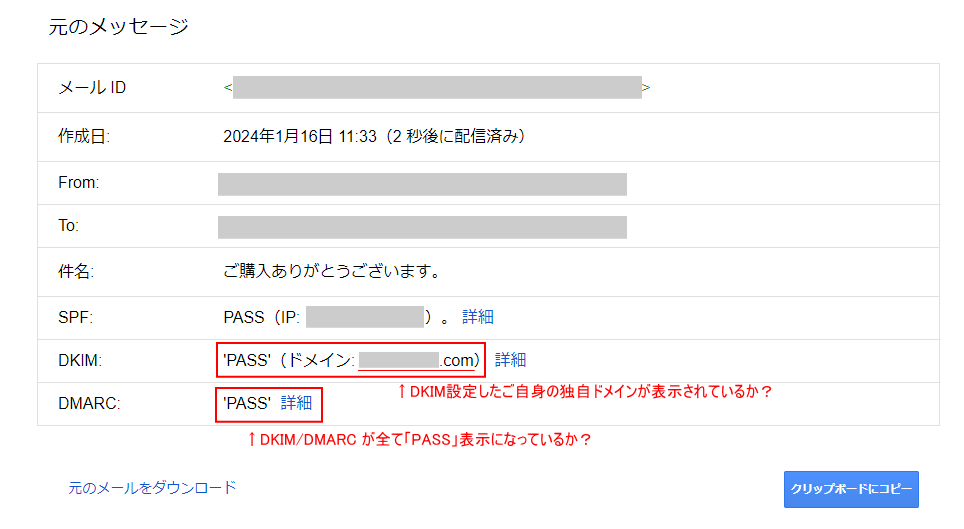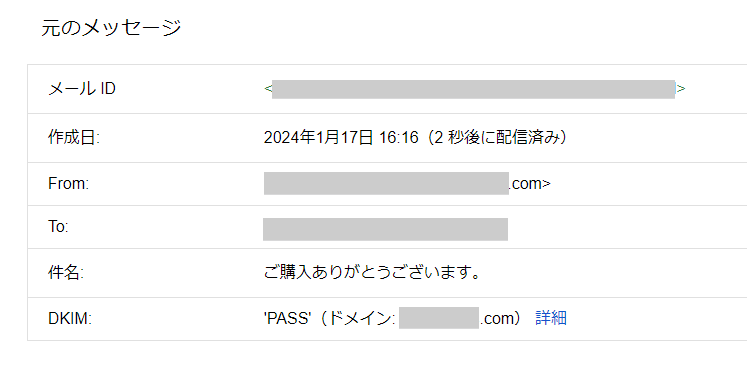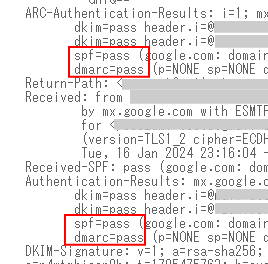DKIM認証とは?
DKIMとは、電子メールの送信者が本当にそのドメインの権限者であることを証明するための電子メール認証技術です。
送信者ドメインのデジタル署名をメールヘッダーに追加することで、メールが改ざんされていないことや、送信者が正当なものであることを証明します。
メールマーケティングにおいて、メールの正当性を証明するために重要な技術で、UTAGEから独自ドメインで発行したメールアドレスでメール配信を行う場合は必須の設定となります。
ドメイン取得後、ネームサーバーを「エックスサーバー」で運用中の独自ドメインのDNSレコード設定する方法になります。
エックスサーバーのDNS関連ヘルプページはコチラになります。
利用が必要なケース・利用しなくて良いケース
・送信元メールアドレスのドメインのDKIM認証を行う場合に必要です。
・送信元メールアドレスのドメインのDKIM認証が不要な場合には必要ございません。
独自ドメインでメール配信すべき理由
送信者メールアドレスをフリーメールに設定してメルマガ配信をすると、
「なりすまし」による迷惑メール判定を受けやすくなります。
特にGmail やYahoo!メール、iCloudメールなどはメールがスパムフィルタにかかり
迷惑メールボックスに直行となります。
せっかく配信しても、届かなければ読んでいただけませんので独自ドメインで
送信することを強く推奨致します。
Step1:UTAGE側でDKIM認証のドメイン追加
1.上メニュー【メール・LINE配信】をクリックし、左メニュー【DKIM認証設定】をクリックします。
2.【追加】ボタンを押して、送信元メールアドレスのドメインを入力します。
3.注意事項を必ずご確認の上、【保存】ボタンを押します。
※「送信元メールアドレスのドメイン」には、ドメイン名(example.com)のみをご登録ください。
「info@example.com」のようなメールアドレス形式では登録できません。
※サブドメイン形式ドメイン名の登録は非推奨です(ルートドメインをご利用ください)
4.システムで発行されたDNS設定内容が表示されます。
続いて、Step2の設定に進みます。
Step2:DNSレコードの追加(エックスサーバー管理画面の操作)
1.エックスサーバーにログイン>「サーバーパネル」にて【DNSレコード設定】を開きます。
> 「ドメイン選択画面」が表示されたらDKIM認証を行いたいドメインを選択します。
※エックサーバー関連サービスではドメイン設定ができる箇所が複数あります。
「Xserverドメイン」と「Xserverレンタルサーバー>ドメイン設定」は異なります。
ネームサーバーとして指定しているDNSサーバーにて設定が必要です。
(お客様のご利用状況によって異なりますので、不明な場合はドメインサービス側へお問い合わせください
弊社では他社サービスの利用状況が分かりかねますため、お問い合わせ頂いてもお答え致しかねます)
2.「DNSレコード設定」画面になったら【DNSレコード追加】をクリックします。
3.UTAGE側で発行されたDNS設定内容の貼り付けを行い【確認画面へ進む】をクリックします。
※上記(rony6coq._domainkey、rony6coq.utage-dkim.com)は設定例となりますのでそのまま入力しないでください。必ずご自身のUTAGEアカウントで「レコード名」「値」をご確認の上、ご入力ください。
①ホスト名:レコード名を入力します。
※独自ドメイン部分「.xxx.com」等は欄外に表示されていますので入力する必要はございません。
※メールアドレスでサブドメイン(sub.xxx.com等)をご利用の場合は、欄外に表示されている「.xxx.com」等より前の部分をご入力ください。
例)
UTAGE側のレコード名「XXXXX._domainkey.sub.utagesample.net」
なら、
「XXXXX._domainkey.sub」と入力
②種別:「CNAME」に設定してください。
③内容:システムで発行された値を貼り付けます。
4.設定内容の確認画面になりますので、内容を確認の上、【設定を追加する】をクリックします。
5.追加完了のメッセージが表示されましたら、設定完了となります。
Step3:DMARC認証設定(エックスサーバー管理画面の操作)
1.「エックスサーバー」サーバーパネルへログインし、DMARC設定を選択します。
2.「変更後のDMARCポリシー設定」で「何もしない」を選択して、「設定する」ボタンをクリックします。
3.下記のような画面が表示されたら設定完了です。
Step4:DKIM/DMARC認証の確認方法(Gmailアドレス宛にテスト配信)
※レンタルサーバー側へのDNSレコード追加のデータ反映に数時間~48時間程度かかる場合がありますので、ある程度時間をおいてから以下の確認をお試しください。
※動作確認時は、必ずUTAGE経由のシナリオ(ステップ等)配信でGmailアドレス(xxx@gmail.com)宛に送信し、Gmailのメールボックスから確認してください。
※以下のケース(メール転送)ではUTAGEからの配信で正常に動作確認を行えません。
・UTAGEから独自ドメイン(xxx@example.com)宛にメール送信→メール転送→レンタルサーバー側でGmailアドレス(xxx@gmail.com)へ転送するケース
・UTAGEからプロバイダメールアドレス(xxx@nifty.com)宛にメール送信→メール転送→Gmail側でメール受信(xxx@nifty.com)するケース
1.UTAGE > メール・LINE配信 > アカウント選択 > [追加]ボタン押下 からテスト配信用シナリオを作成してください。
2.UTAGE > メール・LINE配信 > アカウント選択 > シナリオ選択 > ステップ配信 > [メール追加]ボタン押下
から、登録直後用の自動返信メールを作成してください。
※「送信者メールアドレス」には、DKIM/DMARC認証設定を行ったドメインのメールアドレスを入力してください。
3.メール・LINE配信 > アカウント選択 > シナリオ選択 > 登録・解除フォーム > 登録フォーム
から、Gmailアドレス(XXX@gmail.com)でテスト登録を行ってください。
↓
4.Gmailのメールボックスをパソコンから確認し、テスト配信したメールの「︙」ボタンをクリック
(スマートフォンのGmailアプリからでは確認することができません)
5.「メッセージのソースを表示」または「原文を表示」をクリック
6.「DKIM」「DMARC」の項目すべてが「PASS」表示となっていることを確認してください。
動作確認時にSPF/DMARCがPASS表示されない場合
一部のGmailメールアドレスで、SPF/DMARC設定がPASS状態だったとしても、上記の画像のような「SPF/DMARCがPASS表示がされない」現象が発生しているようです。その場合は別のGmailアドレスにテストメールを送信してご確認ください。
どうしても特定のGmailメールアドレスだけ現象が発生する場合は、上記の「元のメッセージ」画面下部にあるメールヘッダーテキスト内に
spf=pass
dmarc=pass
の記載があれば、UTAGEユーザー様側の設定としてはひとまずは問題ございません。
(PASS表記についてはGmail側の仕様変更の可能性もございます。詳細が分かり次第、こちらのページに追記予定です)
よくある質問
DKIM・DMARC認証設定が完了した場合、「認証済み」などのステータスで確認することはできますか?
→いいえ、UTAGE上のDKIM・DMARC認証設定画面には、
「認証済み」などのステータス表示はありません。
レンタルサーバー側でのDNSレコード設定およびDMARC設定をもって設定は完了となります。
※レンタルサーバー側へのDNSレコードの反映には数時間~48時間程度かかる場合があります。
設定完了後、しばらく時間を置いてからGmailアドレス宛へのテスト配信(Step4)をお試しください。
参考サイト(外部サイト)
(Gmail)メール送信者のガイドライン
https://support.google.com/a/answer/81126
Gmail Official Blog
https://blog.google/products/gmail/