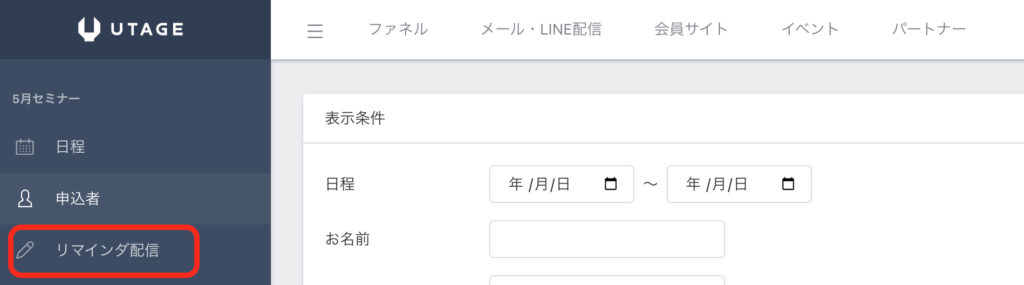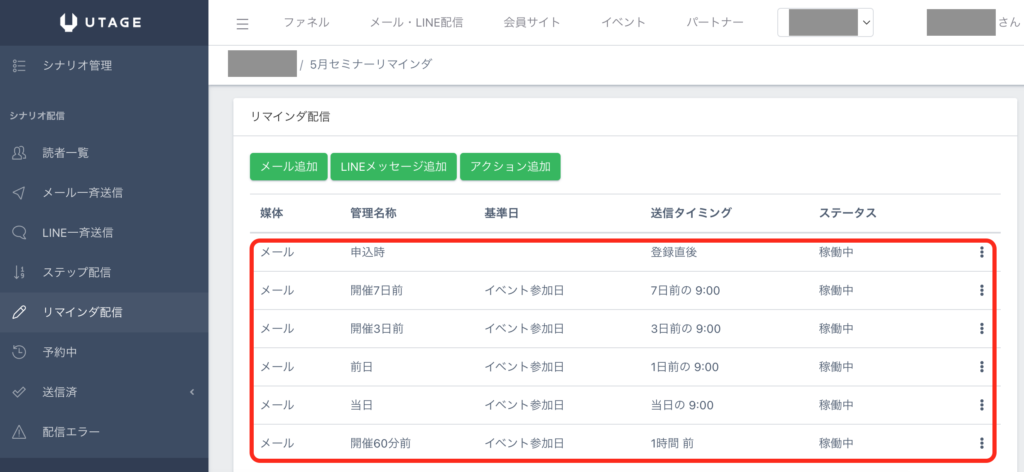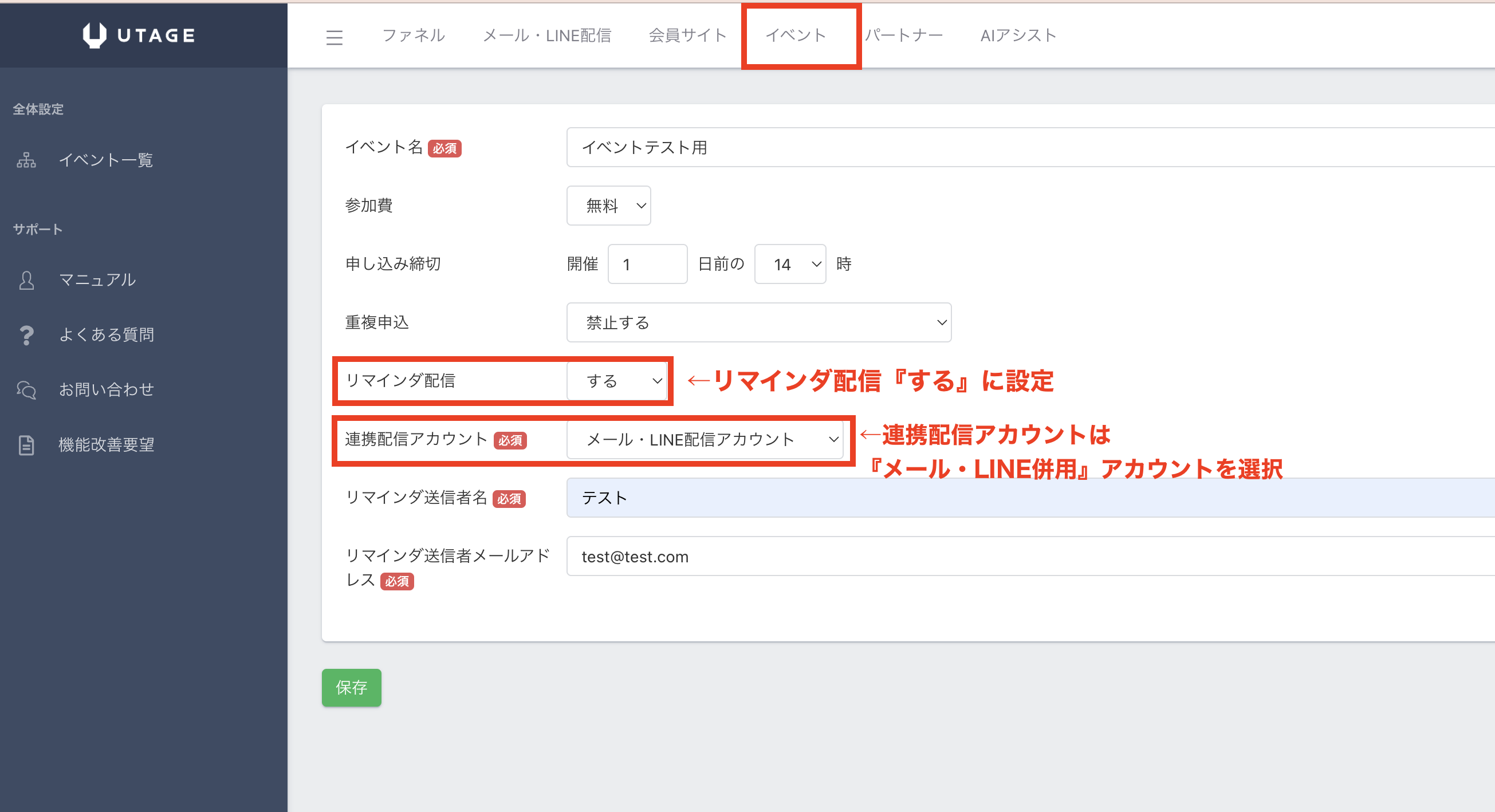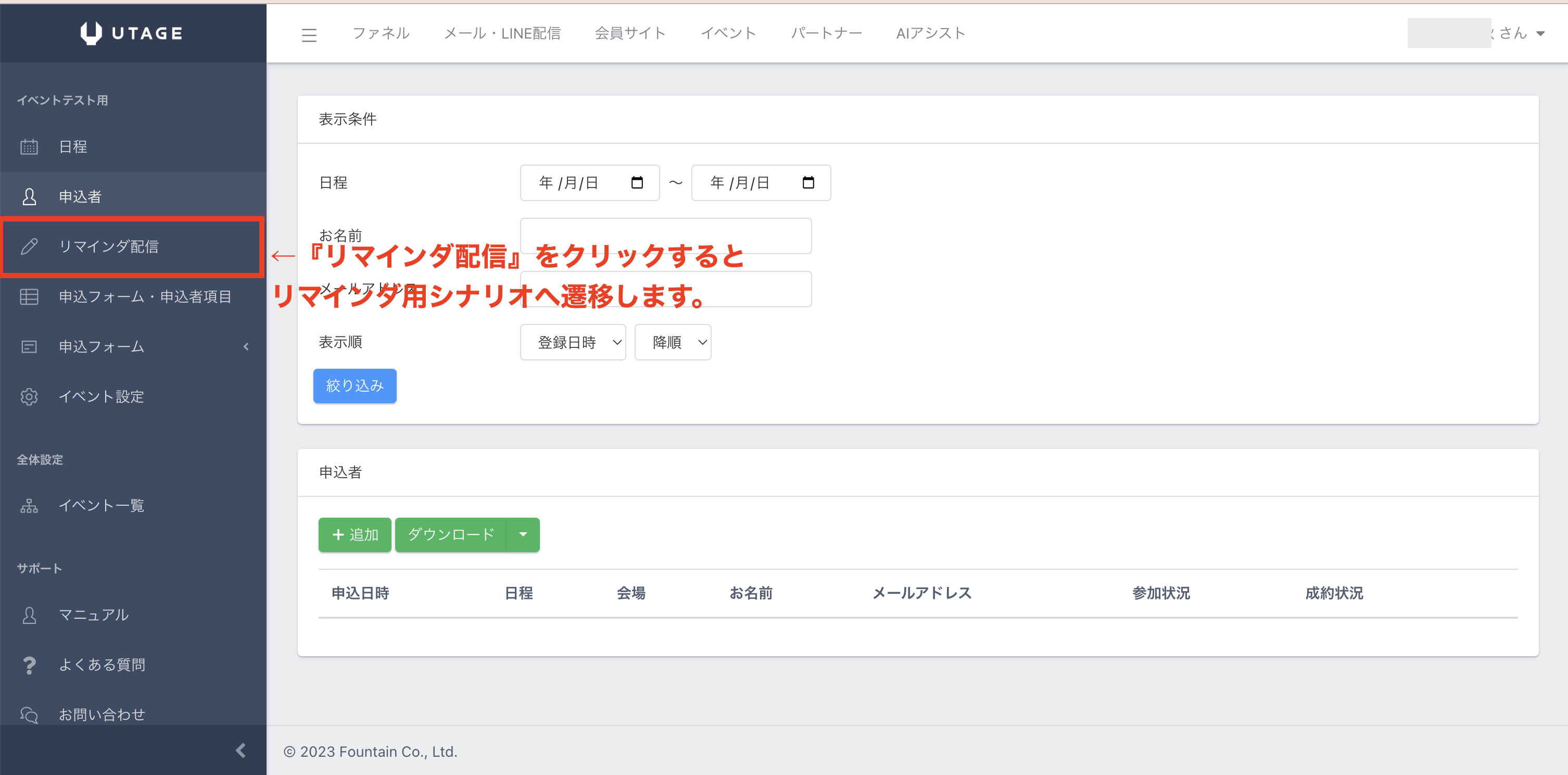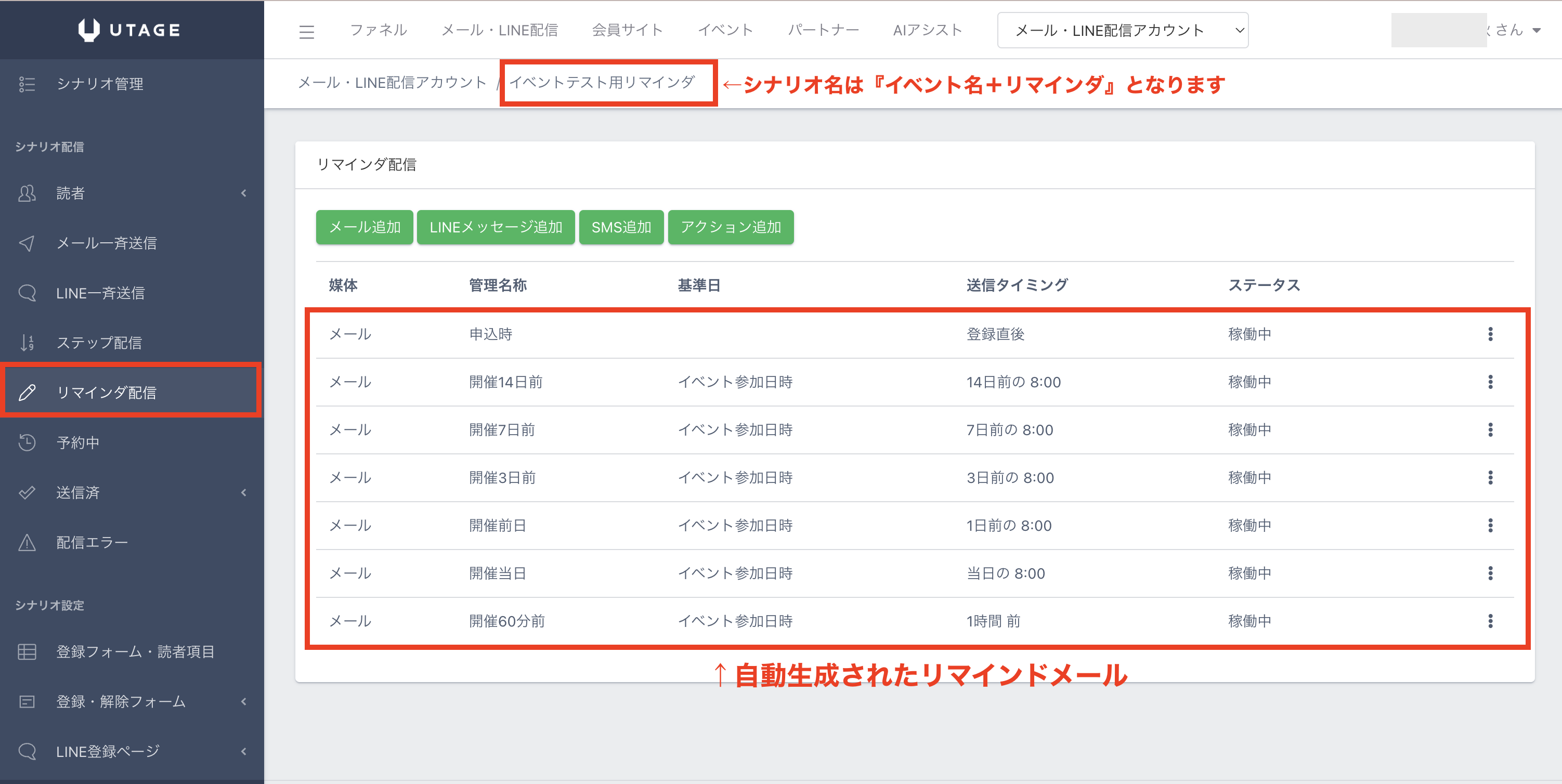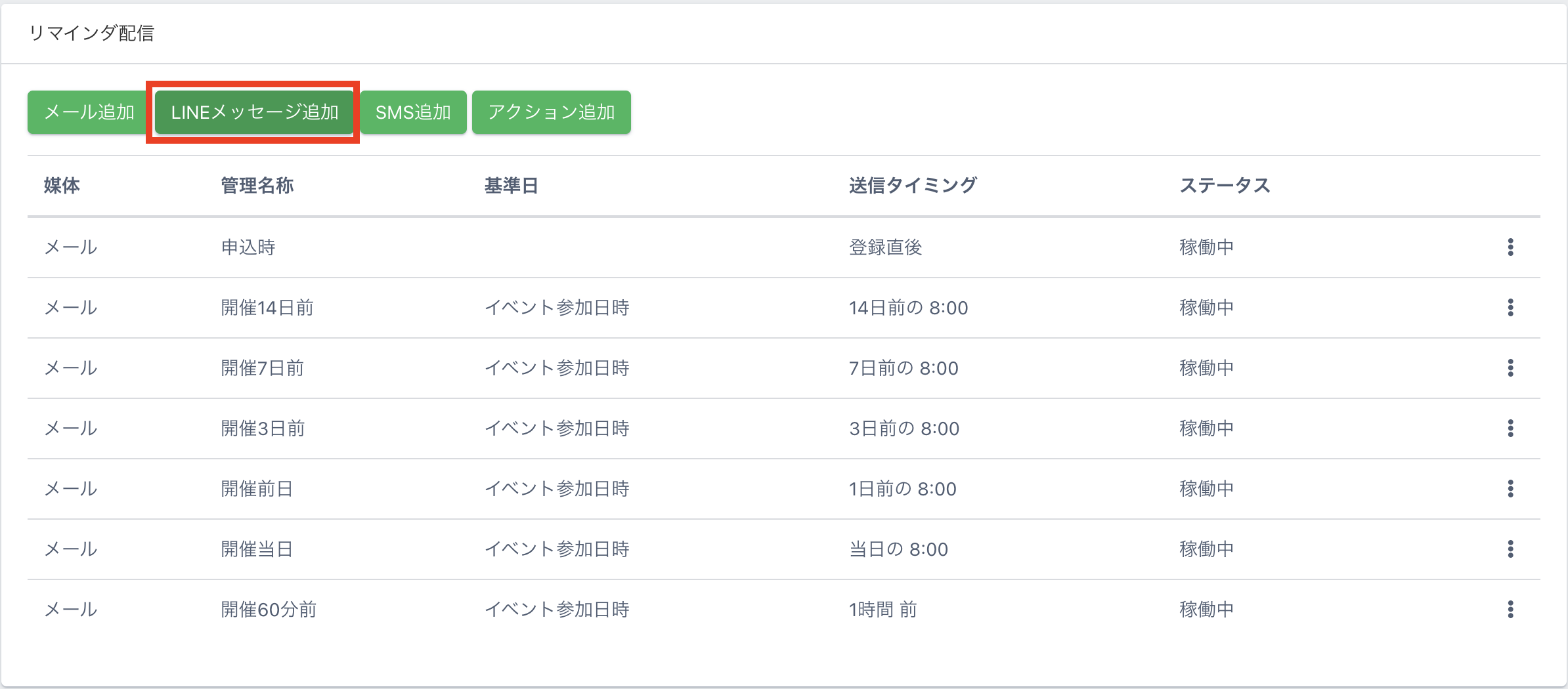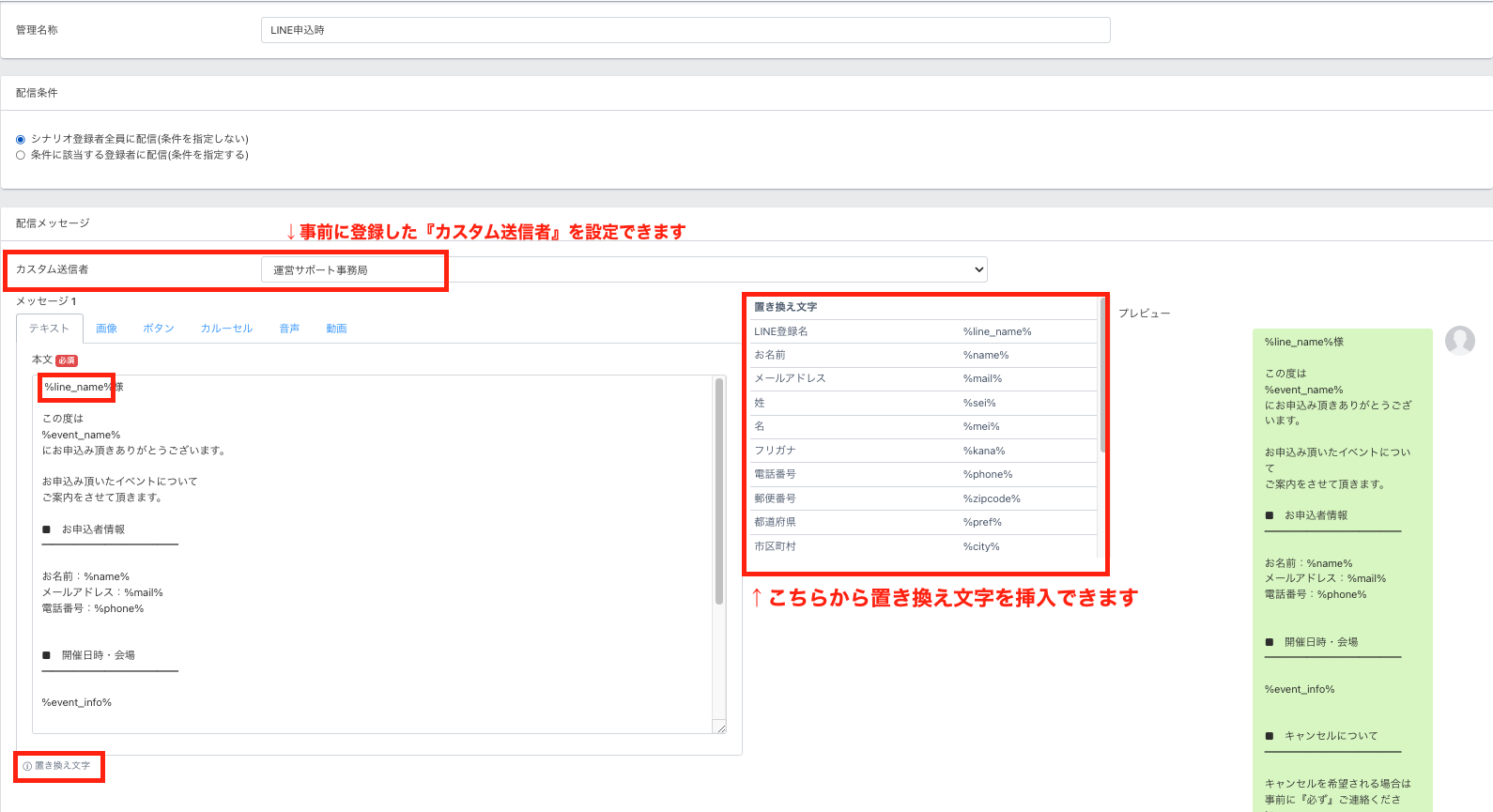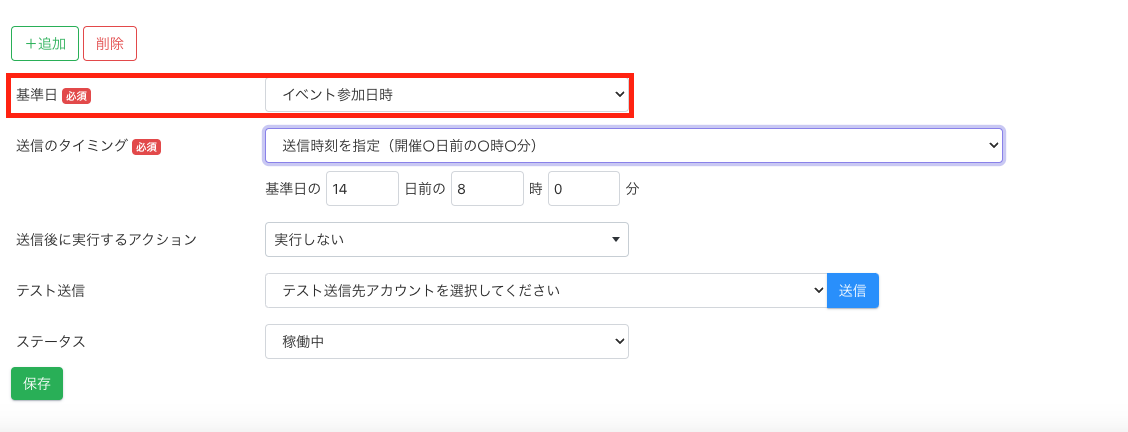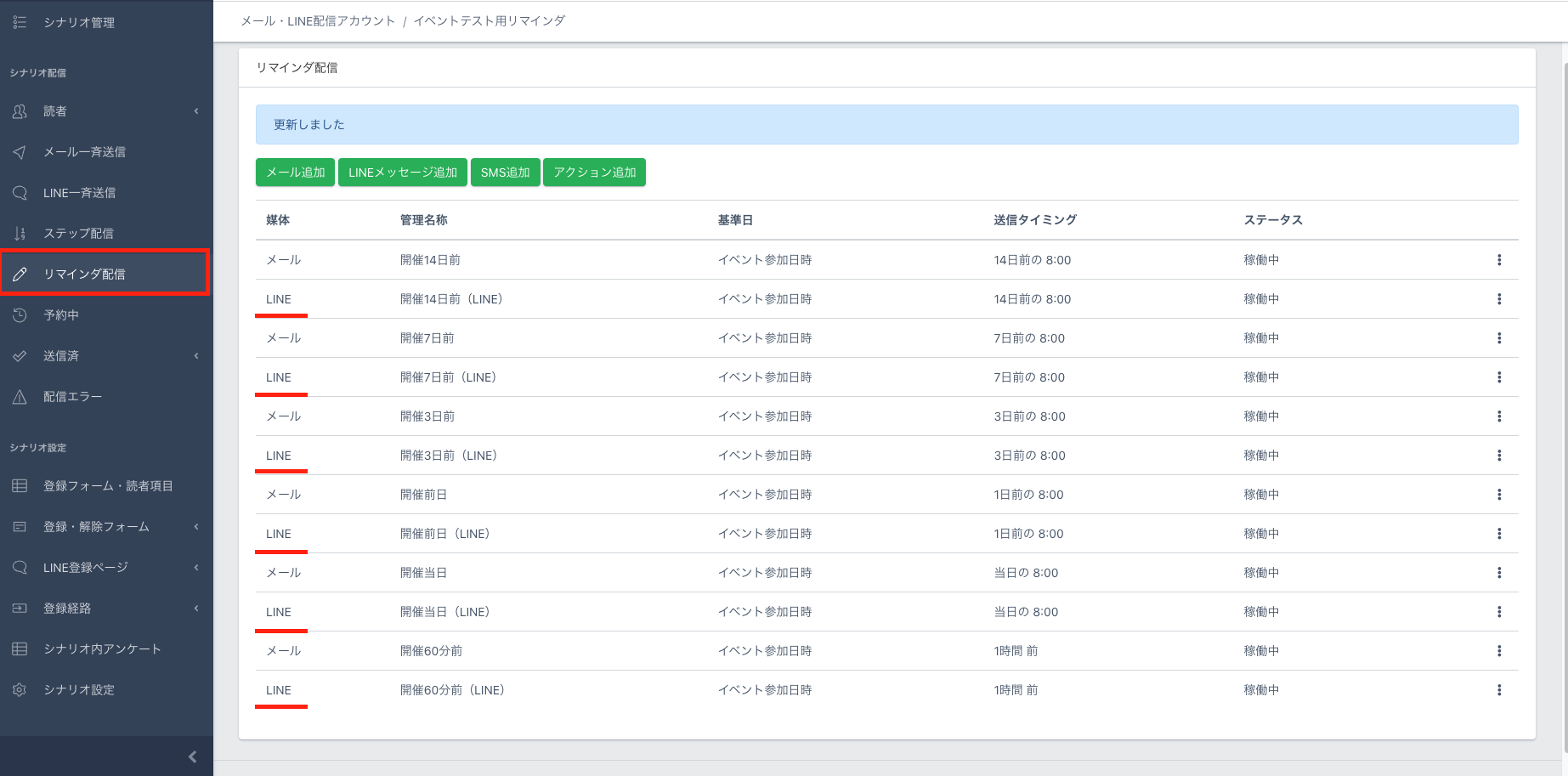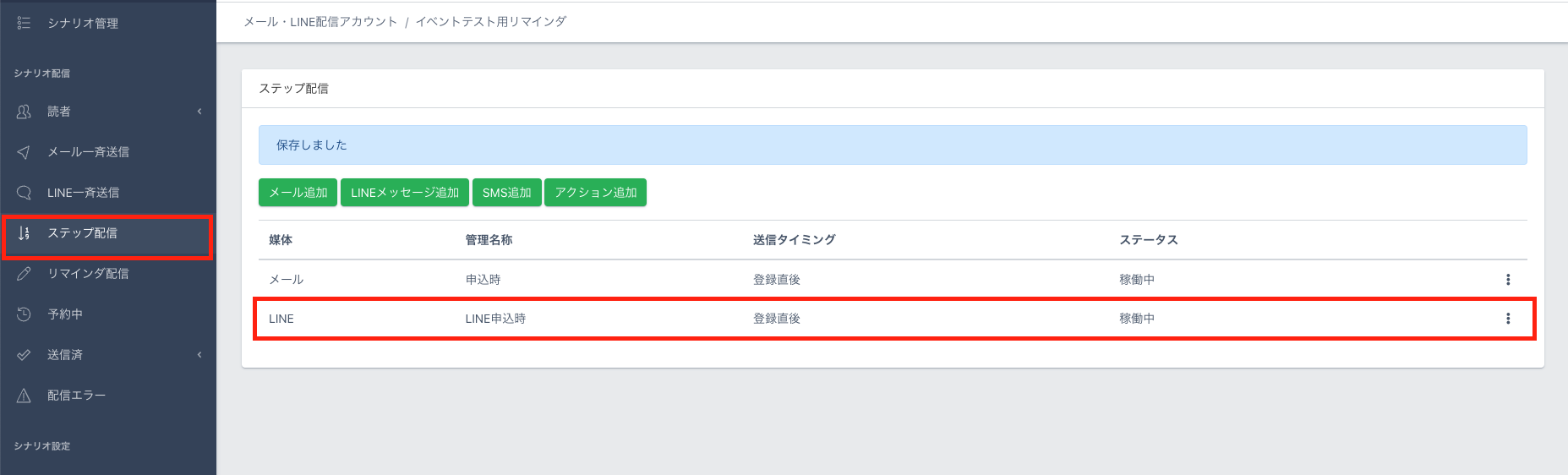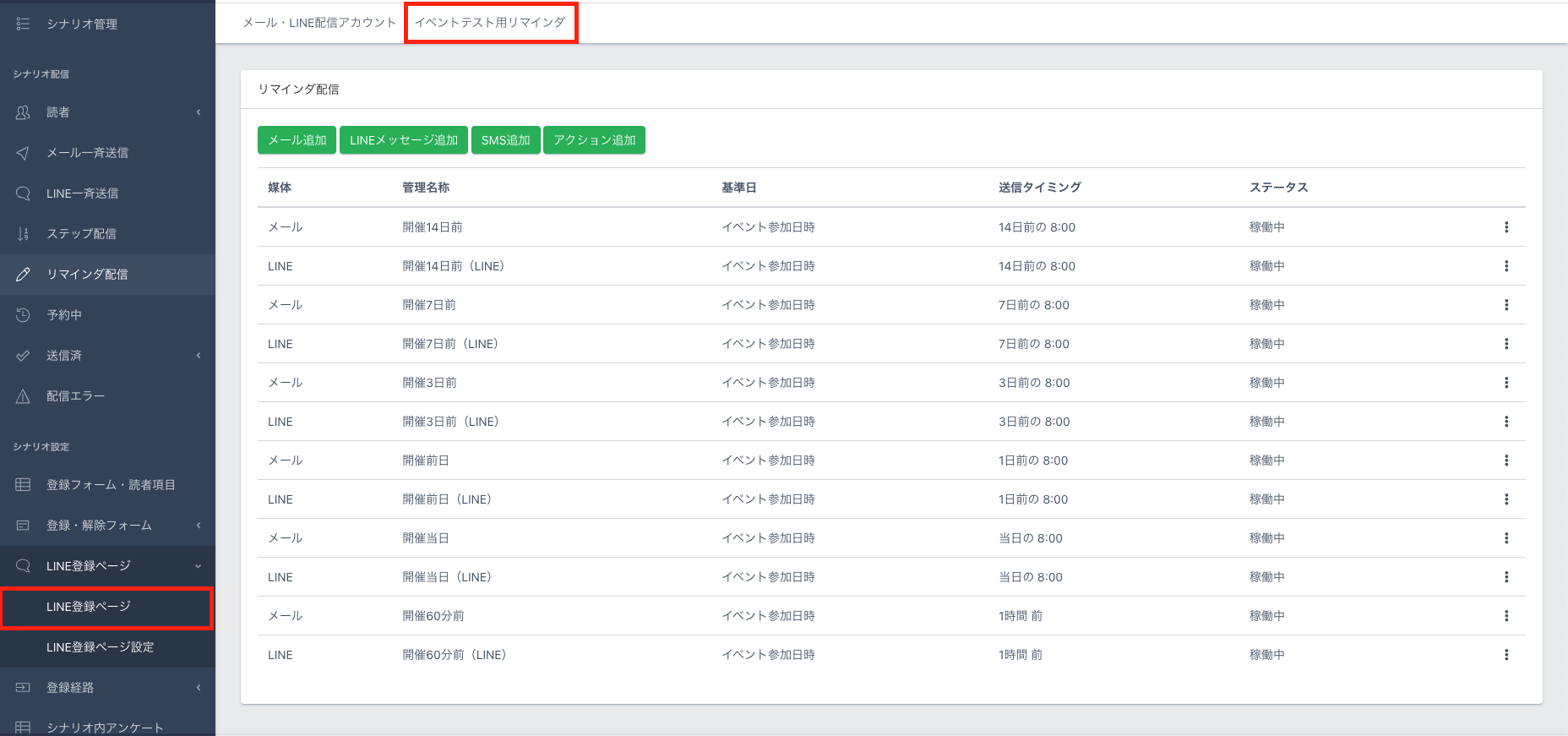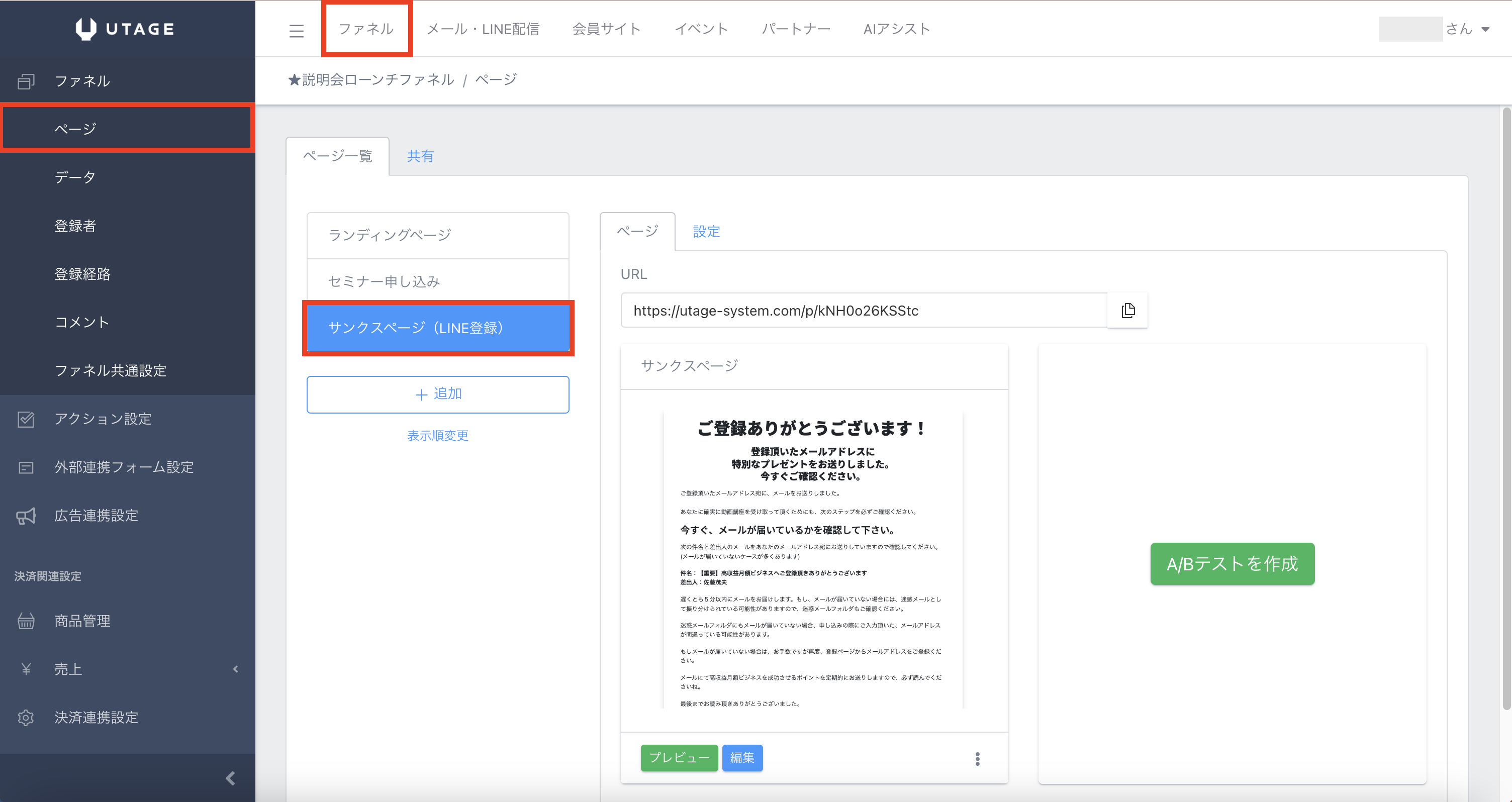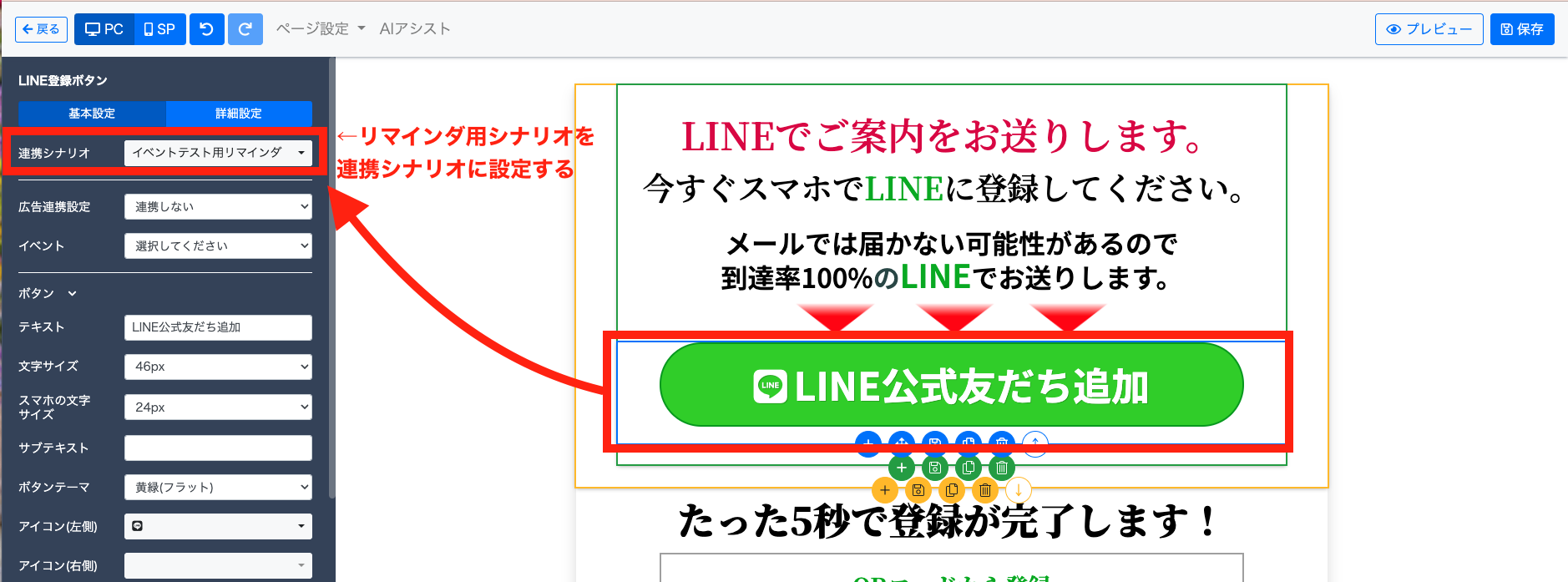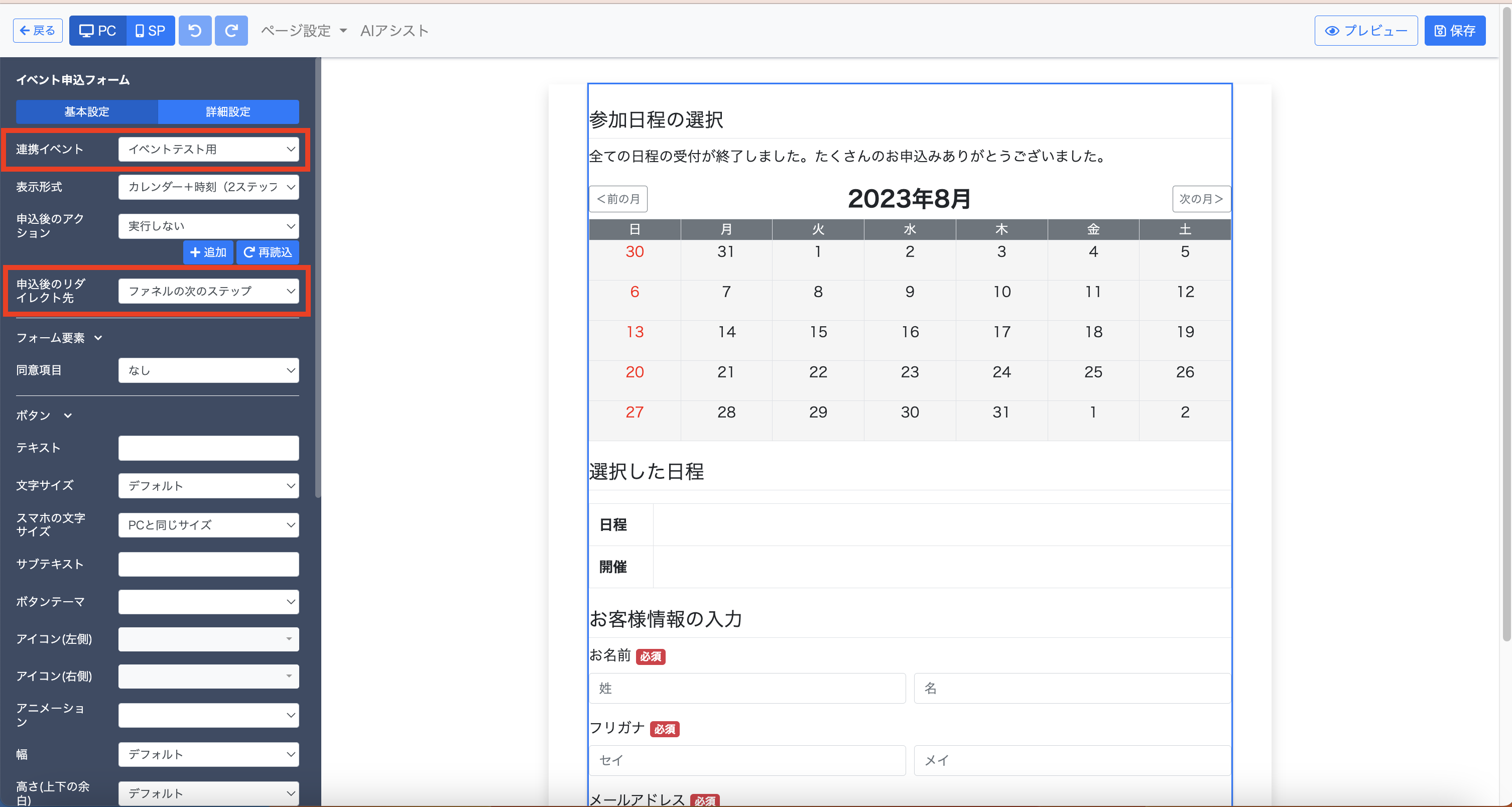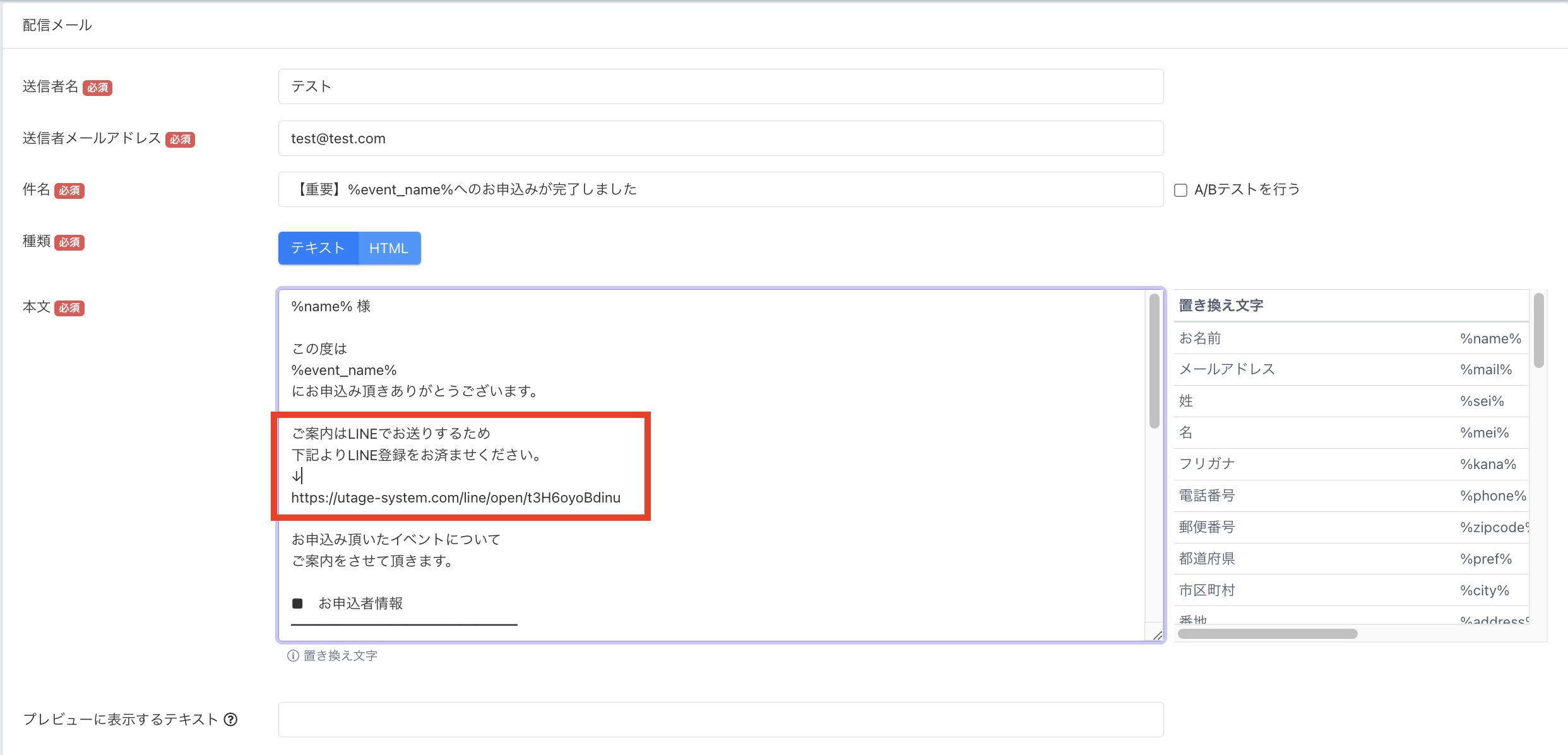Content
イベントリマインダ配信
イベントを新規作成すると、自動的に該当イベントと連携するシナリオが作成され、リマインドメールが生成されます。
(リマインダ配信はメールのみ自動生成されますので、LINE配信が必要な場合は別途ステップ配信/リマインダ配信にLINEメッセージ追加が必要です)
利用が必要なケース・利用しなくて良いケース
・利用が必要なケース
イベントのリマインド配信「あり」の場合には必要です。
・利用しなくて良いケース
イベントのリマインド配信「なし」の場合には利用の必要はございません。
リマインダ配信確認方法
1.該当イベントの「リマインダ配信」をクリックします。
リマインダ配信をクリックすると、【LINE・メール配信】の該当シナリオ画面へ遷移します。
デフォルトで以下のリマインダ配信が作成されています。
本文もデフォルトで設定してありますので、そのまま送信いただけます。
※編集される場合は、通常のメールリマインダ配信方法のマニュアルをご参考にしてください
実装手順の解説動画
※動画画質の変更は動画再生後に画面右下の「auto」ボタンから「1080p」等に変更して頂けます。
<動画目次>
00:00 全体像について
00:18 事前準備(メール・LINE併用アカウントの作成)
00:42 イベントの作成
01:33 イベント作成後のリマインダ配信シナリオ自動生成
02:16 LINEステップ配信/リマインダ配信の設定(登録直後/14日前)
04:18 ファネル機能でイベント予約ページを作成する
04:43 サンクスページの追加と編集
05:54 イベント予約ページの作成(ファネル機能)
06:51 申込者項目/シナリオ側読者項目の微調整
08:00 動作テスト
(イベント日程追加→イベント予約申し込み→メール及びLINE自動返信メッセージ確認)
※2025/3/26アップデートにより、申込フォーム設定で
「登録後に表示するページURL(サンクスページ)」が設定できるようになりました。
動画ではファネル機能でイベント予約ページの作成をご案内しておりますが、
アップデートによりファネル機能を利用せずともLINE取得が可能になっています。
詳細はこちらをご確認ください。
LINE友だち情報の引き継ぎについて
イベント申込前のシナリオでLINE友だちが読者登録されていた場合、
以下の条件で申込後のシナリオ(リマインダ配信シナリオ)へLINE友だち情報を引き継ぎ可能です。
・申込前のシナリオと申込後のシナリオ(リマインダ配信シナリオ)が同一配信アカウント内に存在している
・申込前のシナリオの配信に記載されている申込URL経由で申込されている
但し、別IPアドレスやブラウザ、別端末(スマホ→PC)等の場合は
LINE情報が紐付かない(他シナリオから引き継げない)ため、
基本的には改めてLINE情報取得のフローを設けることを推奨いたします。
詳細は下記マニュアルをご確認ください。
イベントのリマインダ配信をLINEでも行いたい/イベント予約後にLINE情報が紐付かない
LINEリマインダ配信の設定
イベント登録があった際、メールとあわせてLINEでもリマインダ配信をすることが可能です。
※LINEアカウント設定にてLINE連携、LINEログイン認証の設定が完了している必要がございます。LINE連携についてはこちらをご覧ください。
1.イベント作成時にリマインド配信:『する』、連携配信アカウント:メール・LINE併用のアカウントを選択し設定する。
(リマインド用のシナリオが自動生成されます。)
3.リマインダ用シナリオへ遷移すると、自動で生成されたリマインドメールが表示されます。変更が必要な場合は書き換えてご対応ください。
※自動生成されたリマインダ用のシナリオ名はデフォルトでは『イベント名+リマインダ』となります。
4.LINE用のリマインドメッセージを追加します。【LINEメッセージ追加】ボタンよりリマインド用のLINEメッセージを追加します。
5. 置き換え文字などを活用し、LINEリマインドメッセージを作成します。事前に登録した『カスタム送信者』を設定することもできます。
↓リマインダ配信の基準日は『イベント参加日時』となります。
↓メール配信と同様のタイミングでLINEリマインダ配信を設定(内容や送信タイミングなどはご調整ください。)
6.申込時(登録直後)のメッセージは【ステップ配信】から送信タイミングを【登録直後】としてご設定ください。
7.リマインダ用シナリオの【LINE登録ページ】よりLINE登録URLを取得します。詳しくはLINE登録URLの取得方法をご覧ください。
8.次に上メニュー【ファネル】よりイベント申込用の各ページを作成します。最後にサンクスページでLINE登録ページを作成します。
9.サンクスページに『LINE友だち追加ボタン』要素を追加し、『連携シナリオ』にリマインダ用シナリオを設定します。
10.【イベント申込フォーム】の設定で『連携イベント』を選択し、『申込後のリダイレクト先』でLINE登録ページへ遷移するよう設定します。
※こちらでイベントに申込みが入ったら、サンクスページ(LINE登録ページ)を表示させLINE登録を促すことができます。
11.サンクスページは一度しか表示されないため、リマインドメール内でもLINE登録を促すメッセージを追記するのがお勧めです。
上記の設定でイベント申込み後、LINE登録が完了するとLINEからもリマインダ配信することが可能です。
次のステップ