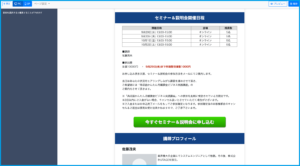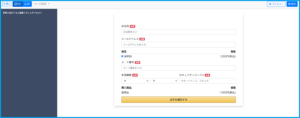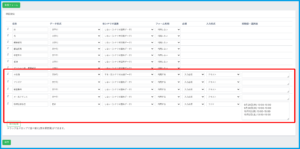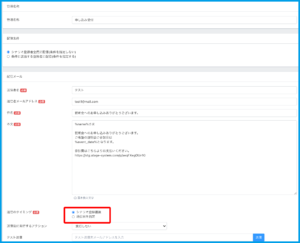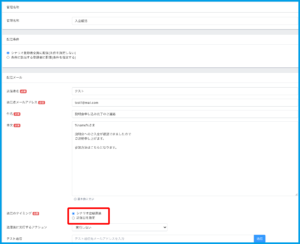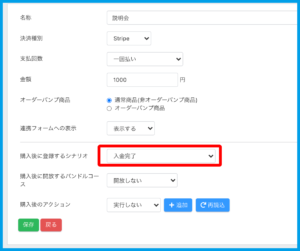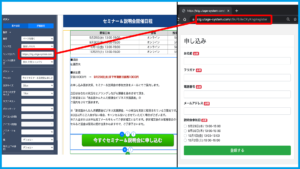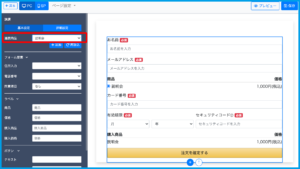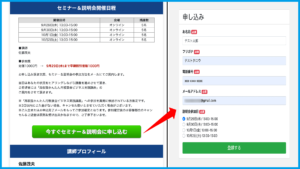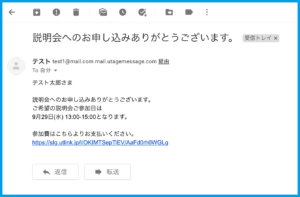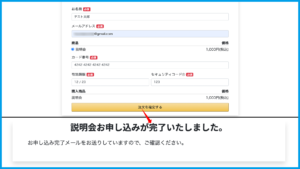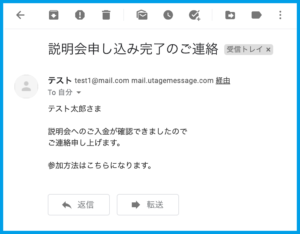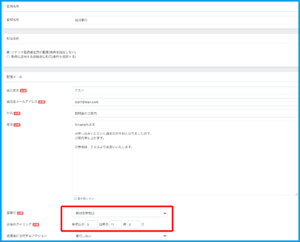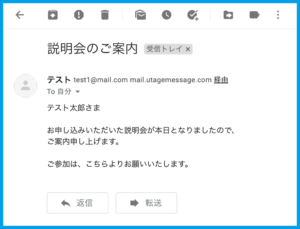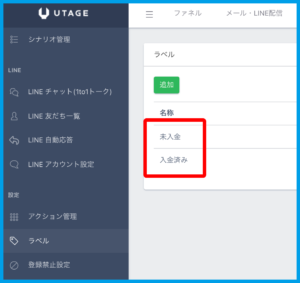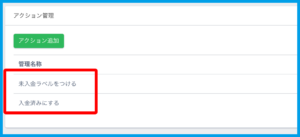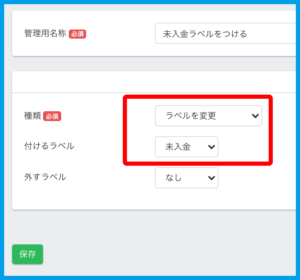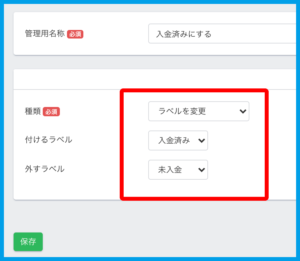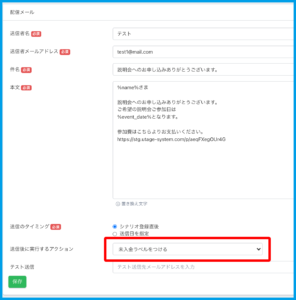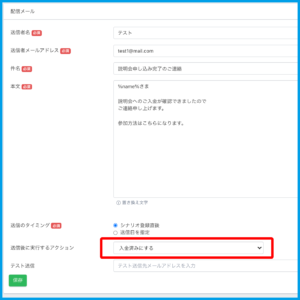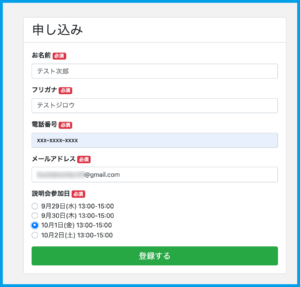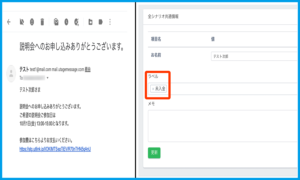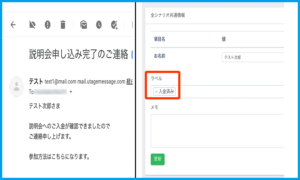Content
STEP1 説明会のページを作成する
ファネル機能のページ作成にて以下を参考にページを作成してください。
1)集客ページ
2)決済ページ
3)サンクスページ
STEP2 登録フォームを設定する
メール・LINE配信機能にて、説明会申し込み日など必要な情報の登録フォーム設定を行います。
STEP3 申し込み時のメールを設定する
メール・LINE配信機能にて、説明会申し込み受け付け時のメール内容を設定します。
送信のタイミングを「シナリオ登録直後」にしてください。
STEP4 決済時のメールを設定する
こちらは後のSTEPで決済と連携を行うため、STEP2・3とは、別のシナリオ内にて設定してください。
送信のタイミングは、STEP3と同じく「シナリオ登録直後」に設定してください。
[シナリオ状況]
[メール内容]
STEP5 決済設定をする
ファネル機能の商品管理にて、説明会決済の商品を作成します。
この時に、購入後に登録するシナリオをSTEP4で利用したシナリオを選択します。
※決済連携がお済みでない方はコチラをご参考ください。
STEP6 集客ページのボタンを設定する
STEP1で作成した集客ページのボタンに、リンク先として
STEP2・3で使用したシナリオの登録フォームのページURLを設定します。
STEP7 決済ページの設定をする
STEP1で作成した決済ページで、フォームの連携商品にSTEP5で作成した商品を選択します。
STEP8 テスト登録して確認する
集客ページより申し込みを行い、メール配信などのご確認を行ないます。
[集客ページからの申し込み]
[申し込みの追加確認]
・メール内容の確認
[決済の確認]
※画像内のカード情報は、Stripeのテスト用カードを用いたものです。
本番用に移行した際にも、決済の確認は行なってくださいませ。
・メール内容の確認
ex リマインダ配信を設定する
説明会当日などにリマインダをお送りしたい際は、STEP2・3で使用したシナリオにて、リマインダ配信設定をします。
基準日は「説明会参加日」など、開催日の項目に設定します。
送信のタイミングは、当日なら「0日前」、3日前なら「3日前」に設定します。
・テストする
STEP8のように登録を行い、設定したタイミングで配信されるかの確認を行います。
・メール内容の確認
ex2 入金状況に合わせてメール配信をする
1.入金状況に合わせたラベルを作成します。
※入金済み者への対応はSTEP4のシナリオでも充分ですが、説明のためここでは「入金済み」のラベルも作成しました。
2.シナリオアクション管理にて、次のアクションを追加します。
[未入金ラベルをつける]
種類:ラベルを変更
付けるラベル:未入金
[入金済みにする]
種類:ラベルを変更
付けるラベル:入金済み
外すラベル:未入金
3.STEP3の申し込みメールに送信後に実行するアクションで「未入金ラベルをつける」を選択します。
4.STEP4の決済メールに送信後に実行するアクションで「入金済みにする」を選択します。
5.送りたいメール作成時に配信条件を設定する。
※未入金者に入金を促したい場合には「未入金」、入金済み者にのみ説明会詳細を送りたい場合には「入金済み」など。
[ラベルのイメージ]
⬇︎申し込み後
⬇︎入金後