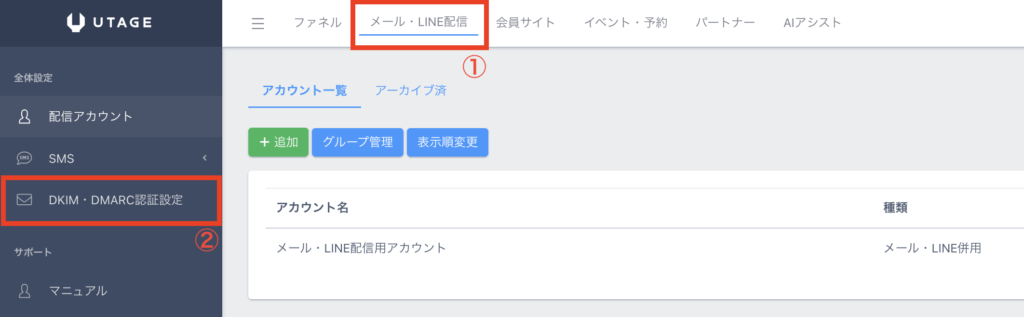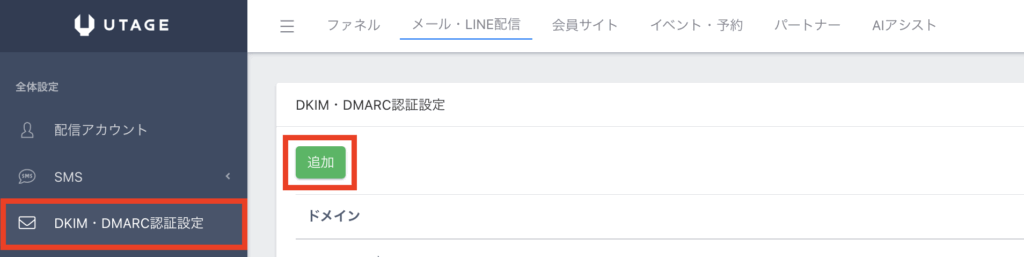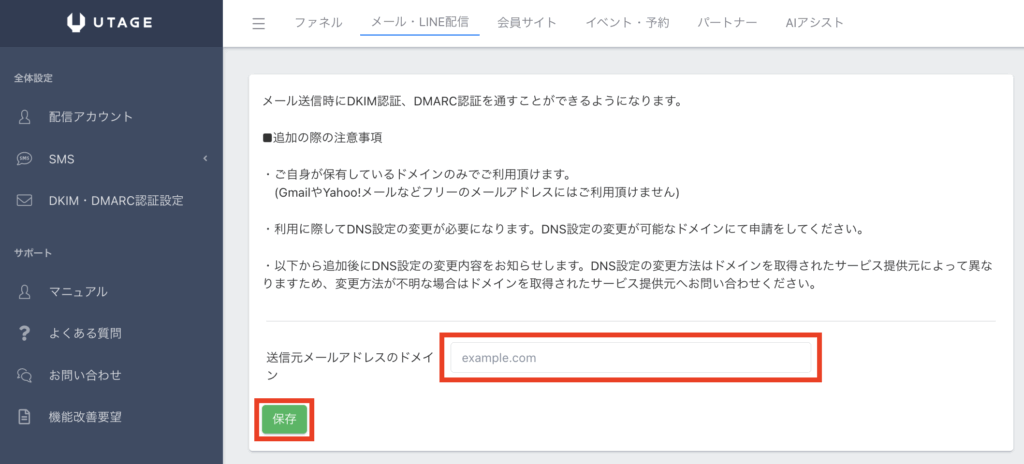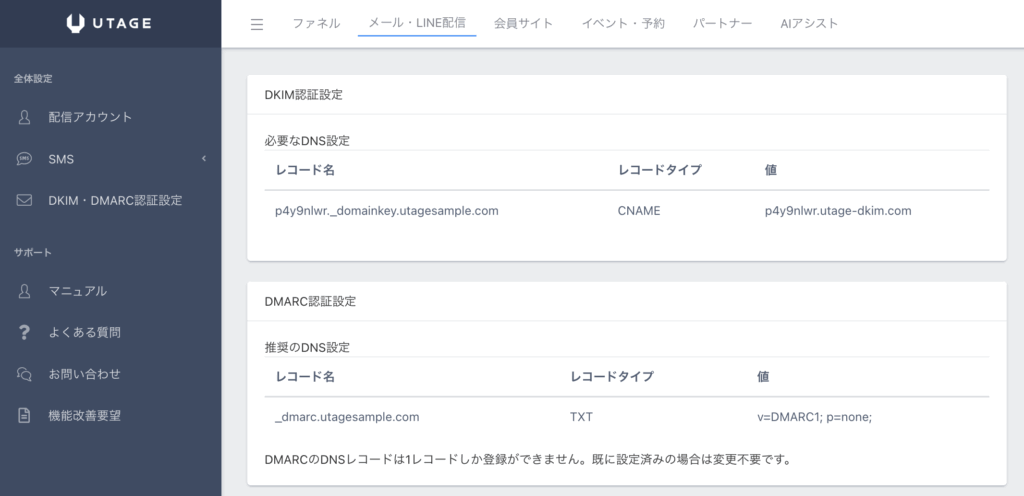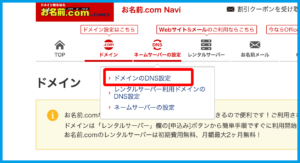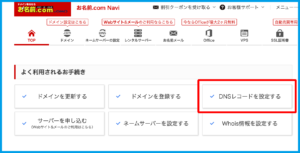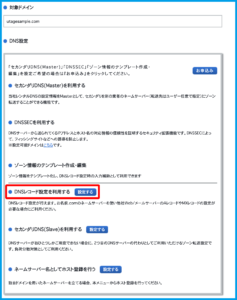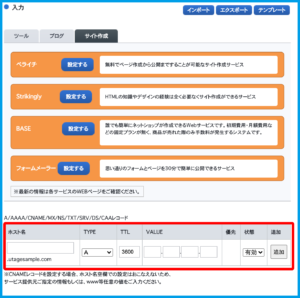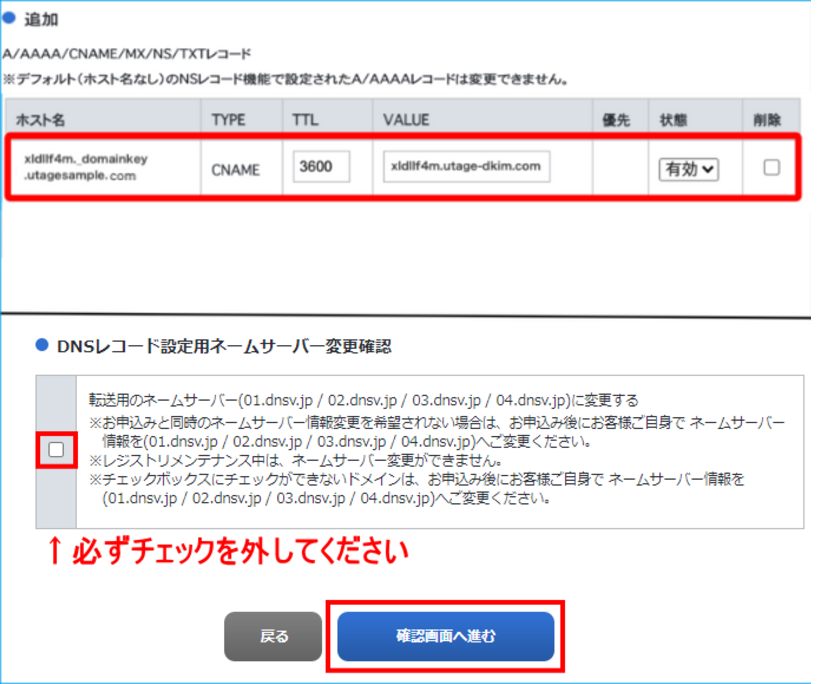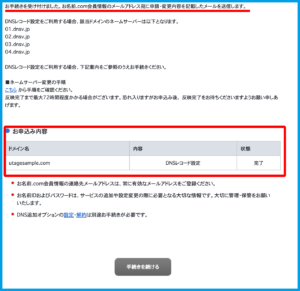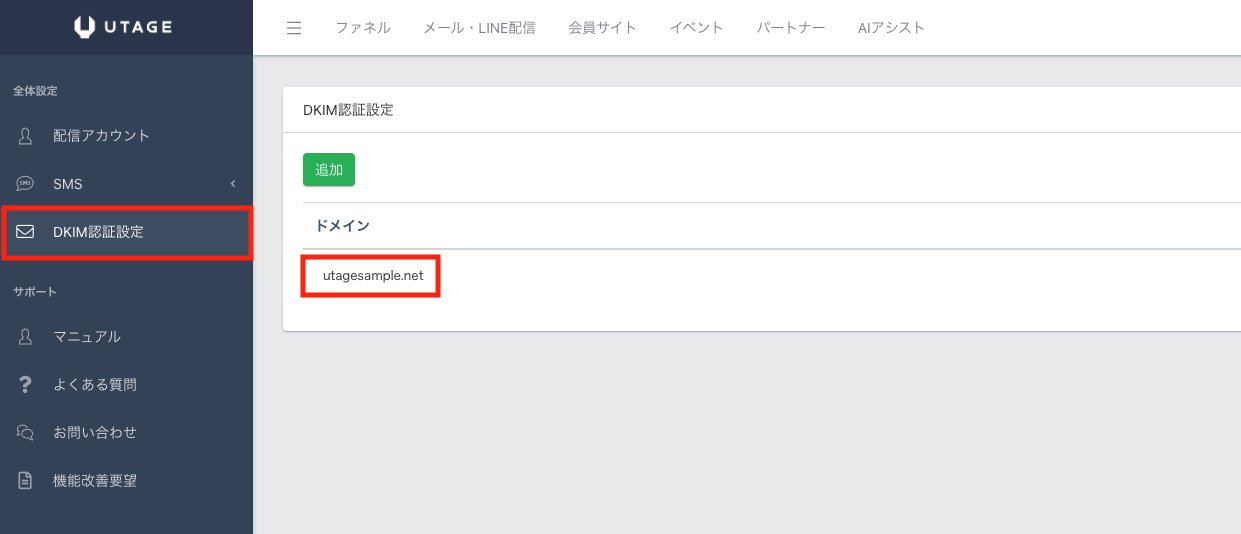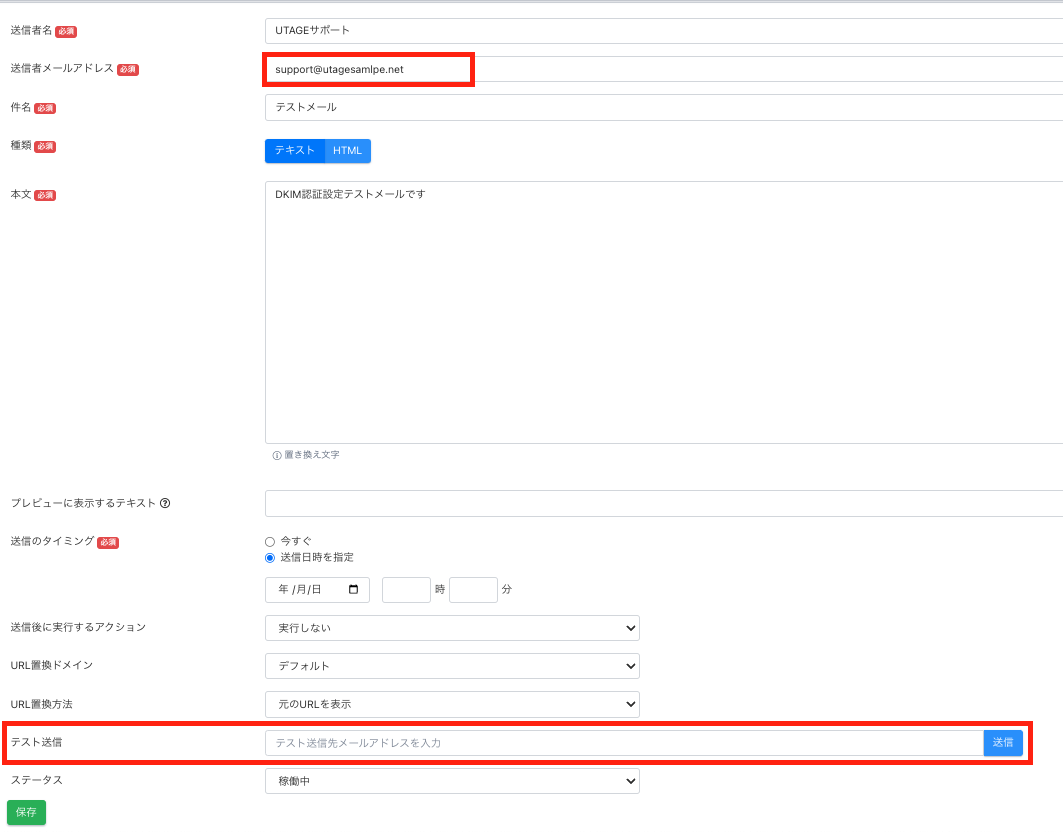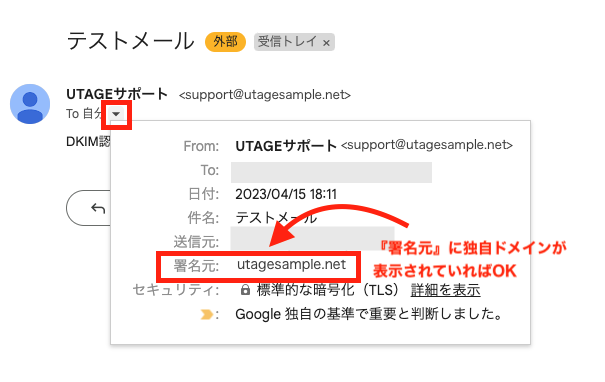Content
DKIM認証とは?
DKIMとは、電子メールの送信者が本当にそのドメインの権限者であることを証明するための電子メール認証技術です。
送信者ドメインのデジタル署名をメールヘッダーに追加することで、メールが改ざんされていないことや、送信者が正当なものであることを証明します。
メールマーケティングにおいて、メールの正当性を証明するために重要な技術で、UTAGEから独自ドメインで発行したメールアドレスでメール配信を行う場合は必須の設定となります。
お名前.comで取得した独自ドメインでネームサーバー変更していないケースのDNS設定する方法になります。
お名前.comのDNS関連ヘルプページはコチラになります。
※ムームードメインのDKIM設定方法はコチラ。
※エックスドメインのDKIM設定方法はコチラ。
※エックスサーバーのDKIM設定方法はコチラ。
【注意】DKIM認証設定(お名前.com編)を行う前に必ず下記の注意事項をよくご確認ください。
★注意事項を確認せずに本手順を実施すると、ご利用中のメールアドレス/ウェブサイトがご利用いただけなくなる事例が多発しています
※既にお名前.comで取得したドメインをレンタルサーバー(お名前.comメール/お名前.comレンタルサーバーRSプラン/エックスサーバー等)でドメイン運用中の場合、お名前.com(ドメイン管理)側で本手順を実施するとドメインサイトへのアクセス不可(WEBメール含む)となる場合がありますので絶対に実施しないでください!
※「お名前メール」「お名前.comレンタルサーバー(RSプラン)」をご利用の方は、こちらのマニュアル記事をご利用ください。
※お名前.com編のDKIM認証設定を行う際、「DNS設定方法」のStep6で「DNSレコード設定用ネームサーバー変更確認」のチェックを外していないと、ネームサーバー情報がご利用中のレンタルサーバーからお名前.com(01.dnsv.jp~04.dnsv.jp)に自動変更されてしまいます。その結果、レンタルサーバーでご利用中のメールアドレスやウェブサイトがご利用頂けなくなる恐れがあります。
もし、誤ってお名前.com側でDNSレコードを追加した(ネームサーバー情報が自動変更された)結果、ウェブサイトや独自ドメインメールアドレスの送受信ができなくなってしまった場合は、こちらの記事を参考にお名前.com側でネームサーバー設定の復旧操作をお試しください。
※ドメイン取得後、既にネームサーバー設定をレンタルサーバー各社の情報に紐付け済みの場合は、本手順「お名前.com編」ではなく、ネームサーバーを利用しているレンタルサーバー側(エックスサーバー/お名前.com RSプラン等)でDNS設定を行ってください。各レンタルサーバー側のDNSレコード追加設定方法につきましては、UTAGEではサポート対応範疇外のため、各レンタルサーバーのサポートにお問い合わせください。
利用が必要なケース・利用しなくて良いケース
・送信元メールアドレスのドメインのDKIM認証を行う場合に必要です。
・送信元メールアドレスのドメインのDKIM認証が不要な場合には必要ございません。
(お名前.comでドメイン取得、各レンタルサーバーでネームサーバー情報を紐付けてサイト/メールアドレス運用中の方は、本手順は絶対に実施しないでください)
独自ドメインでメール配信すべき理由
送信者メールアドレスをフリーメールに設定してメルマガ配信をすると、
「なりすまし」による迷惑メール判定を受けやすくなります。
特にGmail やYahoo!メール、iCloudメールなどはメールがスパムフィルタにかかり
迷惑メールボックスに直行となります。
せっかく配信しても、届かなければ読んでいただけませんので独自ドメインで
送信することを強く推奨致します。
Step1:UTAGE側でDKIM認証のドメイン追加
Step1.上メニュー【メール・LINE配信】をクリックし、左メニュー【DKIM認証設定】をクリックします。
Step2.【追加】ボタンを押して、送信元メールアドレスのドメインを入力します。
Step3.注意事項を必ずご確認の上、【保存】ボタンを押します。
Step4.システムで発行されたDNS設定内容が表示されます。
Step2:DNSレコードの追加(お名前.comドメインサービス管理画面の操作)
【再度、以下の注意事項を必ずご確認ください】
※本手順は、「お名前.comでドメイン取得し、ネームサーバー設定の変更を行っていないケース」の手順です。
※既にレンタルサーバー(エックスサーバー等)でドメイン運用中の場合、お名前.com側で本手順を実施するとドメインサイトへのアクセス不可(WEBメール含む)となる場合がありますので絶対に実施しないでください!
※ドメイン取得後、既にネームサーバー設定をレンタルサーバー各社の情報に紐付け済みの場合は、ネームサーバーを利用しているレンタルサーバー側(エックスサーバー等)でDNS設定を行ってください。
Step1.お名前.comにログイン>ネームサーバー設定>ドメインのDNS設定を開きます。
もしくは【DNSレコードを設定する】をクリックします。
Step2.「DNS設定/転送設定-ドメイン一覧」画面になりましたら、申請した独自ドメインのラジオボタンにチェックし【次へ】をクリックします。
Step3.「DNS設定」の「DNSレコード設定を利用する」の【設定する】をクリックします。
Step4.「入力」の「A/AAAA/CNAME/MX/NS/TXT/SRV/DS/CAAレコード」欄で設定を行います。
Step5.最初に「TYPE」を【CNAME】にし、発行されたDNS設定内容を貼り付けて【追加】をクリックします。
①TYPE:「CNAME」に設定してください。
※ホスト名などを先に入力してからCNAMEに変更すると、入力した内容が削除されてしまいますのでご注意ください。
②ホスト名:レコード名の部分を入力します。
※「.utagesample.com」は欄外に表示されていますので入力する必要はございません。
※サブドメイン(sub.xxx.com等)のメールアドレスをご利用の場合は、欄外に表示されている「.utagesample.net」より前の部分をご入力ください。
例)
UTAGE側のレコード名「XXXXX._domainkey.sub.utagesample.net」
なら、
「XXXXX._domainkey.sub」と入力
③VALUE:UTAGEで発行された値を貼り付けます。
Step6.「追加」に内容が反映されているか確認しましたら、必ず「DNSレコード設定用ネームサーバー変更確認」のチェックを外してから、ページ下部にある【確認画面へ進む】をクリックします。
(ここでチェックしたままですと、このドメインで紐づけているご利用中のレンタルサーバー側でメールアドレスの送受信やウェブサイトアクセスが不可となりますので、ご注意ください!)
Step7.設定内容を確認して【設定する】をクリックします。
Step8.「お申し込み内容」が【完了】となっていれば設定完了となります。
※お名前.com登録メールアドレスにも完了通知が届きますので、併せてご確認ください。
DKIM認証の確認方法(Gmailアドレス宛にテスト配信)
※レンタルサーバー側へのDNSレコード追加のデータ反映に数時間~48時間程度かかる場合がありますので、
ある程度時間をおいてから以下の確認をお試しください。
Step1.上メニュー【メール・LINE配信】をクリックし、左メニュー【DKIM認証設定】をクリックすると
DKIM認証設定したドメインが表示されます。
Step2.DKIM認証設定したドメインのメールアドレスで、テストメールを送信します。
メール一斉送信、またはステップ配信にてDKIM認証設定したドメインのメールアドレスを送信先のメールアドレスとし、
本文を入力していただき『テスト送信』からテスト送信したいアドレス(Gmail推奨)を入力し【送信】をクリックして下さい。
Step3. テスト送信されたメールを確認すると、『署名元』に設定したドメインが表示されます。
(下記はGmail宛に送信したメール例となります)
※「送信元:」のドメインはUTAGE側で管理している配信サーバードメイン名が表示されます。