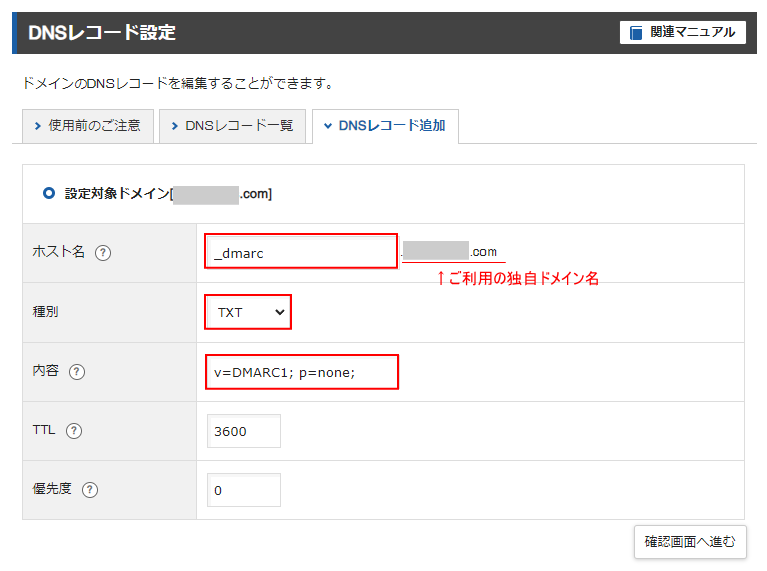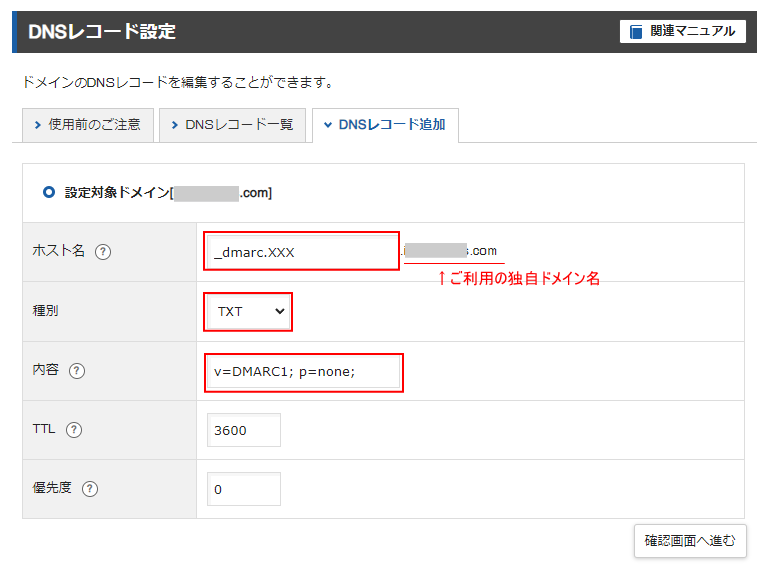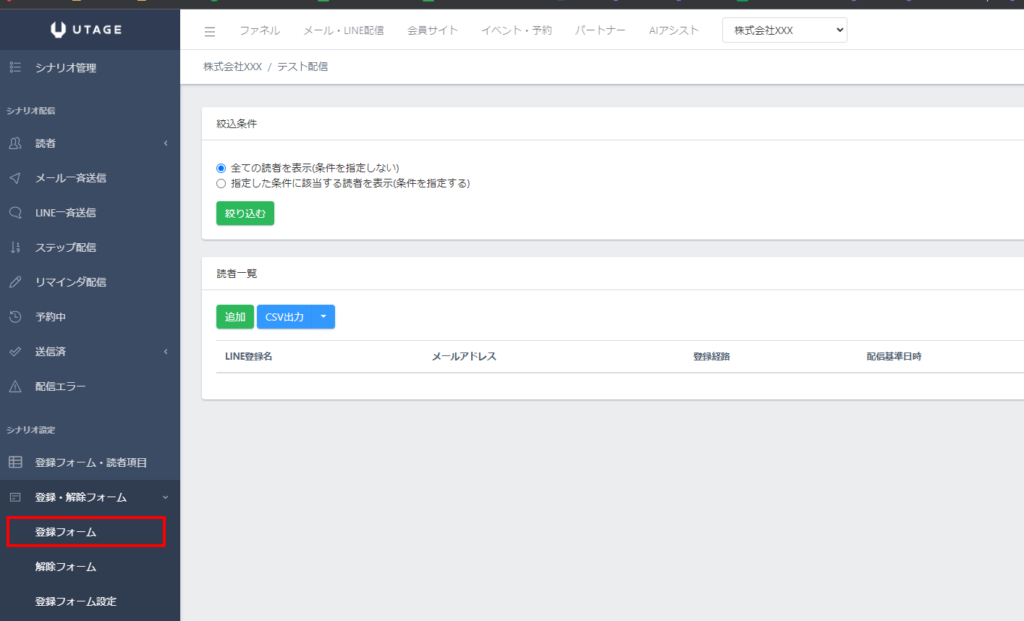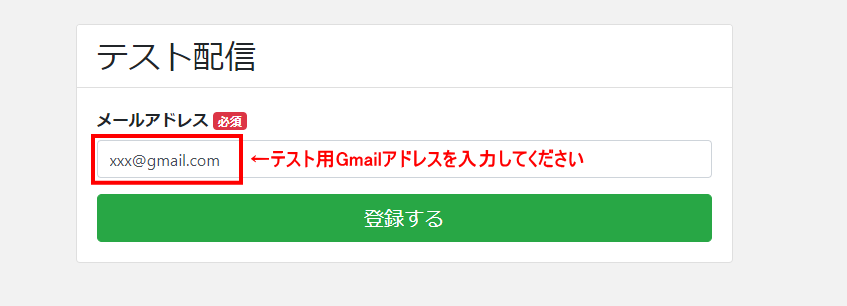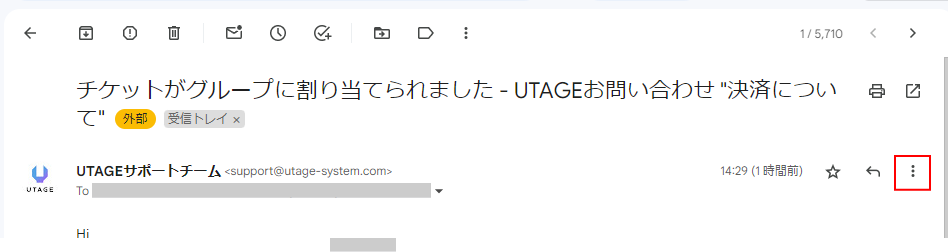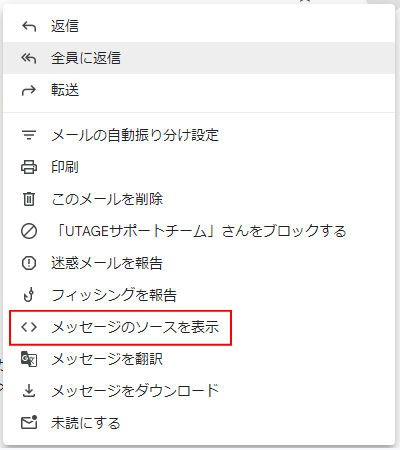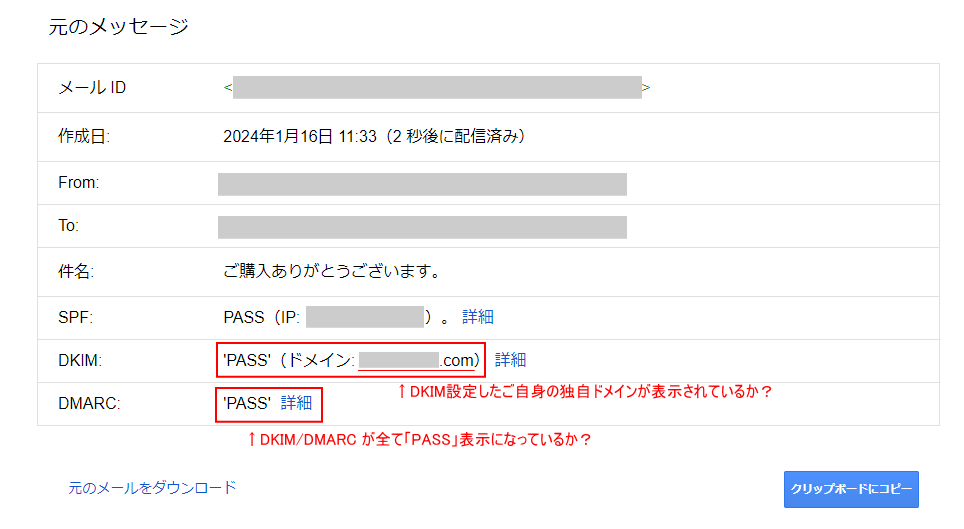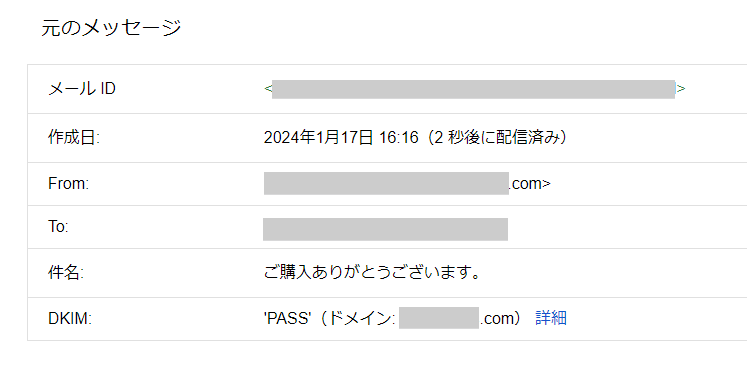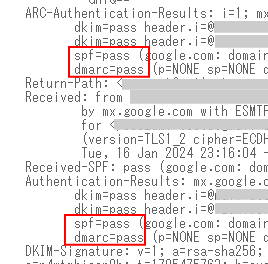Content
2023年10月、Gmailの「メール送信者のガイドライン」がアップデートされました。
https://support.google.com/mail/answer/81126
こちらのガイドラインでは、2024年2月以降、Gmailアカウントに1日あたり5,000件以上のメールを
送信する送信者は、送信ドメイン認証(SPF/DKIM/DMARC)が必要と記載がございます。
(仮にリスト数が5000件以下でも、他のシナリオ配信や同一シナリオから1日あたり
2回以上の配信で合計5000件/日を超えるようなケースの場合、気が付かないうちにこの条件を満たす恐れがあります)
また、「1日あたり5000件以上のメール送信をしない」場合でも
ドメイン認証(SPF/DKIM)の設定が必要と記載がありますので、
メール送信を行う全UTAGEユーザー様に影響が発生いたします。
━━━━━━━━━━━━━━━━━━━
※UTAGEの「送信者メールアドレス」にはYahooメールや
Gmailのフリーメールアドレスはご利用いただけません。
※独自ドメインのメールアドレスを別途取得の上、
UTAGEの送信者メールアドレス欄に指定する必要があります。
━━━━━━━━━━━━━━━━━━━
この記事では、お問い合わせが多い内容について
UTAGEユーザー様側で対応が必要な項目(DKIM/DMARC)に限って
お伝えいたしますので、必ずご準備頂きますようお願い致します。
なお、本件の詳しい情報につきましてはGoogle社の以下記事をご参照ください。
▼メール送信者のガイドライン
https://support.google.com/mail/answer/81126
※UTAGEを利用してメール送信を行う場合は対応が必須ですが、
メール送信機能を一切利用していない場合は対応が不要です。
【SPF設定】
SPF設定は、UTAGE側でPASS判定されるよう設定対応済みとなりますため、
UTAGEユーザー様側で個別対応頂く必要はございません。
【DKIM設定】
メールを送信する際の送信元メールアドレスのDKIM認証設定が必須となります。
※メール送信を行う全UTAGEユーザー様が対応必須となります。
(未対応の場合、2024年2月以降Gmail宛のメールが届かなくなる恐れがあります)
DKIM/DMARCのDNSレコード追加先は、一部の例外パターン(※後述)を除き、基本的にはドメイン取得後にネームサーバー設定で紐づけたレンタルサーバー側でDNSレコード設定を行います。
▼一般的なケース(例)
ドメイン取得を「お名前.com」、ネームサーバー設定を「エックスサーバー」にしている場合
(ウェブサイト運用やメールアドレス発行をエックスサーバー等のレンタルサーバー各社で行うケース)
・ドメイン取得 :お名前.com
・ネームサーバー :エックスサーバー
↓
・DNSレコード追加先:エックスサーバー
※この場合、DNSレコード追加手順は「DKIM認証設定(エックスサーバー編)」をご利用ください。
※その他ご利用レンタルサーバーのDNSレコード追加方法につきましては、各レンタルサーバー各社へお問い合わせください。
▼例外パターン1(例)
・ドメイン取得:お名前.com
・DNSレコード管理サービス:AWS(Route53)
※ドメイン取得元とは別のDNS管理サービスを利用するケース
↓
・DNSレコード追加先:AWS(Route53)
▼例外パターン2(例)
・ドメイン取得:お名前.com
※ネームサーバーを変更せず、サーバーIPをAレコードで直接指定するケース
↓
・DNSレコード追加先:お名前.com
▼DKIM認証設定(エックスサーバー編)
https://help.utage-system.com/archives/8202
→ドメイン取得は他サービスで行い、ネームサーバー設定を「エックスサーバー」に指定している場合の手順です
(エックスサーバーでメールアドレス発行やサイト運営を行っている方)
▼DKIM認証設定(エックスドメイン編)
https://help.utage-system.com/archives/6390
→ドメイン取得は「エックスサーバードメイン」で行い、ネームサーバー設定を変更していない場合の手順です
(ネームサーバー設定を他のレンタルサーバーに設定済みの場合は本手順はご利用いただけません)
▼DKIM認証設定(お名前.com編)
https://help.utage-system.com/archives/6410
→ドメイン取得は「お名前.com」で行い、ネームサーバー設定を変更していない場合の手順です
(ネームサーバー設定を他のレンタルサーバーに設定済みの場合は本手順はご利用いただけません)
▼DKIM認証設定(ムームードメイン編)
https://help.utage-system.com/archives/6420
→ドメイン取得は「ムームードメイン」で行い、ネームサーバー設定を変更していない場合の手順です
(ネームサーバー設定を他のレンタルサーバーに設定済みの場合は本手順はご利用いただけません)
※DNSレコードを追加できればどのドメインサービスで
ドメインを取得されていてもDKIM認証設定が可能です。
上記以外のサービスをご利用の場合はgoogleなどの検索エンジンで
「ご利用のサービス名(またはレンタルサーバー名) + DNSレコード追加」と検索していただき、
▼DKIM認証設定(エックスサーバー編)
https://help.utage-system.com/archives/8202
の「DNS設定方法」を読み替えてご設定ください。
DNS設定ができる外部サービスは多岐に渡り
全ての外部サービスの設定方法を弊社では網羅できないため
上記以外のサービスでのDNSレコードの追加方法がご不明な場合は
サービス運営元までお問い合わせくださいませ。
【DMARC設定】
メールを送信する際の送信元メールアドレスのDMARC認証設定が必須となります。
※「Gmailアカウントに1日あたり5,000件以上のメールを送信する」場合は対応必須となります。
(上記条件を満たさない場合でも、可能な限りDMARC設定されることを推奨いたします)
※DMARC設定をするためには、事前にSPF(UTAGE側で設定済み)とDKIM(UTAGEユーザー様側で対応)設定を済ませておく必要があります。
DKIM設定が未完了の場合は先にDKIM設定をお済ませください。
▼DMARC設定(エックスサーバーの場合)
https://www.xserver.ne.jp/manual/man_mail_dmarc.php
<設定内容>
・迷惑メールとして配送する:『何もしない』を選択
・レポート通知設定:OFF
(必要に応じてレポート受取り専用メールアドレスを指定してON)
▼DMARC設定(その他のレンタルサーバー)
UTAGEメール配信アドレスを作成した独自ドメインを
利用中のレンタルサーバー側にある「DNSレコード追加」メニューより、
以下の情報を追加してください。
※操作メニューにつきましては、「ご利用のレンタルサーバー名 + DNSレコード」で検索していただきご確認ください(ご不明な場合はご利用のレンタルサーバー各社のサポート窓口へお問い合わせください)
設定例1)独自ドメイン「example.com」を設定したレンタルサーバーの場合
ホスト名:_dmarc.example.com
種別 :TXT
内容 :v=DMARC1; p=none;
※ホスト名の部分は、レンタルサーバーによっては「.example.com」の部分だけ既に固定済みの場合は「_dmarc」だけをご入力ください。
設定例2)サブドメイン「XXX.example.com」を設定したレンタルサーバーの場合
ホスト名:_dmarc.XXX.example.com
種別 :TXT
内容 :v=DMARC1; p=none;
※ホスト名の部分は、レンタルサーバーによっては「.example.com」の部分だけ既に固定済みの場合は「_dmarc.XXX」だけをご入力ください。
DKIM/DMARC認証設定の動作確認方法
※動作確認時は、必ずUTAGE経由のシナリオ(ステップ等)配信でGmailアドレス(xxx@gmail.com)宛に送信し、Gmailのメールボックスから確認してください。
※以下のケースではUTAGEからの配信で正常に動作確認を行えません。
・UTAGEから独自ドメイン(xxx@example.com)宛にメール送信→レンタルサーバー側でGmailアドレス(xxx@gmail.com)へ転送するケース
・UTAGEからプロバイダメールアドレス(xxx@nifty.com)宛にメール送信→Gmail側でメール受信(xxx@nifty.com)するケース
Step1:メール・LINE配信 > アカウント選択 > [追加]ボタン押下 からテスト配信用シナリオを作成してください。
Step2:メール・LINE配信 > アカウント選択 > シナリオ選択 > ステップ配信 > [メール追加]ボタン押下
から、登録直後用の自動返信メールを作成してください。
※「送信者メールアドレス」には、DKIM/DMARC認証設定を行ったドメインのメールアドレスを入力してください。
Step3:メール・LINE配信 > アカウント選択 > シナリオ選択 > 登録・解除フォーム > 登録フォーム
から、Gmailアドレス(XXX@gmail.com)でテスト登録を行ってください。
↓
Step4:Gmailのメールボックスをパソコンから確認し、テスト配信したメールの「︙」ボタンをクリック
(スマートフォンのGmailアプリからでは確認することができません)
Step5:「メッセージのソースを表示」をクリック
Step6:「DKIM」「DMARC」の項目すべてが「PASS」表示となっていることを確認してください。
動作確認時にSPF/DMARCがPASS表示されない(2024/1/19追記)
一部のGmailメールアドレスで、SPF/DMARC設定がPASS状態だったとしても、上記の画像のような「SPF/DMARCがPASS表示がされない」現象が発生しているようです。その場合は別のGmailアドレスにテストメールを送信してご確認ください。
どうしても特定のGmailメールアドレスだけ現象が発生する場合は、上記の「元のメッセージ」画面下部にあるメールヘッダーテキスト内に
spf=pass
dmarc=pass
の記載があれば、UTAGEユーザー様側の設定としてはひとまずは問題ございません。
(PASS表記についてはGmail側の仕様変更の可能性もございます。詳細が分かり次第、こちらのページに追記予定です)
参考サイト(外部サイト)
(Gmail)メール送信者のガイドライン
https://support.google.com/a/answer/81126
Gmail Official Blog
https://blog.google/products/gmail/