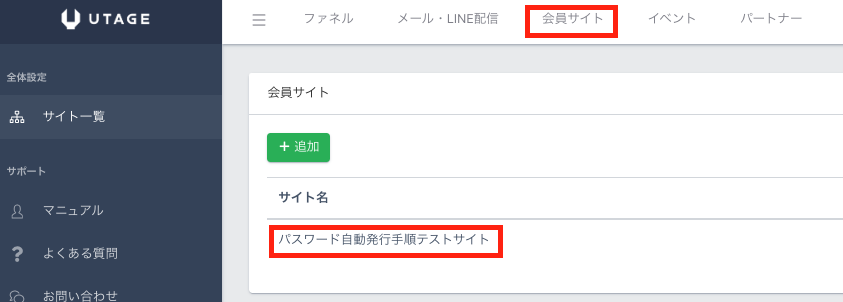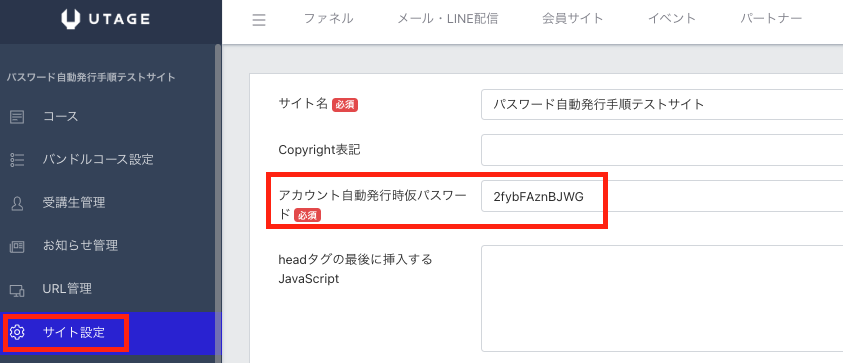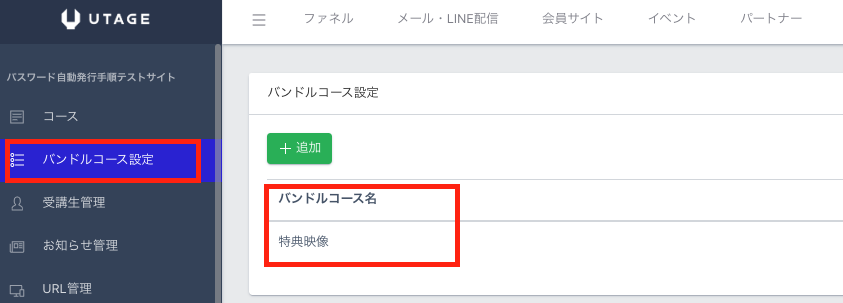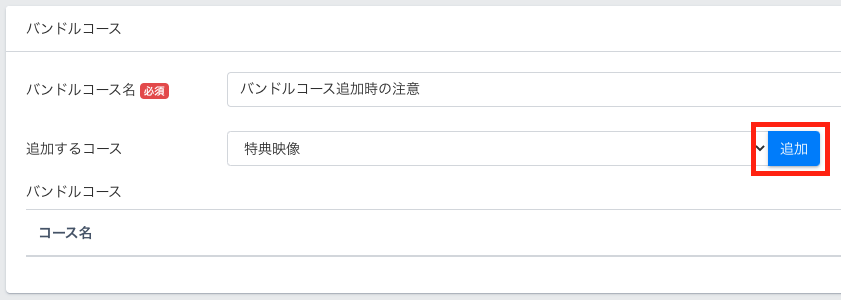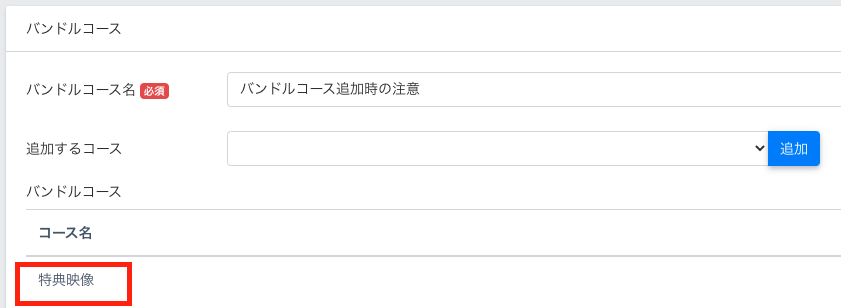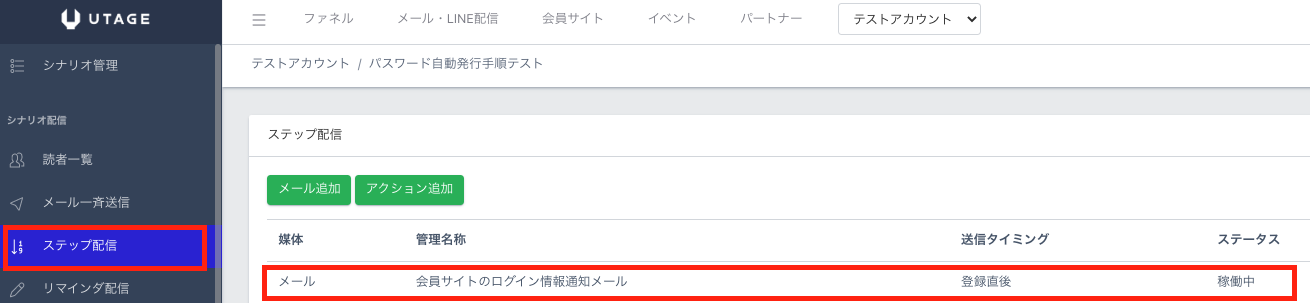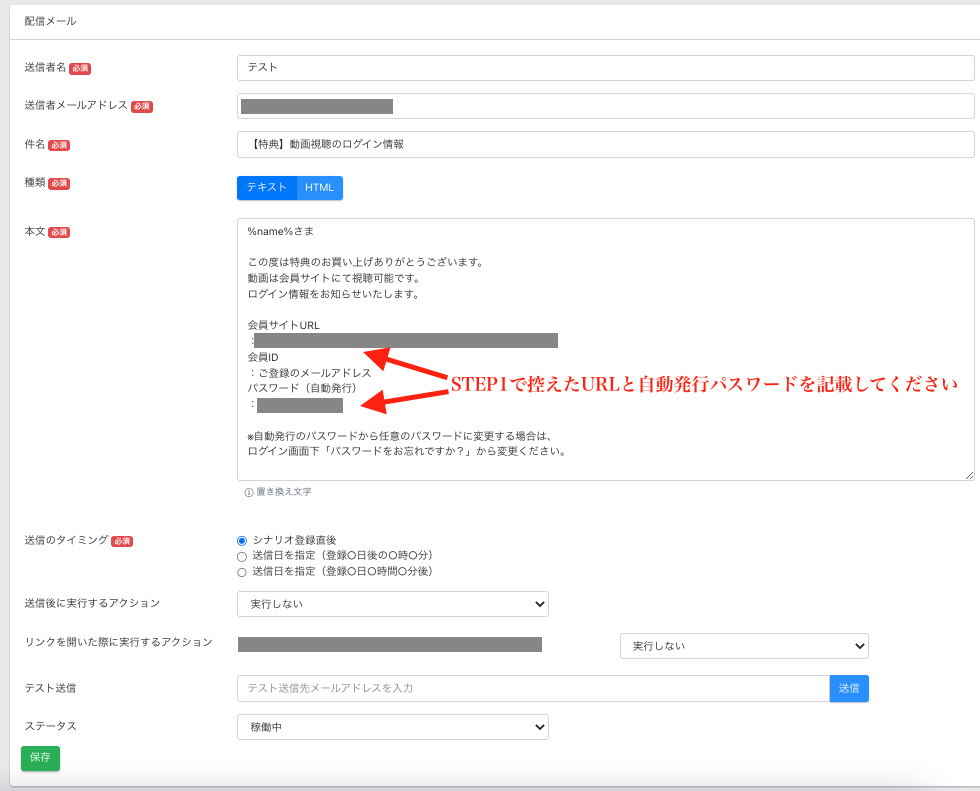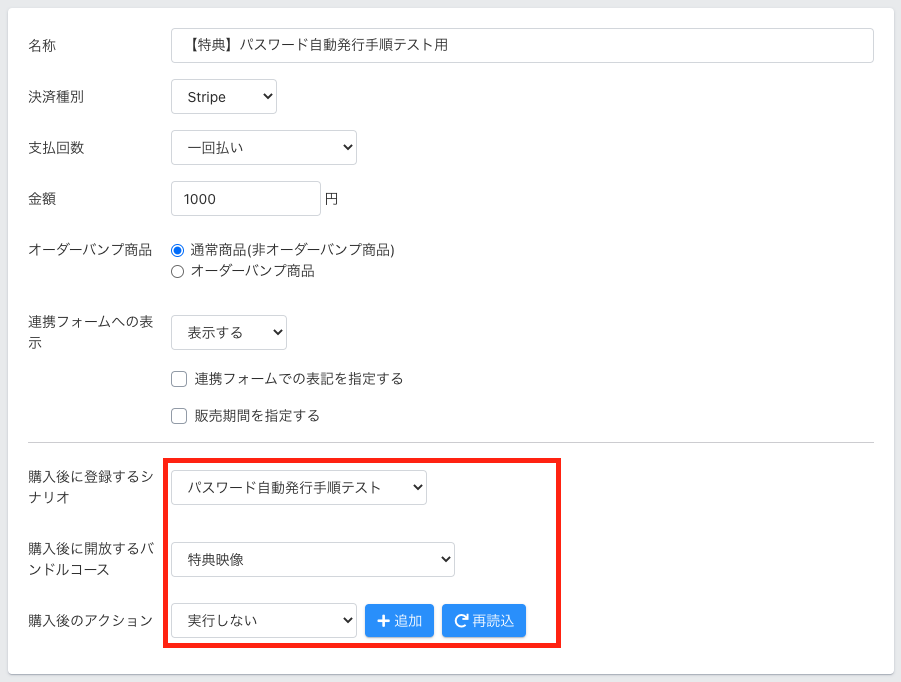本手順でできること
本手順は、作成したファネルから決済完了後に
会員サイトのアカウント情報(ログイン情報)を自動で発行し、
自動返信メールで会員サイトのアカウント情報を案内する方法について解説します。
STEP1:会員サイトの作成
1.会員サイト機能にて、会員サイト作成を行います。
2.会員サイトが作成できたら、以下の2点を確認して控えておきます。
・URL管理>ログインURL
・サイト設定>アカウント自動発行時仮パスワード
※アカウント自動発行時仮パスワードは、
デフォルトでランダム文字列が設定されています。任意のものに変えることも可能です。
STEP2:バンドルコースの作成
ファネルからの連携の際にバンドルコースを指定するため、バンドルコースを予め作成します。
商品購入後に開放させたいコース数が1個の場合でもバンドルコース作成が必要です。
作成した会員サイトにて、バンドルコース登録を行ってください。
※前段階として、コース作成、レッスン作成を済ませておく必要があります。
※CHECK
画像の追加を押下し、コース名一覧に該当のコースが表示されたら追加完了です。
追加ボタンの押下を忘れるケースが多いため、ご注意ください。
⬇︎
STEP3:シナリオを作成してステップ配信メールを登録する
1.商品購入に登録される(ファネルから連携する)シナリオを作成します。
2.作成したシナリオのステップ配信にて、
STEP1で控えた会員サイトのログイン情報を通知できるようセッティングしてください。
[ステップメール編集画面例]
【メール本文に記載するログイン情報テンプレート】
メールアドレスは下記のように置き換え文字で設定可能です。
ーーー
・ログインURL:STEP1で控えたURL
・メールアドレス:%mail%
・パスワード:STEP1で控えた初期パスワード
ーーー
STEP4:商品を登録する
販売する商品を作成していきます。
※商品管理の利用方法(販売する商品を追加する方法)
※前提として、決済連携登録が必要です。
商品ラインナップ詳細画面の「購入後の動作設定」にて、
以下を必ずご設定ください。
・【購入後に登録するシナリオ】
STEP3で作成されたシナリオを設定します。
・【購入後に開放するバンドルコース】
STEP2で作成されたバンドルコースを設定します。
STEP5:ファネル(商品販売ページ)を作成する
商品を販売するファネル(商品販売ページ)を作成します。
決済フォーム要素で、STEP4で作成した商品を設定します。
以上の設定にて、
===
商品販売ページから商品購入
↓
購入と同時にバンドルコース開放(会員サイト登録)
↓
購入後に登録されるシナリオから会員サイトのログイン情報送付
===
という流れになります。
次のステップ