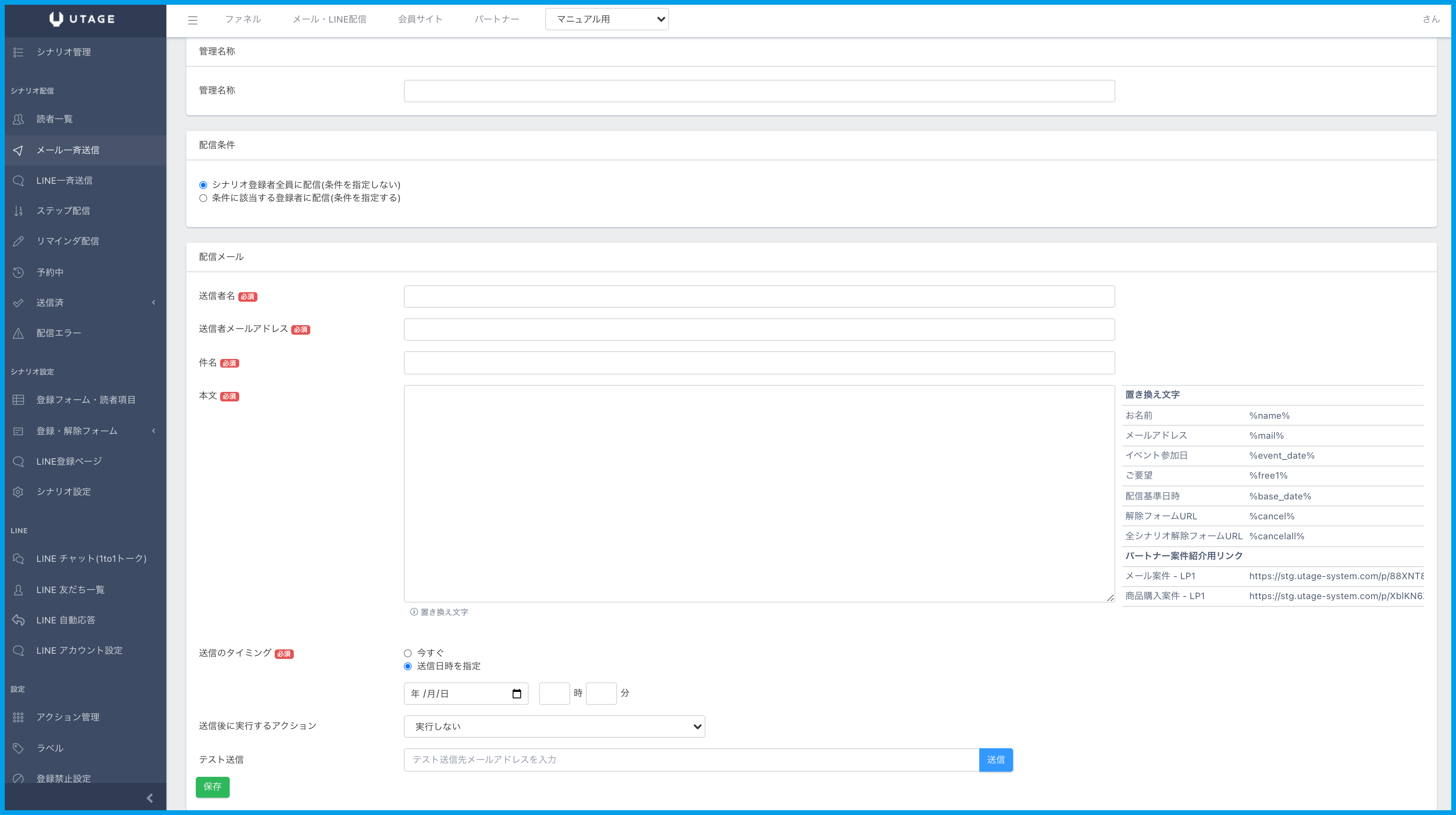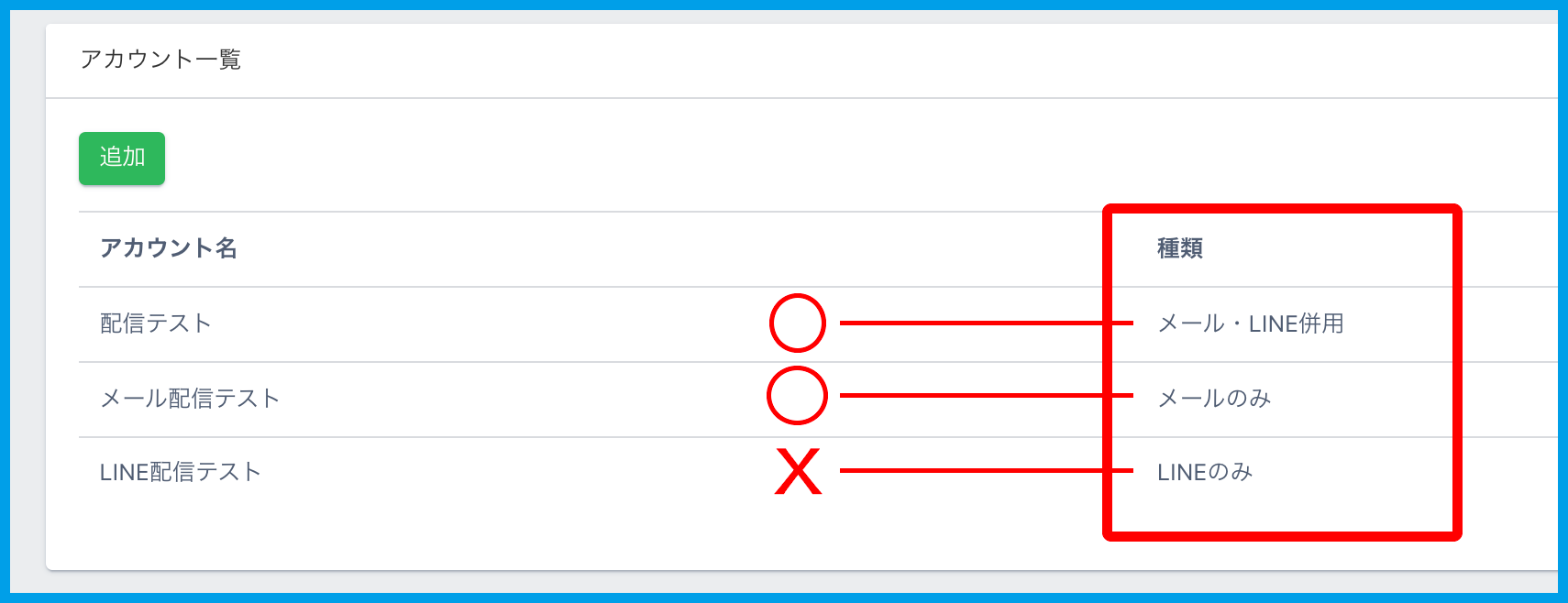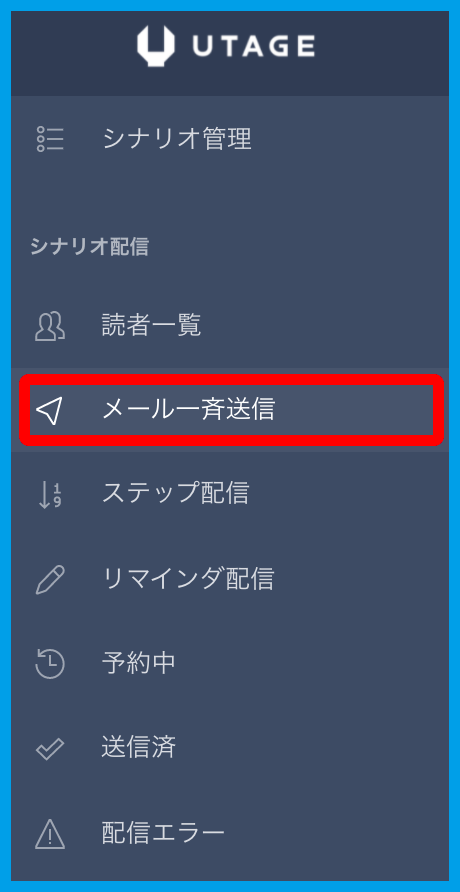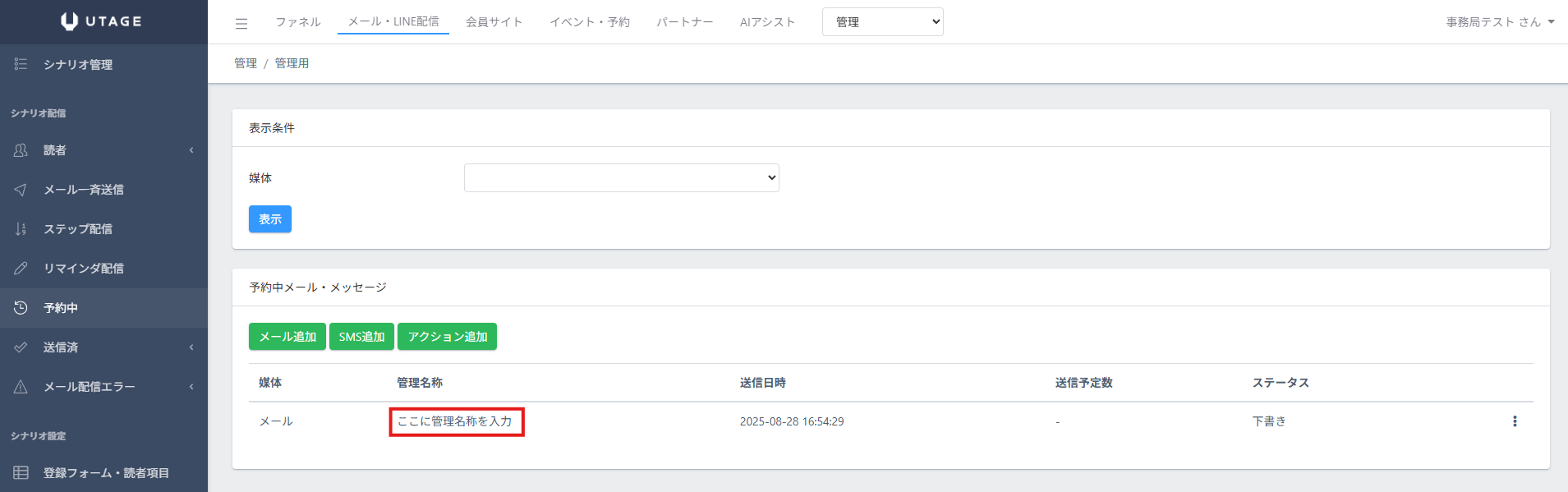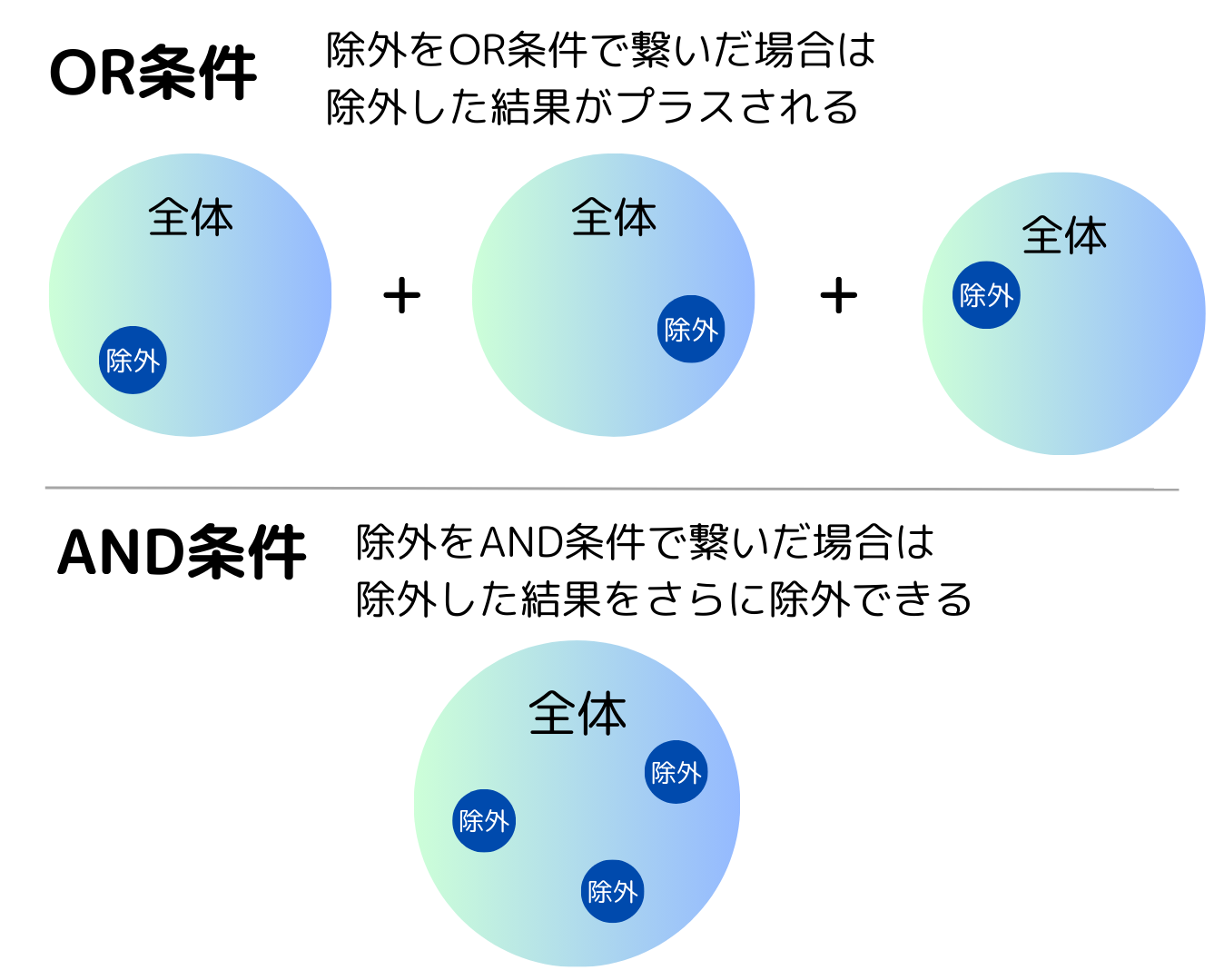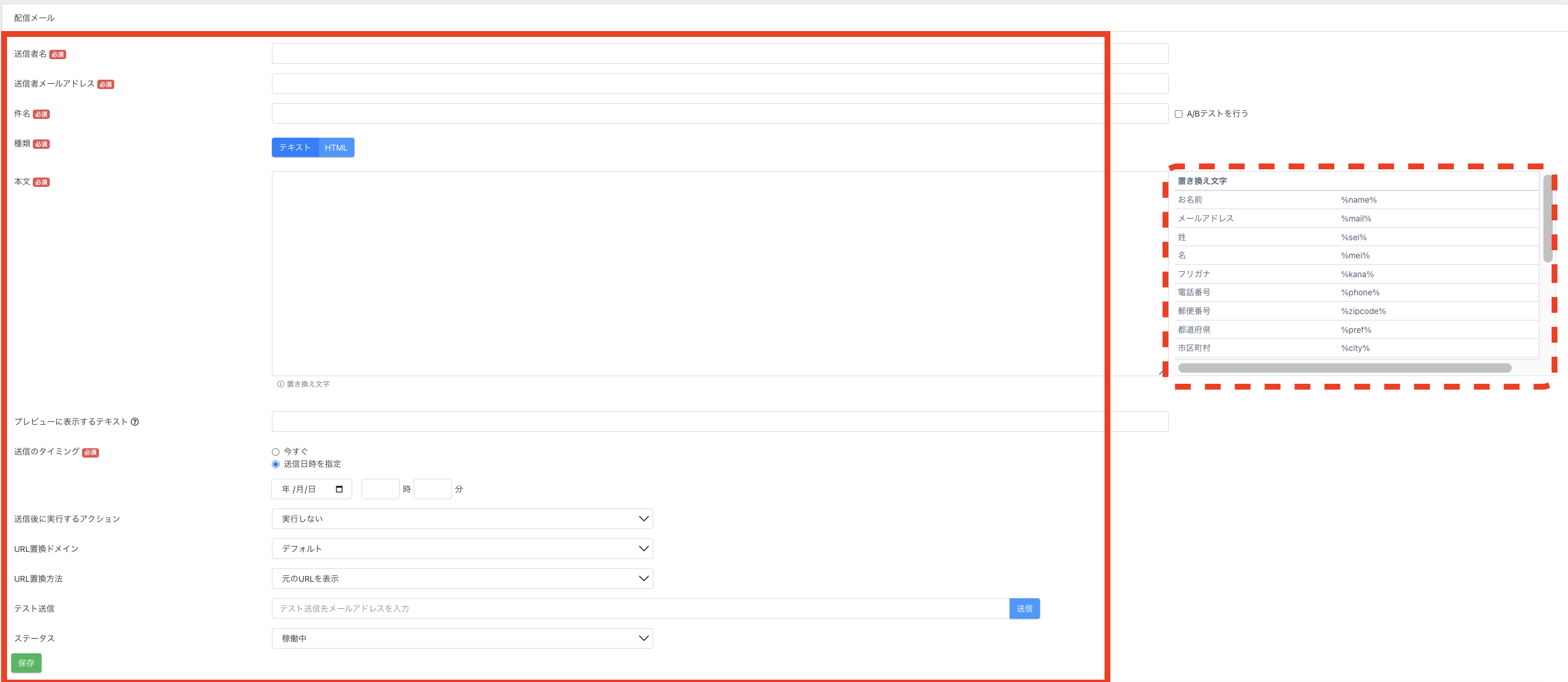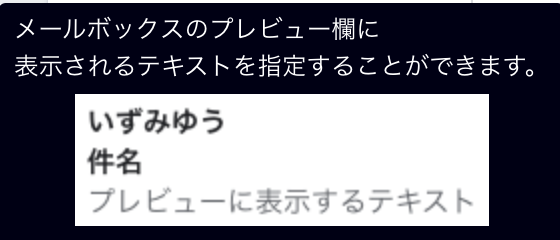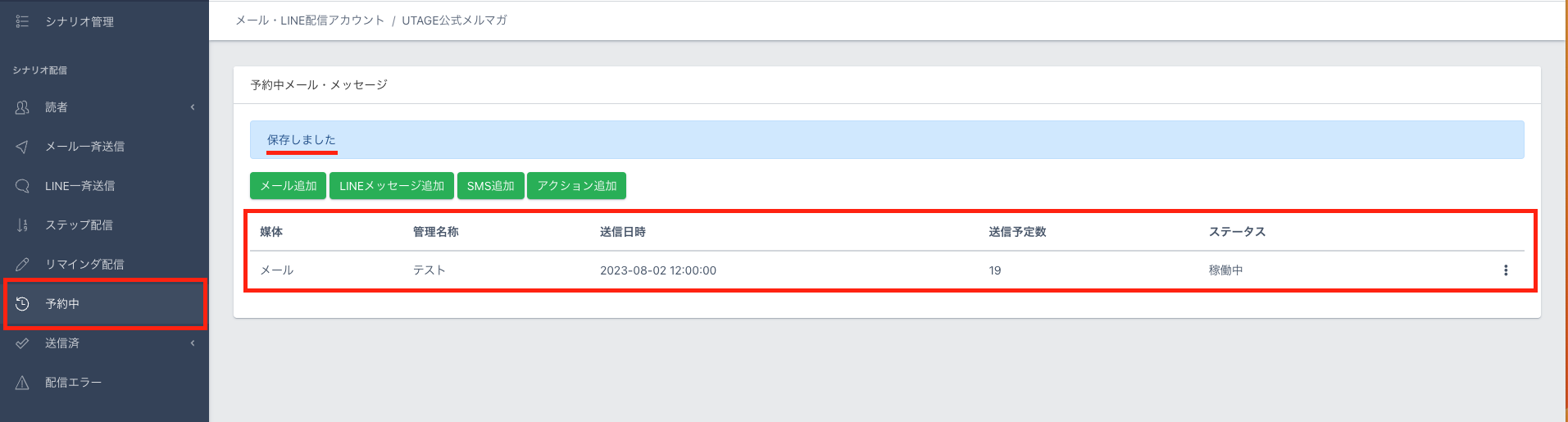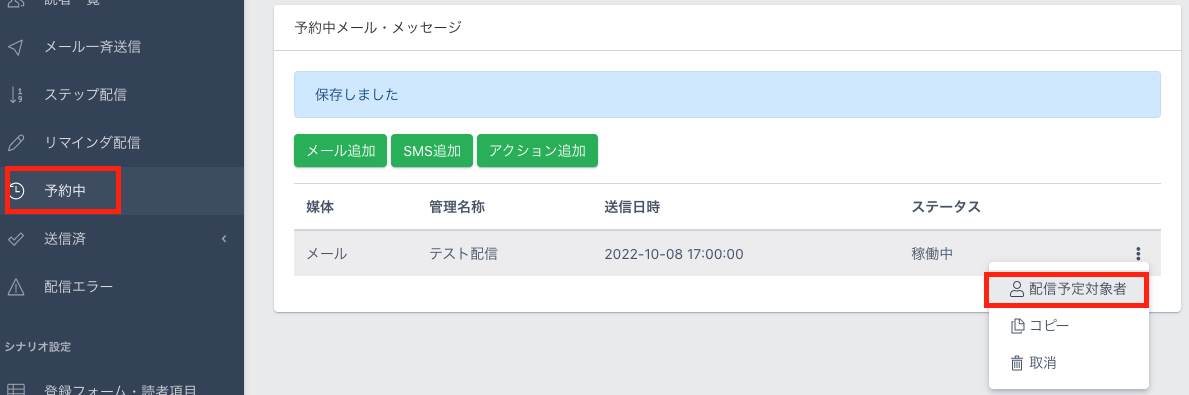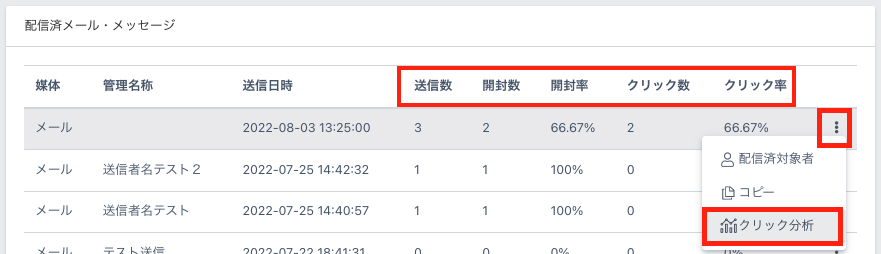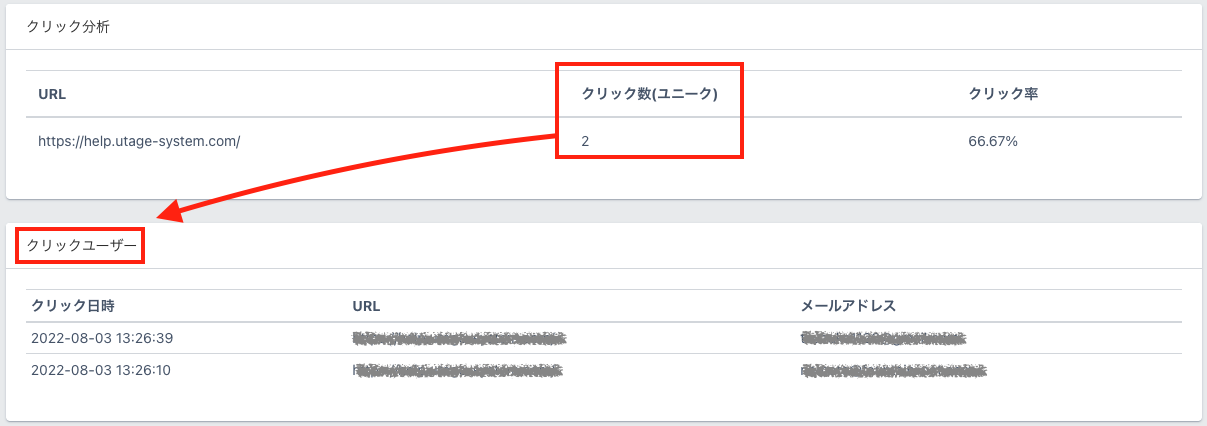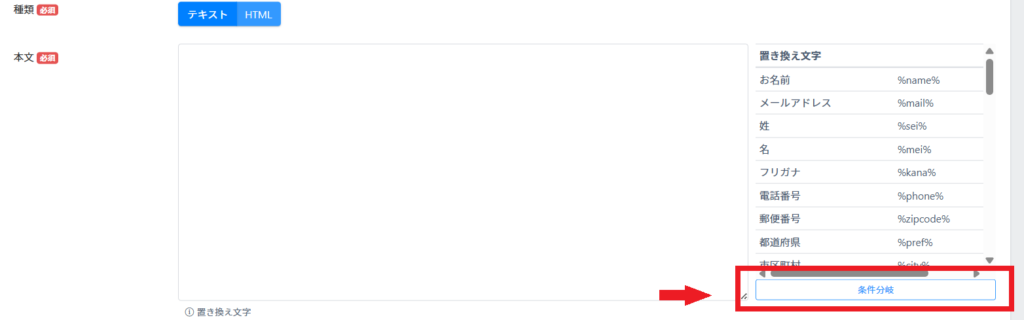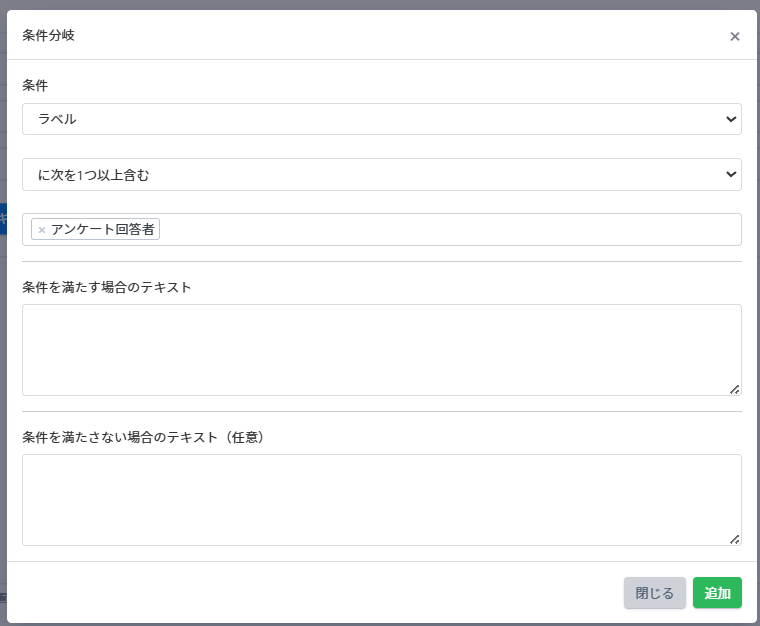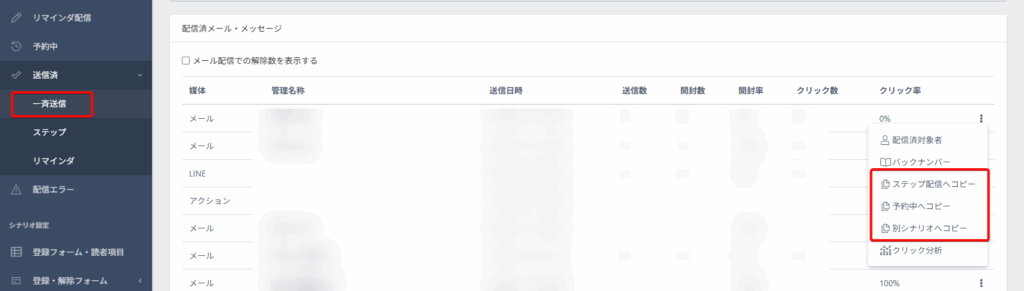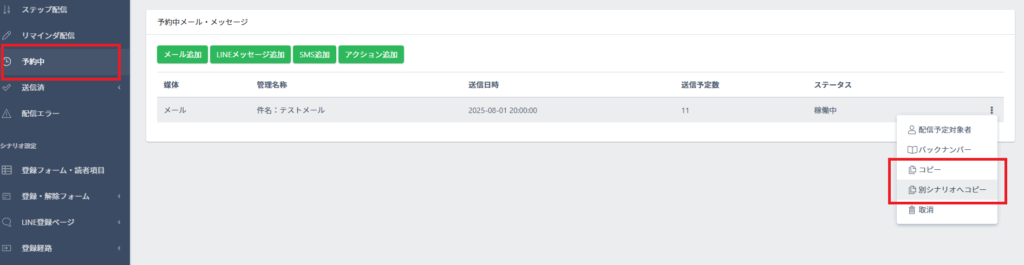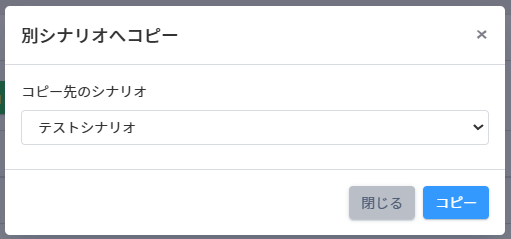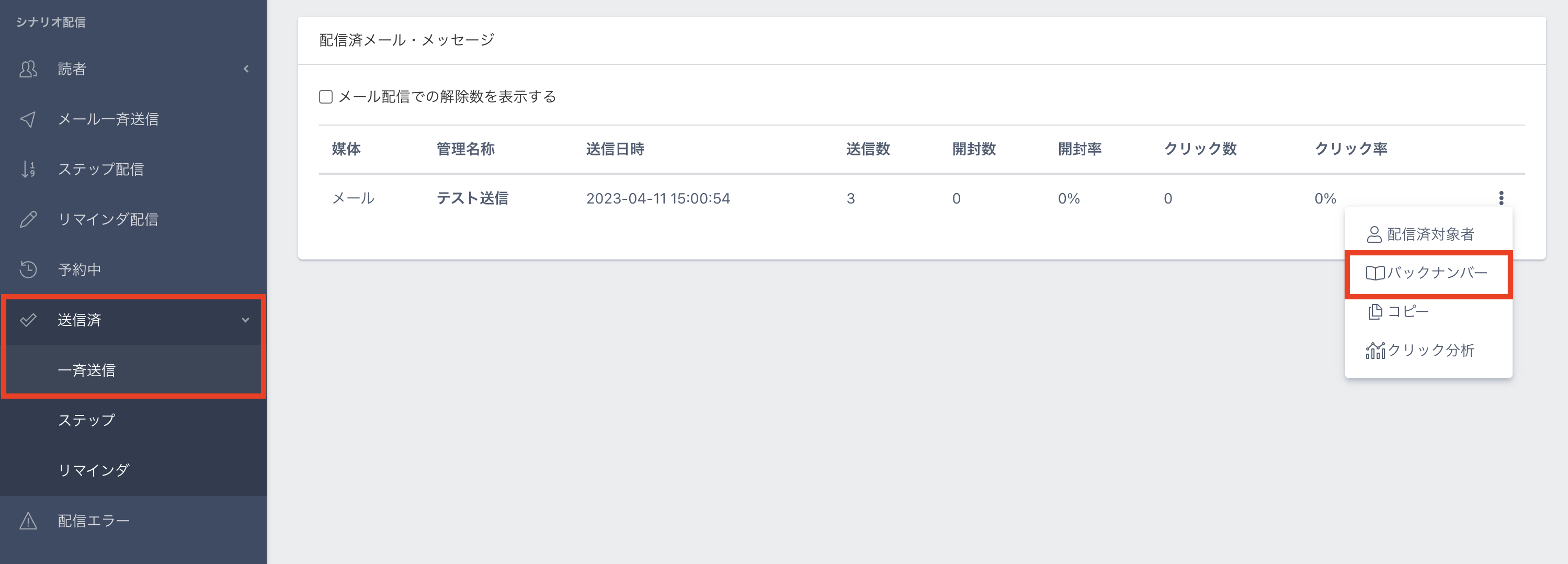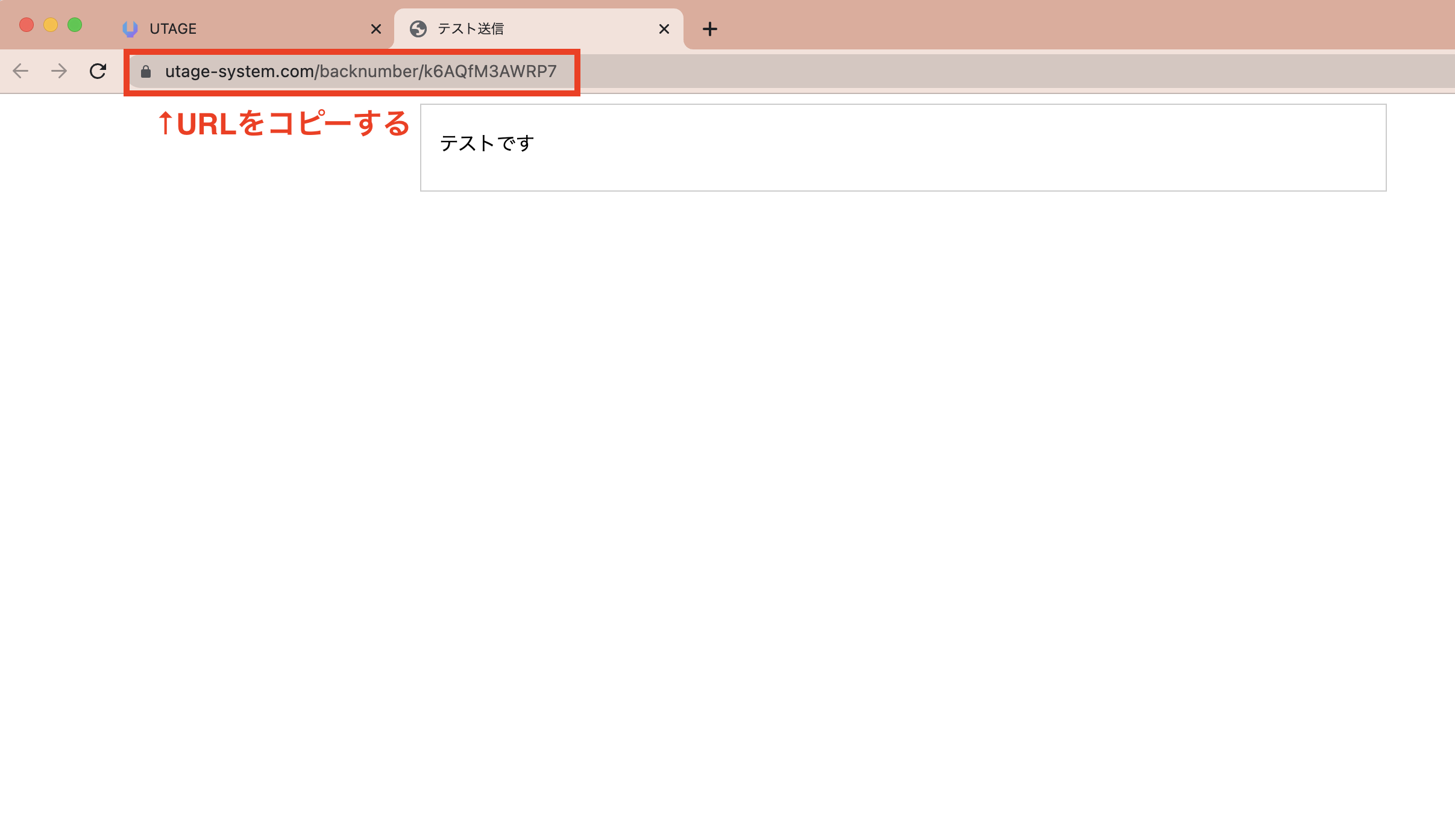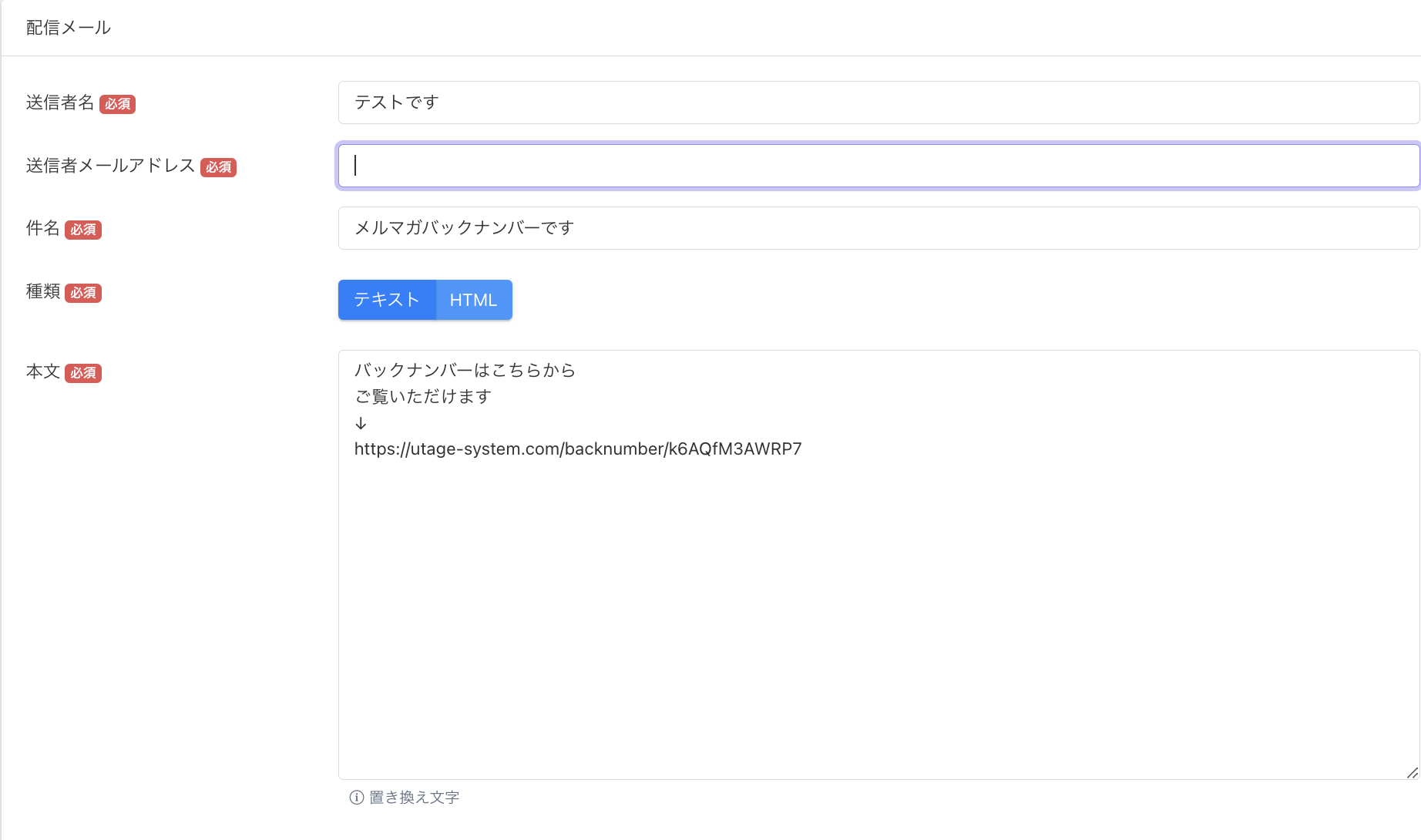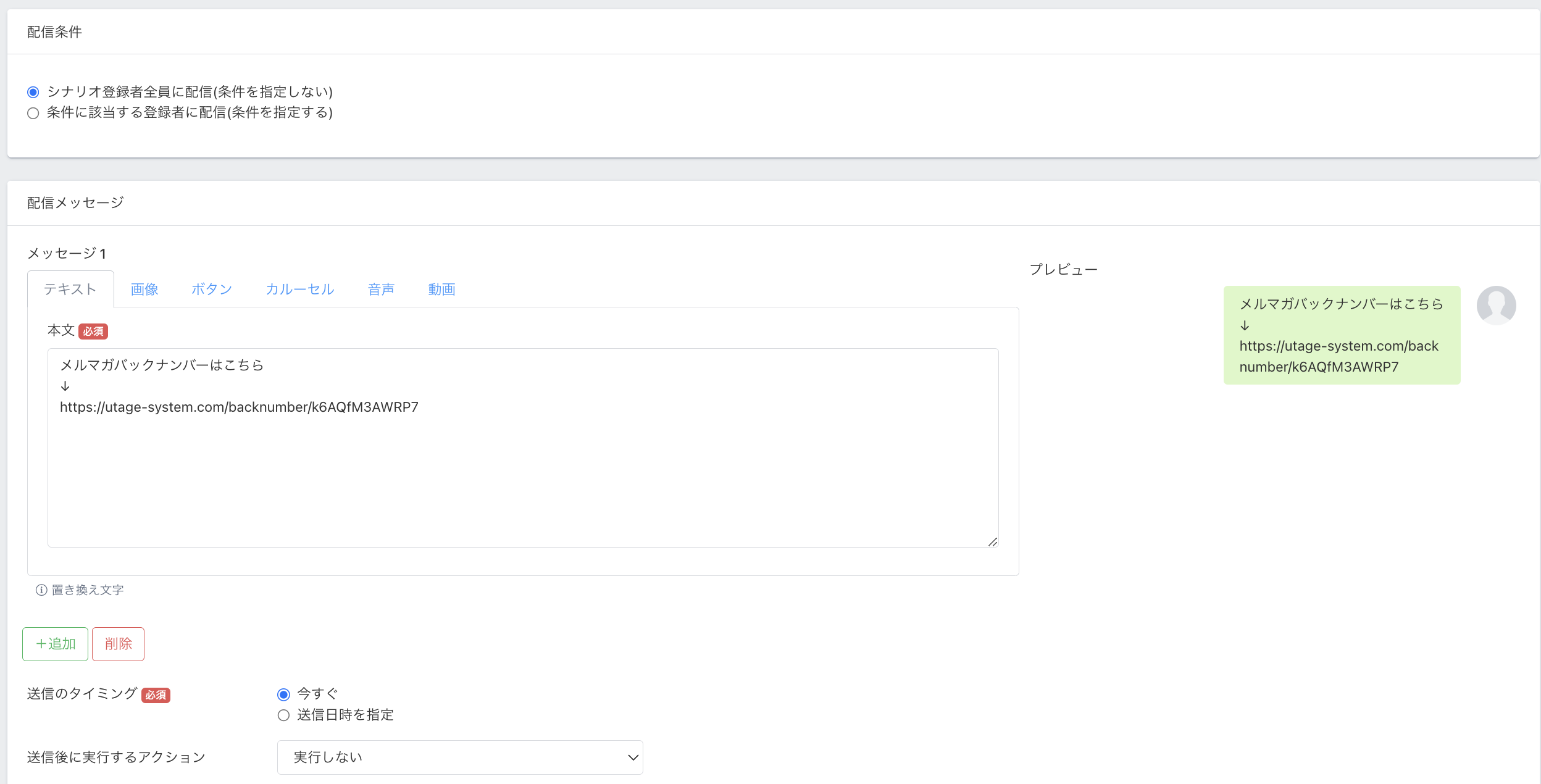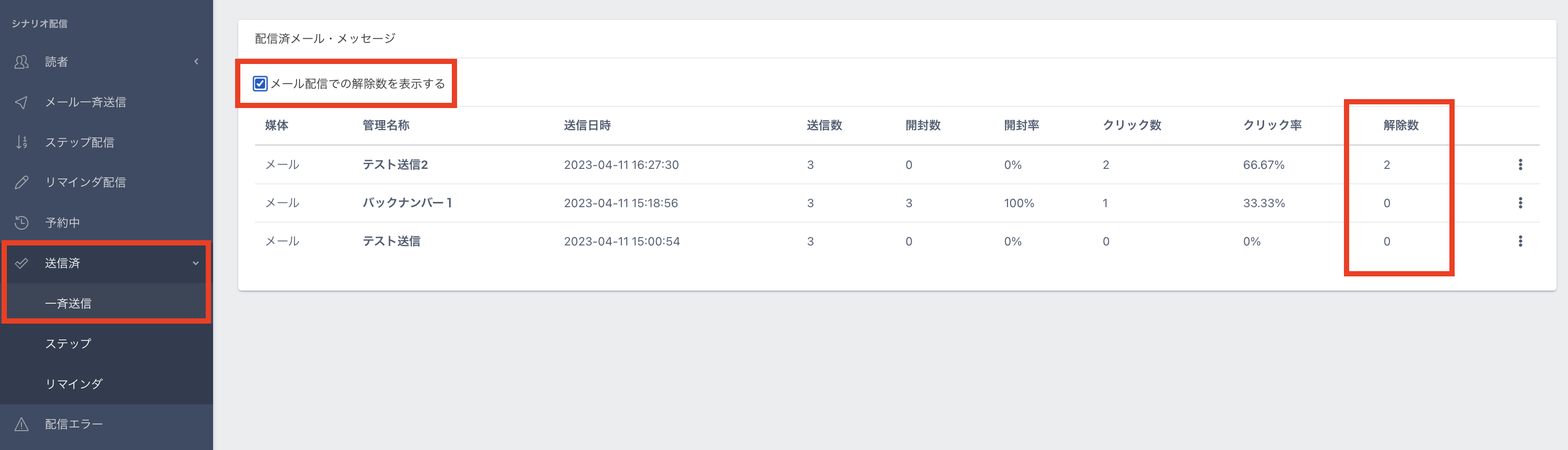Content
メール一斉送信とは?
メールをシナリオ読者全員に一斉送信する機能となります。
送信対象を条件で絞り、該当者にのみ送信することも可能です。
送信後は開封率、クリック率の確認をすることができます。
利用が必要なケース・利用しなくて良いケース
・利用が必要なケース
読者にメールで案内やお知らせをお送りする場合には必要です。
・利用しなくて良いケース
メールでお送りすることがない場合には必要ございません。
送信方法
1.上メニュー【メール・LINE配信】>アカウント>【シナリオ管理】より、設定するシナリオをクリックします。
※アカウントの種類が「LINEのみ」の場合は【LINE一斉送信】をご利用ください。
2.左メニュー【メール一斉送信】をクリックします。
3.【管理名称】を設定します(任意)
※入力した管理名称は、UTAGE管理画面内部でのみ表示される名称です。メール送信時の「件名」ではありませんのでご注意ください。
↓ 管理名称を入力後、UTAGE管理画面内でのみ表示されます。
4.【配信条件】を設定します。
・シナリオ登録者全員に送信(条件を設定しない):シナリオ登録者全員に一斉送信されます。
・条件に該当する登録者に配信(条件を指定する):条件を満たした登録者に一斉送信されます。
①条件項目:「登録フォーム・読者項目」に設定した項目や「配信基準日時」「ラベル」より選択できます。
配信条件に関する詳細は以下ページをご参照ください。
https://help.utage-system.com/archives/9656
②一致条件:項目により異なりますが、完全一致や部分一致などから選択できます。
③条件内容:指定したい内容を入力します。
④条件追加:【AND条件追加】【OR条件追加】があります。
AND条件:AND条件は、2つ以上の条件がすべて満たされている場合に発動します。
(例えば、「AとBの両方の条件を満たした」場合にのみ、AND条件として発動します)
OR条件:OR条件は、複数の条件のうち少なくとも1つが満たされていれば発動します。
(つまり、「Aまたは Bのいずれかが満たされた」場合にのみ、OR条件として発動します)
OR条件・AND条件のイメージ
5.【配信メール】を設定して【保存】をクリックします。
※送信者名とメールアドレスはデフォルト設定可能です。詳しくはコチラ。
※HTMLメール作成についはコチラ。
・送信者名:送信者の名前を指定します。
・送信者メールアドレス:送信元になるメールアドレス(DKIM・DMARC認証設定済み)を指定します。
※送信者メールアドレスに指定するメールアドレスは必ずメール・LINE配信機能の「DKIM・DMARC認証設定」済みのメールアドレス(独自ドメイン)をご指定ください。DKIM・DMARC認証設定が未設定の独自ドメインメールアドレスを使用した場合は、本設定で送信するメールがメール受信サービス側(Gmail/Yahooメール等)で迷惑メールフォルダに振り分けられるまたは「なりすまし」判定により受信拒否される可能性があります。詳しくは下記のマニュアル記事をご参照ください。
【重要】メール配信機能ご利用前に必ずお読みください
https://help.utage-system.com/archives/11504
・件名:件名を編集できます。
・本文:本文を編集できます。
※本文ボックスの右にある【置き換え文字】一覧をクリックすると、その置き換え文字を挿入できます。設定できる置き換え文字の詳細はコチラ。
・条件分岐:メール文面の条件分岐ができます。
・プレビューに表示するテキスト:メールボックスのプレビュー欄に表示されるテキストを指定することができます。
・送信のタイミング:「今すぐ」「送信日時を指定」より設定できます。
・送信後に実行するアクション:設定されているアクションから選択できます。
※アクションの追加方法はコチラ。
・URL置換ドメイン:デフォルトまたは、独自ドメインより選択できます。
・デフォルトのドメインの場合:他ユーザーの影響を受けてスパム判定される可能性があります。
・独自ドメインの場合:他ユーザーの影響を受けずに配信できます。
・URL置換方法:「置換URLを表示」「元のURLを表示」より選択できます。
・元のURLを表示:メッセージ本文に記載された通りのURLを表示します
例)メッセージ本文に「https://help.utage-system.com/」と入力されていた場合は、
実際のメール配信文章も「https://help.utage-system.com/」と表示されます。
・置換URLを表示:「URL置換ドメイン」に指定したドメインでの短縮URLを表示します
(「URL置換ドメイン」が「デフォルト」設定だった場合は、「https://utlink.jp/~~」として表示されます)
例)メッセージ本文に「https://help.utage-system.com/」と入力されていて、
URL置換ドメインに「sub.utagesample.com」を選択した場合は、
実際のメール配信文章には「https://sub.utagesample.com/l/~~」と表示されます。
・テスト送信:テスト送信したいアドレスを入力し【送信】をクリックして下さい。
※置き換え文字をご利用の場合、該当シナリオに読者登録がないと置き換え文字が表示されませんのでご注意ください。
・ステータス:「稼働中」「下書き」より設定できます。
6.【予約中】に設定したメールが表示されます。『媒体』『管理名称』『送信日時』『送信予定数』『ステータス』が確認できます。
◆想定通りの読者へ配信予約されているか確認したい場合
該当の予約済みメールの三点ボタンをクリックして「配信予定対象者」を選択すると参照できます。
7.送信後は左メニュー【送信済】>【一斉送信】に履歴が残り、開封率・クリック率などの確認ができます。
該当メールの右側の三点ボタンをクリックし、【クリック分析】を選択すると、より詳細の分析結果を参照できます。
メール本文テキストの「条件分岐」
※2025/3アップデート
メール本文のテキストを条件によって分岐することができます。
例えば、ラベル付与者やシナリオ登録者、登録経路など
これまで配信条件を利用して条件に該当する人・該当しない人で
分けて作成していたメールを1通に集約できます。
置き換え文字一覧の下の「条件分岐」のボタンより機能が利用可能です。
※HTMLメールでは利用できません。
↓
・条件
項目や、完全一致や部分一致などを設定できます。
・条件を満たす場合のテキスト
条件に一致した場合に配信する本文テキストを入力します。
・条件を満たさない場合のテキスト(任意)
条件を満たさない場合に配信する本文テキストを入力します。
コピー方法
【送信済】 > 【一斉送信】より、コピーしたいメールの「⋮」のメニューからコピーが可能です。
・ステップ配信へコピー
・予約中へコピー
・別シナリオへコピー
【予約中】のメールも同様にコピーが可能です。
別シナリオへコピーする場合、コピー先のシナリオを選択するポップアップが表示されます。
バックナンバー
過去に送信したメールをバックナンバーとして送信できる機能です。
1.【送信済】>一斉送信 より、バックナンバーとて送りたいメールの「⋮」のメニューから【バックナンバー】をクリックします。
2.別タブが開き、バックナンバーが表示されますので、アドレスバーに表示されているURLをコピーしてご利用ください。
↓メールやLINEでメルマガバックナンバーとしてご利用頂けます。
※ステップ配信もバックナンバーとしてご利用頂けます。
詳しくはコチラの『ステップ配信のバックナンバー』をご覧ください。
メール配信での解除数を表示する
一斉配信の解除数を表示する機能です。分析の指標として必要時にご利用頂けます。
【送信済】>一斉送信 より、【メール配信での解除数を表示する】にチェックを入れると解除数が表示されます。
メールアドレスの重複登録がある場合
(2025/7/25アップデート)
これまで、シナリオ内に同一メールアドレスでの重複登録がある場合は
重複登録されている数だけ配信が行われていましたが、
1メールアドレスにつき1通のみが配信される仕様へ変更となりました。
※「予約中」画面に入っている時点では「送信予定数」に重複登録分がカウントされますが、
実際に配信された後の「送信済」画面では
「送信数」が重複登録分を除いた数となりますのでご留意ください。