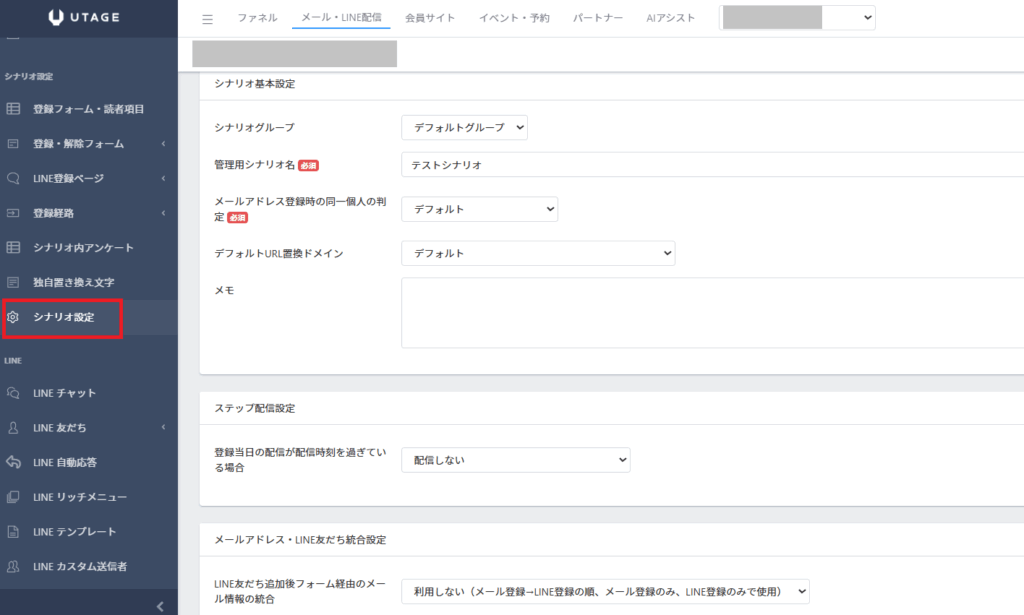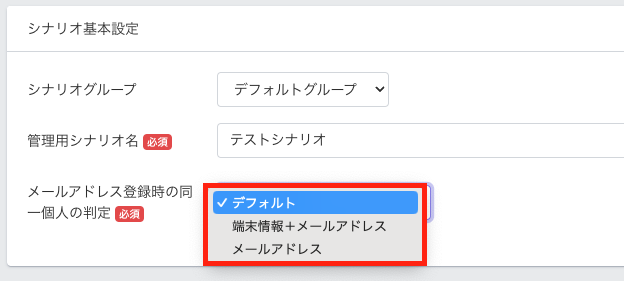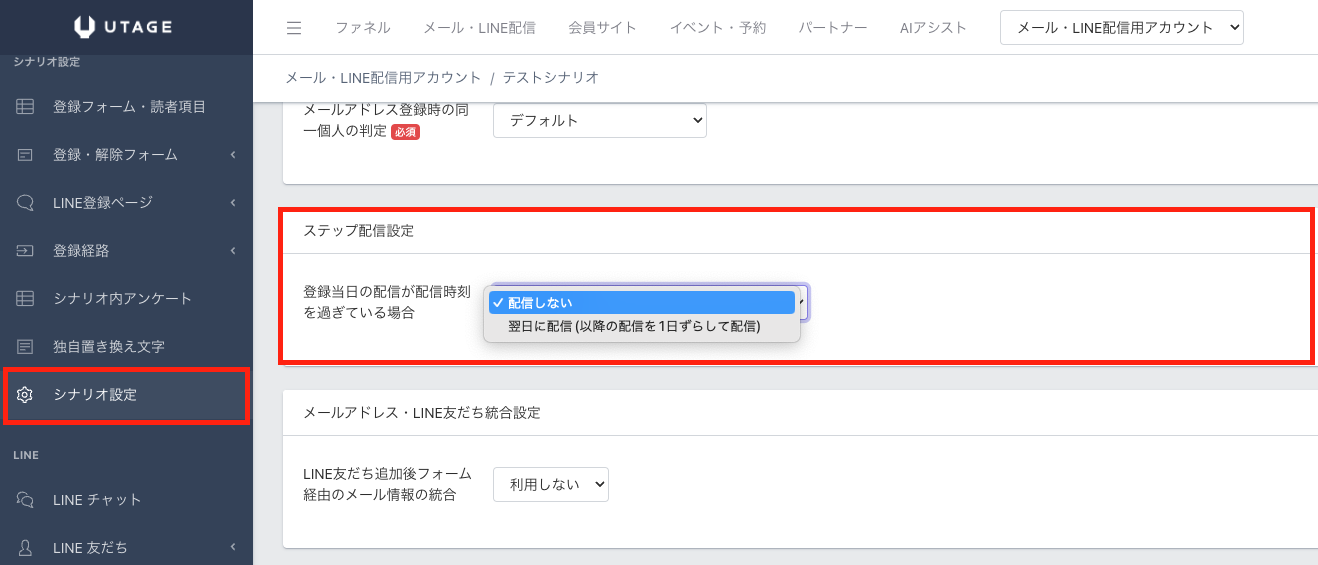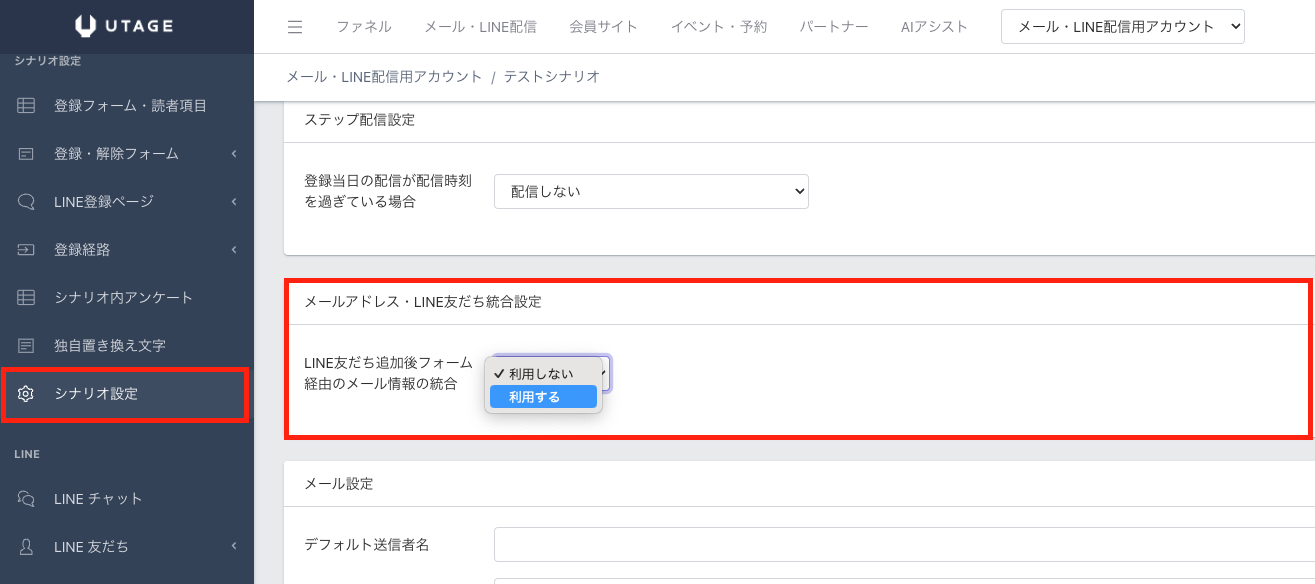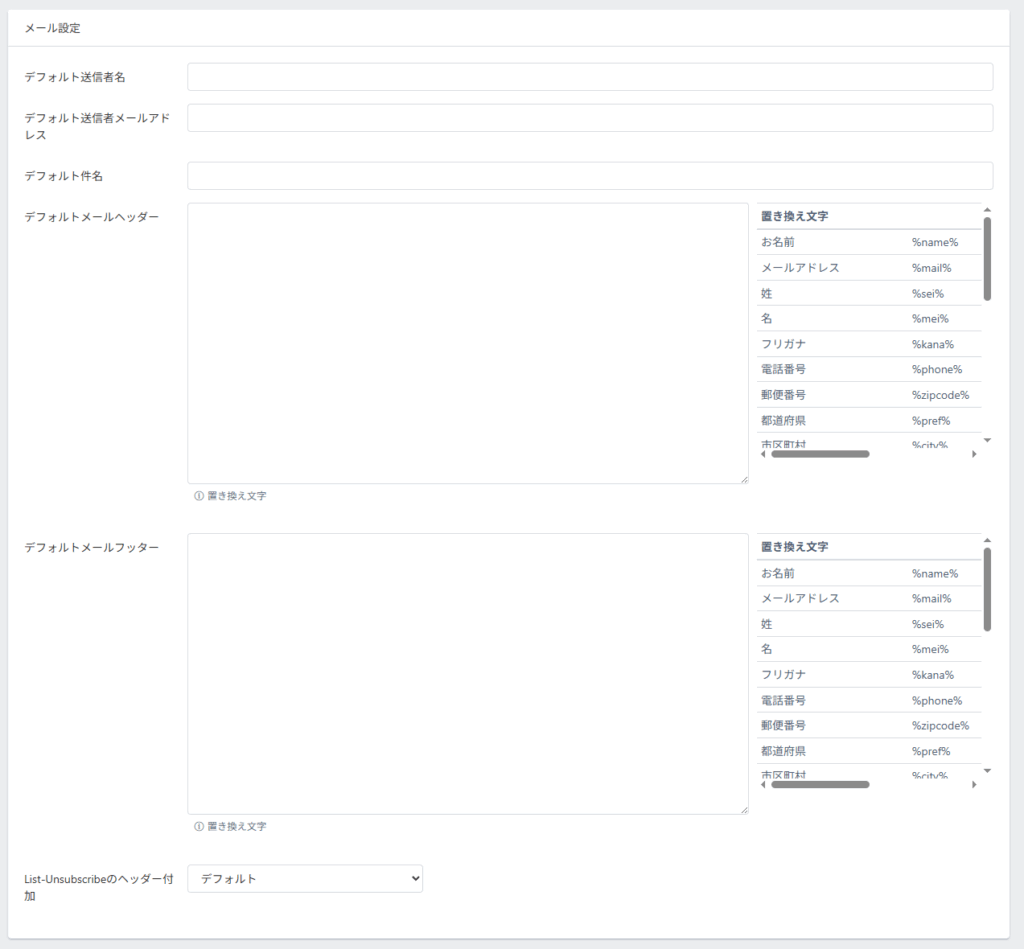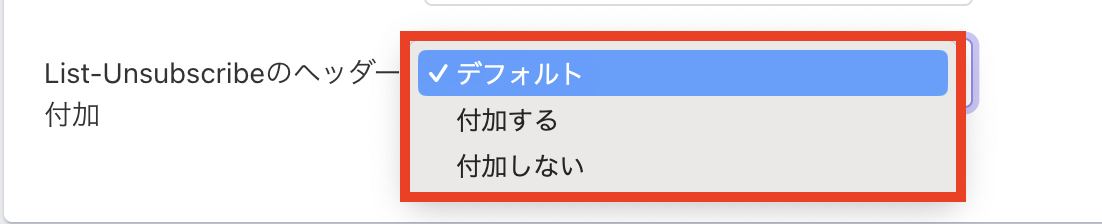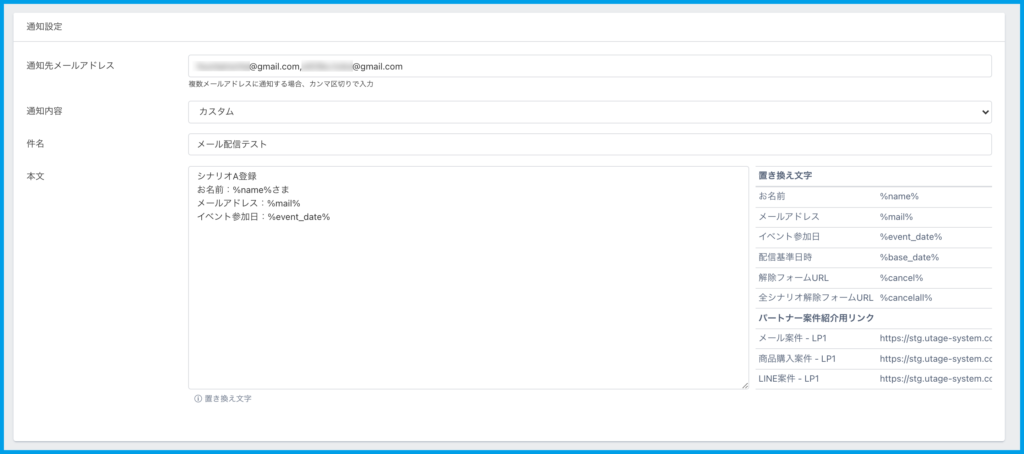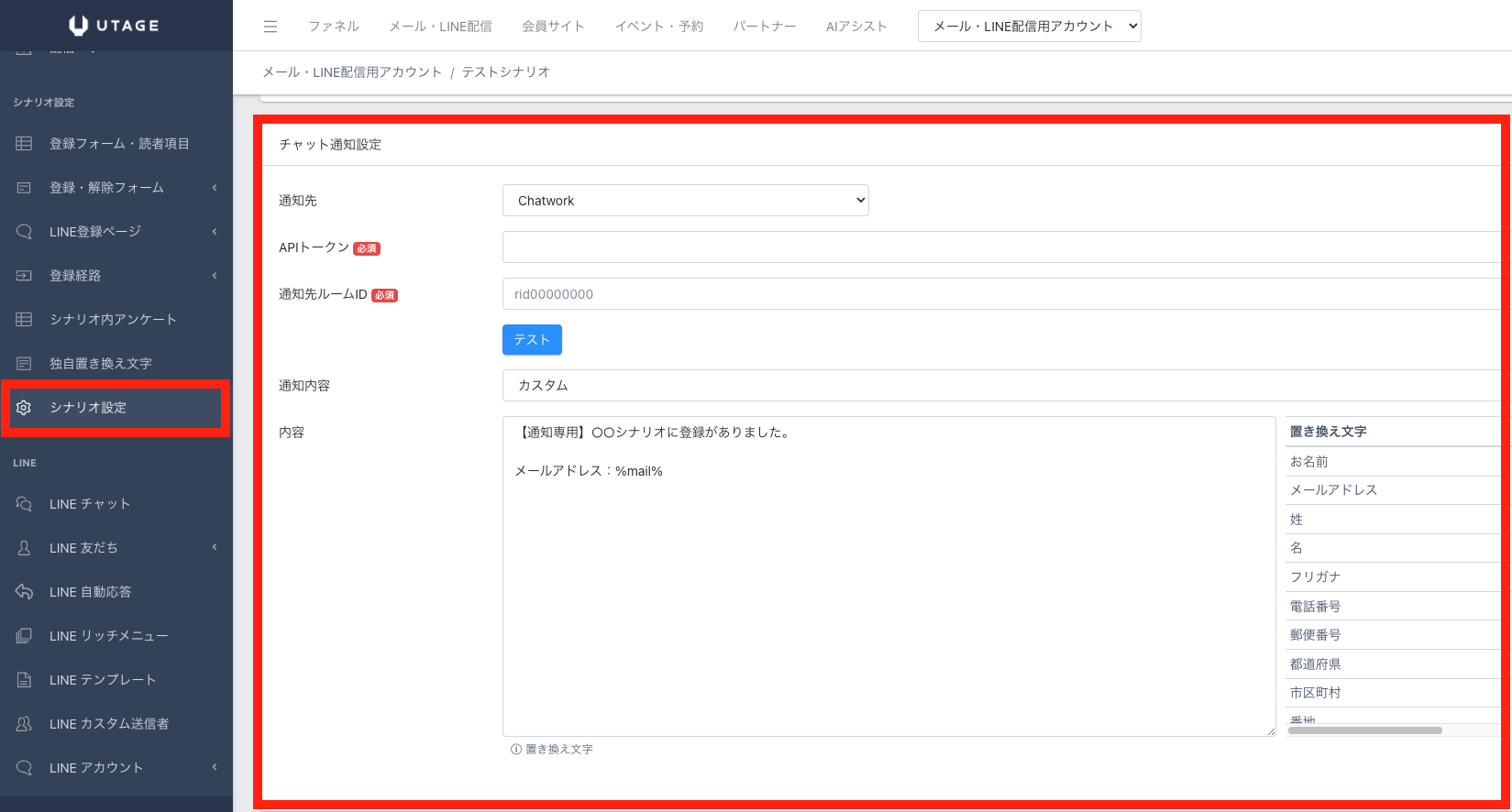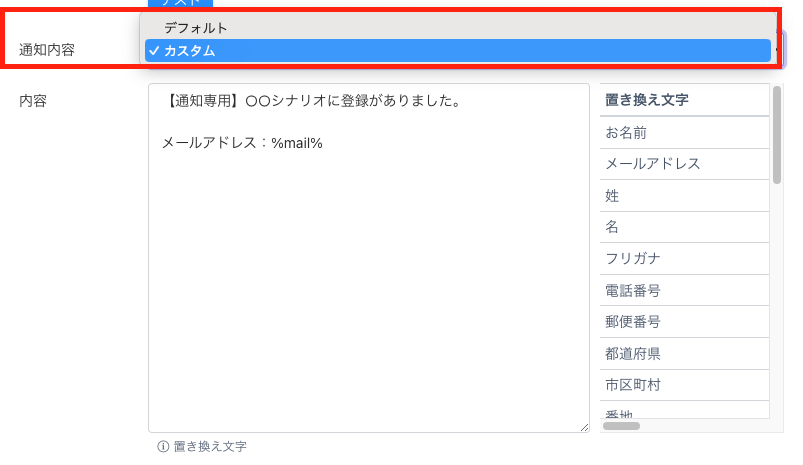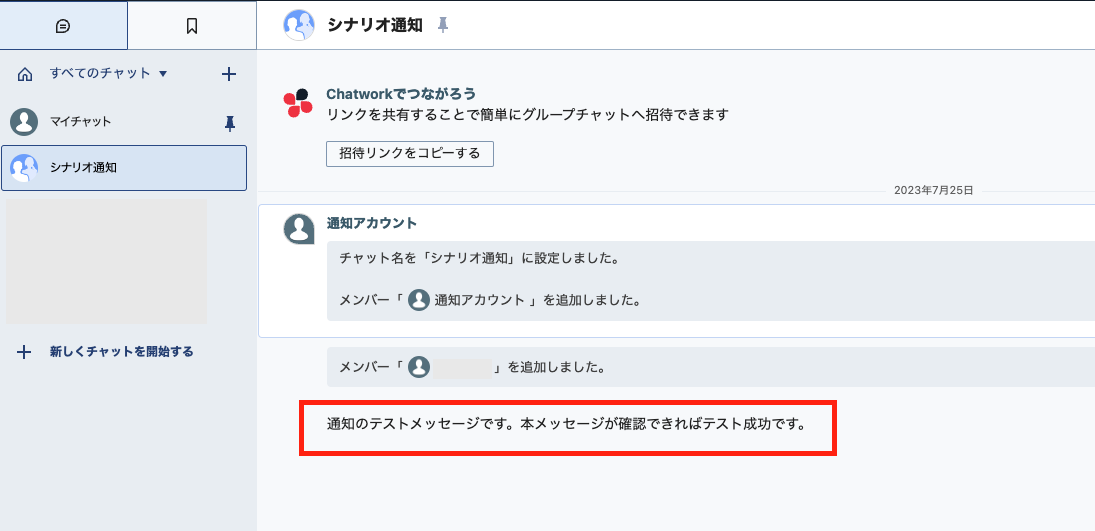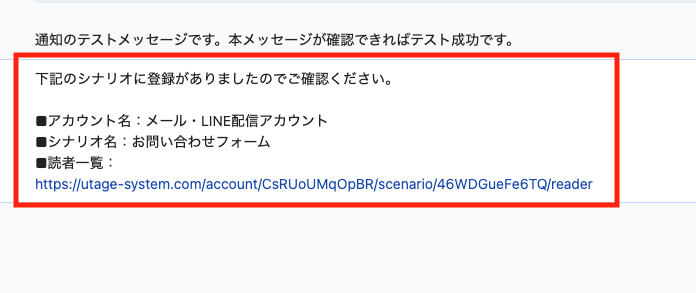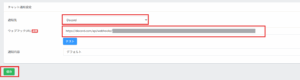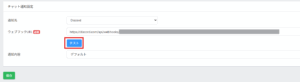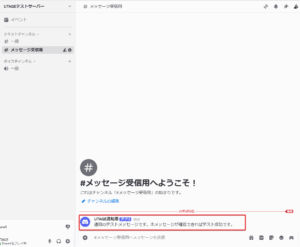Content
シナリオ設定とは?
追加したシナリオのシナリオ名の変更、基本設定やメール通知設定などを行うことができます。
利用が必要なケース・利用しなくて良いケース
・利用が必要なケース
各シナリオのシナリオ名の変更、基本設定やメール通知設定などを行いたい場合には必要です。
・利用しなくて良いケース
各シナリオの設定が不要な場合には必要ございません。
シナリオ基本設定
※事前に配信アカウントを作成し、シナリオを追加する必要があります。
追加したシナリオの左メニュー【シナリオ設定】をクリックします。
■シナリオグループ
シナリオを追加したいグループを選択します。
※シナリオグループについてはコチラをご参考ください。
■管理用シナリオ名
シナリオ名を変更したい場合はこちらより変更が可能です。
■メールアドレス登録時の同一個人の判定
該当シナリオの同一個人を判定する基準を
【デフォルト】【端末情報+メールアドレス】【メールアドレス】から選択可能です。
・【デフォルト】:【アカウント基本設定】で設定している「メールアドレス登録時の同一個人の判定」が反映されます。
※【アカウント基本設定】のデフォルトは【端末情報+メールアドレス】となっています。
・【端末情報+メールアドレス】:シナリオ登録時に端末情報とメールアドレスで同一個人の判定をします。
・【メールアドレス】:シナリオ登録時に端末情報は見ずにメールアドレスのみで同一個人の判定をします。
■デフォルトURL置換ドメイン
シナリオで利用するデフォルトのURL置換ドメインが設定可能です。
詳細は メール・LINE配信のURL置換方法(独自ドメイン/短縮URL) をご確認ください。
■メモ
管理用のメモとしてご利用ください。
ステップ配信設定
ステップ配信で、登録当日の配信が配信時刻を過ぎている場合:『配信しない』『翌日に配信(以降の配信を1日ずらして配信)』より選択して設定することができます。
詳しい手順は、【メールステップ配信方法】マニュアル内の【ステップ配信設定】をご覧ください。
メールアドレス・LINE友だち統合設定
同一シナリオ内で先にLINE友だち登録ページ追加後に、同一シナリオの登録フォームからメールアドレス登録させた場合に、読者情報を1つに統合するか、統合せずに別登録扱いとするかというオプション機能です。
LINE友だち追加後フォーム経由のメール情報の統合
【利用しない】【利用する】より選択していただけます。デフォルトは【利用しない】となっています。
【利用しない】:LINE登録→フォーム経由でメールアドレス登録があった場合、LINE友だち情報とメールアドレスは統合されず別レコードとしてシナリオ登録されます。
※登録順番が逆のメール登録→LINE登録の場合は「利用しない」が推奨設定です。
「利用する」設定とした場合、読者データ統合で意図しない動作となる可能性がございますのでご注意ください)
【利用する】:LINE登録→フォーム経由でメールアドレス登録があった場合、LINE友だち情報とメールアドレスが統合されます。
※詳しい解説はコチラ(メールアドレス・LINE友だち統合設定 「LINE友だち追加後フォーム経由のメール情報の統合」 はどのような機能ですか?)の記事をご覧ください。
メール設定
初期状態ではメール作成時の送信者名・メールアドレスは手入力いただく形となっておりますが、事前設定しておくことで新規メール作成時に設定した内容を自動表示することができます。
・デフォルト送信者名:デフォルトで表示される送信者名となります。
・デフォルト送信者メールアドレス:デフォルトで表示されるアドレスとなります。
・デフォルト件名:デフォルトで表示される件名となります。
・デフォルトメールヘッダー:デフォルトで記載されるヘッダー内容となります。
・デフォルトメールフッダー:デフォルトで記載されるフッダー内容となります。
・List-Unsubscribeのヘッダー付加:メールヘッダーのワンクリック登録解除を【デフォルト】【付加する】【付加しない】より選択していただけます。
【デフォルト】:デフォルトではList-Unsubscribeのヘッダー付加がされた状態となっています。
【付加する】:【付加する】と設定すると、メールヘッダーのワンクリック登録解除「List-Unsubscribe」が付加されます。
【付加しない】:【付加しない】と設定すると、メールヘッダーのワンクリック登録解除「List-Unsubscribe」は付加されません。
※Gmail側で送信元の信頼性が高いと判断された場合ワンクリック解除のボタンが表示されなくなることがあります。
ワンクリック解除を設定するとメールヘッダー内に解除用ヘッダー「List-Unsubscribe」が含まれるようになりますが必ずしもGmail側にワンクリック解除ボタンが表示されるわけではありません。
メール設定の詳しい手順は、【メール内容のデフォルトを設定する方法】をご覧ください。
メール通知設定
シナリオ登録がされた際に、登録通知を指定したメールアドレス宛に送ることができます。
・通知先メールアドレス:通知を送りたいメールアドレスをご入力ください。複数メールアドレスに通知する場合、カンマ区切りで入力ください。
・通知内容:【デフォルト】【カスタム】より選択ください。デフォルトの内容を変更したい場合は『カスタム』にてご対応ください。
チャット通知設定
シナリオ登録の際に、Chatwork、Slack、Discordに通知をすることができます。
・通知先:【Chatwork】【Slack】【Discord】より選択していただけます。
・通知内容:【デフォルト】【カスタム】より選択ください。デフォルトの内容を変更したい場合は【カスタム】として通知内容を入力してご対応ください。
◆Chatworkに通知をしたい場合
Chatwork側の設定についてはこちらの【設定方法(Chatworkの場合)】> Chatwork側の設定をご参照ください。
UTAGE側の設定
1.左メニュー【シナリオ設定】>チャット通知設定をクリックします。
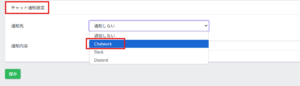
2.通知先「Chatwork」を選択します。
3.「APIトークン」に上記手順でメモしたAPIトークンを入力します。
4.「通知先ルームID」にを上記手順でメモしたルームIDを入力します。
5.「テスト」ボタンを押します。
※上記手順で作成したグループチャットに通知が来ていることを確認してください。
6.「保存」ボタンを押します。
↓Chatworkの通知内容
◆Slackに通知をしたい場合
Slack側の設定についてはこちらの【設定方法(Slackの場合)】> Slack側の設定をご参照ください。
UTAGE側の設定
1.左メニュー【シナリオ設定】>チャット通知設定をクリックします。
2.通知先「Slack」を選択します。
3.「Bot User OAuth Token」に上記手順でメモしたBot User OAuth Tokenを入力します。
4.「通知先チャンネル」にを上記手順でメモしたル通知先チャンネルを入力します。
5.「テスト」ボタンを押します。
※上記手順で作成したグループチャットに通知が来ていることを確認してください。
6.「保存」ボタンを押します。
◆Discordに通知をしたい場合
Discord側の設定についてはこちらの【設定方法(Discordの場合)】> Discord側の設定をご参照ください。
UTAGE側の設定
1.左メニュー【シナリオ設定】>チャット通知設定をクリックします。
2.通知先で「Discord」を選択し、「ウェブフックURL」に作成したウェブフックURLを貼り付け【保存】ボタンを押下します。
3.【テスト】ボタンを押下します。
4.Discordのテキストチャンネルにテスト送信メッセージが届いていることを確認します。
5.テストメッセージの受信確認ができれば連携設定は完了です。
次のステップ
・すぐに配信する/配信準備をする
・シナリオ/登録フォームの設定を整える